Уменьшаем рабочую область
А что делать, если есть желание не менять само разрешение, а только поработать в отдельных текстовых документах? Вот, допустим, необходимо уменьшить только рабочую область вордовского файла? Конечно, есть и стандартный инструмент масштабирования, но можно сделать это же с помощью клавиатуры и мыши. Последняя должна иметь колесико.
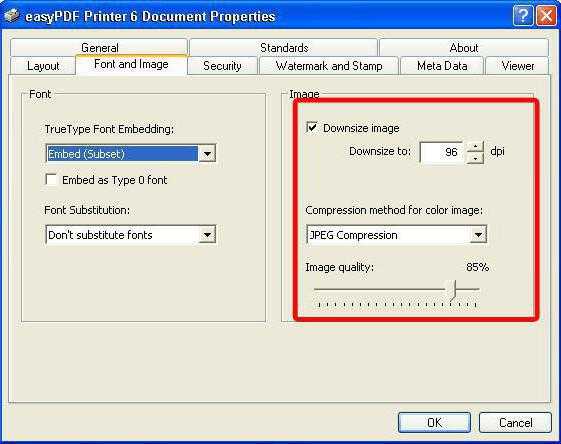
Итак, наводим на область, которую мы хотим уменьшить/увеличить (но этот шаг не обязателен), зажимаем кнопку Ctrl и крутим колесико к себе для масштабирования и от себя для детализации. Конечно, этот способ будет работать не везде — в играх или программах, где наличие подобного функционала не предусмотрено, он не сможет вам помочь. Вот компьютера буквально двумя движениями.
Изменение масштаба при работе в браузере
Браузер – это специальная программа, предназначенная для просмотра сайтов в интернете. На компьютере может быть установлено несколько браузеров. На рис. 4 показана панель задач Windows 10, в которой находятся значки пяти браузеров: Microsoft Edge, Яндекс.Браузера, Оперы, Мозиллы, Google Chrome.
Весьма распространена проблема, когда тот сайт, который открыт через браузер, некорректно показывает страницы. Практически в каждом браузере есть возможность изменить масштаб при просмотре любой информации. Масштаб приходится менять, если какая-то часть экрана, какая-то часть страницы из интернета в браузере видна не полностью, и нет возможности скролить экран так, чтобы увидеть недостающую часть открытой страницы.
Экран на компьютере сдвинулся влево что делать. Как сдвинуть экран на ноутбуке влево
Вы можете сдвинуть экран по горизонтали и по вертикали, растянуть и сжать его. Используйте эти элементы управления, чтобы правильно вписать экран в монитор. Мне надо изменить значение некоторого поля, которое не умещается в пределы экрана. Как обычно, существует несколько различных вариантов проделать одно и то же действие.
Следующий способ сдвинуть экран на ПК или ноутбуке влево или в любом другом направлении заключается в использовании возможностей не самой ОС Windows, а опций видеокарты. Кнопками вправо,влево,можете отрегулировать изображение на мониторе,так,как вам будет удобно. Конкретнее, к сожалению, сказать нельзя, так как это меню разное для разных мониторов. Итак, как же повернуть изображение на дисплее?
Прилагаю скрины. Можно открыть, нажав на клавиатуре меню Пуск. Но невозможно читать и удалять почту, все игры не по центру, а смещены влево, из-за этого шарик падает, и его невозможно поймать.
Ctrl+⎇ Alt+→ будет поворачивать экран на 90° вправо. Это позволяет легко поворачивать монитор на 90°
Обратите внимание, что при повороте монитора вручную, вам все равно надо будет отрегулировать ориентацию через настройки видеокарты. Всякий раз, когда вы поворачиваете монитор, он должен быть прочно закреплен на подставке или креплении. Использование посторонних предметов для крепления монитора может привести к его нестабильной работе или перегреву
Использование посторонних предметов для крепления монитора может привести к его нестабильной работе или перегреву.
Не хотел забирать у Руслана хлеб, но по-видимому этот пост давно им забыт. Придется самому ответить на свой вопрос, быть может кому-то пригодится. Открываете диалоговое окно, нажимаете многократно на кнопку Tab и смотрите, как по очереди активируются кнопки и строки в окне. Таким образом активация доходит и до невидимых Вами кнопок. Вам остается приподнять окно, как выше рассказал Руслан, запомнить расположение нужной Вам кнопки, вернуть окно в исходное положение и, нажимая Tab, активировать невидимую кнопку.
Как отрегулировать, настроить и повернуть экран Windows
Отрегулируйте положение экрана. Иногда экран не помещается точно в пределах монитора, и вы можете заметить, что ваша мышь выходит за границы маленького экрана, или по краям могут быть заметны черные полосы.
Ищу в “Адаптере”. Две возможности регулировать – “Список всех режимов”, где можно регулировать частоту, цвет и размер – всё это к делу не относится и “Свойства”.
24 Вопросов и ответов Как переместить окно без мышки?
Далее, выбрав с помощью стрелок пункт меню, например, переместить, нажмите клавишу Enter, для активации данного пункта. Появится значок перемещения в виде перекрещенных стрелок. Используйте клавиши со стрелками для перемещения окна приложения вверх\низ, право\лево.
У вас есть игра, в которую нужно играть при вертикальным положении монитора? Вы пытаетесь создать уникальный экран домашнего компьютера? Вы строите ретро-аркаду? Поворот монитора — не совсем простая процедура, но при наличии соответствующего оборудованием вы сможете настроить свои мониторы так, как пожелаете. После того, как монитор будет установлен, вы можете изменить способ отображения Windows так, чтобы вам не приходилось для просмотра наклонять голову. И наконец, вы можете откалибровать монитор так, чтобы цвета выглядели как можно лучше.
Как я решил проблему?
Все оказалось очень просто. Достаточно было поменять частоту монитора (монитор ЖК). Теперь покажу, как это делается.1) Заходим в контекстное меню рабочего стола, Разрешение экрана (в Windows 7).
2) Появится меню с настройками экрана. Нажимаем на “Дополнительные параметры”.3) Появятся характеристики вашего видеоадаптера (видеокарты).Переходим во вкладку “Монитор”
Здесь важное выпадающее меню – “Частота обновления экрана”. Выставляем максимальную частоту обновления экрана. По дефолту у меня стояло 60 Гц, что и было причиной проблемы.После этого изображение должно переместиться на свое место
По дефолту у меня стояло 60 Гц, что и было причиной проблемы.После этого изображение должно переместиться на свое место.
Как убрать растянутость экрана на Виндовс 10
Для устранения неполадок с экраном необходимо проверить настройки некоторых блоков. Затем произвести нужные действия – обновление, перенастройку, указание новых параметров и характеристик. Существует несколько способов, которые пользователь должен использовать для решения проблемы с некорректным отображением информации.
Проверка настроек дисплея
В первую очередь необходимо проверить начальные параметры дисплея. Инструкция по работе с данным блоком:
- по пустому пространству рабочего стола кликнуть правой клавишей мыши, чтобы вызвать контекстное меню раздела;
- в выпавшем списке выбрать строку «Параметры экрана»;
- откроется дополнительное окно, где необходимо перейти на вкладку «Дисплей»;
- одна из настроек блока – разрешение.
В строке пункта предлагается несколько вариантов разрешения, необходимо выбрать тот, который будет корректно отображать информацию на рабочем столе. Параметры зависят от характеристик монитора (как отдельного механизма или элемента ПК).
Обновление графического драйвера
Следующий шаг (если не помог предыдущий) – обновление «дров» графического типа. Процедуру можно выполнить вручную или с помощью специализированных программ, используемых для автоматической актуализации рабочих параметров драйверов компьютера. Для изменения настроек вручную необходимо:
найти через Поиск раздел Диспетчер устройств;
перейти к пункту «Видеоадаптеры»;
- нажать на обозначение правой кнопкой мыши;
- в выпавшем перечне возможных действий выбрать «Обновить драйвер».
После запуска процедуры пользователю достаточно следовать инструкции, которая появляется на мониторе.
Ручное изменение разрешения экрана
Изменить настройки расширения монитора можно вручную через раздел «Дисплей».
Этапы действий – аналогичны инструкции из главы «Проверка настроек дисплея».
Перейти к нужным параметрам можно через «Настройки» (кнопка «Пуск», затем значок шестеренки) или поиск по информационным отделам персонального устройства.
Отключение автоматической установки устройств
В операционной системе Windows 10 установлена автоматическая обработка драйверов ПК. Это значит, что после установки ОС замена неисправных файлов или скачивание недостающих производится без участия пользователя. Функция установлена разработчиком в режим «По умолчанию». Отключение производится следующим образом:
кликнуть по кнопке «Пуск» на мониторе;
перейти на «Панель управления»;
открыть подраздел «Система»;
в перечне доступных к редактированию параметров (находится в левой части окна) выбрать «Дополнительные параметры системы»;
открыть вкладку «Оборудование»;
в нижней части окна кликнуть по кнопке «Параметры установки устройства».
После выполненных действий откроется дополнительное окно с соответствующим вопросом. Рядом с пунктом «Нет» необходимо поставить галочку. Затем рекомендуется полное удаление уже установленных драйверов видеокарты и установка нового программного обеспечения.
Настройка масштабирования в панели управления видеокартой
Видеокарты типа AMD и NVIDIA разрабатываются с дополнительным приложением, которое называется GUI (Graphical User Interface). В указанном блоке информации для дополнительных настроек расширения разработчики оставили отдельный параметр. В данном случае в контекстном перечне рабочего стола ПК (появится, если кликнуть по пустому месту рабочего стола правой клавишей мышки) отобразится пункт «Панель управления NVIDIA».
Внимание! Большая часть выполненных настроек сохраняется автоматически после подтверждения соответствующей операции. В некоторых случаях для активации новых параметров необходима перезагрузка персонального устройства
Настройка экрана через меню монитора
Меню монитора – дополнительный встроенный блок. Запускается раздел отдельной кнопкой «Menu», которая помещается на самом устройстве (не на клавиатуре). Для полного сброса установленных настроек необходимо выбрать кнопку «Reset» в разделе настроек. Чтобы настроить параметры изображения самостоятельно, переходят в разделы «Expansion» и «Zoom» (на русский переводится как разрешение и масштабирование соответственно).
Экран сузился — причины и решение
Сужение экрана монитора может быть вызвано:
- неправильным разрешением экрана (скажем, выбрано разрешение рассчитанное на соотношение 16:9 при мониторе 4:3 или наоборот);
- не установлен драйвер видеокарты;
- подключен телевизор или второй монитор;
- неправильно настроен монитор.
Неправильное разрешение
Данная проблема может быть проверена через меню «Разрешение экрана».
- Нужно щелкнуть правой клавишей мышки по рабочему столу, затем кликнуть по строке с надписью «Разрешение экрана». Кликаем правой клавишей мышки по рабочему столу, выбираем опцию «Разрешение экрана»
- В открытом окне нужно найти параметр «Разрешение» и активировать его щелкнув по значку треугольника.
В параметре «Разрешение» кликаем по значку треугольника
- Необходимое разрешение выставляется с помощью ползунка.
С помощью ползунка настраиваем подходящее разрешение
- После выбора нажать «Применить», затем «ОК».
Нажимаем по кнопке «Применить», затем «ОК»
Отсутствие драйвера
Проблема чаще возникает при переустановке ОС либо сбое в работе драйвера или (реже) самой видеокарты. В случае, если с видеокартой все в порядке, попробуйте загрузить последнюю версию с сайта разработчика.
На официальном сайте производителя скачиваем драйвера для видеокарты
Подключенный монитор или телевизор
- Сначала нужно попробовать отключить от ноутбука дополнительное устройство.
- Если после этого экран вернулся, то проблема в разности разрешений между монитором ноутбука и телевизором или вторым монитором.
- При следующем подключении необходимо будет выбирать нужный дисплей, и менять разрешение вручную в опции «Разрешение экрана».
В разделе «Несколько экранов» после отключения или подключения второго экрана выбираем подходящее значение
Настройка монитора
Если ни один из перечисленных способов не подходит, то проблема может быть в измененных настройках самого монитора (изменение длины и ширины изображения, например). Решением может быть автоматическая настройка изображения. Такая кнопка есть у каждого монитора.
На мониторе нажимаем на специальную кнопку «AUTO»
Настройки самого монитора
Если все из вышеперечисленного вам не походит или не относится к конкретной ситуации, то попробуйте запустить авто настройку монитора. Делается это нажатием одной кнопки на мониторе, которая обычно подписана «Auto» и находится возле кнопки включения монитора на его передней или боковой панели.
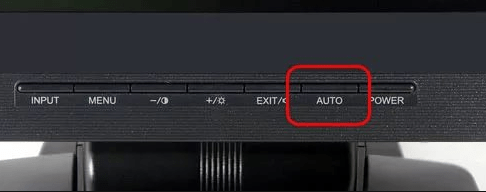
Кнопка авто настройки монитора
Друзья, я давно уже обещал своим постоянным читателям написать статью о восстановлении системы. Многие из нас ни раз уже сталкивались с такой ситуацией, когда мы устанавливаем какую-то программу, делаем какие-то настройки операционной системы, случайно удаляем служебные файлы и делаем многое другое, что в итоге приводит к неправильному и нестабильному функционированию ОС.
Сегодня я расскажу? Что необходимо сделать, чтобы вернуть операционную систему в рабочее состояние.
Друзья, не забывайте, что безвыходных ситуаций не бывает.
Рассмотренный ниже алгоритм будет полезен всем. Нет таких, кто не ошибается и всегда все делает правильно. Как говорят мудрые люди: “Не ошибается, только тот, кто ничего не делает”. Но исправлять ошибки также следует уметь.
А для всех, кто желает узнать, при необходимости и произвести отмену последних действий на компьютере, я написал подробный алгоритм.
Общие советы, которые помогут избежать проблем с компьютером
Есть много разных факторов, которые могут вызвать проблемы с компьютером. Независимо от того, что вызывает проблему, устранение неполадок всегда сопровождается методом «исключения». В некоторых случаях, возможно, потребуется использовать несколько различных подходов, прежде чем вы сможете найти и устранить проблему. Но это опыт, который останется с вами. Вот несколько наших рекомендаций по поиску и устранение неисправностей:
- Запоминайте, а лучше записывайте, какие действия вы выполняли для поиска и устранения неисправностей. Это поможет избежать лишних телодвижений в будущем, а в случае, если у вас не получится справиться самостоятельно, вы точно сможете объяснить другому человеку, что делали до него. Это поможет быстрее разобраться с неисправностью.
- Поищите информацию об ошибке в интернете. Иногда при работе с компьютером, работа той или иной программы завершается некорректно и на экране появляется сообщение об ошибке. Это может быть и при работе самой операционной системы. Сообщение об ошибке можно использовать для поиска информации и предотвращения её появления в будущем.
- Проверяйте надёжность подключения устройств к компьютеру. Бывают случаи, когда вдруг погас экран монитора или перестала работать мышка, не печатает принтер и так далее. Когда возникает подобная проблема с отдельным оборудованием, в первую очередь проверьте подключение кабеля этого устройства к компьютеру. Часто бывает, что кабель «отошёл» и устройство перестало работать.
- Перезагрузите компьютер. Если ваш компьютер «завис» и не реагирует на ваши действия, можно прибегнуть к перезагрузке. Процесс перезагрузки сбросит параметры предыдущей работы операционной системы и программ, и вернёт компьютер в прежний режим.
Как расширить экран монитора на компьютере с ос Windows
12:17 Людмила страница » Компьютерные проблемы 236
Довольно часто компьютерные пользователи задают вопрос о том, как расширить экран монитора. Причин, по которым экран монитора становится узким с черными полосами по краям, или картинка отображается не полностью, а изображение становится размытым, может быть несколько. Сейчас мы с вами рассмотрим самые распространенные ситуации таких казусов и попытаемся их исправить.
Причины, по которым экран монитора становится узким
Чаще всего такое происходит по нескольким причинам:
- Неправильная настройка разрешения экрана;
- Не установлен драйвер видеокарты;
- Подключение к компьютеру телевизора, ноутбука, или дополнительного монитора;
- Не правильные настройки монитора.
Читайте так же:
Что такое драйвер компьютера и для чего он нужен
Как обновить драйвер видеокарты c официального сайта
Какая видеокарта на моем компьютере
https://youtube.com/watch?v=vsFa_JHTq6s
Как подключить компьютер к телевизору
Теперь рассмотрим все эти причины более подробно.
Неправильная настройка разрешения экрана
Настройки разрешения экрана могут сбиться при установке пиратских программ, переустановке системы, проникновении в систему вируса, после прохождения игры со своими настройками, а так же после резкого неожиданного отключения компьютера.
Как правильно включать компьютер
В этом случае исправить ситуацию довольно-таки просто. Достаточно кликнуть правой кнопкой мыши по свободному пространству рабочего стола :
В Windows 7
И в выпадающем контекстном меню выбрать пункт «Разрешение экрана»
В следующем окне найти «Разрешение» и открыть список, кликнув левой кнопкой мыши по маленькой черной стрелочке справа.
У вас должен открыться список возможных параметров разрешения экрана.
Не стоит экспериментировать со всеми разрешениями подряд, т.к. если вы выберите разрешение, которое не поддерживает ваш монитор, то экран может потухнуть, и вы не сможете настроить его без помощи мастера. Монитор не перегорит, но будет необходимо сбросить ваши настройки. Обычно это делается через «Безопасный режим», или на другом компьютере, который поддерживает то разрешение, которое вы установили сами.
Поэтому прежде чем менять разрешение экрана почитайте в инструкции к вашему монитору, какие параметры он поддерживает, или кликните мышкой по голубой ссылке «Какие параметры монитора следует выбрать?» (в этом же окне, где выбираете разрешение), и внимательно почитайте то, что там написано.
В Windows 10
Кликнуть правой кнопкой мыши по пустому пространству рабочего стола и выбрать в выпадающем контекстном меню пункт «Параметры экрана»
Переходим слева на вкладку «Дисплей», находим в окне справа «Разрешение», кликаем по стрелочке и выбираем необходимые параметры.
Обычно рядом с необходимым параметром написано «(Рекомендуется)»
Не установлен драйвер видеокарты
Обычно после переустановки операционной системы, или после замены видеоадаптера автоматически загружается временный драйвер видеокарты. И если потом не загрузить специализированные драйвера для видеокарты, то в пункте «Разрешение» в настройках экрана списка разрешений не будет (в лучшем случае два параметра). А в диспетчере устройств будет запись «Стандартный VGA графический адаптер».
Читайте:
Что такое диспетчер устройств и как в него попасть
В этом случае необходимо загрузить драйвер видеокарты (видеоадаптера) с диска, который поставляется с видеокартой или с официального сайта производителя видеокарты.
Если у вас на компьютере установлена операционная система Windows 10, то драйвер будет установлен автоматически.
Подключение к компьютеру телевизора, ноутбука, или дополнительного монитора
Если к вашему компьютеру подключен еще один монитор, или ноутбук, и даже телевизор, то отключите их. Если после этого на вашем основном мониторе всё исправилось и изображение расширилось на весь экран, значит вам необходимо правильно определить в настройках выбора дисплея, который из них будет основным, а который второстепенным.
И в настройках «Экран» выбрать необходимый монитор.
Настройка монитора
Практически у любого монитора имеются кнопки для его настройки. Обычно они располагаются внизу спереди (снизу) или сбоку.
Найдите параметры автонастройки и установите их.
Можете попробовать настроить монитор самостоятельно при помощи других кнопок. Но это будет дольше.
Как изменить разрешение экрана Windows 10
В этой инструкции пошагово описаны способы изменить разрешение экрана в Windows 10, а также представлены решения возможных проблем, имеющих отношение к разрешению: недоступно нужное разрешение, изображение выглядит размытым или мелким и других. Также приведено видео, в котором весь процесс показан наглядно. Прежде чем говорить непосредственно об изменении разрешения, напишу несколько могущих быть полезными для начинающих пользователей вещей. Также может пригодиться: Как изменить частоту обновления экрана монитора, Как изменить размер шрифта в Windows 10, Как исправить размытые шрифты Windows 10.
Разрешение экрана монитора определяет количество точек по горизонтали и вертикали в изображении. При более высоких разрешениях изображение, как правило, выглядит мельче. Для современных жидкокристаллических мониторов во избежание видимых «дефектов» картинки следует устанавливать разрешение, равное физическому разрешению экрана (узнать которое можно из его технических характеристик).
Изменение системных шрифтов
Системными шрифтами называется совокупность иконок рабочего стола, их подписей и элементов оформления. Иными словами – то, что отвечает за отображение рабочего пространства на «столе» или окнах вроде «Проводника».
Эти элементы взаимосвязаны между собой, поэтому при изменении одного параметра под него автоматически подстраиваются остальные. Как же поменять размер шрифта для более удобного восприятия?
Изменение шрифта без изменения прочих параметров
Иногда бывает, что пользователя устраивает размер значков и прочие элементы интерфейса, но шрифт кажется неудобным. На «семерке» и более поздних версиях появилась возможность напрямую менять размер и тип шрифта, не затрагивая прочее оформление:
- Вызвать контекстное меню рабочего стола и перейти в раздел «Персонализации». Вызываем контекстное меню рабочего стола правым кликом мышки, переходим в раздел «Персонализация»
- Открыть вкладку «Экран».
Открываем вкладку «Экран»
- Отметить необходимый параметр масштаба, настроить размер шрифта до того момента, когда отображение будет максимально удобным.
Отмечаем необходимое значение, нажимаем «Применить»
В Виндовс 8 отмечаем подходящий масштаб, выбираем необходимый размер шрифта
- Сохранить изменения.
Решения проблемы
Чаще всего пользователи сталкиваются с проблемой, когда размер страниц в браузере является очень мелким. Для решения этой задачи существует три основных способа, которые не отличаются по сложности. Первый метод расширить экран состоит в одновременном нажатии клавиш «Ctrl» и «+». Эта комбинация изменит масштаб экрана на более высокий. Нажав вместо «плюса» «–», вы измените размер в обратную сторону.
Чтобы воспользоваться следующим способом расширения экрана, необходимо заглянуть в меню настроек интернет браузера. Будем объяснять все действия на примере Google Chrome, но алгоритм действий везде будет одинаковый:
Также в меню настроек шрифта можно увеличить размер букв, не затрагивая разрешение изображений в интернете. Очень полезно для людей с нарушением зрения, ибо увеличивая масштаб страницы, вы сделаете довольно неудобным серфинг сайтов.
Сброс и настройка разрешения экрана Решено!
Подробности Создано: 28 апреля 2021 Обновлено: 30 октября 2018 Очень часто пользователи сталкиваются с ситуацией, когда монитор выдает сообщение «save mode», «вне диапазона» или «неподдерживаемое разрешение» или «out of range.Это значит, что в настройках видеокарты выставлено разрешение, которое монитор не поддерживает. На многих форумах и сайтах можно встретить такой совет:
Но, как показывает практика, это не всегда срабатывает.
Хочу поделится 100% способом сброса разрешения экрана на компьютере.Для того, чтобы сбросить разрешение экрана действительно необходимо загрузить компьютер в Безопасном режиме, но давайте по пунктам.
- При загрузке Windows жмем F8;
- Выбираем пункт «загрузка компьютера в Безопасном режиме»;
- Нажимаем сочетание клавиш Windows+Pause (попадаем в свойства моего компьютера), переходим на вкладку Оборудование, нажимаем кнопку Диспетчер устройств;
- Раскрываем список Видеоадаптеры;
- Выбираем ваш видеоадаптер, вызываем контекстное меню и выбираем Отключить (Windows может спросит «Нужно ли удалять драйвера?» Можете ответить «нет», но иногда нужно);
- Перезагружаем компьютер в нормальном режиме;
- И теперь ничего делать не нужно, наблюдаем чудо, Windows пере обнаружит видеоадаптер и сбросит разрешение экрана монитора.
Этот способ очень много раз выручал.
Есть еще способ сбросить разрешение экрана – вернуть назад старый монитор или переустановить Windows































