Для чего нужен ярлык сканера на Рабочем столе и как его вывести в Windows 10
Многие владельцы персональных компьютеров сегодня приобретают МФУ. Иногда оборудование складывается в одно — принтер и сканер одновременно. При подключении и установке программного обеспечения устройства на компьютер у пользователей возникает сложность с выведением ярлыка сканера или принтера на Рабочий стол в Windows 10. Лучше вывести значок устройства на рабочий экран, чтобы был быстрый доступ к девайсу.
Для чего это нужно
Иконка скана на дисплее нужна пользователю, в первую очередь, для удобства и быстрого запуска работы устройства. По умолчанию программное обеспечение девайса располагается в Панели управления, в разделе периферийного оборудования.
Значок скана на экране обеспечивает быстрый доступ к сканеру. Но перед запуском программы проверяют, включен ли сам девайс. Приложение не запустится, если оборудование отключено от электропитания и ПК. Иногда иконка скана пригождается, когда на устройстве элементарно отсутствует кнопка сканирования или вся информация представлена на английском языке.
Как вывести ярлык сканера на Рабочий стол в Windows
Вывести значок сканирования на дисплей с заставкой в операционной системе Виндовс 10 очень просто. В таком случае придерживаются инструкции по созданию обычного активатора приложения, но его путь в Проводнике будет указывать на приложение девайса:
- Правой кнопкой мыши владелец ПК кликает по свободному месту на заставке экрана компьютера.
- Появляется контекстное меню, в котором выбирают пункт «Создать», после – «Ярлык».
В новом поле указывают расположение программного обеспечения, отвечающего за запуск копирования документов. Пользователь вводит фразу «wiaacmgr.exe». Затем нажимает «Далее».
- В конце придумывают наименование иконке. Лучше выбрать понятное слово, которое отражает суть операции. Дальше жмут курсором кнопку «Готово».
- По желанию владелец ПК может изменить внешний вид значка в его свойствах.
- По завершению процедуры иконка скана появляется на дисплее.
После переноса копии приложения сканирования на рабочую зону в ОС Виндовс 10 пользователь за секунду отсканирует нужный документ, всего лишь открыв ярлык левой кнопкой мышки. Перед открытием приложения лучше удостовериться, что МФУ подключено к электропитанию и компьютеру.
Куда сохраняются сканы
Если во время настроек пользователь на изменял путь сохранения файла, то скан документа попадает в стандартные директории. В зависимости от способа сканирования скан может сохраняться в папку «Документы», затем «Отсканированные документы».
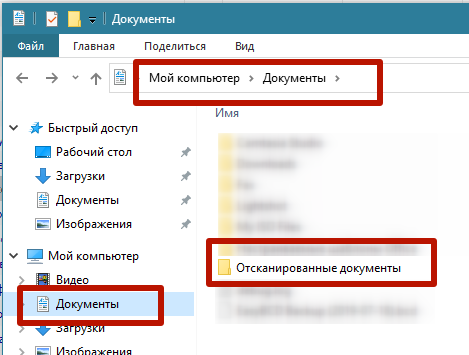
Или в директории с изображениями создается новая папка, которая именуется как текущая дата (год и месяц) и туда помещаются созданные сканы.
В последнем случае показан пример с использованием стандартного мастера работы со сканером через контекстное меню устройства (см. ниже).
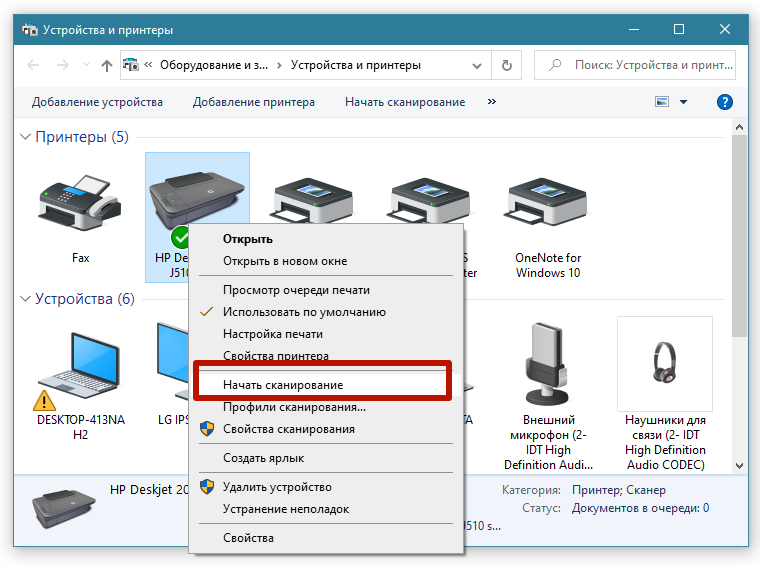
На последнем шаге предлагается импорт (сохранение) документа, где можно настроить параметры сохранения – выставить путь, куда будет попадать файл, задать имя папки для сохранения и нужно ли вообще ее создавать (выбирать вариант «Нет» в выпадающем списке).
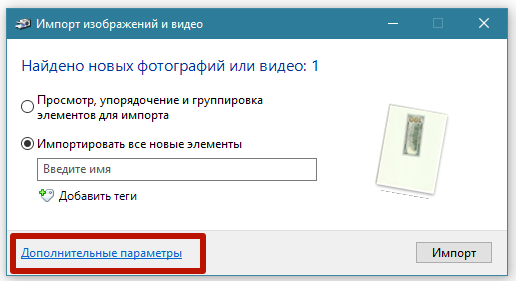
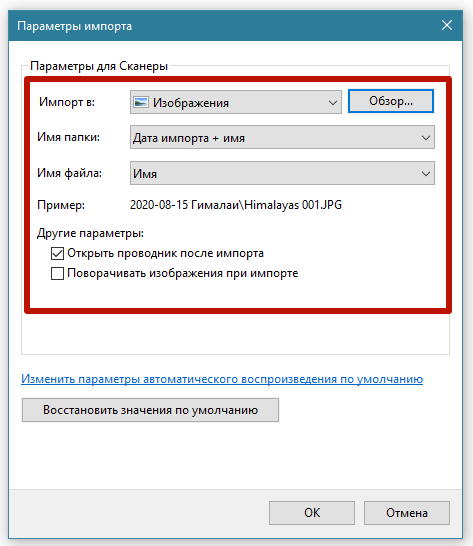
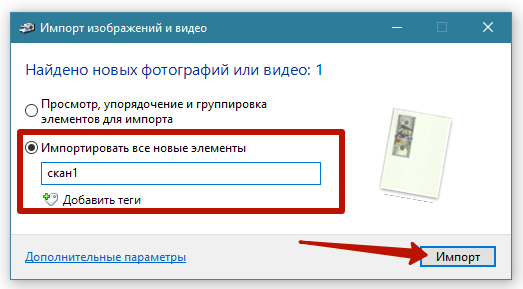
Масштаб на компьютере: экран, значки, шрифт
Бывает так, что нас не устраивает тот или иной размер шрифта, значков или масштаб экрана. Но не все знают, как его изменить для более удобного использования Windows или веб-сайтов. В этой статье мы подробно расскажем о масштабировании на компьютере.
Вы узнаете о том, как менять масштаб экрана в Windows 10, как уменьшить или увеличить шрифт на компьютере и в браузере, а также о том, как изменить размер значков в папках и размер ярлыков на рабочем столе.
Как изменить масштаб экрана Windows 10
Для начала вы узнаете, как увеличить или как уменьшить масштаб экрана на компьютере. Эта функция будет полезна для владельцев экранов необычных размеров, маленьких или очень больших. Также знание о том, как увеличить масштаб в Windows 10 желательно для владельцев проекторов. В некоторых случаях может быть очень кстати.
Чтобы поменять масштаб экрана компьютера следуйте действиям ниже:
1. Откройте окно «Параметры», для этого нажмите Win+I или меню Пуск и кликните на значок шестеренки.
2. После нажмите «Система» и выберите «Экран».
Нужное нам окно можно также открыть, кликнув правой кнопкой мышки на пустом месте рабочего стола и выбрав «Параметры экрана».
3. В правой части окна вы увидите ползунок для изменения масштаба экрана. Значение по умолчанию 100%, а масштаб можно увеличить до 125% и 150%.
Как изменить размер шрифта Windows 10
В операционной системе Виндовс 10 можно также уменьшать или увеличивать размер шрифта некоторых элементов. Иногда это неплохой заменитель полного масштабирования экрана, описанного выше. Менять размер шрифта можно:
- Заголовкам окон
- Меню
- Окнам сообщений
- Названиям панелей
- Значкам (размер шрифта для имен файлов, папок и ярлыков в проводнике и на рабочем столе)
- Подсказкам
Стандартный размер шрифта «9», размер можно выставить от 6 до 24. Также можно установить полужирное начертание шрифта.
Как открыть настройки размера текста Windows 10:
1. Эти настройки находятся в Панели управления в разделе Экран. Один из способов их открыть нажать Win+X, выбрать «Панель управления».
2. В открывшемся окне выбрать «Оборудование и звук/Экран». Или вписать слово «экран» в поиск (верхний правый угол окна), а затем выбрать «Экран».
3. Далее выбираете нужные элементы и размер шрифта для них, затем жмете кнопку «Применить».
Кроме всего прочего, в этом окне есть настройка «установить настраиваемый уровень масштабирования», где можно увеличить масштаб экрана вплоть до 500%, но этот способ не рекомендуется самим Windows, так как может привести к непредвиденному поведению на некоторых экранах.
С полным масштабированием экрана и с тем как уменьшить или увеличить размер шрифта мы разобрались. Идем дальше.
Как изменить размер значков и ярлыков Windows
Увеличивать или уменьшать размер значков (папок, файлов и ярлыков) в проводнике и на рабочем столе еще легче. Вот два удобных способа:
1. Удерживая клавишу Ctrl прокручивайте колесико мыши.
2. Второй способ это выбор одного из стандартных размеров значков. Просто кликните правой кнопкой мыши по свободной части рабочего стола или папки и в появившемся меню тыкните «Вид», затем на нужный размер значков. Например:
- Огромные значки (на рабочем столе нет такого варианта)
- Большие
- Обычные
- Мелкие
Как уменьшить панель задач Windows 10
В Windows 10 есть настройка позволяющая уменьшать размер панели задач, а именно размер её значков.
1. Нажмите правой кнопкой мыши на вашу панель задач, внизу появившегося меню выберите «Параметры».
2. Кликните левой кнопкой мыши по переключателю под пунктом «Использовать маленькие кнопки панели задач».
Теперь ваша панель задач уменьшится. Для того чтобы вернуть её вид к изначальному, просто снова нажмите на этот переключатель.
Масштаб в браузере
Часто при просмотре различных сайтов, текст на некоторых слишком маленький или слишком большой для нормального восприятия. Встроенная функция масштабирования в браузере помогает с этим бороться. Также она полезна при использовании очень больших мониторов.
Во всех современных браузерах изменять масштаб сайтов можно так:
- Удерживая клавишу Ctrl крутите колесо мыши.
- Удерживая Ctrl нажимать на клавиши + и -.
- Чтобы вернуть 100% масштаб сайта используйте комбинацию клавиш Ctrl и 0 (ноль).
Можно использовать как обычные клавиши плюс, минус, ноль, так и клавиши цифровой клавиатуры.
Заключение
В этой статье мы прошлись по всем основным способам изменения масштаба на компьютере. И хоть мы писали на примере Windows 10, многие советы подойдут и для предыдущих версий Виндовс.
Как создать ярлык принтера в Windows 11/10
Вот шаги, чтобы создать ярлык принтера на вашем компьютере с Windows 11/10:
- Откройте приложение настроек Windows 11/10, используя Выиграть+Я горячая клавиша
- Теперь, если вы используете компьютер с Windows 11, щелкните категорию Bluetooth и устройства.
- Если вы используете Windows 10, перейдите в категорию «Устройства».
- Доступ к странице или разделу «Принтеры и сканеры»
- Список всех установленных принтеров вместе с их именами будет виден вам в правом разделе. Запомните или скопируйте имя принтера, потому что необходимо точное имя принтера, для которого вы хотите создать ярлык
- Перейти к рабочий стол вашего компьютера с Windows и щелкните правой кнопкой мыши пустую область
- Доступ к новому меню
- Нажмите на опцию «Ярлык». Он запустит Создать ярлык окно
- В этом окне вы увидите текстовое поле для Введите местоположение элемента раздел. В этом текстовом поле введите следующую строку:
rundll32.exe printui.dll,PrintUIEntry /o /n «имя принтера»
- Заменять ИмяПринтера в этой строке с фактическим именем принтера. После этого нажмите кнопку Далее
- На следующем шаге укажите имя для вашего принтера (любое пользовательское имя).
- Нажмите кнопку Готово.
Это добавит ярлык принтера на рабочий стол.
Вы также можете закрепить ярлык принтера на панели задач, чтобы упростить доступ к этому принтеру.
- Если вы используете компьютер с Windows 10, щелкните правой кнопкой мыши ярлык принтера и выберите Брать на заметку вариант.
- Если вы используете компьютер с Windows 11, щелкните правой кнопкой мыши ярлык принтера и выберите Показать больше вариантов. Это откроет классическое контекстное меню, где вы можете использовать Брать на заметку вариант.
Установите пользовательский значок для ярлыка принтера
Ярлыку принтера на рабочем столе или любому другому ярлыку на рабочем столе назначается значок по умолчанию. Вам это может не понравиться. Итак, если вы хотите, вы можете установить собственный значок для ярлыка принтера. К счастью, Windows 11/10 предоставляет встроенную функцию для изменения значков файлов и папок (включая ярлыки на рабочем столе). Вот шаги, чтобы установить собственный значок для ярлыка принтера:
- Щелкните правой кнопкой мыши ярлык принтера
- Нажмите на опцию «Свойства».
- Получите доступ к вкладке «Ярлык», представленной в поле свойств.
- Нажмите кнопку «Изменить значок…». Он откроет небольшой Изменить значок коробка
- В этом поле вы увидите предварительно добавленные значки, которые можно использовать для ярлыка принтера. Если вам нужен пользовательский значок, нажмите кнопку «Обзор…».
- А Изменить значок окно откроется. Используя это окно, вы можете получить доступ к папке, в которой находится файл значка, который вы хотите использовать для ярлыка принтера. Выберите файл значка и нажмите кнопку «Открыть». Вы вернетесь к Изменить значок коробка
- нажмите ХОРОШО кнопка, чтобы вернуться в окно свойств
- Снова нажмите на ХОРОШО кнопку, чтобы закрыть окно свойств.
Вот и все! Теперь ярлык принтера будет отображать установленный вами значок.
Связанный: Как поделиться и добавить сетевой принтер.
Как поставить ярлык принтера на рабочий стол?
Добавить ярлык принтера на рабочий стол Windows 11/10 довольно просто. Все, что вам нужно, это имя принтера и мастер ярлыков. Доступ к имени принтера можно получить с помощью Настройки приложение Windows 11/10, и мастер ярлыков необходим для добавления необходимой строки и имени принтера для создания ярлыка принтера. Вы можете проверить этот пост, который содержит пошаговые инструкции по созданию ярлыка принтера на компьютере с Windows 11/10.
Как создать ярлык для устройств и принтеров в Windows 10?
Ниже приведены шаги по созданию ярлыка на рабочем столе для Устройства и принтеры в Windows 10. Эти шаги также работают для ОС Windows 11. Шаги:
- Щелкните правой кнопкой мыши на рабочем столе
- Выберите новое меню
- Используйте опцию «Ярлык», доступную в Новый меню, чтобы открыть мастер ярлыков
- Скопируйте и вставьте указанную ниже строку в доступное текстовое поле:
Оболочка explorer.exe:::{A8A91A66-3A7D-4424-8D24-04E180695C7A}
- Нажмите кнопку «Далее»
- Добавьте имя для своего ярлыка. Вы можете указать имя, например «Устройства и принтеры», или любое другое имя.
- Нажмите кнопку Готово, чтобы закрыть мастер ярлыков.
Теперь вы увидите ярлык «Устройства и принтеры» на рабочем столе.
Надеюсь, это полезно.
Читать дальше: Как добавить принтер в контекстное меню «Отправить на рабочий стол».
Как сканировать с принтера на компьютер?
Рассмотрим несколько способов сканирования документа с принтера на ПК. После того как все подготовительные этапы завершены, необходимо обратиться к встроенным возможностям вашей операционной системы или специальным программам.
Через мастер работы со сканером
Самым распространенным методом оцифровки «живого» документа является взаимодействие с мастером работы со сканером, где для достижения результата необходимо придерживаться следующего алгоритма:
- Включите ваш сканер и убедитесь в том, что он активен. Проверьте стеклянную панель под крышкой – на ней не должно быть пыли, мусора, разводов и т.д.
- Возьмите документ или фотографию, которую необходимо «перенести» в компьютер, разместите объект лицевой стороной к стеклу. Опустите крышку.
- Кликните на кнопку «Пуск» вашего компьютера, отыщите вкладку «Панель управления».
Далее – «Устройства и принтеры».
В отдельных операционных системах после открытия панели управления может возникнуть необходимость кликнуть по разделу «Звук и оборудование», и только после этого удастся найти необходимые нам «Устройства и принтеры».
Перед вами развернется окно, где отобразятся устройства, подключенные к ПК. Отыщите принтер по названию и кликните правой кнопкой мыши на его изображение.
Активируйте команду «Начать сканирование», перед вами откроются параметры, которые можно настроить по индивидуальным предпочтениям, после чего – предварительно просмотреть, как будет выглядеть документ в скане. Чаще всего требуется изменить разрешение и яркость изображения.
Все в порядке? Кликайте «Сканировать» и ждите, когда ваш файл появится на мониторе компьютера. Дальше его останется лишь сохранить.
С помощью сторонних приложений
Помимо стандартных возможностей операционной системы компьютера, пользователи сканеров часто прибегают к помощи сторонних приложений. Самые популярные из них:
- ScanLite. Как и в случае с любой другой программой, после установки сканера на рабочем столе или в панели управления появляется соответствующий ярлык. Удобство данной разработки заключается в простом интерфейсе и необходимости выполнять минимальный перечень манипуляций – пользователю необходимо лишь ввести имя файла, указать путь для сохранения документа, после чего – запустить процесс сканирования соответствующей кнопкой.
- ABBYY FineReader. Не только сканирует, но и распознает текст, помимо этого — позволяет перевести документ в редактируемый формат. Минус – программа платная, однако ею можно воспользоваться в тестовом режиме.
- RiDoc. Популярная программа для юзеров, которым необходимо иметь возможность сканировать документы в разных форматах — как правило, для случайного сканирования в ней нет необходимости.
- WinScan2PDF. Продукт предназначен для операционной системы Windows, отличается простотой в использовании, однако позволяет сохранить файл исключительно в формате PDF. Можно скачать и установить абсолютно бесплатно.
- Xerox Easy Printer Manager – менеджер создан специально для работы с принтерами/сканерами «Xerox». Данное приложение отличается не только удобным и понятным интерфейсом, но и большим количеством возможностей.
Помимо обычной оцифровки, Xerox Easy Printer Manager – программа для улучшения качества фото или любого другого изображения. Рассмотрим процесс сканирования более подробно, подразумевая, что приложение уже установлено на вашем ПК:
Кликните «Пуск» в нижнем левом углу экрана. Выберите вкладку «Все программы», затем папку «Xerox Printers», после – Xerox Easy Printer Manager.
Перед вами откроется окно программы, в котором необходимо отыскать вкладку «Переключение на расширенный режим».
Следующая необходимая активная ссылка в верхней части окна – «Параметры сканирования на ПК», где можно установить интересующие пользователя параметры операции (путь сохранения, разрешение, цвет и т.д.).
Далее перейдите во вкладку «Изображение» и регулируйте настройки так, как нужно именно вам.
Готово? Переключитесь в основной режим и кликните по кнопке «Сканирование» — откроется окно с возможностями программы, останется лишь запустить интересующий вас процесс и сохранить результат.
Следуя данной пошаговой инструкции, отсканировать документ или фото может каждый желающий, даже если ему не доводилось пользоваться программой прежде.
Проблема при установке на Windows 8
Если стоит «восьмерка», то установить сканер на компьютер не всегда получается. Иногда подключение обрывается и выводится сообщение «Не удается подключить сканер».
Если не удается сделать установку, то потребуется отключить проверку подписи драйверов.
- Переместите курсор в правый верхний угол экрана и сразу опустите чуть вниз, чтобы вызвать меню.
- Снизу нажмите на значок шестеренки со словом «Параметры».
- Дальше снизу нажмите на «Изменить параметры компьютера».
- Слева в меню выберите «Общие».
- В правой области окна пролистайте в самый низ до пункта «Особые варианты загрузки» и кликните по кнопке «Перезагрузить сейчас».
- Компьютер перезагрузится и на синем фоне покажет набор пунктов, где нужно нажать на «Диагностика».
- Далее нужны «Дополнительные параметры»-«Параметры загрузки».
- Появится список функций, которые можно включить или отключить после повторной перезагрузки. Собственно, нажмите «Перезагрузить».
- Нужный нам пункт находится под номером «7». Чтобы его активировать нажмите клавишу «7».
После очередной перезагрузки еще раз запустите установку.
https://youtube.com/watch?v=EVvMD2D270k
Какие команды прописывать
Разобравшись с тем, как прописывать команды запуска, давайте попробуем выяснить, что именно прописывать. К сожалению, универсальных команд, действующих для абсолютно всех программ, не существует. Поэтому, если вы хотите создавать ярлыки для быстрого запуска с указанными параметрами, вам придётся изучить справку программы либо же обратиться в службу технической поддержки разработчиков.
Очень часто такая информация указана на официальных форумах приложения или игры. Более опытные юзеры или представители разработчиков или правообладателей публикуют там детальную информацию.
Возвращаясь к тому, что было сказано ещё в начале настоящей статьи. Указание параметров получило свою наибольшую актуальность в период массового интереса к игре под названием «Counter-Strike». Почему данный интерес получил подобное распространение именно на «CS» вопрос неоднозначный, кто-то применял это исключительно для развлечения, кто-то (как, например, некоторые профессиональные игроки) для того, чтобы максимальным образом индивидуализировать игровой процесс.
Например, вот список параметров для игры «Counter-Strike: Global Offensive», которые некоторыми пользователями используются при запуске:
| Параметр | Значение |
| -novid | Отключение вступительного ролика |
| -w 640 -h 480 | Установка расширения |
| -console | Активация консоли |
| -freq 120 | Установление лимита частоты обновления экрана |
| -high | Запуск с повышенным приоритетом |
| -condebug | Сохранение логов |
| -low | Запуск с пониженным приоритетом |
| -noaafonts | Отключение сглаживания |
| -nosync | Деактивация вертикальной синхронизации |
| -fullscreen | Запуск в полноэкранном режиме |
| -language English | Установка языка |
Основные настройки принтера
После установки принтер необходимо настроить. Давайте посмотрим, где находятся настройки принтера на компьютере. Открываем «Устройства и принтеры», ищем значок принтера с названием вашей модели. Сделаем одно замечание: если принтер не в порядке, значок станет тусклым, полупрозрачным. Возможно, устройство отключено.
Сделав мышью правый клик по значку принтера, вызовем контекстное меню и перейдем в «Свойства принтера». Далее для проверки нажимаем кнопку «Пробная печать». Если распечатается лист со служебной информацией и логотипом Windows, значит все в порядке. Продолжим настройку.
Во вкладке «Общие» жмем кнопку «Настройка». Откроется окно. В зависимости от модели вашего принтера здесь будут доступны те или иные свойства для настройки. Выделим ряд свойств, характерных для любого принтера: формат бумаги (стандартно A4), ориентация страницы (стандартно – Книжная) и качество печати. После того как настройки здесь закончены, жмем ОК.
Поставленная у пункта «Общий доступ к данному принтеру» галочка даст другим пользователям вашей сети возможность печатать документы на вашем принтере (при условии, что ваш компьютер будет включен). Нажимаем «Применить».
Как переименовать значок на рабочем столе
Если название, присвоенное ярлыку программой Windows, вам не нравится, например, Ярлык для Word, то его можно изменить.
Для этого, наведя курсор на ярлык (значок), правой кнопкой мыши вызываете контекстное меню и выбираете пункт Переименовать. Сразу же текст подписи под ярлыком выделится и вы можете удалить слова «Ярлык для», или полностью переименовать ярлык. После этого обязательно нажимаете клавишу Enter — только тогда ваше название сохранится.
Обращаю внимание, что такие действия (переименовать, удалить) можно совершать только с ярлыками (у них маленькая черненькая стрелочка в левом нижнем углу ярлыка). Файлы
программ, находящихся в своих папках в Program Files, переименовывать нельзя! Иначе они перестанут работать
От них можно только вывести ярлыки, а с ярлыками делайте, что хотите!
Как подключить устройство к компьютеру
Процесс синхронизации этих двух устройств не вызовет затруднений даже у начинающего пользователя. Комплектация сканера, обычно уже содержит все необходимое:
- 2 провода — для питания и подсоединения к ПК
- компакт-диск с драйвером.
Драйверы можно загрузить с официального сайта производителя, просто введя название модели, а затем выбрав разновидность операционной системы на компьютере.
Этапы подключения сканера к ПК:
Начало работы по синхронизации 2 устройств состоит в подсоединении провода к соответствующим разъемам. Для этого, обычно используется USB кабель, либо его аналог.
- К сканеру необходимо подключить питающий кабель, одной стороной к технике, второй к розетке.
- Включите компьютер, и дождитесь загрузки ОС. После этого запустите сканер с помощью небольшой кнопки, возле которой обычно размещается изображение кружка с черточкой.
- Откройте панель управления Windows, и выберите пункт «Устройства и принтеры» и добавьте новое устройство.
- Запустите мастер установки драйвера с компакт-диска, либо после его скачивания из интернета. После инсталляции устройство готово к использованию.
Обнаружение нового устройства — активирует простой алгоритм поиска совместимого драйвера из перечня уже установленных. Однако, такая техника нуждается в отдельной программе, написанной фирмой изготовителем. Поэтому потребуется установить его самостоятельно любым удобным способом.
Как создать ярлык сканирования в Windows
Чтобы не мучаться с настройкой мутной программы для сканирования от HP решил сделать ярлык на встроенный в Windows Мастер сканирования.
Делается он так:
1. Создаем ярлык
2. Указываем в качестве объекта wiaacmgr.exe
3. Называем соответственно Сканировать или Сканирование (как понятней пользователям:))
Anton (Wednesday, 19 February 2014 16:37)
Отличный совет, спасибо!
manualcheg (Wednesday, 19 February 2014 18:52)
sergenij (Saturday, 07 June 2014 09:22)
bat (Monday, 22 December 2014 08:11)
Благодарный пользователь (Friday, 27 February 2015 07:30)
Давно искал как это сделать, наконец-то нашёл, Спасибо!
Григорий (Sunday, 16 August 2015 13:51)
Спасибо, выручил!
Сканер от MF3110 под x64 только так и можно подключить. Во всяком случае, у меня иначе не получилось.
Владимир (Friday, 16 October 2015 15:30)
sergenij (Monday, 07 December 2015 13:26)
Как зделать, чтоб ярльік не удалался, после проверки cclener и тд. windows 7
евгений (Friday, 25 December 2015 19:23)
Влад (Monday, 16 May 2016 13:34)
Любезнейший, спасибо Вам!)
I.CaR (Monday, 08 August 2016 11:00)
Как-то не так было раньше.
Там какой-то длинный прописывать ID устройство вроде надо было.
Так не то, не полное АСУчивание. Выбирать из всех устройств приходится.
Юлия (Thursday, 08 June 2017 07:30)
Спасибо, все просто, ура.
Аида (Thursday, 21 December 2017 12:11)
eleron00 (Wednesday, 17 January 2018 19:31)
А я уже в ремонт собрался.
Катя (Wednesday, 04 July 2018 15:15)
Так устала сканировать, пока откроешь меню, пока выберешь начать и так сто раз.
Гениальная штука!) спасибо
Алексей (Tuesday, 18 September 2018 15:49)
Супер!! Спасибо большое!!
Алекс (Tuesday, 02 October 2018 11:45)
SiD (Monday, 17 December 2018 10:27)
Farvint (Tuesday, 09 April 2019 21:34)
Alex (Wednesday, 13 November 2019 12:33)
Александр (Wednesday, 20 November 2019 18:47)
Спасибо за совет.
Благодарный (Tuesday, 03 December 2019 14:20)
Все работает. Благодарю за подсказку ????
forext (Friday, 06 December 2019 09:44)
Михаил (Monday, 13 January 2020 07:18)
Елена (Monday, 23 March 2020 13:08)
Спасибо! Оказалось, так все просто!
Виталий (Wednesday, 30 December 2020 07:41)
Спасибо чел. Побольше бы в сети таких полезных ребят. Достали пидарпорнографы из предыдущего сообщения.
manualcheg.jimdo.com (Monday, 18 January 2021 06:52)
Виталий, спасибо за отклик!
спам-сообщение удалил
Источник
Получить цифровой аналог бумажного документа, рукописного текста, или красочной фотографии — достаточно просто. Для этого подходят даже самые бюджетные модели современных сканеров. Для корректного взаимодействия сканирующего оборудования и ПК — необходимо правильно выполнить подключение.
Сетевое подключение
Если нужно установить сетевой сканер на Windows 7, выполняем действия:
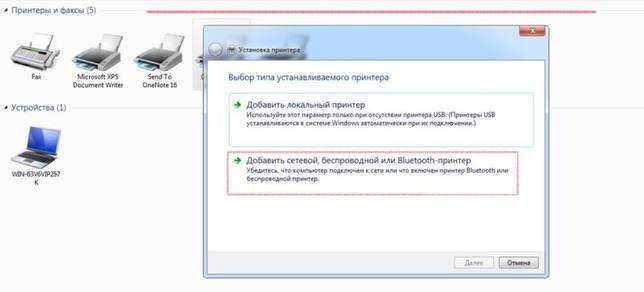
ВНИМАНИЕ. Если система не находит сетевой сканер, то необходимо проверить, включено ли сканирующее оборудование, не блокирует ли брандмауэр соединение с ним. Может быть, необходимо открыть порт брандмауэра, установить связь между устройствами
Если сеть имеет несколько подсетей, то сканер назначается в той подсети, где подключен компьютер. Также необходимо проверить настройки — подключена ли функция широкого вещания. Обычно она включается автоматически. Проконтролировать нужно также наличие IP-адреса и правильность заданных параметров сети. Проверив все, повторяем поиск. Если проблема решена, то выбираем наше МФУ и подключаем, в противном случае устанавливаем ручным способом
Может быть, необходимо открыть порт брандмауэра, установить связь между устройствами. Если сеть имеет несколько подсетей, то сканер назначается в той подсети, где подключен компьютер. Также необходимо проверить настройки — подключена ли функция широкого вещания. Обычно она включается автоматически. Проконтролировать нужно также наличие IP-адреса и правильность заданных параметров сети. Проверив все, повторяем поиск. Если проблема решена, то выбираем наше МФУ и подключаем, в противном случае устанавливаем ручным способом.
Установить сканер на Windows 7 вручную можно таким способом:
Подключить МФУ к компьютеру также можно, используя различные сторонние программы, сначала скачав их, а потом выполнив их инсталляцию на ПК.


































