Интерактивные дисплеи от 20 до 22 дюймов
Благодаря большой диагонали при работе с таким устройством пользователь получает бесценный опыт работы с пером, сравнимый по ощущениям с рисованием на листе бумаги.
HUION KAMVAS Pro 22
Графический планшет с экраном HUION KAMVAS Pro 22 разработан специально для художников, дизайнеров и людей прочих творческих профессий, привыкших работать на бумаге.
Его FullHD-монитор обеспечивает реалистичность, контрастность и яркий визуальный эффект любого изображения.
Комплектная цифровая ручка PW 500 с высочайшей чувствительностью к нажатию поддерживает беспроводное подключение, что способствует продуктивной и комфортной работе.
Большая рабочая область и поддержка работы с популярными графическими редакторами позволяют реализовать любые творческие задачи.
Технические параметры:
- характеристики дисплея — IPS, 1920×1080, 22″;
- размер рабочего пространства (Д×Ш) — 476,64×268,11 мм;
- разрешение рабочей области — 5080 lpi;
- габариты (Д×Ш×Т) — 589×344×21 мм;
- масса планшета — 4,5 кг;
- перо — 8192 уровня нажатия, точноcть 0,5 мм;
- особенности — цифровая ручка PW 500, антибликовый дисплей.
Преимущества
- большое рабочее пространство;
- легкая установка и настройка;
- огромный функционал;
- моментальный отклик на перо;
- яркая и четкая картинка.
Недостатки
- некритичный люфт боковых кнопок;
- неприятный скрип при работе с пером;
- слегка заметная сетка пикселей.
XP-PEN Artist 22R Pro
Графический дисплей XP-PEN Artist 22R Pro является многофункциональным, удобным и высокотехнологичным устройством с поддержкой перьевого ввода для профессиональных и начинающих художников и дизайнеров.
Важной особенностью данного устройства является большой яркий экран с внушительной рабочей областью. Благодаря этому креативные возможности пользователя не ограничиваются размерами дисплея
Благодаря этому креативные возможности пользователя не ограничиваются размерами дисплея.
Высочайшее разрешение рабочего пространства и 8192 уровня нажатия способствуют максимально точному перемещению курсора.
Двадцать настраиваемых экспресс-клавиш и два колеса управления дают возможность быстрого и легкого управления творческим процессом.
Технические параметры:
- характеристики дисплея — IPS, 1920×1080, 21,5″;
- размер рабочего пространства (Д×Ш) — 476,1×267,8 мм;
- разрешение рабочей области — 5080 lpi;
- габариты (Д×Ш×Т) — 570×334×45 мм;
- масса планшета — 8,6 кг;
- перо — 8192 уровня нажатия, точноcть 0,25 мм;
- особенности — подставка с регулировкой наклона, 2 колеса управления, 20 горячих кнопок.
Преимущества
- удобная многоуровневая подставка;
- большой запас яркости экрана;
- минимальный параллакс на углах, в центре отсутствует;
- богатая комплектация.
Недостатки
- боковой держатель пера не самый удобный;
- матовая пленка на экране скрипит при рисовании;
- громоздкая и тяжелая модель.
WACOM Cintiq 22 (DTK2260)
Графический планшет WACOM Cintiq 22 (DTK2260), обладающий солидными размерами рабочего пространства, подарит пользователю удовольствие от рисования, моделирования, составления документов.
Высокое разрешение рабочей области и матрица с применением технологии IPS гарантируют точность и идеальное качество картинки.
Беспроводное перо дополнено комплектными сменными насадками.
Использование проводного подключения самого планшета обеспечивает полную интеграцию с компьютерами под управлением ОС Mac и Windows.
Повышают удобство работы держатель для пера, подставка и набор других аксессуаров в базовом комплекте устройства.
Технические параметры:
- характеристики дисплея — IPS, 1920×1080, 22″;
- размер рабочего пространства (Д×Ш) — 476×268 мм;
- разрешение рабочей области — 5080 lpi;
- габариты (Д×Ш×Т) — 570×359×40 мм;
- масса планшета — 5,6 кг;
- перо — 8192 уровня нажатия, точность 0,5 мм;
- особенности — перо Pro Pen 2, кабель HDMI в комплекте, подставка с регулировкой наклона.
Преимущества
- естественные цвета;
- высокое разрешение экрана;
- высокая отзывчивость рабочей области;
- отличное сочетание цена/качество.
Недостатки
- планшет большой и тяжелый;
- стержни быстро стираются.
Настройка принтера и подготовка к работе
Настройка гораздо проще, чем это может показаться на первый взгляд. Просто следуйте приведённой инструкции:
- Заходим в «Панель управления» удобным для вас способом. Можно это сделать через меню пуск.
- Нам нужен пункт «Принтеры и устройства». Кликаем по нему мышкой.
- Далее нам необходимо добавить наш принтер в список устройств компьютера.
- Начался поиск доступных принтеров. Не будем дожидаться его окончания и просто выберем внизу пункт «Необходимый принтер отсутствует в списке». Кликаем.
- В открывшемся окне выбираем пункт «по TCP/IP адресу или имени узла».
- Тип устройства выбираем по TCP. Остальные две строчки заполняем тем адресом, который мы вбивали в адресную строку браузера для открытия внутреннего меню роутера. 168.0.1 У вас это может быть другой адрес.
- Выбираем пункт «Особые» и кликаем по параметрам.
- Протокол нужен LPR. Далее внизу ищем строку параметров нашего протокола. В графе «имя очереди» вводим любое понравившееся имя.
- Мы попали на предыдущую страницу, где выбирали особые параметры. Сейчас у нас всё выбрано, поэтому нажимаем на кнопку далее. Осталось немного.
- Теперь нужно установить драйвера. Выберите свою модель принтера и либо воспользуйтесь Центром обновления, либо диском от производителя.
- Не оставляем старый драйвер! Заменяем его на новый.
- Можете придумать принтеру новое имя. Но это не обязательно, если вам нравится старое. Просто как будете готовы, нажимайте далее.
- Ставим галочку на отказе от общего доступа к принтеру.
Отлично! Далее должно прийти сообщение о том, что настройка прошла успешна и принтер готов к печати. Это значит, что мы удачно завершили настройку.
Используя эту инструкцию, вы так же сможете подключить принтер и к другим компьютерам вашей Wi-Fi сети. Теперь любое ваше устройство может сделать запрос к вашему принтеру на распечатку документов. Надеемся, что статья оказалась для вас полезной, и вы смогли узнать о том, как подключить принтер через wifi роутер.
Базовая диагностика принтера
Начинать надо с того, что необходимо определиться: что происходит и на каком уровне надо искать причину того, что принтер не хочет печатать. Прежде всего, проделайте вот такую нехитрую операцию. Выключите свой принтер или МФУ (многофункциональное устройство) по питанию, перезагрузите компьютер и включите вновь. Как бы ни забавно это выглядело, но процедура помогает примерно в 55-60% случаев. Видимо случается обычный сбой, который решается простым перезапуском одного из устройств.
Так же, стоит попробовать переключить принтер из одного USB порта в другой. При этом Windows автоматически поставит заново драйвер. Этим отметается вариант с «криво» вставшим драйвером.
Обратите внимание на реакцию компьютера. При подключении аппарата, он должен сигнализировать об этом звуковым сигналом и всплывающим сообщением в системном трее. Таким образом Вы сразу проверите ещё и кабель
Если никакой реакции на подключение в разные USB-порты компьютера нет, то попробуйте поменять кабель — скорее всего он и есть причина того, что принтер не работает. Его могли пережать, передавить стулом, погрызть домашние животные и т.п
Таким образом Вы сразу проверите ещё и кабель. Если никакой реакции на подключение в разные USB-порты компьютера нет, то попробуйте поменять кабель — скорее всего он и есть причина того, что принтер не работает. Его могли пережать, передавить стулом, погрызть домашние животные и т.п.
Внимательно осмотрите сам принтер — какие индикаторы на нем горят и каким цветом. Про внезапно закончившийся картридж знают все, а вот про замятие бумаги многие не в курсе. В итоге вроде и бумага есть, и картридж полный, но принтер упорно не печатает. При этом пользователь видит, что горит соответствующая лампочка, но залезть в Интернет или в инструкцию лень не позволяет.
Как печатать с iPad и iPhone на любом Windows-принтере?
Однажды у меня появился iPad 4. Это отличная штука, что тут скажешь? Но одна проблема в нём всё-таки обнаружилась. Оказывается печатать с любых apple-устройств не так то просто. Дело в том, что поддерживаются далеко не все принтеры. Технология AirPrint придуманная компанией Apple, как ни странно, не встретила широкой поддержки у производителей принтеров и поэтому многим пользователям приходится прибегать к «обходным путям». И ещё один важный момент. Не у всех пользователей дома есть iMac или PowerMac и часто весь ассортимент техники Apple ограничивается тем же iPhone или iPad, а остальные компьютеры работают под управлением Windows. Вот именно такая ситуация сложилась и у меня. Есть компьютер под управлением Windows 7 x64, принтер Canon Pixma MP495 WiFi и iPad 4. И принтер естественно не поддерживает AirPrint. Собственно мысль о том, можно ли печатать с iPad через Windows появилась после того как дочка нарисовала на iPad картинку стилусом и захотела её распечатать. Я полез в и выяснил, что проблема уже решена. Рецепт такой. Нужно:
- Любой принтер настроенный под Windows XP/7/8
- Беспроводная сеть (WiFi)
- Включенный компьютер с Windows XP/7/8 в вашей wifi-сети
- Программа AirPrint Installer
Инструкция1. Запустите «AirPrint_Installer.exe» и затем нажмите на «Install AirPrint Service».2. Запустите один из файлов «AirPrint iOS 5 FIX — 32Bit.reg» или «AirPrint iOS 5 FIX — 64Bit.reg», чтобы установить патч для корректной работы с iOS5 (iOS6).
Выбор файла зависит от разрядности установленной у вас системы 32 или 64-бита.3. В приложении «AirPrint_Installer.exe» проверьте, что опция «Service Startup»
установлена в положение «Auto» и после нажмите «Start».4. Перезагрузите компьютер.
После этих манипуляций при нажатии на кнопку печать в любом из приложений на iPad или iPhone должен появиться ваш Windows-принтер. Если на вашем устройстве iOS принтер показывается как заблокированный (с замком), то тогда необходимо включить в Windows учётную запись «Гость». Для этого в приложении «AirPrint_Installer.exe» выберите Use Guest Account и поставьте галочку Enable Guest Account и нажмите кнопку Update. После этого необходимо перезагрузить компьютер.
Скорее всего после перезагрузки у вас будет экран с выбором учётной записи:
одна из них ваша, а другая Гость. Так будет даже если у на вашей учётной записи
не было пароля. Просто заходите под своей учётной записью, щёлкнув по ней и
заходите на свой рабочий стол.
Если вы хотите чтобы такого выбора пользователей не было, то вызовите командную строку нажатием клавиш WINDOWS+R и введите команду netplwiz после чего нажмите Enter. Выйдет окно с настройками учётных записей.
Выберите свою запись и снимите галочку «Требовать ввода имени пользователя и
пароля». После этого нажмите ОК.
Ссылка на программу AirPrint Installer: Скачать
Настройка роутера
Сразу хотелось бы обратить внимание на следующее. Если даже ваш роутер, с той версией firmware (прошивки), которая сейчас установлена, поддерживает опцию подключения принтера, предварительно ознакомьтесь со списком моделей принтеров, этой прошивкой поддерживаемых
Список должен быть приведен на сайте изготовителя роутера (либо – изготовителя прошивки).
То, как подключить принтер к роутеру, наверно, вопросов не вызовет.
Примечание:
USB-кабель подключается к роутеру при выключенном адаптере (блоке питания).
При необходимости, можно использовать USB-разветвитель. После включения питания роутера, зайдите с компьютера локальной сети в web-интерфейс (IP-адрес – обычно указывают на коробке):
После ввода логина с паролем, на главной вкладке («Карта сети») – сообщается, что принтер был обнаружен и успешно распознан роутером. Если роутер не видит принтер, либо пишет неправильное имя модели, тогда, возможно, данный USB-принтер, прошивкой вашего роутера — не поддерживается. Но если все правильно – переходим к следующей стадии (из web-интерфейса, теперь можно выйти).
Как подключить принтер к телефону на Андроиде (Android)
Существует много способов печати с телефона под управлением OS Android. Но самым универсальным считается – печать при помощи Google Cloud Print. Ведь этот сервис позволяет выполнить подключение смартфона к любому принтеру, вне зависимости от его производителя. Однако прежде чем воспользоваться данным сервисом, необходимо проверить поддерживает ли его Ваше печатающее устройство. Для этого Вам потребуется перейти на официальную страницу сервиса Google Cloud Print (не путайте с основной страницей компании), открыть вкладку «Принтеры с поддержкой облачной печати» и в специальной поисковой строке прописать модель принтера.
Важно: Для нормальной синхронизации устройств, на принтере и смартфоне должен быть активирован один и тот же личный аккаунт Google. Далее нужно выполнить подключение печатающего устройства к роутеру
Делается это следующим образом:
Далее нужно выполнить подключение печатающего устройства к роутеру. Делается это следующим образом:
- найдите в меню принтера настройки Wi-Fi соединения (в зависимости от модели они могут находиться как под значком сети, так и просто в настройках устройства);
- откройте список доступных интернет-соединений, выберите и нажмите на нужную сеть;
- введите защитный пароль сети (если он установлен);
- подтвердите подключение.
Как Вы видите, сложного в этом нет ничего. Однако если соединение не было выполнено, тогда следует открыть веб-интерфейс настроек роутера, найти и включить WPS (Wi-Fi Protected Setup). Кроме того, не забудьте настроить общий доступ к принтеру по сети, иначе с других устройств он не будет принимать материалы на печать. Чтобы распечатать с телефона, нужно убедиться в том, что у него активна служба «Виртуальный принтер». Обычно она предустановленна вместе с сервисами Google (в современных смартфонах идет вместе с Google Chrome). Если приложения нет на Вашем мобильном устройстве, тогда его можно найти и скачать в Google Play Market. Далее выполняем подключение смартфона к Wi-Fi-роутеру и все. Можно печатать.
Обратите внимание: С 01.01.2021 года поддержка облачной печати Гугл будет прекращена. Однако указанная выше информация может пригодиться тем, кто хочет узнать имеет ли принтер возможность печати со смартфона
Кроме того, подключение принтера к роутеру выполняется по-прежнему вышеописанным способом.
На сегодняшний день распечатать документ с телефона на андроиде легче всего при помощи браузера Google Chrome Android, программы PrinterShare или специального приложения, разработанного тем или иным производителем оргтехники (HP Smart, Canon Print, Epson iPrint, Brother iPrint&Scan и т.д.).
Этап 1 – Выбор способа подключения и настройка синхронизации
Современные принтеры поддерживают два способа подключения к компьютеру:
- Проводной. С помощью кабеля гаджет подключается к ПК через USB-порт. Все необходимые провода есть в комплектации принтера;
- Беспроводной. Соединение возможно через Wi-Fi или Bluetooth. Этот способ позволяет без проблем подключать один принтер сразу к нескольким компьютерам и отправлять документы на печать на расстоянии до 50 метров от принтера (в зависимости от радиуса действия Wi-Fi-роутера или модуля Bluetooth).
Рис.2 – Способы соединения
Перед выполнением выбранного способа соединения, подключите принтер к электросети с помощью розетки и запустите его.
Для этого нужно нажать на кнопку «Питание», которая расположена сверху на корпусе или сзади возле портов подключения.
Подключение кабеля
Если вы выбрали проводной вариант подключения, найдите в коробке принтера кабель для соединения устройства и ПК.
Он выглядит следующим образом:
Рис.3 – Кабель принтера
Для соединения гаджета с ноутбуком убедитесь, что на ПК есть свободные порты USB. Если их нет, можно дополнительно купить специальный разветвитель для USB.
Как правило, после подключения принтера проводным способом, новый гаджет автоматически появляется в окне «Устройства и принтеры» на вашем ПК.
Найти это окно можно через «Панель управления». В зависимости от версии Windows, это окно еще может называться «Принтеры и сканнеры».
Рис.4 – Окно «Принтеры и сканнеры» в Windows 10
Обратите внимание! Если название модели или производителя нового принтера не появилось в списке, нужно нажать клавишу «Добавить принтер» и дождаться пока в новом окне Мастер установки в автоматическом режиме распознаёт новый гаджет. Автоматическое добавление доступно только для проводного способа подключения
Соединение принтера и компьютера по Wi-Fi
Для реализации беспроводного способа соединения принтера и компьютера вам понадобится рабочая точка доступа Wi-Fi.
С её помощью документы можно будет передавать на печать не только с компьютера, но и со смартфона или любого другого устройства.
Первый вариант беспроводной синхронизации – это использование технологии WPS (Wireless Protected Setup).
Её должны поддерживать оба девайса и на маршрутизаторе должна быть соответствующая кнопка для активации функции.
Далее нужно настроить роутер через меню администратора:
- С помощью любого браузера откройте адрес 192.168.0.1 (или 192.168.0.0);
- В новом окне потребуется ввести логин и пароль администратора. Как правило, это admin и admin, но на нижней крышке роутера всегда можно узнать точную информацию для входа в настройки;
- Отключите фильтрацию MAC и закройте меню настроек.
- Теперь нажмите на клавишу WPS, которая расположена на корпусе WiFi-роутера.
После этого маршрутизатор начнет поиск всех гаджетов со встроенным модулем WiFi.
- На компьютере зайдите в окно «Устройства и принтеры» и с помощью вкладки «Добавить устройство», внесите новый принтер в список гаджетов на своем ПК.
- В Мастере настроек выберите поле «Необходимый принтер отсутствует в списке».
Рис.5 – Окно мастера настройки
Далее выберите метод добавления «ЧерезTCP/IPадрес или по имени узла»:
После того, как значок нового принтера появится в окне «Устройства и принтеры», вы сможете добавлять документы в общую очередь печати несмотря на то, что гаджет будет напрямую подключен к маршрутизатору, а не к компьютеру.
Если же ваш домашний роутер является бюджетной моделью и не поддерживает технологию WPS, для беспроводного соединения принтера и ПК выполните такие действия:
В окне «Устройства и принтеры» откройте Мастер добавления нового устройства и среди всех методов нажмите на «Добавить принтерBluetoothили беспроводной принтер»;
Важно! Убедитесь, что принтер и компьютер подключены к одной точке доступа Wi-Fi. В противном случае, компьютер не увидит новое устройство
Добавление сетевого принтера по Wi-Fi
В большинстве офисов можно встретить вариант, когда один принтер синхронизирован сразу с несколькими компьютерами.
Чтобы настроить сетевое соединение с принтером, который уже настроен на другом ноутбуке, необходимо выполнить такие же действия, как и при обычном подключении с помощью способа «Добавить принтер Bluetooth или беспроводной принтер».
Единственное отличие – Обязательно должен быть включен другой компьютер, который уже синхронизирован с принтером.
Рабочая сеть будет настроена автоматически и вам не придется самому вписывать IP-адреса устройств в меню обнаружения новых принтеров.
Тестируем порт USB
Подключение печатающих устройств к компьютеру производится через USB, версия 2.0. Если в ОС (операционной системе) произошел сбой, активация порта в BIOS слетает. В результате внешнее устройство не различается при подключении, будь то наушники или флеш-накопитель. Что делать, для того, чтобы исправить ситуацию? Необходимо включить контроллер, зайдя в BIOS.
Это возможно лишь при запуске ОС. Каждая версия программного обеспечения (windows 7, 8, 10 и так далее) предоставляет для этого свою комбинацию клавиш, которые требуется нажать после подключения компьютера к электросети пусковой кнопкой. Если она точно не известна, можно попробовать нажимать поочередно F1, F2, F8, Del.
Столь же различным может быть интерфейс BIOS, в котором нужно выбрать и активировать разделы:
- Определение мыши (USB Mouse Support);
- Клавиатуры (USB Keyboard Support);
- Активизация контроллера (USB EHCI controller);
- Функция для флеш-карт и дополнительных дисков (Legacy USB storage detect).

То есть — обеспечить включение перечисленных функций (Enabled). Следующим шагом нужно выйти с сохранением настроек и перезагрузить компьютер. Чаще всего данные действия помогают выявить и устранить проблему, при которой подключенный принтер не обнаруживается. В наибольшем числе случаев пользователь ограничивается переустановкой драйверов печатающего устройства.
Другие вещи, которые стоит попробовать
Что ж, если вы здесь, это означает, что у вас, вероятно, более серьезная проблема, но у нас все еще есть другие способы заставить ваш iPhone или iPad найти ваш принтер!
Когда вы сомневаетесь, цикл включения питания
- По какой-то причине (на самом деле, несколько более сложных причин, которые нам не нужно здесь вдаваться), выключение ваших машин и устройств, а затем их повторное включение часто помогает, если вы действительно застряли.
- Совет от профессионала: Когда вы выключаете неисправное устройство, всегда убедитесь, что оно выключено и / или отключено от сети как минимум на 30 секунд, прежде чем включать его снова. Я обычно рекомендую отключать устройства на этот период, просто чтобы убедиться, что вы случайно не активировали какой-то режим ожидания.
Отключите конкурирующие устройства
- Иногда другие устройства могут вмешиваться в этот небольшой танец AirPrint между вашим принтером и вашим iPhone или iPad и вызывать ошибку. В частности, если у вас есть компьютер или другое устройство, подключенное с помощью кабеля Ethernet, вам следует попробовать выключить его и оставить выключенным, пока не закончите печать. Если это сработает, возможно, вам придется перенастроить настройку на другое время, когда вам понадобится AirPrint, или, по крайней мере, не забудьте выключить другое устройство в следующий раз.
Все еще застряли? Я рекомендую обратиться в центр поддержки вашего принтера или в службу поддержки Apple, чтобы двигаться дальше. Иногда исправление неясно, но у них, вероятно, будет ответ, если он не был исправлен тем, что мы пробовали.
Проблема с драйвером принтера
Достаточно часто приходится встречать ситуации, когда принтер не печатает после переустановки операционной системы. Особенно коварна в этом Windows 10. При поделючении печатающего девайса, ОС его прекрасно распознаёт, определяет модель и вроде бы всё нормально и должно работать. А вот как бы не так! Драйвер принтера по факту Винда не поставила! На это часто «покупаются» обычные пользователи и долго мучаются вопросом почему принтер или МФУ не печатает. А как же он без драйвера будет печатать?! Поэтому идем на сайт его производителя, скачиваем версию для своей операционной системы и устанавливаем.
Если же драйвер установлен, то в параметрах системы, в разделе «Принтеры и сканеры», при выборе принтера, должны быть доступны кнопки управления и доступа к очереди печати.
В некоторых случаях там сразу отображается ошибка, которая прямо указывает на то, что необходимое программное обеспечение не было установлено по какой-либо причине:
Примечание: на старые моделей порой невозможно найти и скачать драйвер принтера под Windows 10, ввиду того, что его просто нет в природе. В этом случае часто помогает установка универсального драйвера печати от производителя. Например, в случае с устройствами от Samsung или Canon. Такое программное обеспечение подходит сразу к целому ряду моделей. Возможно, какие-то специфические функции работать не будут, но базовые работают без проблем.
Если здесь всё нормально, но принтер не хочет печатать документ, то стоит заглянуть в диспетчер устройств и открыть его свойства:
Здесь, в состоянии устройства, должно быть указано, что оно работает нормально и никаких проблем нет. Стоит так же заглянуть на вкладку «События» и посмотреть — нет ли там тоже каких-либо ошибок.
В принципе, можно ещё попробовать удалить драйвер принтера, кликнув на нём правой кнопкой мыши и выбрав соответствующий пункт меню:
После этого перезагрузитесь и проверьте работу девайса вновь. В моей практике были случаи, когда после этой операции принтер какое-то время работал, после чего отваливался снова. Связано это было с тем, что к компьютеру было подключено достаточно много разных устройств через порты USB и возникал либо конфликт между ними, либо сбой работы контроллера. Как правило, помогала только полная переустановка операционной системы. Всё остальное спасало только на некоторое время, после чего проблемы возникали снова.
Write
Плюсы и минусы
Доступно создание текстовых и рукописных заметок.
Доступно изменение внешнего вида с использованием различных стилей.
Встроенное приложение для рисования.
Удобство ведения конспектов.
Основное внимание уделяется работе с текстовыми файлами.
Нет встроенной работы с медиафайлами.
Удобство ведения конспектов
8
Использование различных видов информации
7
Удобство проведения структурирования
7
Удобство при изучении записей
8
Итого
7.5
Простое и удобное средство конспектирования.
Текстовый процессор позволит вести конспекты, создавая электронные документы. Это приложение может понравиться любителям минимализма. Здесь можно вводить текст, рисовать схемы, вставлять рисунки. Можно менять внешний вид, применяя различные стили или выбирая элементы оформления самостоятельно.
Для навигации доступно разделения на части в иерархическую структуру и применение закладок. Приложение для рисования является встроенным. Программу можно использовать не только для конспектирования и для заметок или мозгового штурма. Записи можно делать с использованием рукописного ввода. При редактировании предусмотрено одновременное использование веб-браузера.






























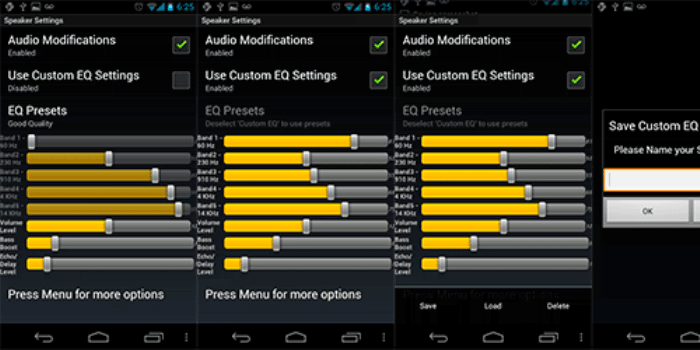
![Как улучшить качество звука [руководство]](http://saleous.ru/wp-content/uploads/d/e/f/def13118e25b164a90274c9629420fd6.jpeg)

