Проверить подключение
В первую очередь необходимо удостовериться, что все шнуры и usb — кабели подключены к ПК. Дисфункция оборудования может произойти из-за отошедшего контакта или usb — кабеля. Так же стоит проверить агрегаты на наличие повреждений. При таком раскладе попробуйте подключить принтер к портам, затем произведите осмотр кабеля. Не забудьте включить устройство. Причиной нерабочего состояние может быть банальная невнимательность пользователя. Это первая причина, почему ноутбук не распознает принтер через usb.
Установка и неисправность драйверов
Часто случается так, что ноутбук не «видит» принтер Canon. Причиной такой неисправности в основном служат драйвера. Поломку легко и быстро устранить. Достаточно установить компьютерное программное обеспечение. Нередко драйвера «слетают» то есть происходит их повреждение или вовсе удаление. При наличии устройства марки Canon, которое не видит Ваш ПК, следует проверить драйвера.
Самым оптимальным решением будет удалить их полностью и установить заново. Осуществить это можно с помощью диска, носитель с программным обеспечением входит в комплект любого принтера, в том числе и Canon. Но если по какой-либо причине их нет, то не расстраивайтесь. Достаточно зайти на оф.сайт производителя и скачать их оттуда совершенно бесплатно.
Проверить настройки принтера
Причиной может быть неправильно выбранное устройство, в качестве источника печати.
При наличии нескольких уставленных печатающих агрегатов разным марок: HP, Canon и др., стоит зайти в настройки и посмотреть, какой принтер выбран в качестве основного. Бывает так, что настройки сбиваются.
Вся «поломка» оборудования заключается в этой детали. Для ее устранения достаточно выбрать марку нужного устройство и сохранить параметры. При отсутствии необходимого принтера, например, HP, попробуйте переустановить его программное обеспечение.
Сбой системы
Частая и важная причина поломки оборудования. Если случился такой казус, то нужно полностью удалять операционку и вновь ее переустанавливать. В процессе необходимо долгое время для восстановления системы и установки всех необходимых драйверов для ПК и принтера. Далее проверьте работу печатающего устройства, если проблема по-прежнему не устранена, проверьте все пункты описанные выше.
Если принтер не функционирует, то возможны следующие причины:
- не установлены все необходимые программы — драйвера;
- поломка печатающего устройства.
Несовместимость системы
Помимо уже озвученных выше причин, одним из вариантов является несовместимость системы. Часто, при покупке принтера, люди не обращают внимания на характеристики устройства. Так, как правило, описаны все поддерживающие системы, при установке на которые принтер будет работать исправно. Если не учесть детали, то можно достаточно долгое время думать над причиной неисправности оборудования.
Устранить проблемы не удается из-за того, что операционная система вовсе не поддерживает драйвера. При наличии такой проблемы, рекомендуем искать программное обеспечение в сети интернет, в том числе на официальном сайте компании занимающейся производством данного оборудования. Если поиск закончился успехом, достаточно указать необходимую модель устройства и скачать файл.
Затем запустить процесс установки и следовать всем инструкциям. Старайтесь вникать в каждое написанное слово. Если программное обеспечение требует выключить принтер в процессе установки, значит, следуйте данной инструкции. Отхождение от правил установки приведет к неправильно загруженным драйверам, и отразится на работе принтера.
Выше перечислены основные причины того, почему ноутбук не «видит» принтер HP и марки других производителей. Присутствуют советы по устранению разнообразных видов поломок. Большая доля возникновения такого рода неисправностей приходится на дисфункцию системы драйверов. При наличии проблем, рекомендуем следовать всем советам, описанным выше, если проблему все же не удалось решить, то следует обратиться к специалисту.
Разброс причин не обнаружения компьютером подключённого устройства может быть от физической неисправности печатающего устройства до банального отключённого сетевого кабеля. Вот небольшой перечень ситуаций, когда комп не видит принтер:
- отсутствует физическое соединение между ПК и устройством. Сюда можно отнести повреждение кабеля, неправильно обжатый коннектор, если компьютер не видит принтер по сети, его неправильная установка в разъём и т.д.;
- нарушение работы драйверов, сбои в системе или её обновление, а также вирусная атака;
- физическая неисправность самого устройства либо разъёмов.
Способ 5 — настройки роутера
Стабильное функционирование большинства устройств, подключенных к локальной сети, обеспечивается вашим роутером. Таким образом, в его параметрах сохраняются все сетевые адреса доступных устройств.
Чтобы отыскать страницу с настройками и расположением принтера, выполните ряд действий.
- Откройте настройки вашего роутера и найдите пункт под названием «Домашняя сеть».
- В появившемся окне выберете вкладку «Устройства». Перед вами сразу возникнет полный перечень всех подключенных сетевых устройств.
- По названию вы без труда отыщите принтер. В строке рядом с названием печатного устройства будет прописан MAC-адрес и интересующий вас ip.
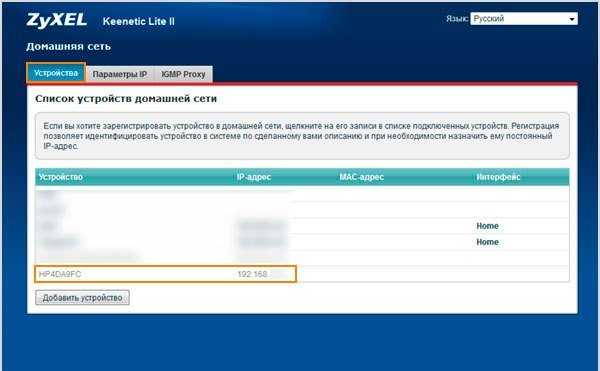
https://youtube.com/watch?v=QCqoTUpSwEQ
Какой порт выбрать при установке принтера
Если аппарат в Windows добавляется вручную, то потребуется самостоятельно указывать рад параметров. Приведем краткую инструкцию по ручному способу установки:
- Сначала нажмите на «Добавить локальный» (Windows 7)или «Добавить локальный или сетевой с параметрами, заданными вручную» (Windows 10).
- В строке «Использовать существующий» оставьте вариант по умолчанию «LPT1».Можете попробовать выбрать порт USB001, но аппарат может писать ошибку и не быть готовым к печати.
- Нажмите «Далее». В следующем окне нужно выбрать драйвер.Если есть установочный диск, то нажмите кнопку «Установка с диска» и выберите файл на носителе. Если диск отсутствует, найдите драйвер для вашего устройства среди предложенных операционной системой. Чтобы отобразить весь доступный перечень драйверов системой, нужно нажать «Центр обновления Windows» (пометка 3 на рисунке выше) и подождать, пока ОС подгрузит полный список.
- Продолжите установку, выполняя все указания и задавая остальные параметры. Будет предложно открыть доступ к устройству, установить по умолчанию и прописать любое имя.
Настройка печати на компьютере
После удачного присоединения печатающей техники к устройству управления ею, самое время перейти непосредственно к настройке самого процесса печати. Что мы можем или должны настроить в первую очередь:
- Установить главным на ПК по умолчанию, тогда все документы сразу будут попадать именно на этот принтер.
- Произвести пробную распечатку, чтобы удостовериться в работе аппарата и качестве отпечатков.
- Включить общий доступ, а в народе «расшарить», для возможности использования его другими пользователями.
- В свойствах можно изменить время доступности принтера для распечатывания.
- В зависимости от типа редактора или программы можно настроить экономию чернила. Это актуально для черно-белой печати в «Word» или PDF документов.
- Качество цветопередачи больше требуется при работе с картинками или фотографиями. Такие настройки производятся в свойствах печати принтера или графических редакторах непосредственно перед отправкой на печать.
Зачем нужно знать ip печатного устройства
Отличные навыки работы с оргтехникой ценятся в любом офисе. Однако простой, казалось бы, вопрос «какой ip-адрес нашего принтера?» может легко смутить не самого опытного пользователя. Дисплея у принтера не имеется, при подключении к компьютеру адрес тоже не отображается. Зачастую в офисах к одной локальной сети одновременно подключено не один и не два, а сразу несколько печатных устройств, в то время как документ на печать нужно отослать на один конкретный принтер. Чтобы не ошибиться, сперва вооружитесь информацией о сетевом адресе оргтехники.
IP-адрес является своеобразным идентификатором подключения к сети – корпоративной или домашней. Данный адрес поставляется провайдером при включении в сеть. Знание правильного ip поможет избежать множества досадных неприятностей с печатью. Если при распечатке листов устройство выдает ошибку, вполне возможно, что изменился его сетевой адрес. Тем временем, система пытается отправить документ по старому ip, а в результате печать становится невозможна.
Кстати, для многих становится открытием тот факт, что принтер вообще обладает собственным ip. Это стало возможным с появлением современных моделей устройств, ведь почти все они снабжены опцией подключения к домашней сети с помощью технологии Wi-Fi. Как правило, в домашних условиях вы можете самостоятельно присвоить печатному устройству IP-адрес. Большинство простых принтеров для дома подключаются к стационарному компьютеру через интерфейс USB. Далее потребуется установка специального ПО от производителя принтера. Там же во всплывающем окошке вам, скорее всего, будет нужно вбить сетевой адрес.
Как настроить общий доступ к сетевому принтеру?
Чтобы настроить общий доступ к сетевому принтеру, необходимо вернуться в «Панель управления» и перейти в «Устройства и принтеры». Далее, кликнуть правой кнопкой мыши по иконке нужного принтера и в выпадающем меню выбрать «Свойства принтера», затем открыть вкладку «Доступ».
Вам необходимо включить опцию «Общий доступ к данному принтеру» и в поле ниже ввести имя ресурса (принтера). Желательно чтобы имя не содержало пробелы, а также было лаконичным, так как вам придется вводите данное имя при настройке сетевого принтера на других компьютерах локальной сети. Не забудьте нажать кнопки «Применить» и «ОK».
Всё, общий доступ к принтеру открыт и его можно смело называть «сетевой принтер».
Подключиться к принтеру с любого компьютера в этой же сети.
а) Если принтер подключен к компьютеру и вы настроили общий доступ с помощью домашней группы, единственное, что нужно чтобы настроить печать на данный принтер из других устройств — это подключить данные устройства к домашней группе. То есть, в строке поиска вводим «Домашняя группа» => выбираем ее из найденных результатов => присоединяемся к уже существующей группе => заходим в «Устройства и принтеры» и видим, что там есть тот принтер, который подключен к другому компьютеру.
Помните, что если выключить или перевести в сон компьютер к которому напрямую подключен принтер — печатать вы не сможете!
б)Если вы настроили общий доступ к принтеру без использования домашней группы — вам нужно в строке поиска написать Устройства и принтеры =>выбрать их из найденных результатов.
Нажмите на «Добавление принтера».
В следующем окне система будет искать общие принтера в сети, если найдет — вам просто нужно выбрать нужный принтер и нажать «Далее». Если не найдет — нужно нажать на «Необходимый принтер отсутствует в списке».
Удостоверьтесь, что принтер подключен к сети и на него настроен общий доступ. Вам предложит различные варианты подключения принтера, самые работающие — это «Выбрать общий принтер по имени» и «Добавить принтер по его TCPIP адресу или имени узла».
Если принтер на который вы хотите настроить печать, подключен напрямую к каком-то компьютеру — нужно узнать имя этого компьютера, сев за него и зайдя в свойства системы.
К примеру, имя компьютера к которому подключен принтер d1, в строке «Выбрать общий принтер по имени» пишем \d1 когда вы поставите последний слеш доступный принтер должен появиться для выбора.
Выберите свой принтер и нажмите «Далее».
Примечание: если компьютер в которому подключен принтер имеет одну версию Windows, а другой компьютер, который хочет печатать на данный принтер, имеет другую версию — система может не найти нужных драйверов. В таких случаях рекомендовано установить на компьютер драйвера данного принтера, после чего повторить подключение к принтеру.
Также, если принтер подключен напрямую к сети или напрямую к каком-то компьютеру, можно подключиться к нему зная IP адрес самого принтера (если он подключен напрямую к сети) или IP адрес компьютера к которому он напрямую подключен.
Если принтер подключен напрямую к сети, то скорее всего его IP адрес можно найти на дисплее самого принтера. Если принтер подключен к компьютеру и нужно узнать IP адрес компьютера — в строке поиска или в меню «Выполнить» (выполнить вызывается клавишами Win+r) введите команду control.
exe /name Microsoft.NetworkAndSharingCenter
и нажмите клавишу Enter.
Возле «Подключения» (смотрите рисунок) вы увидите подключение которое используется в данный момент, нажмите на него левой клавишей мыши.
В следующем окне нажмите на «Сведения».
Напротив Адрес IPv4: вы увидите нужный вам адрес, который нужно ввести при подключении принтера на другом компьютере.
Теперь когда у нас есть IP адрес компьютера, к которому напрямую подключен принтер, или IP адрес самого принтера — выберите на том компьютере где вы подключаетесь «Добавить принтер по его TCPIP адресу или имени узла»
В поле «Имя или IP адрес» введите IP адрес и нажмите «Далее».
Начнется поиск, выберите найденный принтер и нажмете «Далее».
Написал данную инструкцию и ужаснулся на сколько она большая, на самом деле при подключении принтера вы используете один из способов и читать всё не является обязательным, также изображения служат для быстрого поиска нужного ответа. На сегодня всё, надеюсь данная инструкция была вам полезна и вы смогли настроить печать с нескольких устройств на один принтер. Если у вас есть дополнения или вы знаете способы проще — пишите комментарии! Удачи Вам
Решаем проблему с отображением принтера в Windows 10
Для начала стоит убедиться, что причина проблемы заключается не в физической поломке. Проверьте целостность USB-кабеля, портов.
- Попробуйте вставить шнур в другой порт компьютера.
- Убедитесь, что кабель плотно вставлен в принтер и ПК.
- Если физически всё исправно, скорее всего, произошел сбой.
Если вы впервые подключаете устройство, то есть вероятность того, что оно вовсе не поддерживается или в системе отсутствуют необходимые драйвера.
Способ 1: Поиск проблем
Можно запустить поиск проблем с помощью системной утилиты. Она также может попытаться автоматически устранить неполадку.
- Кликните правой кнопкой мыши по иконке «Пуска» и выберите «Панель управления».
Переключите просмотр иконок на крупный и найдите раздел «Устранение неполадок».</li>
В разделе «Оборудование и звук» выберите «Использование принтера».</li>В новом окне щелкните «Далее».</li>Дождитесь окончания сканирования.</li>Возможно, вам будет предоставлен список, в котором нужно будет выбрать неработоспособное устройство или указать, что его вовсе нет в списке.</li> После поиска ошибок утилита предоставит вам отчёт и варианты решения проблемы.</li></ol>
Стандартное средство устранения неполадок в большинстве случаем помогает решить основные проблемы и некоторые сбои.
Способ 2: Добавление принтера
Можно поступить иначе и попробовать добавить принтер самостоятельно. Обычно система автоматически подгружает необходимые компоненты для устройства с официального сайта.
- Откройте меню «Пуск» и выберите «Параметры».
- Теперь перейдите к «Устройствам».
- В первом разделе щелкните на «Добавить принтер или сканер».
- Возможно, система сама найдет устройство. Если этого не случилось, кликните по пункту «Необходимый принтер…».
- Отметьте «Выбрать общий принтер по имени» или подходящий вам вариант.
- Введите имя устройства и щелкните «Далее».
Если и после этих манипуляций принтер так и не подключился, попробуйте установить драйвера вручную. Просто перейдите на сайт производителя и в соответствующем разделе найдите драйвера для вашей модели принтера. Скачайте и установите их.
Ссылки на страницы поддержки основных компаний-производителей принтеров:
Если перечисленные варианты не помогли устранить проблему с отображением принтера в Виндовс 10, вам стоит обратиться к специалисту. Устройство может быть физически повреждённым, неработоспособным или совсем не поддерживаться данной операционной системой. Мы рады, что смогли помочь Вам в решении проблемы.Опишите, что у вас не получилось. Наши специалисты постараются ответить максимально быстро.
Помогла ли вам эта статья?
Если и у вас не работает должным образом принтер в Windows 10, в этой инструкции — один официальный и несколько дополнительных способов, которые могут помочь исправить возникшую проблему. Также приведу дополнительную информацию, касающуюся поддержки принтеров популярных марок в Windows 10 (в конце статьи). Отдельная инструкция: Как исправить ошибку 0x000003eb «Не удалось установить принтер» или «Windows не удается подключиться к принтеру».
Как бороться с майнерами
В браузере
- Перейти на сайт https://cryptojackingtest.com/, который проверит, защищен ли ваш браузер. Проверка бесплатная, но результаты не всегда верны.
- Зеленая надпись YOU’RE PROTECTED — ваш браузер защищен.
- Красная надпись YOU’RE NOT PROTECTED — ваш браузер уязвим.
- Скачать браузеры со вшитой защитой от майнинга. Opera и «Яндекс.Браузер» поддерживают такие возможности.
- Отключить JavaScript в браузере. Решение радикальное, ведь многим сайтам для нормальной работы требуется JavaScript.
- Chrome: «Настройки» – «Дополнительные» – «Настройки контента» – «JavaScript» – Передвинуть переключатель в положение «Заблокировано».
- Firefox: «Настройки» – «Содержимое» – снять флажок «Использовать JavaScript».
- Opera: «Настройки» – «Общие настройки» – «Дополнительно» («Расширенные») – «Содержимое» – снять флажок «Включить JavaScript».
- Приложение Anti-Web Miner. Скачиваете с GitHub, устанавливаете, пользуетесь.
- Расширения для браузеров. NoCoin, AntiMiner, MineControl, MineBlock и т. д.
- Расширение для браузеров AdBlock. В фильтры нужно добавить:
- ||coin-hive.com^$third-party
- ||jsecoin.com^$third-party
- ||miner.pr0gramm.com^
- ||gus.host/coins.js$script
- ||cnhv.co^.
- Приложение Malwarebytes. Премиум-версия защищает от новых майнеров в режиме реального времени. Бесплатная находит всё, что вы подхватили ранее, и переносит в карантин.
- В Windows – отредактировать файл C:\Windows\System32\drivers\etc\ В macOS введите в терминале команду sudo nano /etc/hosts/.
В конец файла hosts нужно дописать строку 0.0.0.0 coin-hive.com – она не даст устройству соединятся с сервером, на котором лежит самый известный майнинг-скрипт. Можно переадресовывать на 0.0.0.0 и другие домены, уличённые в распространении вредоносов:
- 0.0.0 azvjudwr.info
- 0.0.0 cnhv.co
- 0.0.0 gus.host
- 0.0.0 jroqvbvw.info
- 0.0.0 jsecoin.com
- 0.0.0 jyhfuqoh.info
- 0.0.0 kdowqlpt.info
- 0.0.0 listat.biz
- 0.0.0 lmodr.biz
- 0.0.0 mataharirama.xyz
- 0.0.0 minecrunch.co
- 0.0.0 minemytraffic.com
- 0.0.0 miner.pr0gramm.com
- 0.0.0 reasedoper.pw
- 0.0.0 xbasfbno.info
На ПК (вне браузера)
- Уже упомянутое приложение Malwarebytes.
- Антивирус со свежей базой. Для пользователей Windows: стандартный Windows Defender чаще всего не блокирует популярный Coinhive, так что стоит установить что-то понадёжнее.
- Нелишним будет запустить диспетчер задач в Windows или другое приложение для слежения за расходом ресурсов компьютера (AIDA64, AnVir Task Manager или аналоги). Для macOS зайдите в «Программы» – «Утилиты» – «Мониторинг системы». Если активность резко растёт и стабильно держится, даже если у вас открыты «Заметки» и «Калькулятор», диспетчере задач или его аналоге удаляйте процессы, которые отнимают слишком много ресурсов. Затем вычищаете всё антивирусом и Malwarebytes.
- TDSSKiller поможет убить руткиты, которые маскируют следы пребывания майнера в системе.
- Утилита AVZ. Скачиваете, обновляете базы, нажимаете «Исследовать систему». Получаете avz_sysinfo.htm. Его можно разместить на форуме «Лаборатории Касперского» и попросить помощи. В случае удачи вам помогут составить скрипт, который обезвредит майнер. Но до этого рекомендуется выполнить всё, о чём мы писали выше.
На смартфоне
- Прежде всего, не скачивать приложения, которые обещают бешенные тыщщи денег от майнинга на смартфоне. И другие подозрительные приложения. Тем более с левых сайтов. Замена батареи / услуги специалиста стоят больше, чем вы сможете намайнить.
- Для борьбы с майнингом в браузере используйте браузерные расширения или браузеры с защитой от майнинга.
- Установите надёжный антивирус и регулярно обновляйте базы.
- Следите за загрузкой ресурсов смартфона.
- iOS: «Настройки» – «Аккумулятор».
- Android: «Настройки» – «Аккумулятор» / «Батарея».
Если видите процессы и приложения, которые потребляют больше, чем им положено, смело удаляйте их.
Ручная установка принтера в Windows 10
Если автоматическая процедура настройки не прошла удачно или Вы хотите использовать сетевой принтер, который предварительно включен в сеть через ethernet кабель, другой ПК или Вай-Фай связь, то можно воспользоваться вариантом ручного добавления. Такой способ подсоединения предусмотрен во всех версиях Windows 10 и не является сложным даже для неопытных пользователей.
Подробная инструкция по ручному добавлению:
- Нажмите пуск и перейдите в «Параметры» ПК.
- Поочередно выберите «Устройства», «Принтеры и сканеры».
- Кликните по кнопке «Добавить новый». Начнется процесс поиска и список начнет пополнятся.
- Посмотрите нет ли в перечне нужной модели. Если есть, то нажмите по ней.
- В противном случае выберите ярлык «Необходимый принтер отсутствует в списке».
- Далее для каждого случая выбор будет индивидуальным.
Рассмотрим детально возможные способы выбора при ручном подключении. Укажите вариант, который более всего подходит к текущей ситуации.
- «Мой принтер довольно старый. Мне нужна помощь, чтобы его найти.» Надпись говорит сама за себя. Если подключаете устройство не новое, а довольно старое, то этот вариант подходит в такой ситуации в Windows 10.
- «Выбрать общий по имени». В этом случае устройство должно уже быть подключено в сеть, а на нем включен общий доступ. Если Вы не поняли о чем идет речь, то это не Ваш вариант точно.
- «Добавить по IP адресу или имени». Аналог предыдущего варианта. Только в нем указание адресов происходит вручную, если пользователь или владеет.
- «Добавить Bluetooth, беспроводной или сетевой». Универсальный вариант для присоединения сетевого печатающего устройства, которое добавлено в сеть посредством Wi-Hi или любым другим способом. Как это сделать отдельно рассказываем дальше в статье. При выборе этого пункта Вы увидите окно такого типа. В списке выберите нужный вариант и следуйте дальнейшим указаниям мастера установки.
- «Добавить локальный с параметрами заданными вручную». Это Ваш вариант, если соединяете принтер через USB порт, но автоматическая установка не произошла. На следующем шаге ничего не изменяем.
Независимо от выбранного варианта в дальнейшем система предложит указать, какой именно принтер подключать, и установить драйвера под Windows 10. Это специальное программное обеспечение, без которого печать попросту невозможна. Их установка возможна сразу из базы самой ОС. В открывшемся окне слева выберите марку, а справа — точную модель своего аппарата. Когда своей модели в списке найти не можете, то воспользуйтесь установкой с диска, нажав в нижнем правом углу соответствующую кнопку.
Что делать, если нет диска
Если же в списке не находите своей модели принтера и установочного диска нет под рукой, то решением будет скачивание драйверов с сайта производителя техники. На портале бренда легко можно найти раздел с программным обеспечением, а именно он нам нужен. Дальше воспользуйтесь поиском по названию модели. Выбери пакет драйверов, который соответствует версии Windows и «битности» самой системы. Скачайте нужные файлы к себе на диск. Разархивируйте и укажите путь к ним используя ту же кнопку установки с диска.
Возможные проблемы с ПО для устройства
В первых версиях «десятки» действительно существовала проблема с программным обеспечением для печатающей техники под эту операционную систему. Сейчас дела обстоят намного лучше. Но если таки никак не можете найти под свою модель ничего подходящего, то как вариант можно использовать пакеты для Виндовс 7 или 8. Со слов некоторых производителей техники их продукция должна работать с ПО для более ранних версий ОС от Майкрософт. Но не стоит забывать о разнице между 32 и 64 bit, так как это важный момент.
Удаление старых драйверов
Если ранее использовалась другая техника, но в дальнейшем она работать не будет, то не лишним будет удалить ее драйвера со своего «компа». Это позволит избежать возможных конфликтов программного обеспечения. Эта процедура не является обязательной.
- Откройте раздел параметров системы «Принтеры и факсы».
- Найдите и удалите все старые модели.
- Теперь окончательно почистим систему от их драйверов.
- Запустите свойства сервера печати командой «printui /s» через окно быстрого запуска «Windows+R».
- В списке выберите и удалите нужные пакеты.
Возможные проблемы
Если Windows пишет, что указанный порт не существует, на это есть две причины. Либо данные указываются неправильно, либо произошел сбой в системе. Рекомендуется проверить вводимые данные и обновить Windows.
А если попробовать выполнить установку устройства вручную, и при выборе порта список оказывается пустым, то вероятна причина в реестре операционной системе. Нужно сделать твик реестра. Для этого скачайте файл по кнопке ниже, запустите, согласитесь с продолжением операции, затем перезагрузите компьютер.
Скачать файл
Если при попытке распечатать файл в программе пишет статус «Отключен», попробуйте изменить настройки. Если в свойствах выставлен LPT, то смените его на USB. Попробуйте проверить работу печатающей техники.
Установка драйверов
Если система Виндовс автоматически не установила драйвера, то это сделать нужно вручную самостоятельно. Без специального программного обеспечения принтер печатать не будет. Отличный вариант развития событий для Вас — это наличие установочного диска. Если устройство не новое или поставляется без диска, то ситуация сложнее.
Используем установочный диск
В коробке с техникой должен быть диск с драйверами, а может и несколько для разных операционных систем и типов систем. Процесс установки очень прост:
- Найдите диск нужного типа. Должен соответствовать версии ОС и ее «битности».
- Вставьте в дисковод и дождитесь автозапуска мастера установки.
- Следуйте указаниям программы.
- Выбирайте изменяемые настройки согласно своим потребностям.
Если диска нет
Выход из такой ситуации тоже есть и даже несколько.
- Скачать драйвер можно на сайте производителя Вашей модели устройства. Специалисты по кибербезопасности рекомендуют скачивать любое ПО из сайтов первоисточников. Все что нужно знать — точное название модели. Она указана на самом товаре или коробке к нему. После скачивания запускаем установочный файл exe или msi и действуем по указаниям мастера установки.
- Воспользоваться можно и встроенной базой драйверов в саму систему Windows. Такая базе есть в любой ее версии. Через панель управления переходим в раздел устройств и принтеров. Нажимаем на кнопку установки нового девайса.
В первом окне выбираем установку локального принтера.
Уже на следующем шаге будет возможность выбрать драйвера под свою модель.
Следуем подсказкам и везде нажимаем «Далее». После завершения установки находим это новое устройство в списке. Используя контекстное меню, удаляем только что установленный принтер.
Включаем девайс, немного ожидаем и пробуем печатать.
- Включить автоматическое обнаружение и установку программного обеспечения для любого подключаемого устройства. В разделе «Устройства и принтеры» в списке нужно найти свой ПК. В контекстном меню выбираем «Параметры установки». В открывшемся окне соглашаемся на автоматическую загрузку.
Перезагружаем свой компьютер, ждем когда система попробует загрузить с Интернета драйвера самостоятельно.


































