Альтернативы
Многие приемники, которые разработаны специально для современных ТВ работают по принципу управления фирменной Веб-OS. Настройка данной операционной системы осуществляется следующим образом:
- Запускается меню, где нужно выбрать знак пользовательского аккаунта. Можно создать новый профиль, выбрав опцию «Регистрация». В этой графе указывается действующий электронный адрес, вводится пароль и отмечается галочка «Оставаться в системе».
- Дополнительные сведения о владельце можно не указывать, поэтому данный пункт можно пропустить. Как только идентификация завершится, на экране появится возможность загрузки приложений и виджетов из фирменного магазина LG Apps.
Прямое подключение (без маршрутизатора) самое неудобное. Чтобы выйти в Глобальную сеть, например, с планшета, смартфона или ноутбука, придется раздавать Wi-Fi с телевизора, а о подключении устройств по LAN вообще можно забыть. В этом случае вай-фай адаптер — лучшее решение.
Вай—фай адаптер для телевизора Smart TV и ТВ-приставки. Функции и выбор USB-модуля по основным параметрам, универсальные марки устройств: Samsung, LG . Какой Wi—Fi—адаптер выбрать для телевизора Smart TV — Samsung, LG и Philips. Сложно представить современное телевидение без доступа к.
Если подключить ipad к телевизору lg через wifi надо и устройство обладает поддержкой LG Smart TV, тогда можно . Вай—фай адаптер для телевизора Smart TV и ТВ-приставки. . Смарт ТВ приставка к телевизору с Wi fi: какую лучше. 0. 15.04.2019. Подключение ноутбука к телевизору через.
Нередко происходит ситуация, когда компьютер или ноутбук заняты, а желание посмотреть тот или иной фильм без рекламы на большом экране велико. Раньше для подобного использовался специальный кабель.
Ответ
Начнем с того, что в вашем телевизоре LG 42LM620T действительно есть Smart TV, и его можно подключить к интернету. Встроенного Wi-Fi модуля в нем нет, но его можно подключить по USB. Так же в телевизоре есть LAN порт. Можно подключить интернет по кабелю.
Насколько мне известно, телевизоры LG (как и телевизоры других производителей) поддерживают только фирменные Wi-Fi адаптеры. Там у них есть адаптер LG AN-WF100 и LG AN-WF500. Может уже появились новые модели. В любом случае, нужно уточнять у поддержки, какой адаптер необходим для вашего телевизора. В характеристиках это не указано.
Что касается китайских Wi-Fi приемников для телевизоров LG. Я очень сомневаюсь, что телевизор распознает и будет работать с не фирменным приемником. Даже если он построен на том же чипе, что и оригинальный.
Вы не дали ссылку на свой приемник, и не прикрепили фото. Это плохо. Но мне кажется, что у вас приемник с LAN портом. Есть такие на в китайских магазинах. Это такой себе мини-репитер, который подключается в USB-порт телевизор (только для питания), затем с помощью кнопки WPS соединяется с домашней Wi-Fi сетью и уже по сетевому кабелю передает интернет на телевизор. Выглядит он примерно вот так:
Схема получается примерно такая, как я описывал в статье как телевизор без Wi-Fi подключить к интернету через Wi-Fi. Только там я в качестве приемника использовал Wi-Fi роутер.
Если у вас такой же приемник как на фото выше, то телевизор его не должен определять. Интернет к телевизору подключается по кабелю от приемника. А приемник к вашей Wi-Fi сети.
Ну а если у вас обычный приемник, который как бы должен работать с телевизором LG, но не работает, то вряд ли там можно что-то сделать. Это не компьютер, драйвера в телевизоре никак не установить.
Современное телевизионное оборудование практически полностью догнало по функциональным возможностям смартфоны. Последние модели оборудованы встроенным модулем для беспроводного подключения к интернету. К тому же, они имеют LAN вход, предназначенный для прямого подсоединения кабеля Ethernet.
Однако как быть, если вы купили «умный» Смарт ТВ, который не оборудован Wi-Fi адаптером, а вы не хотите подключать интернет через кабель. Существуют ли какие-то альтернативные решения? Возможно, удастся подключить дополнительные устройства?
Понятное дело, что если телевизор и роутер расположены в разных комнатах, то тянуть через весь дом витую пару – последний вариант. Кабель нарушит эстетическое восприятие комнат, да и риск случайно повредить шнур увеличивается в разы.
Решение проблемы есть. Можно купить переносной Wi-Fi адаптер, предназначенный именно для телевизионного оборудования. Это простой, доступный, но дорогостоящий способ беспроводного подключения Smart TV к интернету.
Как подобрать метод подключения адаптера сети Wi-Fi к компьютеру и ноутбуку
Выполнение данной процедуры зависит от типа маршрутизатора.
Внешний адаптер подключается либо через специальный кабель в соответствующий разъём на материнской плате (с задней стороны системника), либо в порт USB. Тогда он будет беспроводным.
Чтобы подключить Wi-Fi модуль через провод, необходимо воткнуть основной кабель, идущий от провайдера Интернета, в первый разъём с задней стороны маршрутизатора (обычно выделяется другим цветом). Провод, который поставляется в комплекте с роутером, одним концом втыкается в разъём на маршрутизаторе, а вторым в порт WLAN на материнской плате компьютера.
К сведению! Внутренний адаптер необходимо воткнуть в разъём PCI Express на материнской плате. Для этого пользователю потребуется снять боковую крышку системного блока.
Настройка WAN интерфейса MikroTik
Изменение MAC адреса WAN порта
Если Ваш провайдер блокирует доступ к сети по MAC адресу, то необходимо сначала изменить MAC адрес WAN порта роутера MikroTik. В противном случае пропустите этот пункт.
для подключения к командной строке маршрутизатора буду использовать telnet клиент. В работе необходимо учитывать, что все данные по telnet протоколу передаются в открытом виде. Открываем в Windows командную строку и вводим следующую команду:
telnet 192.168.88.1
Пользователь, под которым мы будем заходить на сетевое устройство — admin; пароль — пустой.
Чтобы изменить MAC адрес порта MikroTik, открываем в программе Winbox меню New Terminal и вводим команду:
/interface ethernet set ether1 mac-address=a1:b2:c3:d4:e5:f6
где ether1 – имя WAN интерфейса, a1:b2:c3:d4:e5:f6 — MAC адрес, разрешенный на стороне провайдера.
Чтобы вернуть родной MAC адрес порта, нужно выполнить команду:
/interface ethernet reset-mac-address ether1
где ether1 – имя интерфейса.
![]()
Настройка Dynamic IP
Если интернет провайдер выдает Вам сетевые настройки автоматически, то необходимо настроить WAN порт роутера MikroTik на получение настроек по DHCP:
- Открываем меню IP
- Выбираем DHCP Client
- В появившемся окне нажимаем кнопку Add (синий плюс)
- В новом окне в списке Interface: выбираем WAN интерфейс ether1
- Нажимаем кнопку OK для сохранения настроек
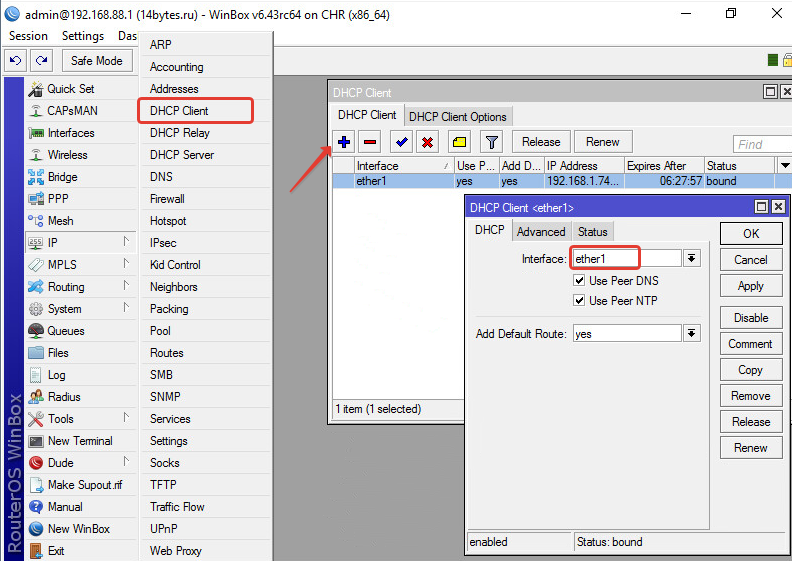 Проверяем какой IPv4 адрес мы получили от провайдера (видим в столбце IP Address). В вашем случае может быть IPv6, конечно если вы включили в Микротике поддержку IP протокола 6 версии.
Проверяем какой IPv4 адрес мы получили от провайдера (видим в столбце IP Address). В вашем случае может быть IPv6, конечно если вы включили в Микротике поддержку IP протокола 6 версии.
Есть ли связность с глобальной сетью Интернет?
С помощью командной строки проверяем доступность сервера Google DNS — в терминале вводим команду ping 8.8.8.8
 .
.
Пинги проходят достаточно быстро round–trip time, RTT составляет 2ms, что очень неплохо (цифры реальные). Сеть Интернет доступна и работает отлично. По умолчанию команда будет слать пакеты без ограничений. После отправки 3-х пакетов понятно, что связность есть, остановил выполнение команды нажатием Ctrl+C.
Без настройки локальной сети и преобразования сетевых адресов NAT на маршрутизаторе MikroTik на клиентских компьютерах Интернет работать не будет.
Настройка статического IPv4 адреса на внешнем интерфейсе
В корпоративных сетях провайдеры обычно предлагают настраивать оборудование вручную, с помощью статических сетевых настроек. Пропишем настройки на внешнем WAN интерфейсе маршрутизатора вручную.
Настроим статический IP адрес и маску подсети внешнего интерфейса:
- Слева выбираем меню IP
- Переходим на строку Addresses
- В новом окне добавим новый адрес (синий плюс)
- В появившемся окне в поле Address: прописываем статический IP адрес / маску подсети;
- В списке Interface: выбираем WAN интерфейс ether1;
- Для сохранения настроек нажимаем кнопку OK.
Настоим адрес интернет шлюза MikroTik:
- Слева выбираем в меню IP
- Переходим на строку Routes;
- В новом окне добавим новый адрес (синий плюс)
- В появившемся в поле Gateway: прописываем IP адрес шлюза
- Нажимаем кнопку OK для сохранения настроек
Добавим адреса DNS серверов MikroTik:
- Слева выбираем в меню IP
- Переходим на строку DNS
- В появившемся окне заполняем поле Servers: выбрал Google DNS IPv4 8.8.8.8
- Нажимаем кнопку “вниз” (черный треугольник), чтобы добавить еще одно поле для ввода
- В новом поле добавляю IP адрес запасного DNS сервера Google 8.8.4.4
- Разрешаем обработку удаленных запросов Allow Remote Requests (позже необходимо будет закрыть доступ к DNS серверу для внешних клиентов)
- Сохраняем настройки — нажимаем OK.
Открываем Terminal, чтобы проверить доступ к глобальной паутине по доменным именам
С помощью командной строки проверяем доступность WEB сервера, на котором расположен данный сайт 14bytes.ru — в терминале вводим команду ping 14bytes.ru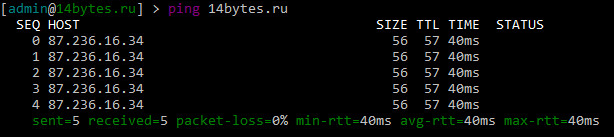
Пинги до WEB сервера доходят и возвращаются. Скорость оборота пакетов оставляет желать лучшего round–trip time, RTT составляет 40ms. Далековато я нахожусь от сервера. DNS преобразование имени в IP адрес вопросов не вызывает; сеть Интернет работает отлично. По умолчанию команда будет слать пакеты без ограничений. После отправки 5-ти пакетов понятно, что связность есть, остановил выполнение команды нажатием Ctrl+C.
Без настройки локальной сети и преобразования сетевых адресов NAT на маршрутизаторе MikroTik на клиентских компьютерах Интернет работать не будет.
Виды wifi адаптеров для компьютера и ноутбука
В ноутбуке в подавляющем большинстве случаев встроен уже с завода. Он помещен внутри самого корпуса, а на крышке или в инструкции обязательно будет присутствовать типичный значок вай фай. У стационарного компьютера чаще всего его нет. Особенно если вы его собрали сами. В этом случае можно использовать внешний беспроводной адаптер, подсоединяемый через разъем USB. Также этот тип подходит и для ноутбука, если встроенный модуль вышел из строя, что бывает довольно часто.
Так что если вы решили, что вам нужен вайфай адаптер, то прежде, чем пойти в магазин за этим устройством, давайте познакомимся с их видами.
-
PCI адаптер — это встроенный приемник сигнала wifi, предназначенный для установки внутрь корпуса компьютера. Он подключается напрямую в слот PCI на материнской плате — отсюда и происходит его название.
Плюсы такого типа в том, что скорость и стабильность взаимодействия его с процессором максимально высокая, а значит и подключение к беспроводной сети будет таким же надежным. Характерным признаком установленного в ПК PCI адаптера являются наружные антенны, торчащие из задней части корпуса.
- USB адаптер — это сетевое устройство, которое имеет те же самые характеристики, но подсоединяющееся к компу через порт USB. Как вы понимаете, это менее надежно, так как и расстояние больше, и лишние связующие звенья в виде этих портов, и не слишком плотных контактов внутри них явно не улучшают качество приема сигнала.
Несмотря на все недостатки, для дома я бы выбрал вариант с USB, поскольку его можно использовать не только на ПК, но и на любом ноутбуке, где есть данный порт. Выглядит он как флешка, а по размеру бывают от очень маленьких, до достаточно объемных.
Характеристики Wi-Fi адаптеров
Кроме классификации по типу встроенный/внешний, при выборе сетевого wifi адаптера необходимо обратить внимание на его технические характеристики
Во-первых, нужно выбирать такое устройство, которое поддерживает самый последний стандарт передачи данных — на частоте 2.4 ГГц со скоростью до 300 мбит в секунду — 802.11 N.
Если же у вас роутер двухдиапазонный, то есть поддерживающий диапазон частот 5 ГГц, то вы можете значительно повысить скорость и стабильность соелинения — до 700 мбит/c по стандарту 802.11 АС
И хотя они стоят чуть дороже, выбирая себе такую вещь вы избавляете от возможных проблем в будущем — техника очень быстро стареет.
Во-вторых, нужно обратить внимание на мощность принимающей антенны. Самый оптимальный вариант — от 20 dBM
Эта характеристика указывается в инструкциях. Выбирая по этому параметру вы обеспечиваете себе более стабильный прием не очень сильны сигналов.
Хорошей характеристикой является наличие разъема для подключения внешней антенны. В более дорогих моделях беспроводных адаптеров wifi она уже есть в комплекте, чаще всего, несъемная. В дешевых же наоборот, она спрятана внутрь корпуса устройства. Однако наличие такого разъема позволит докупить более мощную антенну отдельно. Для такого типа антенн рекомендуется усиление 3 dBi (децибел).
На рисунке ниже — самый недорогой вариант со встроенной антенной. Скорость в таких моделях обычно не превышает 150 мбит/с, поэтому они подойдут только для выполнения в интернете несложных офисных задач
Больше размер — мощнее начинка
Более производительный — с внешней съемной антенной
И самая мощь — несколько антенн + USB удлинитель
Еще одним положительным моментом является наличие в комплекте адаптера USB удлинителя. Это удобно, когда компьютер стоит где-то под столом, вывести сам блок приемника на поверхность для улучшения качества связи.
Кстати, выносной модуль с антеннами встречается и на PCI моделях
Поддержка типов шифрования WPA/WPA2 и WPA-PSK/WPA2-PSK. Это самые совершенные на сегодня стандарты обеспечения безопасности для беспроводной сети, которые позволяют надежно оградить е от злоумышленников
Поддержка различных режимов соединения. Основным режимом любого wifi адаптера беспроводной сети является от точки доступа к клиенту, то есть вы получаете на него сигнал от роутера, благодаря чему на компьютере есть интернет. Но есть и еще один режим — Ad-Hoc (клиент-клиент). Он позволит напрямую связать два клиентских компьютера минуя роутер.
Различные дополнительные характеристики
Как настроить Вай-Фай адаптер?
Здесь тоже все очень просто:
- Вставьте сетевой Wi-Fi адаптер для компьютера в USB и подождите, пока компьютер распознает его.
- Возьмите диск CD, который есть в коробке с модулем, и установите с его помощью драйвера.
- Перезагрузите компьютер.
- Справа в нижнем углу после включения увидите значок Вай-Фая. На него следует кликнуть и выбрать сеть, затем ввести пароль.
Если на корпусе устройства есть аббревиатура WPS, установка пройдет еще легче. Нужно лишь активировать режим WPS на маршрутизаторе и одновременно нажать на корпусе кнопку с аналогичным названием. Вот так просто установить Wi-Fi адаптер для ПК или ноутбука, и можно спокойно пользоваться благом цивилизации в виде интернета.
Что такое Wi-Fi адаптер и как его выбрать
Что такое WiFi адаптер? WI-FI адаптер нужен для соединения с интернетом устройств, не имеющих встроенного модуля подключения. Больше всего он похож на флеш-накопитель.

Подключается он через стандартный разъем USB. Для точности, следует обозначать его как usb wifi адаптер. Существуют также адаптеры, подключаемые через разъем HDMI.
Выбирая адаптер, нужно учитывать:
- Применение современных методов шифрования;
- Насколько далеко прибор посылает сигнал;
- Рабочая частота;
- Чувствительность приемника;
- Стандарт сигнала;
- Мощность вай фай передатчика;
- Совместимость с телевизором.

Сломался телевизор? Наши мастера помогут!Оставьте заявку и мы проведем бесплатную диагностику!
Оставить заявку
При первом обращении скидка 15% на все работы!
Ключевые параметры
Каждый адаптер имеет свои собственные характеристики. Чтобы лучше понимать значение указанных на упаковке параметров, ознакомьтесь с их значением.
Совместимость с ТВ-панелью
Производитель указывает совместимые с адаптером модели телевизоров прямо на упаковке. Если отмечена только марка устройства, тогда адаптер можно использовать с любым телевизором, позволяющим использовать технологию Смарт TV.
Посмотрите параметры прибора в техпаспорте. В случае его утраты, обратитесь к выложенным в интернет материалам производителя. Намного проще покупать адаптер вай фай сразу в комплекте с телевизором.
Мощность передатчика
Минимальное значение мощности не должно быть ниже, чем 17 дБм. В противном случае соединение не будет стабильным. Проверьте, указан ли показатель мощности на упаковке.
Рабочая частота
Частота маршрутизатора должна совпадать с частотой вай фай модуля, иначе между ними не удастся установить соединение. Стандартный диапазон частоты располагается между значениями от 2,5 до 5 ГГц.
Стандарт сигнала передачи
Скорость вай фай измеряется в Мбит/c. Она должна соответствовать параметрам роутера. Каждый стандарт сигнала передачи имеет несколько типов скорости:
- Максимальная;
- Реальная.
Разрыв между значениями этих скоростей может быть очень большим. Диапазон некоторых стандартов может выглядеть так:
- Стандарт 11а, реальная скорость 2, при максимальной 54 Мбит/с;
- Стандарт 11b, реальная скорость 3, при максимальной 11 Мбит/с;
- Стандарт 11g, реальная скорость 24, при максимальной 54 Мбит/с:
- Стандарт 11n, реальная скорость 50, при максимальной 150 Мбит/с или 150/300 Мбит/с.
Чтобы улучшить качество сигнала и скорость соединения, устраните помехи между роутером и адаптером для телевизора. В качестве помех могу выступать посторонние радиосигналы, стены и массивная мебель.
Радиус сигнала
Этот параметр указывается в метрах
При выборе вай фай адаптера важно учитывать, как далеко от маршрутизатора вы собираетесь располагать это устройство. Модуль может быть рассчитан под использование в помещениях или на улице
Мощность сигнала будет падать по мере удаления от роутера, соответственно на высокое качество связи рассчитывать не придется.
Защита от взлома
Рекомендуется выбирать устройство, использующее следующие протоколы шифрования:
- WPA;
- WPA2.
Активно и повсеместно используется протокол WEP (Wired Equivalent Privacy), однако данный метод устарел еще два десятка лет назад. Простой взлом WEP можно провести всего за несколько минут. Тем не менее, WPA и WPA2 тоже имеют массу уязвимых мест.
Как выбрать Wi Fi адаптер
Если вы уже выбрали между внутренним и внешним вариантом установки, пора познакомиться поближе с техническими характеристиками устройств
Обратите внимание на следующие ключевые моменты при выборе Wi Fi адаптера для ПК:
- совместимость с имеющимися устройствами (прежде всего, точка доступа – роутер);
- поддержка стандартов, поскольку она определяет скорость передачи;
- используемая частота;
- мощность передатчика в адаптере;
- возможность шифровать соединение;
- дальность действия приемника.
Не стоит ограничиваться только написанной на упаковке скоростью. Это теоретический максимальный предел для данной модели. На реальную скорость влияют и указанные выше факторы.
Также обратите внимание на будущее место работы. Если системный блок спрятан в глубинах массивного стола, то логично будет попробовать вынести антенну при помощи удлинителя повыше
Иногда рекомендуется использовать адаптер той же фирмы, которая выпустила ваш роутер. Толика здравого смысла в этом есть: производитель может протестировать оборудование на стабильность совместной работы, да и интерфейс программного обеспечения, скорее всего, будет схожим. На практике же популярные модели вполне успешно подключаются к роутерам других производителей. Трудности из-за разных производителей встречаются крайне редко, как правило, у старого оборудования.
Стандарт
Поддержка того или иного стандарта связи определяет возможные скоростные режимы связи между адаптером и роутером. Для работы на высокой скорости необходима поддержка современных 802.11n или 802.11ac. Если использовать устройство с поддержкой только g или даже b стандартов, то скорость соединения будет весьма и весьма ограниченной – такое имеет смысл делать только в том случае, если роутер не поддерживает более быстрые варианты.
Если же подключиться при помощи медленного адаптера, то роутер автоматически перейдет в режим сниженной производительности. При этом все другие подключенные устройства тоже будут вынуждены работать с меньшей скоростью.
Минимальное разумное требование – это поддержка версии стандарта n. Он обеспечивает скорость на уровне 150 или 300 Мбит/с в зависимости от модели. Этого будет достаточно и для комфортного серфинга в сети, и для просмотра видеоконтента без длительного ожидания.
Стандарт 802.11ac отличается поддержкой частоты 5 ГГц и постепенно набирает популярность. Он обеспечивает передачу данных уже на скоростях до 10 Гбит/с. Правда, такая скорость в домашнем оборудовании может и не пригодиться. Разве что вы хотите выбрать адаптер с прицелом на будущее или же для профессиональных целей вроде участия в турнирах по онлайн-играм или регулярной работы с большими объемами данных.
Как выбрать
Адаптер – электронное устройство, которое выбирают учетом технических параметров. По неопытности некоторые пользователи полагают, что он одинаков для компьютера и ТВ. С одной стороны, работают по одним протоколам, но операционная система у компьютера и телевизора разная, а значит отличается и ПО.
Совместимость с моделью ТВ
Фирменный адаптер выйдет дороже
Как правило, на корпусе адаптера производителем уже указано, с какими телевизорами он совместим. Лучше всего – взять устройство той же компании, что и стоящая дома техника.
Фирменный адаптер выйдет дороже, зато это будет гарантией от возможных проблем при подключении и в работоспособности.
Также бывают Вай-Фай модули, позиционирующиеся как универсальные. Они просты в подключении и, как правило, исправно функционируют.
Однако участились жалобы о том, что после устройство перестает распознаваться, а потом работать. И восстановить никак не получается.
Рабочая частота
У разных девайсов этот параметр варьируется от 2,5 до 5 ГГц. Роутер с адаптером должны работать на одинаковой частоте, иначе они не смогут соединиться друг с другом.
Стандарт сигнала
Если на роутере один стандарт, а на адаптере другой – данные будут передаваться, но с урезанной скоростью
Характеристика влияет на скорость передачи данных между устройствами. Она должна быть аналогичной роутеру. Маршрутизаторы работают с разными стандартами сигнала. Оптимальный – IEEE 802.11 n (300 Мбит/сек), хотя есть и «ac», обеспечивающий максимальную скорость в 600 Мбит/сек, но он разработан под частоту 5 ГГц.
Если, например, на роутере один стандарт, а на адаптере другой – данные будут передаваться, но с урезанной скоростью.
Также не стоит забывать о различных преградах, мешающих прохождению Wi-Fi сигнала: излучения от микроволновок, холодильников, металлические объекты в виде труб, батарей и так далее. Все это мешает адаптеру работать на полной мощности.
Радиус действия
Это расстояние между приемником и передатчиком – телевизором и маршрутизатором. Важный параметр, который стоит учесть если хочется стабильного соединения. Условно, модули делятся для:
- закрытых;
- открытых помещений.
Шифрование
При желании, подключение скрывается от сторонних глаз
Кому по нраву, если к его сети Вай-Фай подключится нежеланный гость. Такое нужно пресекать сразу, со знанием дела, ведь сигнал передается дальше, выходя за пределы жилья.
Даже если хозяин не против, чтобы соседи пользовались его интернетом, он должен помнить о двух вещах: во-первых, урезается скорость, во-вторых – не все посещают легальные сайты, что в дальнейшем может стать причиной разбирательств.
Чтобы создать защищенное соединение, достаточно указать уникальное имя сети и установить на нее серьезный пароль. При желании, подключение скрывается от сторонних глаз. Также можно выставить шифрование WEP, WPA, WPA2 (в настройках роутера, с компьютера).
Технические параметры
Большинство людей совершает ошибку, покупая приёмник Wi-Fi для стационарного компьютера. Они уверены, что все устройства без исключения используют стандартные параметры, поэтому существенных отличий между ними нет. Это абсолютно неверно, ведь адаптеры различаются по мощности сигнала, от которого зависит качество приёма на достаточно большом расстоянии. Нормальным показателем для современного дома и среднего офиса является мощность в 20 dBM. Если она ниже, с помощью такого устройства подключить ПК к сети Wi-Fi удастся только в малогабаритной квартире.
Важен и коэффициент усиления антенны — чем он выше, чем больший радиус приёма будет у компьютера. Однако ориентироваться на заоблачные значения не следует, поскольку такие адаптеры будут стоить дорого, к тому же, станут потреблять слишком много энергии. Чтобы подключить ПК к беспроводной сети через USB-приёмник, стоит выбрать модель с коэффициентом усиления 2 dBi, а для встраиваемого приспособления с внешней антенной нужно ориентироваться на показатель в 5 dBi.
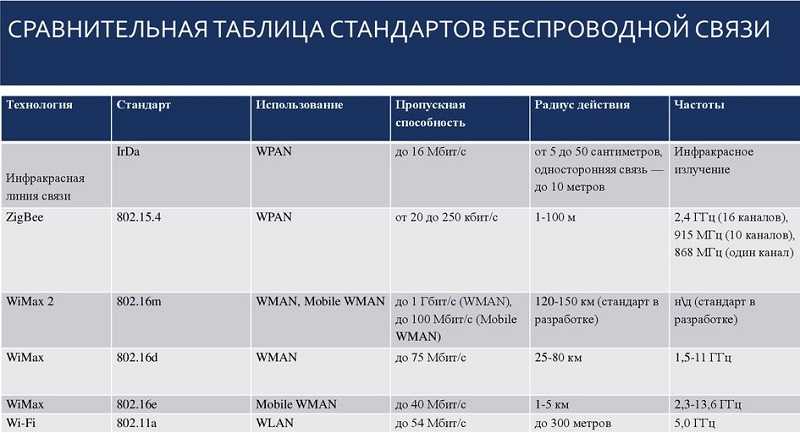
Наконец, необходимо обратить пристальное внимание и на стандарты беспроводной связи, которые поддерживает адаптер. Сразу стоит отказаться от устройств, использующих протоколы подключения B либо G — они обеспечивают передачу данных со скоростью не выше 16 МБит/с
Несмотря на откровенное устаревание таких стандартов связи, многие производители по-прежнему выпускают USB-приёмники, поддерживающие их. Приобретать подобные модели стоит только в одном случае — когда вы ищете дешёвое устройство, которым будете пользоваться очень редко.
Чтобы подключить компьютер к глобальной сети на достаточно высокой скорости, выберите адаптер стандарта N — его предельная пропускная способность достигает 300 МБит/с. Практика показывает, что этого вполне достаточно для просмотра фильмов онлайн, загрузки мультимедийных файлов большого объёма, а также интернет-сёрфинга и прочих целей. И только если вы будете использовать ПК для работы с профессиональными приложениями либо для ультрасовременных онлайн-игр, вам потребуется купить приёмник стандарта AC, который может передавать за секунду до 10 гигабит. Искать USB-адаптеры, поддерживающие Wi-Fi AC, практически бесполезно — он достаточно дороги и обычно выпускаются в виде встраиваемых модулей.
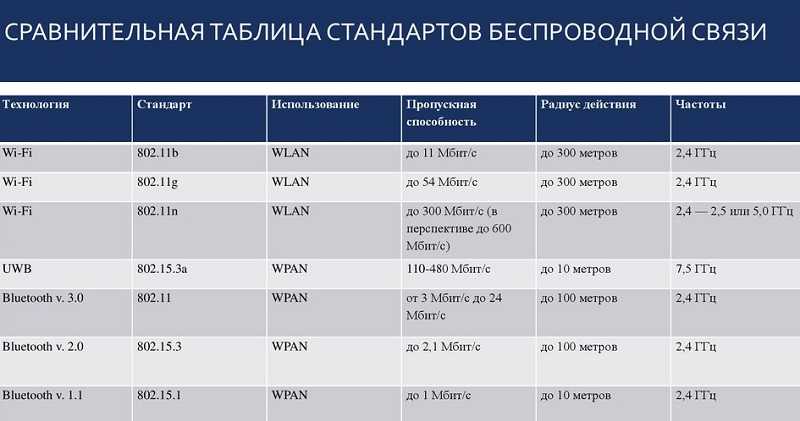
Помните, что приобретать приёмник, который не соответствует стандарту Wi-Fi, используемому вашим роутером, бесполезно. Даже если вы купите новейшее устройство, использующее высокоскоростной протокол передачи данных, роутер типа G не позволит подключить компьютер к интернету со скоростью более 16 МБит/с. Поэтому перед покупкой адаптера стоит взглянуть на характеристики существующей беспроводной сети.

































