Безграничные возможности по упрощению
Беда многих бизнес-приложений в том, что они разрабатываются по принципу «напихать туда всего, на все случаи жизни».
При внедрении это вызывает проблему с обучением:
Попробуйте объяснить пользователям что вот эта кнопочка тут есть, но ее трогать не нужно, а еще вот эти 7 полей и вон те 4 вкладки и вот эта таблица — это все трогать не нужно.
Но нужно вот эту кнопку нажать, потом вот эту галочку поставить и вот тут перейти на 4-ю вкладку и там нажать 3-ю кнопку слева.
У пользователей от таких квестов просто мозги в дребезги разлетаются. Много проектов внедрения полегли именно по этой причине.
ACM позволяет не только быстро расширяться, но и также быстро упрощаться. Если какой-то элемент нам не нужен, мы просто берем и убираем его из системы без вреда для бюджета. Например: Усложнять — просто, упрощать — сложно. Или история одной эволюции ITSM…
Как пользоваться DDC/CI
Для использования DDC/CI сначала проверьте, что монитор поддерживает этот стандарт. Обычно эта функция есть в моделях не старше 3-4 лет.
Некоторые производители разрабатывают собственное программное обеспечение, которое работает в этом стандарте, например Samsung MagicTune. Но, очевидно, что ПО Samsung не будет работать с моделями другой марки.
Если ищите универсальную программу, которая позволяет использовать DDC/CI независимо от производителя, то лучшей считается ClickMonitorDDC. Она подходит для случаев, когда используются несколько мониторов (разных марок) и позволит получить управление над всеми активными дисплеями.
ClickMonitorDDC — это портативное бесплатное приложение, с помощью которого можно регулировать яркость и контрастность любого монитора, путем простой регулировки набора ползунков. Таким образом, получаем легкий доступ к элементам управления дисплея через иконку приложения на панели задач.
Краткая инструкция по включению, установке и настройке DDC/CI с помощью ClickMonitorDDC:
Нажмите кнопку Настройки на мониторе, проверьте включен ли DDC/CI.
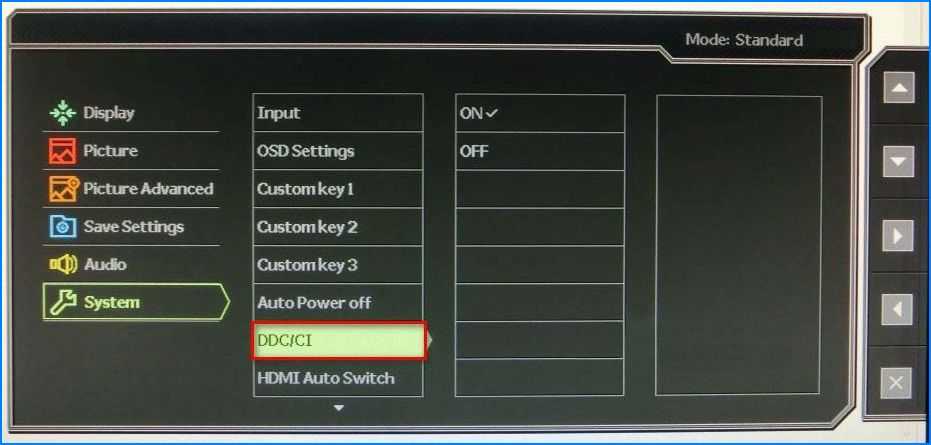
В большинстве моделей DDC/CI включен по умолчанию, но перед переходом к следующим шагам убедитесь, что этот параметр включен.
Скачайте последнюю версию ClickMonitorDDC.

После завершения загрузки дважды кликните файл установки ClickMonitorDDC, нажмите кнопку «Yes» в приглашении UAC (Контроль учетных записей пользователей), чтобы предоставить приложению права администратора.
Следуйте инструкциям на экране до завершения установки. Ничего не меняйте, оставьте настройки по умолчанию, нажмите кнопку «Install» для установки приложения.
Другие рекомендации
Помимо неправильной настройки монитора, дискомфорт и боли в глазах могут появляться и по другим причинам, не зависящим от устройства. Если все предыдущие рекомендации вам не помогли, то, скорее всего, дело в одном из следующих.
Регулярные перерывы
Во-первых, необходимо помнить о том, что все-таки монитор не так безопасен для глаз человека, если речь идет о долгом его использовании. Любой специалист в данной области готов подтвердить, что при работе с любым дисплеем, будь то компьютер, телефон или телевизор, нужно делать постоянные перерывы. Лучше каждые 45 минут дать органу зрения несколько минут перерыва, поддерживая это специальными упражнениями, чем рисковать собственным здоровьем.

Монитор Samsung S24R650FDI 23.8
 Фото: https://market.yandex.ru
Фото: https://market.yandex.ru
При помощи монитора Samsung S24R650FDI диагональю 23.8 дюйма получится создать в офисе комфортные рабочие места, чтобы сотрудники работали на протяжении целого дня и не уставали. Такой монитор можно приобрести и для дома. Его конфигурации окажется достаточно, чтобы играть в игры, работать с офисными и другим программами, для серфинга в сети и любых других действий. Разрешение 1920х1080 и частота обновления 75 Гц гарантируют высокий уровень комфорта.
Монитор Samsung S24R650FDI 23.8
Особенности:
- экран: 1920×1080 (16:9)
- тип матрицы: IPS
- частота обновления; отклик: 75 Гц; 5 мс
- интерфейсы: вход VGA, вход HDMI, вход DisplayPort
- яркость; контрастность: 250 кд/м²; 1000:1
- поддержка FreeSync/G-Sync: FreeSync
- подсветка без мерцания (Flicker-Free)
- поворот на 90 градусов
- регулировка по высоте
Наш обзор лучших компьютерных мониторов с матрицей IPS подошел к своему завершению. Мы надеемся, что после его внимательного изучения вы сможете подобрать для себя самую подходящую модель.
Перегрузка и переменная частота обновления
При использовании FreeSync/G-SYNC, который синхронизирует частоту обновления монитора с частотой кадров графического процессора, чтобы исключить разрывы экрана и заикание, следует помнить о некоторых дополнительных вещах, касающихся перегрузки.
Игровые мониторы со встроенным модулем G-SYNC имеют переменную перегрузку, которая позволяет им изменять настройку перегрузки в соответствии с частотой обновления для оптимальной производительности при любой частоте кадров/обновлении.

С другой стороны, мониторы FreeSync не имеют такой возможности. Так, например, если вы работаете со скоростью 144 кадра в секунду с высокой перегрузкой, и ваша частота кадров падает до ~ 60 FPS, перегрузка будет слишком сильной для 60 Гц/кадров в секунду и, следовательно, приведет к перерегулированию. К счастью, это случается нечасто.
Некоторые модели FreeSync, такие как Nixeus EDG27, имеют функцию Adaptive Overdrive, которая автоматически изменяет предустановку овердрайва в соответствии с частотой обновления. Хотя он не так эффективен, как переменный овердрайв G-SYNC, он предотвращает двоение изображения и перерегулирование в определенных сценариях.
С другой стороны, некоторые мониторы FreeSync не могут даже одновременно запускать FreeSync и самый мощный вариант перегрузки.
В этом случае мы рекомендуем отключить FreeSync и использовать High Overdrive при более высокой частоте кадров или использовать Medium Overdrive и FreeSync при более низкой частоте кадров. Это также будет зависеть от ваших предпочтений, более чувствительны ли вы к разрыву экрана или к двоению изображения.
Калибровка монитора для фотопечати и работы с графикой
Как получить наилучший результат
Чтобы получить действительно хорошее изображение, где черное — это черное (а не темно-серое), белое — это белое, а цвет не зависит от угла поворота экрана, нужен профессиональный монитор. Фотографы и художники-графики отдают предпочтение экранам с матрицей IPS (наилучший вариант — с S-IPS).
На бюджетных мониторах с матрицами типа TN добиться высокой точности оттенков и цветов, увы, не получится, И дело не в том, что этого не позволяют программы, а в качествах самого экрана. Но мы будем работать с тем, что имеем.
Итак, начнем с подготовки рабочего места:
- Монитор должен стоять там, где вы обычно его используете.
- Помещение должно быть достаточно освещено. Калибровку лучше проводить при том освещении, при котором вы работаете. Если вы работаете и при естественном, и при искусственном свете, оптимально создать два цветовых профиля. Направленные источники света на время калибровки следует удалить от экрана.
- Перед началом калибровки монитор должен некоторое время поработать. ЭЛТ-монитор — не меньше часа, остальным достаточно 30 минут.
- Фоновое изображение следует установить нейтральным, лучше всего — в серых тонах.
Adobe Gamma
С помощью Adobe Gamma калибруют мониторы для работы в Фотошопе. Поскольку приложения созданы одним разработчиком, они оптимальны для совместного использования — профили, сформированные в Гамме, отображаются в меню Фотошопа, и пользователь может быстро переключаться между ними.
Утилита входит в комплект поставки Photoshop, но при желании ее можно скачать и отдельно, правда, не с официального сайта (ее там нет), а со сторонних ресурсов. Установки она не требует, достаточно просто запустить.
Если вы проводите калибровку в первый раз, выбирайте версию «Шаг за шагом».
Следом — создадим описание нового профиля (латинскими буквами).
Далее переходим к процессу калибровки. Используя меню настройки монитора, отрегулируем яркость и контрастность так, чтобы серый квадрат в центре окошка почти слился с черным, но был различим на его фоне. Рамка при этом должна оставаться белой.
Следующим шагом определим тип свечения (цветности люминофора). Нужное значение можно взять из заводского профиля монитора (оно будет установлено по умолчанию, если вы предварительно ничего не меняли в настройках). Если затрудняетесь, оставьте «Собственное» или «HDTV (CCIR 709)».
Теперь займемся настройкой гаммы для правильной цветопередачи (соотношения красного, зеленого и синего каналов). С помощью ползунка выровняем яркость серого квадрата на фоне черных и белых полос либо установим одно из значений по умолчанию. Для ЖК-монитора лучше выбрать 1.8, для ЭЛТ — 2.2.
Если снять флажок «Рассматривать одну гамму», вместо серого квадрата будет три — красный, зеленый и синий, с отдельными инструментами регулировки. С их помощью можно убрать цветной оттенок экрана, если он есть. Если нет — лучше их не трогать.
После настройки гаммы определим цветовую температуру белой точки монитора. Этот параметр зависит от окружающего освещения. Для работы при дневном свете оптимально установить 6500° K, при искусственном теплом (лампы накаливания) — 5000° K, при искусственном белом (люминесцентные лампы) — 9300° K.
Чтобы определить цветовую температуру визуально, нажмем кнопку «Изменить».
На затемненном фоне будут отображены три светлых квадрата. Ваша задача — выбрать наиболее нейтральный серый.
На заключительном этапе установим отображение точки белого как аппаратное значение и сохраним профиль.
Для быстрого редактирования уже существующих профилей удобнее открывать программу в виде панели управления. Здесь все настройки находятся в одном окне.
Привычный интерфейс веб-страниц
Это также важный фактор внедрения системы, обучения сотрудников и снижения сопротивления новшествам. Если представить среднестатистического пользователя персонального компьютера, где он проводит 80% своего времени? На что смотрит? Что ему наиболее привычно? Ответ: Интернет и веб-страницы. Это касается как школьников (Вконтакте), так и пенсионеров (Одноклассники). Не говоря уже о рабочем классе.
Теперь вопрос, чему будет проще обучить человека, работе в сложном интерфейсе с кучей вкладок, или в системе, где он видит привычные веб-страницы и комментарии? Ответ очевиден.
ACM — это не заявка на полную универсальность. ACM не заменит Word, Excel, Google Docs или Mindmeister. ACM не заменит 1С, ERP, финансовые системы, OLAP и т. д. Но ACM позволяет это все объединять и налаживать коммуникацию между сотрудниками. А также значительно упрощает и ускоряет организационные изменения, которые также можно реализовать в ERP-системе, но со значительно большими затратами и со значительно меньшими удобствами.
Что такое ddc ci в настройках монитора?
Большинство мониторов поддерживают функцию DDC/CI, но мало кто слышал о ней, не говоря уже о том, для чего предназначена и как ее использовать.
Отчасти это объясняется тем, что большинство производителей не намерены разрабатывать для них собственные программы.
Что такое DDC/CI?
Display Data Channel (DDC) / Command Interface (CI) — это тип связи между компьютером и монитором. Он содержит набор протоколов, используемых для передачи информации о модели дисплея и поддерживаемых видеорежимах.
DDC по существу разрешает монитору уведомлять компьютер о поддерживаемых видеорежимах
Но что более важно, канал обмена данными позволяет пользователю контролировать и изменять параметры дисплея, такие как яркость, контрастность, цветовую гамму непосредственно с компьютера
Командный интерфейс (CI) — это канал, используемый двумя участвующими сторонами (компьютером и монитором) для отправки и получения команд в одну и другую сторону. Некоторые мониторы могут даже поддерживать технологию auto-pivot – датчик вращения. Эта технология, удерживает экран горизонтально, при наклоне монитора в разные стороны.
Как пользоваться DDC/CI
Для использования DDC/CI сначала проверьте, что монитор поддерживает этот стандарт. Обычно эта функция есть в моделях не старше 3-4 лет.
Некоторые производители разрабатывают собственное программное обеспечение, которое работает в этом стандарте, например Samsung MagicTune. Но, очевидно, что ПО Samsung не будет работать с моделями другой марки.
Если ищите универсальную программу, которая позволяет использовать DDC/CI независимо от производителя, то лучшей считается ClickMonitorDDC. Она подходит для случаев, когда используются несколько мониторов (разных марок) и позволит получить управление над всеми активными дисплеями.
Краткая инструкция по включению, установке и настройке DDC/CI с помощью ClickMonitorDDC:
Нажмите кнопку Настройки на мониторе, проверьте включен ли DDC/CI.
В большинстве моделей DDC/CI включен по умолчанию, но перед переходом к следующим шагам убедитесь, что этот параметр включен.
Скачайте последнюю версию ClickMonitorDDC.
Примечание: Можно скачать портативную версию, но тестирование показало, что установка стандартной под Windows работает более стабильно.
Примечание: Поскольку установщик не подписан цифровым сертификатом, может потребоваться нажать «Show more details» и кнопку «Yes» в приглашении UAC.
Следуйте инструкциям на экране до завершения установки. Ничего не меняйте, оставьте настройки по умолчанию, нажмите кнопку «Install» для установки приложения.
Использование ClickMonitorDDC для управления двумя дисплеями
При первом запуске приложение автоматически обнаружит все мониторы, подключенные к компьютеру. При тестировании двух моделей Asus и Acer, функция работает безупречно. Все подключенные мониторы отображаются в верхней части, ними можно управлять по отдельности.
Помимо регулировки яркости, контрастности и громкости встроенных динамиков, можно переключать источники входного сигнала или выключать дисплей без физического нажатия кнопки питания.
https://youtube.com/watch?v=eL89Weqm3sE
В настройках ClickMonitorDDC можно присвоить имена мониторам, чтобы легче было ими управлять.
Примечание: Нужно учитывать, что не все мониторы позволяют изменять контрастность.
Если не подходит интерфейс ClickMonitorDDC, есть несколько других бесплатных альтернатив:
- Display Tuner (32 битная версия);
- softMCCS;
- MagicTune (только для Samsung).
Но имейте в виду, эти программы либо подходят для конкретного производителя, либо требуют навыки для первоначальной настройки. Поэтому, если ищете простую программу, которую можно настроить за несколько минут, то лучше использовать ClickMonitorDDC.
Обзор WQHD-монитора BenQ BL2420PT: попытка — не пытка
Для управления монитором служит сенсорный блок с шестью кнопками, обладающий белой подсветкой, которая активируется при нажатии любой из клавиш. Исключением является кнопка включения — у неё подсветка горит постоянно, отключить её невозможно.
Скорость работы меню высокая — система довольно быстро откликается на действия пользователя, задержек практически нет. Благодаря подсветке и наэкранным подсказкам управлять монитором легко и просто как днём, так и ночью, в отсутствие внешнего освещения.
При нажатии на любую из управляющих кнопок в нижней части экрана возникает навигационный блок с пятью пиктограммами. По умолчанию производитель установил быстрый доступ к переключению режимов изображения, регулировке яркости и выбору источника сигнала. В дальнейшем пользователь сам может выбрать необходимые разделы и параметры для оставшихся двух кнопок.
Единообразие или кладем зайцев пачками за счет одного выстрела
Когда мы говорим о том, что под каждый бизнес-процесс мы берем новые приложения или пишем новые модули, это означает не только доп.затраты и усложнение системы в целом, это еще означает что придется писать новые отчеты для свода показателей и управления. Все это — огромные затраты.
Здесь мы имеем единую таксономию функций (перечень бизнес-процессов) и единый список дел.
Это означает, что если мы написали какой-то отчет, его можно использовать сразу по всем отделам и бизнес процессам. Не нужно писать все эти отчеты на каждый отдел. Один отчет написали, а использовать могут все.
К примеру отчет «Количество закрытых операций в разрезе сотрудников» — много какой отдел с интересом читает. Тоже самое с отчетом «Количество операций по направлениям»
Каждый отдел отвечает за разные направления и видеть картину о загрузке направлений, качестве результатов в виде красивых визуальных графиков — очень важно с точки зрения управления
Все аспекты правильной настройки монитора
Настройка дисплея компьютера не сводится к какому-то единственному инструменту. Это целый спектр различных показателей, начиная от разрешения и заканчивая калибровкой. Они полностью не зависят друг от друга и устанавливаются отдельно.
Установка корректного разрешения
Первым делом вы должны убедиться, что установлено правильное разрешение, соответствующее техническим характеристикам. Их можно найти на коробке устройства, но, как правило, этот показатель должен определяться и устанавливаться автоматически.
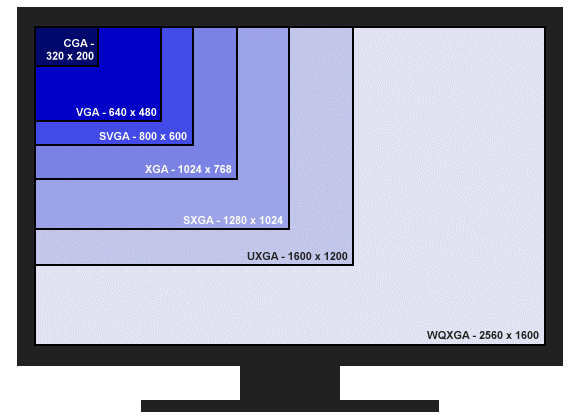
При непонятных размытиях, а также неестественном соотношении сторон на экране, необходимо установить разрешение, на которое рассчитан монитор. Как правило, это можно с легкостью сделать из рабочего стола компьютера. Для этого правым щелчком мыши нажмите по свободной области рабочего стола и выберите пункт меню «Параметры экрана».
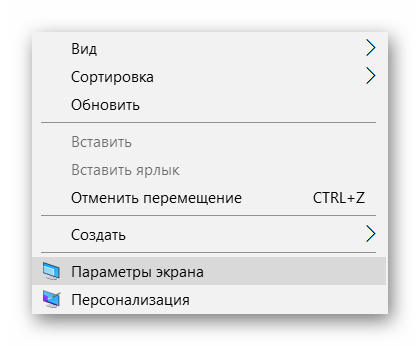
В открывшемся меню настроек необходимо выбрать нужное разрешение. Если вы не знаете показатель, под который рассчитан ваш дисплей, установите рекомендуемый системой вариант.
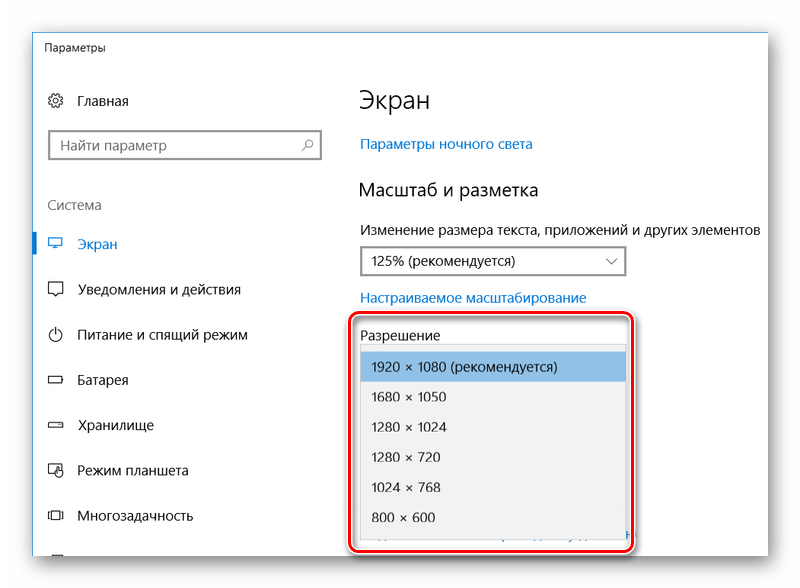
Подробнее: Программы для изменения разрешения экрана
Частота обновления монитора
Не всем известно, что частота обновления монитора также очень важна для глаз. Этот показатель определяет скорость, с которой обновляется картинка на дисплее. Для современных ЖК-мониторов ее показатель должен составлять 60 Гц. Если речь идет об устаревших «толстых» мониторах, которые называются электронно-лучевыми, то нужна частота обновления 85 Гц.
Чтобы посмотреть и изменить данную частоту, необходимо, как и в случае с установкой разрешения, зайти в параметры экрана.
В данном меню переходим в «Свойства графического адаптера».
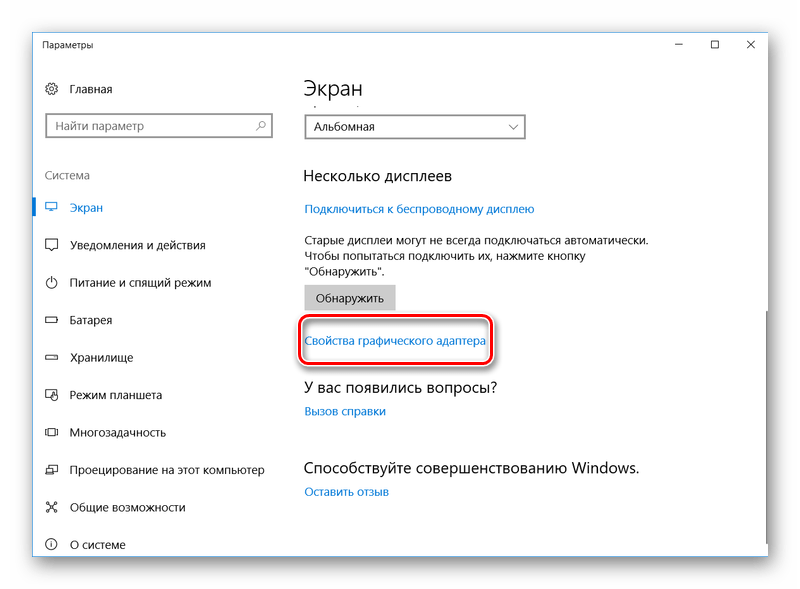
Перейдя во вкладку «Монитор», установите необходимый показатель этой настройки.
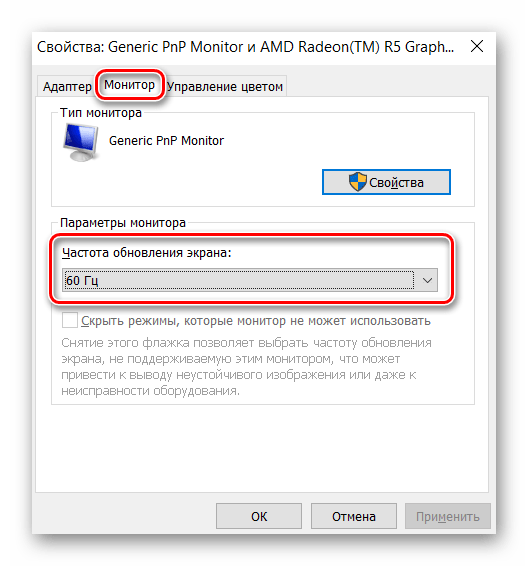
Яркость и контраст
Еще одной немаловажной настройкой, которая может влиять на комфорт глаз при работе за компьютером, является яркость и контраст. В принципе, какого-то определенного показателя, который необходимо поставить при настройке этих пунктов, не существует
Все зависит как раз от уровня освещенности комнаты и индивидуального зрения каждого. Поэтому настраивать необходимо конкретно под себя, пытаясь установить комфортный вариант.

Как правило, данный параметр выставляется с помощью специальной кнопки на мониторе или комбинации горячих клавиш в ноутбуке. Во втором случае обычно необходимо зажать «Fn» и регулировать яркость с помощью стрелочек на клавиатуре, но все зависит конкретно от модели устройства. Также можно воспользоваться одной из специализированных программ.
Урок: Изменение яркости в Windows 10
Калибровка дисплея
Помимо прочего, иногда возникает ситуация, когда сбивается правильная калибровка экрана. В следствие этого на дисплее начинают неправильно отображаться цвета и все изображения.
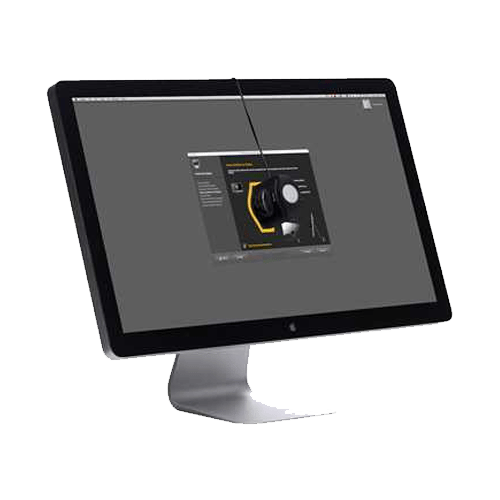
Вручную калибровку монитора провести не так просто, поскольку в Windows отсутствуют встроенные инструменты для этой цели. Однако существует большое количество программ, которые решают данную проблему в автоматическом режиме.
Настройка яркости и контраста
Как настроить яркости на мониторе Самсунг:
- Пользователь, просматривая тестовую картинку при идеальной контрастности, видит цифры в зоне «1» хорошо.
- Для создания данных условий уровень контраста требуется установить так, чтобы картинка была качественной. Посмотреть на белый лист бумаги под дневным освещением.
- Далее открыть Word-программу и приложить к белому пространству лист. Белое пространство должно соответствовать цвету листа.
Подобный способ позволяет подобрать яркость под себя.
Картинка не должна быть слишком яркой или тусклой. Для регулирования используются специальные кнопки на устройстве или утилиты.
О конкретных диковинках
Экземпляры с высокими показателями пришлось долго искать, «Да господа» картинка у них офигенная. Три часа и вот он уникальный список:
- Samsung C27F591FDI (RU) 27″ Silver ~ 16000
- Samsung S34J550WQI ~ 27000
- Samsung C27FG73FQI (RU) Black ~ 22700
- Samsung C27H711QEI 26.9″ gl.WHITE ~25000
- Samsung C27F396FHI 27″ gl.Black ~ 12000
- Samsung C24F396FHI (396FHIXRU) Black ~ 9500
- AOC 22P1 21.5″ Black ~ 10000
Выбраны из более чем 400 вариантов, из ассортимента одного серьезного магазинчика. Мне пришлось просматривать «ВСЕ» аппараты, вручную открывая новую вкладку и просматривая параметры каждого, что бы найти эти диковинки.
Ну а если же, высокие показатели вам не требуются, то рекомендую обратить внимание на популярный и пожалуй не дорогой Samsung S24D300H (300HSI). Он отвечает всем требованиям, указанным выше
Оценка качества калибровки с помощью веб-сервисов
Онлайн-сервисы проверки мониторов удобно использовать как дополнение к программам-калибровщикам. C их помощью можно оценить и отрегулировать не только яркость, контраст и цвет, но и резкость, геометрию, наличие битых пикселей, уровень мерцания и прочее
Это важно, если вы используете монитор для обработки фотографий или профессиональной работы с графикой
Элементов настройки в сервисах нет, поэтому если нужно что-то поправить, придется использовать сторонние инструменты — кнопки и меню монитора, средства Windows или программы.
Monteon.ru
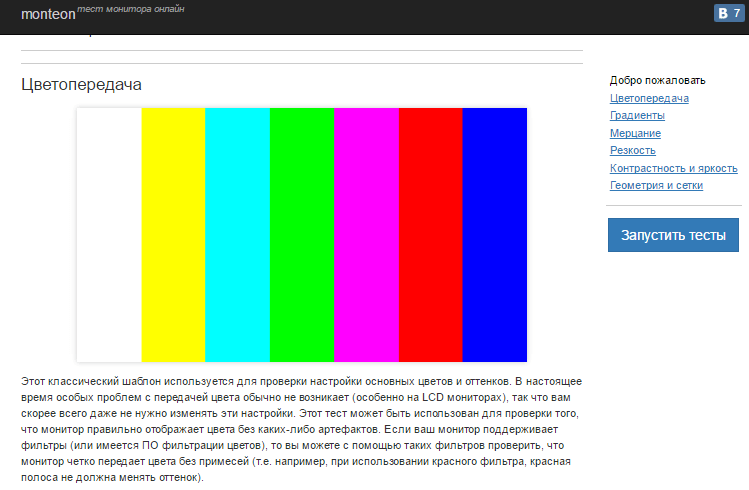
Сервис Monteon.ru позволяет оценить следующее:
- Точность цветопередачи.
- Наличие битых пикселей.
- Плавность градиентных переходов.
- Мерцание (синхронизацию фазы на VGA-мониторах) и муар (разводы в виде волнообразного узора, которого в норме быть не должно).
- Резкость границ.
- Яркость и контраст.
- Зональную яркость (различие яркости в центре и на периферии экрана).
- Геометрию и сетки (отсечение краев изображения, периферийные искажения на широкоформатном экране с соотношением сторон 16:9).
На самом сайте есть описание тестов и рекомендации по оценке результатов. Разработчик рекомендует проводить тестирование при комфортном освещении и в полноэкранном режиме.
Online Monitor Test
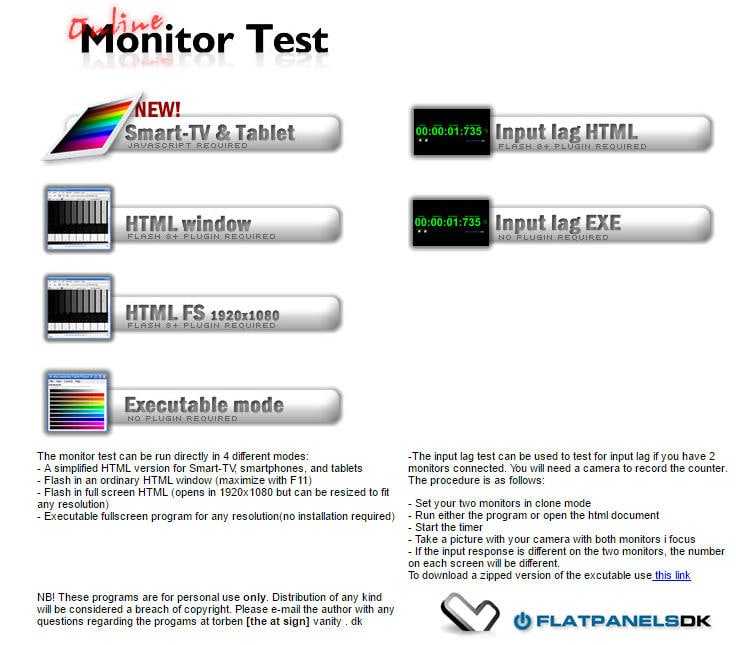
Online Monitor Test — англоязычный сервис. Здесь на выбор предлагается 4 варианта тестирования:
- Упрощенный — для Smart TV, планшетов и смартфонов.
- В оконном формате браузера (рекомендуется запускать в полноэкранном режиме).
- В оконном формате с разрешением 1920X1080 (разрешение может быть уменьшено).
- В виде приложения, которое запускается вне браузера. Работает без установки.
Онлайн и офлайн версии программы (кроме упрощенной) содержат одинаковый набор тестов.
Те, кто использует два монитора, также могут провести проверку на задержку вывода изображения одним из них (Input lag).
С помощью Online Monitor Test можно оценить:
- Отображение близких оттенков серого.
- Точность передачи семи основных цветов и плавность цветового градиента.
- Время отклика матрицы (6 различных тестов).
- Равномерность освещения и цветовой заливки (5 цветов).
- Наличие битых пикселей.
- Мерцание и муар.
- Читабельность текста, написанного несколькими мелкими шрифтами. Цвет текста и фона можно менять с помощью ползунков.
Каждый тест сопровождается подсказкой на английском языке, но разобраться, что к чему, несложно и без нее.
***
Вот так быстро и просто каждый пользователь может откалибровать свой монитор в домашних условиях. Для поддержания качества изображения производители мониторов рекомендуют повторять калибровку каждые 3-4 месяца.
Статика и динамика
Так, со статистической контрастностью экранов, думаю, все понятно. Хочу уточнить, что очень высоких показателей при существующих технологиях изготовления мониторов добиться сложно: лучшие модели OLED матриц демонстрируют средний показатель около 5000:1 к одному.
Правда, стоимость квадратного дюйма таких устройств пока просто заоблачна, что означает нескорое появление огромных ЖК панелей, созданных по этой технологии.
Однако конструкторы и разработчики более традиционных TN, PLS, VA и прочих типов матриц тоже не сидят сложа руки и внедряют всякие ухищрения, чтобы сделать картинку более яркой. Так была придумана технология динамической контрастности.
В чем ее суть: яркость подсветки монитора регулируется от отображаемого цвета. То есть, при показе белых пикселей, интенсивность подсветки включается на полную мощность, а при демонстрации черных пикселей вообще отключается.
Это позволяет добиться еще большего соотношения яркости белых пикселей к черным, не внося принципиальных конструкционных изменений в саму матрицу, но настроив подсветку таким образом, чтобы у зрителя сложилась иллюзия большей контрастности.
Хочу заметить, что с LCD подсветкой это реализовать сложнее, чем с лампами LED, однако тоже возможно. Главная проблема перед инженерами уже в том, чтобы блок управления подсветкой корректно реагировал на малейшие изменения яркости.Первые разработки уже впечатляли, а динамическая контрастность 50000 к 1 в первых моделях таких мониторов считалась очень крутым показателем. Правда, было это лет 5 или 7 назад, так что можно смело считать величину морально устаревшей и вообще седой древностью из разряда черно-белых телевизоров.
При изучении технических параметров монитора, в частности контрастности, может возникнуть вопрос: mega — это сколько? В системе СИ Мега – это десятка в шестой степени, то есть миллион.
Как думаете, насколько совершенен глаз среднестатистического юзера, работающего или коротающего время перед компом или со смартфоном в руках (и так уже в течение энного количества лет)? Имею ввиду, насколько сильно «убито» зрение современных пользователей ПК и действительно ли они ощущают такую разницу?
С уверенностью утверждаю: Mega DCR достаточно, чтобы не ударить в глаз лицом, хвастаясь новым монитором перед друзьями, которые «в теме». 5000000 к 1, 10m к 1 (то есть 10 млн), 20000000 к 1, 80м 1 и уж тем более 100000000 к 1 – это уже результат деятельности не талантливых инженеров, а не менее талантливых маркетологов(не обижайтесь, порознь я уверен вы отличные ребята).
Можно написать что угодно на коробке, если такой монитор будет продаваться лучше, не так ли?
И еще важный момент, о котором обязательно нужно упомянуть. Существует такое явление, как фотосенситивная эпилепсия – это когда человек, не страдающий эпилепсией в принципе, в худшем случае может пережить эпилептический припадок. В лучшем – легкое недомогание или головную боль.Провоцируют такие припадки быстро сменяющиеся кадры с разной интенсивностью освещения. В играх, особенно жанра Action, такие резкие скачки – скорее правило, чем исключение. Поэтому если у вас есть хотя бы малейшая склонность к фотосенситивной эпилепсии, выбирайте монитор вообще без DCR – как говорится, лучше перебиться, чем потом нести обратно в магазин.
Что такое acm в настройках монитора

Качественное изображение – главная составляющая любой игры. Вовремя заметить врага – значит получить преимущество, которое может означать разницу между победой и поражением. Изображение в разных играх отличается. В каких-то оно ярче, в других – темнее или требует подстройки цветопередачи
Вот почему так важно использовать правильные настройки монитора, оптимальные для каждой конкретной игры. Для изменения параметров изображения игровые мониторы MSI оснащаются специальным джойстиком. Однако такой способ настройки довольно медленный, да и использовать джойстик всякий раз, когда вы запускаете новую игру – неудобно
Именно по этой причине для мониторов MSI серии Optix MPG предлагается специальное приложение Gaming OSD. С его помощью можно легко изменить параметры изображения, используя клавиатуру и мышь
Однако такой способ настройки довольно медленный, да и использовать джойстик всякий раз, когда вы запускаете новую игру – неудобно. Именно по этой причине для мониторов MSI серии Optix MPG предлагается специальное приложение Gaming OSD. С его помощью можно легко изменить параметры изображения, используя клавиатуру и мышь.
Давайте узнаем, что именно позволяет делать приложение MSI Gaming OSD.
Настройка монитора
Это главный экран приложения Gaming OSD, и здесь представлены все настраиваемые пользователем параметры. На следующей иллюстрации выделены те из них, которые относятся непосредственно к самому монитору.
Имеются следующие настройки:
- Brightness (Яркость) – служит для настройки яркости монитора.
- Contrast (Контрастность) – делает цвета более насыщенными.
- Sharpness (Резкость) – делает изображение более резким.
- Black Tuner (Настройка черного) – изменяет уровень черного цвета.
Параметр Color Temperature (Цветовая температура) немного изменяет отображение цветов, позволяя достичь оптимальной цветопередачи в конкретной игре.
Если при частоте обновления экрана в 75 Гц и выше выбрано максимальное (Fastest) время отклика (Response Time), автоматически активируется функция Anti Motion Blur (Без размытия при движении), рекомендуемая для шутеров от первого лица и гоночных симуляторов.
Настройка Screen Size (Размер экрана) позволяет масштабировать и изменять соотношение сторон изображения, например если вы предпочитаете картинку формата 4:3.
Кнопка HDCR служит для активации технологии динамической контрастности, которая позволяет дополнительно увеличить контрастность монитора при отображении самых ярких и самых темных оттенков.
Параметр Zero Latency (Нулевая задержка) помогает ускорить время прохождения видеосигнала и поддерживается только в разрешении QHD (модель Optix MPG27CQ).
Кнопка Eye Saver (Защита глаз) уменьшает уровень синего света, чтобы защитить глаза от усталости во время длительных игровых сессий.
FreeSync – это технология адаптивной синхронизации для видеокарт с графическими процессорами AMD, которая устраняет неприятный визуальный эффект «разрыва кадра».
Помощь в играх
Порой нам всем не помешает немного помощи. Например, в некоторых играх не отображается прицел или отображается, но слишком мелко. В результате нам сложно прицеливаться, мы промахиваемся и проигрываем. Функция Screen Assistance (Помощь в игре) позволяет в любой нужный момент отобразить на экране монитора прицел, причем можно выбрать его форму и цвет. Изображение прицела накладывается поверх игры самим монитором, поэтому для использования этой функции не требуется какое-то дополнительное программное обеспечение, и она никак не влияет на скорость игры.
Помимо прицела можно отобразить и текущую частоту обновления экрана монитора, что будет особенно полезно при использовании технологии FreeSync. Причем пользователь сам указывает, в каком именно месте экрана будет выводиться данная информация.
И, наконец, имеется возможность отображения таймера (Alarm Clock), например чтобы отслеживать периодические события, происходящие в игре. Всего можно вывести четыре таймера с разным временем и в разных участках экрана.
Профили
Если вам надоело подстраивать изображение вручную при запуске разных игр, воспользуйтесь имеющимися в приложении Gaming OSD профилями. Хотите запускать PUBG с более яркой картинкой, а цвета в Fortnite сделать более насыщенными? Просто привяжите эти игры к соответствующим профилям в Gaming OSD, и всякий раз при их запуске настройки монитора будут автоматически изменяться в соответствии с вашими предпочтениями.
Специалисты MSI разработали несколько готовых профилей, оптимизированных под игры разных жанров (шутеры, гонки, стратегии и т.д.).
Отличия ddc ci в разных операционных системах
Для управления экраном существуют самые различные приложения, как от самих производителей, так и от сторонних разработчиков.
Самым универсальным решением вопроса управления является утилита ddccontrol. Она универсальна как на Windows, так и Linux, также она обеспечивает наибольший функционал даже с устройствами, которых нет в базе данных.
Отдельно для пользователей Windows, компания Samsung выпустила приложение magic tune. Данная программа позволяет осуществить управление параметрами экрана, ее интерфейс прост и понятен. Но у этой программы есть главный, и очевидный, недостаток. Она работает только с устройствами от компании Samsung, что снижает ее функционал.
Аналогичные программы есть и у компании LG – forteManager(эксклюзивно для Windows), а также NaViSet от компании NEC/Mitsubishi. Последняя есть не только на ОС Windows, но и на MacOS X.
Для пользователей операционной системы от Linux, существуют несколько программ от сторонних разработчиков. Это: Linux DDC/CI Tool, Linux DDC/CI control и DDCcontorl. Последняя программа не обновлялась с октября 2006 года, и статус разработки неизвестен.

































