ОС Android
Сейчас самой распространенной установленной на планшетах операционной системой является Android. Если вам не пришлось ранее (например, на смартфоне) сталкиваться с этой операционной системой, возможно, сначала управление может показаться вам очень сложным и запутанным. Но это лишь первое впечатление, которое зачастую является весьма обманчивым.
На самом же деле в работе с ней нет совершенно ничего сложного, просто незнание поначалу пугает всех нас. А разобравшись, вы увидите сами, что Android — простая и эффективная операционная система. Для этого и существует эта инструкция для чайников, к которым планшет попал в руки впервые.
Android — простая и эффективная операционная система
Основные настройки
Основные настройки планшета расположены в меню «Настройки» (Settings). Оно всегда имеет обозначение шестеренки. Здесь можно переключить язык устройства на родной (по умолчанию часто стоит китайский) или хотя бы на английский. В случае стартового китайского, нужно искать пиктограмму с литерой «А», будет в виде маленькой картинки рядом с надписью на языке Поднебесной «Язык и Ввод». Следует нажать на пункт дальше и потом на подпункт в самом верху – откроется список языков, где и следует выбрать нужный.
Безопасность
В этом пункте меню ставится пароль для разблокировки планшета. Можно использовать графический ключ, если есть желание.
Восстановление и сброс
Это очень опасный пункт меню и служит для сброса всех настроек в заводские настройки
Одно неосторожное движение – и все что наработано непосильным трудом уйдет в небытие, без возможности восстановления: файлы, установленные программы, пароли – в общем все. Поэтому, выбирать пункт сбросить устройство в заводские настройки нужно только в самом крайнем случае – если по-другому, восстановить работоспособность гаджета не получается
«Звук» и «Экран»
Здесь все просто – служит для регулировки звука клавишами Volumea, или с помощью механических, на боковой грани устройства. «Экран» позволяет включить/выключить автоповорот экрана, при повороте гаджета, настроить его подсветку.
Файловый менеджер и работа с медиафайлами
Файловый менеджер представляет собой галерею медиафайлов устройства. Они могут располагаться в одной папке или быть разбиты на несколько с соответствующим названием категории.
Для просмотра фотографий откройте меню «Галерея». Снимки в нём расположены в порядке очерёдности создания от последнего к более ранним. В некоторых случаях может присутствовать разделение на подгруппы, в этом случае также: открываем и просматриваем.
Видео и аудио файлы обычно располагаются в другом разделе. Для прослушивания достаточно найти нужный файл и запустить его. Смартфон сам откроет проигрыватель и начнёт воспроизведение.
Настройка собственного удобного меню
Для комфортного использования настройте меню под собственные нужды и по личным предпочтениям
Чтобы пользоваться планшетом было как можно проще, настройте его меню под собственные нужды и по личным предпочтениям. Сделать это можно, просто поместив палец на необходимую иконку и перетащив ее в нужное вам место. После вы можете перемещать эти иконки по своему усмотрению по всему рабочему столу.
На основной экран вы можете «вынести» все необходимые приложения и программы, которыми пользуетесь наиболее часто. Можно перемещать, удалять и добавлять виджеты (значки программ) или даже полностью изменить внешний вид интерфейса устройства посредством Launcher.
Но не следует «засорять» рабочий стол множеством программ, которые вы используете лишь время от времени. Вы всегда сможете найти их в меню. А излишняя заполненность основного стола может влиять на длительность работы аккумулятора планшета и замедлять работу оперативной памяти.
Если у вас возникает вопрос по использованию той или иной программы, просто войдите в нее, и она сама подскажет вам свое предназначение и последовательность работы с ней.
Если и это не поможет или возникнут какие-нибудь форс-мажорные обстоятельства — обратитесь за помощью к Интернету. Откройте браузер, в строке поиска введите ваш вопрос и прочтите возможные варианты решения или просмотрите видео по вашей проблеме.
Не бойтесь познавать новое и экспериментируйте с вашим планшетом. Уже совсем скоро вы будете легко использовать свой гаджет на все 100% и не вспомните те времена, когда он казался загадочным и сложным.
Жми «Нравится» и читай лучшие посты на Facebook
Планшет андроид (tablet) — устройство не для избранных, часто он становится собственностью начинающих пользователей, которые не всегда знают даже что такое андроид. А потому, некоторые пользователи, приобретя его в магазине или получив на день рождения в качестве подарка, совершенно не понимают, что с ним делать. Поэтому сегодняшний мануал будет о том, как пользоваться планшетом. Эта простенькая инструкция по эксплуатации для чайников, надеюсь, даст вам возможность в полной мере приступить к пользованию всеми возможностями гаджета вне зависимости от модели, будь то Леново, Асус или любой другой.
Аккумулятор
Если описывать внутреннее устройство и принцип работы литий-полимерного источника, можно написать научную статью. Устройство батареи планшета сложное, обязательно включает в себя блок энергоячеек и контроля состояния. От блока мониторинга приходят данные на материнскую плату.
Модуль контроля может запретить работу аккумулятора, если его заряд упал ниже предельного, технически допустимого. Аккумулятор можно «завести» от более мощного источника питания, но планшет сгорит при попытке. Поэтому контроль питания материнской платы и блок мониторинга состояния батареи работают в паре, чтобы не допустить аварийных режимов.
Как настроить экран и обои
Экран и обои – это первое, что видит пользователь, как только заходит в свое устройство. В качестве обоев часто используются личные фотографии, какие-то картинки с интернета. Несмотря на то, что будет стоять в телефоне у пользователя, он может с легкостью заменить изображение далее.
Обратите внимание! Замена зависит от того, какая версия операционной системы установлена у пользователя. Она может немного отличаться
Для начала нужно тапнуть пальцем на любом свободном месте, зажать этот участок;
Появится меню, в котором нужно выбрать пункт «Обои»;
Пользователь может выбрать вариант как из предложенных системой, так из собственной галереи, данных. Обои по умолчанию установлены в самой оболочке. Пользователь может с легкостью выбрать подходящий, найдется на любой вкус
Если же выбирать из галереи, то важно следить, чтобы качество снимка было нормальное;
После нужно кликнуть на пункт «Установить обои». Система попросит уточнить, где их установить: на экране блокировки или же на основном.
Если пользователь хочет найти уникальные обои, то он может воспользоваться поисковиком, в интернете.
Также можно настроить мелкие детали в работе устройства, даже шрифт, размер, масштаб и яркость. Для изменения настроек на экране необходимо следующее:
- Открыть настройки на телефоне и в предложенных вариантах выбрать «Экран»;
- Теперь необходимо в перечне параметров выбрать тот, который хотелось бы изменить;
- Тапается пункт «Дополнительно», если в перечне нет нужной настройки.
Устройство экрана планшета
Конструктивно дисплей состоит из нескольких слоев. Сегодня практически не встречаются экраны с резистивной технологией, поэтому не будем их рассматривать.
Емкостные экраны для определения прикосновения используют простой принцип. Чувствительный элемент представляет собой, грубо говоря, сетку из двух слоев перпендикулярно расположенных проводников. Они очень тонкие, а сетка настолько мелкая, что не воспринимается глазом. Когда на проводники подается напряжение, контроллер тачскрина фиксирует уровень возникшего поля. Пользователь подносит палец. Он тоже токопроводящий, поэтому изменяет поле проводников. По изменению двух сигналов — от разных слоев сетки — контроллер определяет, в каких координатах произошло касание.
Еще один слой формирует изображение. Существует несколько технологий, основанных на различном ориентировании кристаллов. Например, IPS-матрица в выключенном состоянии — черная и непрозрачная. При подаче напряжения кристаллы поворачиваются, пропуская свет. В зависимости от угла, на который «повернута» ячейка одного из трех составных цветов, образуется точка нужного цвета.
Матрица типа TN-Film, грубо говоря, «крутит кристаллами в другую сторону». В выключенном состоянии она прозрачная.
Нижний слой — подсветка. Не вдаваясь в детали, это панель, которая светится с разной силой в зависимости от поданного напряжения. На этом ее работа заканчивается.
И главный слой, по которому постоянно водят пальцами, — защитный. Благодаря тому, что емкостной сенсор не требует деформации для определения касания, сегодня встречаются всевозможные конструкции — пластиковая пленка, пластина, даже слой закаленного или сапфирового стекла.
Назначение основных кнопок
Набор кнопок может отличаться в зависимости от модели планшета, производителя, года выпуска конкретного аппарата. Однако базовый набор элементов управления всегда присутствует. Краткий экскурс по кнопкам для чайников выглядит так.
- Самая длинная клавиша — двухпозиционная. Она нажимается с одной и другой стороны. Это регулятор громкости.
- Более короткая кнопка, обычно расположенная ближе к одному из верхних углов устройства или на боковой грани — клавиша питания.
Кнопка включения имеет несколько функций. Чтобы включить планшет, ее нужно зажать на несколько секунд. Во включенном состоянии устройства, коротким касанием кнопки блокируется экран. Длительное нажатие вызывает меню управления. Здесь можно выключить, перезагрузить планшет, перевести его в режим без звука. Выбор нужной операции из меню производится нажатием на дисплей. В зависимости от производителя и модели планшета, число пунктов может меняться.
Еще одна важная часть управления планшетом — навигация. Каждая модель всегда имеет три элемента. Это кнопка Назад, Список запущенных приложений, Домой. Последняя в откровенно старых планшетах может быть физической, аппаратной. В современных моделях кнопки навигации представляют собой зоны на сенсорном дисплее. Они появляются и начинают работать только после запуска планшета.
Персонализация
Используя планшетный компьютер, многие захотят сделать его более индивидуальным, подобрав обои, которыми могут стать личные фотографии или понравившиеся материалы из интернета.
Для этого необходимо:
- скачать по вай фай или загрузить через USB-кабель на планшет фотографию;
- выполнить продолжительное нажатие на рабочем столе, после чего появится окно с возможностью выбора источника фонового изображения (также данное меню можно найти и в разделе приложения настроек);
- нажав на необходимую папку, откроется галерея с пользовательскими или предустановленными изображениями, где потребуется подтвердить выбор необходимого файла.
Видео-инструкция
Южнокорейская корпорация Samsung поставляет на современный рынок всё больше и больше планшетных компьютеров, имеющих самое разнообразное назначение и функции. Каждый пользователь, приобретающий в своё пользование подобное устройство, хотел бы обращаться с ним таким образом, чтобы получать от этого общения максимум удовольствия и комфорта. Поэтому первый вопрос, который возникает у новоиспеченного владельца девайса, довольно ожидаем: а как пользоваться планшетом Самсунг? На самом деле, это совсем не сложно и доступно для понимания даже не самым продвинутым пользователям.
Энергосбережение и оптимизация смартфона
Помимо решения задачи, как новичку научиться пользоваться смартфоном на Андроиде, стоит освоить вопрос об энергосбережении. Это станет особенно актуально в случае, когда пользователю перестанет хватать заряда аккумулятора.
В настройках устройства есть специальный пункт активирующий энергосберегающий режим. Но, помимо этого, можно самостоятельно оптимизировать устройство для сохранения заряда.
- Снизьте яркость до минимального комфортного уровня.
- Отключите автоповорот экрана и другие функции, использующие датчики.
- Уберите все виджеты с рабочего стола и отключите обои, самый экономичный вариант – чёрный фон рабочего стола.
- Отключите модули связи с интернетом и синхронизацию приложений.
Вышеописанные настройки сделают смартфон менее энергозатратным и позволят батарее продержаться значительно дольше.
Часто задаваемые вопросы
Q1: Как работает графический планшет?
Работа с графическим планшетом очень проста. Подключив устройство к компьютеру, ноутбуку или смартфону, пользователь может свободно создавать различные виды графики, рисунков и эскизов с помощью специального стилуса, входящего в набор. Планшет для графического планшета — это эквивалент обычного листа бумаги, на котором можно рисовать и создавать рисунки. Эффекты работы можно постоянно наблюдать на экране компьютера или контролировать на дисплее, если это модель экрана. Люди, занимающиеся созданием и редактированием графики, с удовольствием пользуются графическим планшетом, потому что это устройство, которое позволяет выполнять точные задачи и вносить сложные исправления, требующие больших навыков. Многие проекты невозможно реализовать с помощью традиционной компьютерной мыши, что не позволяет так точно выполнять задачи.
Q2: Сколько стоит графический планшет?
Покупка качественного графического планшета — это довольно большие затраты. В зависимости от выбранной модели стоимость колеблется от 12 000 рублей до 65 000 рублей. Графические планшеты с экраном намного дороже моделей, состоящих из обычной сенсорной панели без дисплея. За хорошую модель формата А4 с оптимальным разрешением покупатель должен заплатить до 10 000 рублей. У большинства устройств до этого количества есть хорошие графические программы, включенные в комплект, которые обеспечивают бесперебойную работу на планшете. Более дорогие модели с дисплеем стоят от 40 000 рублей. Профессиональное оборудование, предназначенное для создания сложной графики, находится в верхнем ценовом диапазоне.
Q3: Как подключить графический планшет к компьютеру?
Графический планшет, подключенный к настольному компьютеру или ноутбуку, очень удобен. В зависимости от имеющегося у вас устройства его можно подключить через USB или по беспроводной сети. Чтобы вы могли в полной мере использовать графические возможности компьютера, у вас должно быть установлено специальное программное обеспечение, которое обычно идет в комплекте с графическим планшетом. В зависимости от вашей модели системные требования для вашего оборудования могут различаться. Стоит обратить внимание на то, будет ли купленный продукт работать с операционной системой, установленной на ноутбуке или настольном компьютере.
Q4: Как подключить к телефону графический планшет?
Для подключения графического планшета к телефону требуется смартфон с операционной системой, совместимой с требованиями производителя. Большинство моделей позволяют подключаться к мобильному устройству с Android 6.0 или выше. Кроме того, смартфон также должен поддерживать технологию OTG (On The Go), которая позволяет подключать к вашему мобильному телефону несколько внешних устройств. Подключение осуществляется с помощью кабеля, поддерживающего стандарт OTG. Однако на смартфоне должно быть установлено специальное приложение в виде драйвера, которое позволит подключить графический планшет. В зависимости от оборудования, которое у вас есть, рабочая область в режиме смартфона меньше, чем при стандартном подключении к ноутбуку или компьютеру.
Q5: Что такое графический планшет?
Графический планшет — это устройство, которое выглядит как традиционный планшет, но его функции сильно отличаются. В устройстве, предназначенном для создания и редактирования графики, пользователь использует ручку, заменяющую обычный карандаш, или другой инструмент, используемый для переноса рисунков. Графический планшет предназначен для людей, которые предпочитают использовать устройства, похожие на традиционные инструменты рисования, чем создавать с помощью компьютерной мыши. Ручка, входящая в комплект, позволяет создавать любой дизайн, эскиз или графику и переносить их на экран компьютера или смартфона. Все графические планшеты работают с заданной компьютерной программой, которая позволяет создавать свои собственные работы и редактировать фотографии. Устройство позволяет создавать карты, графики и пространственные диаграммы.
Клавиши и сенсор
Большинство операций будет правильно проводить с помощью сенсорного экрана (тачскрина). На корпусе вы также можете найти несколько кнопок и входов для USB, зарядки, в некоторых девайсах — сим-карты, SD карты памяти и другое. Для начала запомните расположение входа для зарядного, чтобы при разрядке не растеряться.
Коробочку от гаджета, а также пленочку, что по умолчанию на нем, я не советую выбрасывать, пока вы полностью не заучите, что там написано (поэтому техническое руководство не стоит выбрасывать в принципе).
На одной из боковых стенок вы найдете кнопку включения/выключения/блокировки (Power), а также где-то должна быть регулировка громкости (Volume или Vol+ и -). Ниже экрана спереди найдется кнопка Home или «Домой», а также, чаще всего, 2 кнопки по бокам от нее. Почитайте в руководстве, что они делают — они разнятся от модели к модели.
Чтобы включить гаджет, задержите нажатие Power (выключить так же). Снять/поставить блокировку во включенном состоянии — та же кнопка — нажмите, не задерживая. Home при нажатии возвращает на главный экран и сворачивает приложения. Другие кнопки описаны в руководстве.
Что делать, если нет кнопок
Да, на планшете с андроидом нет клавиатуры с буквами и цифрами. Она выдвигается после того, как вы нажмёте пальцем в поле для ввода любых данных. Уверен, это не создаст неудобств, и вы быстро научитесь правильно пользоваться этой клавиатурой. Но приступим же к настройкам.
Настройка собственного удобного меню
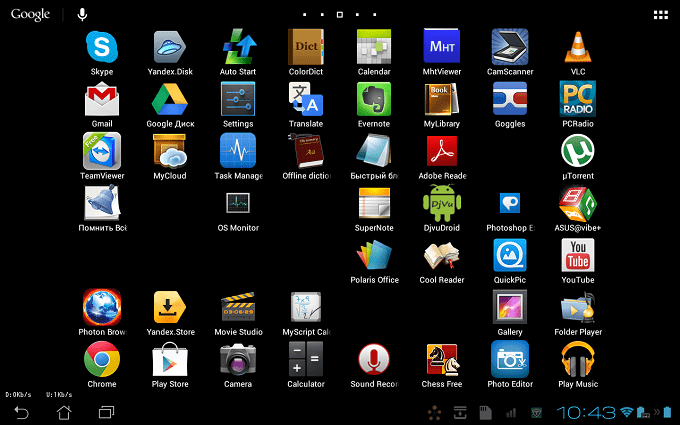 Для комфортного использования настройте меню под собственные нужды и по личным предпочтениям
Для комфортного использования настройте меню под собственные нужды и по личным предпочтениям
Чтобы пользоваться планшетом было как можно проще, настройте его меню под собственные нужды и по личным предпочтениям. Сделать это можно, просто поместив палец на необходимую иконку и перетащив ее в нужное вам место. После вы можете перемещать эти иконки по своему усмотрению по всему рабочему столу.
На основной экран вы можете «вынести» все необходимые приложения и программы, которыми пользуетесь наиболее часто. Можно перемещать, удалять и добавлять виджеты (значки программ) или даже полностью изменить внешний вид интерфейса устройства посредством Launcher.
Но не следует «засорять» рабочий стол множеством программ, которые вы используете лишь время от времени. Вы всегда сможете найти их в меню. А излишняя заполненность основного стола может влиять на длительность работы аккумулятора планшета и замедлять работу оперативной памяти.
Если у вас возникает вопрос по использованию той или иной программы, просто войдите в нее, и она сама подскажет вам свое предназначение и последовательность работы с ней.
Если и это не поможет или возникнут какие-нибудь форс-мажорные обстоятельства — обратитесь за помощью к Интернету. Откройте браузер, в строке поиска введите ваш вопрос и прочтите возможные варианты решения или просмотрите видео по вашей проблеме.
Не бойтесь познавать новое и экспериментируйте с вашим планшетом. Уже совсем скоро вы будете легко использовать свой гаджет на все 100% и не вспомните те времена, когда он казался загадочным и сложным.
Сеть Интернет: правила использования
Важно поговорить о том, можно ли пользоваться смартфоном с сетью Интернет на постоянной основе. Лучше всего, правильно настроить обновления системы и приложений
К примеру, если это смартфон на Андроид, то GooglePlayMarket может быть обновлен с помощью Wi-Fi или же мобильного Интернета.
Настройки сделать не сложно. Нужно зайти в главное меню данного приложения и перейти к пункту «Автообновление приложений», оттуда и перейдите к «Только через Wi-Fi». Это позволит сэкономить свой трафик, ведь обновления зачастую масштабные, а потому зачем тратить мобильный Интернет, который чаще всего ограничен по тарифным планам пользователей.
Необходимые настройки
Теперь можно переходить к другим настройкам. После выполнения предыдущих действий принцип обращения с девайсом явно должен стать более понятным, и это как раз то что нужно для дальнейших действий.
Подключение к интернету по Wi-Fi
Чтобы на планшете был интернет, нужно подключиться к Wi-Fi, но только в том случае, если он есть дома.
Инструкция для подключения:
- Открыть Настройки.
- Выбрать раздел “Wi-Fi” или “Беспроводное подключение”.
- Передвинуть ползунок напротив надписи “Wi-Fi” в активное положение.
- В списке ниже появятся названия найденных сетей. Нажать на название собственной сети.
- Ввести пароль.
Название и пароль от сети можно узнать у тех, с кем человек проживает, либо у провайдера.
Настройка 4G интернета
4G интернет доступен только при наличии симки, которая поддерживает 4G. Также нужно чтобы сам планшет поддерживал этот тип связи.
Инструкция:
- Открыть Настройки.
- Выбрать “Сети” или “Сети и подключение”.
- Передвинуть ползунок напротив надписи “Передача данных” или “Мобильная сеть” во включенное положение.
- Включить пункт “4G” или “LTE”.
Установка обязательных приложений
Обязательные приложения у каждого свои, но в основном это Ватсап, так как YouTube уже установлен. Любое приложение загружается через магазин. Магазин на Андроиде называется Play Market.
Инструкция:
- Открыть Play Market.
- Зарегистрироваться, придумав адрес электронной почты и пароль.
- В поисковой строке магазина набрать “WhatsApp”.
- Нажать на приложение.
- Нажать на надпись “Установить”.
Как только приложение загрузится и установится, оно появится на рабочем столе.
Настройка собственного удобного меню
Настройка меню не особо важный пункт, но для удобства стоит переместить или удалить некоторые элементы по своему усмотрению. Перемещение происходит путем удерживания пальца на элементе, а удаление путем перетаскивания на символ мусорки.
Жесты в ОС «Андроид»
Как пользоваться смартфоном для начинающих? Необходимо обратить внимание и на жесты, которые используются для управления ОС, установленной на данном гаджете. Одной из самых популярных операционных систем, использующихся на смартфонах, является ОС «Андроид»
Рассмотрим, какие здесь используются жесты:
- тап — кратковременный однократный клик пальцем по какому-либо элементу;
- двойной тап — кратковременный двукратный клик пальцем по какому-либо элементу (аналог двойного щелчка мышью в Windows);
- долгий тап — предполагает удерживание пальца на определенном элементе в течение 1-2 секунд;
- щипок — дисплей охватывается двумя пальцами, расходящимися в разные стороны или сводящимися вместе (разведение в стороны осуществляется, как правило, для увеличения масштаба, а сведение — для уменьшения);
- свайп — перемещение пальца по дисплею, одно из основных действий.
Сенсорный экран и клавиши
Все операции на планшете выполняются с помощью клавиш (их обычно очень немного – 2-3) и сенсорного экрана, этакого большого тачскрина, по аналогии с ноутбуком. Также, на борту присутствуют всевозможные разъемы: зарядка, входа USB, SD карты памяти, слоты для установки сим-карт (хотя это скорее исключение – основа планшета WiFi – наличие поддержки sim-карт признак «слабенького» планшета)
В самом начале знакомства – самое важное запомнить порт подключения зарядки, с остальным разберетесь позже
Практический совет
По гарантийным требованиям любого магазина – нужно сохранить в целости упаковку товара, поэтому, пленочку и коробочку от гаджета хранить нужно до конца гарантийного срока. К тому же, там содержится техническое руководство – его лучше хранить вечно, никогда не знаешь, что может понабиться.
Кнопка включения/блокировки (Power) обычно расположена рядом с кнопкой регулировки звука, на верхней или боковой грани планшета. Под экраном, находится кнопка «Home» (иногда в окружении дополнительных двух по бокам). Их назначение можно узнать только в техническом руководстве к данной модели – каждый производитель, норовит их назначение и свойства сделать уникальными.
Чтобы включить планшет (выключить – аналогично) нужно зажать кнопку «Power» на несколько секунд. Блокировать экран включенного гаджета можно той же кнопкой, если, нажать один раз, без удержания. С помощью «Home» осуществляется возврат на главный экран, а также, происходит сворачивание приложений. С назначением других кнопок, нужно ознакомиться в руководстве – причины описаны выше.
Настройка собственного удобного меню
Для комфортного использования настройте меню под собственные нужды и по личным предпочтениям
Чтобы пользоваться планшетом было как можно проще, настройте его меню под собственные нужды и по личным предпочтениям. Сделать это можно, просто поместив палец на необходимую иконку и перетащив ее в нужное вам место. После вы можете перемещать эти иконки по своему усмотрению по всему рабочему столу.
На основной экран вы можете «вынести» все необходимые приложения и программы, которыми пользуетесь наиболее часто. Можно перемещать, удалять и добавлять виджеты (значки программ) или даже полностью изменить внешний вид интерфейса устройства посредством Launcher.
Но не следует «засорять» рабочий стол множеством программ, которые вы используете лишь время от времени. Вы всегда сможете найти их в меню. А излишняя заполненность основного стола может влиять на длительность работы аккумулятора планшета и замедлять работу оперативной памяти.
Если у вас возникает вопрос по использованию той или иной программы, просто войдите в нее, и она сама подскажет вам свое предназначение и последовательность работы с ней.
Если и это не поможет или возникнут какие-нибудь форс-мажорные обстоятельства — обратитесь за помощью к Интернету. Откройте браузер, в строке поиска введите ваш вопрос и прочтите возможные варианты решения или просмотрите видео по вашей проблеме.
Не бойтесь познавать новое и экспериментируйте с вашим планшетом. Уже совсем скоро вы будете легко использовать свой гаджет на все 100% и не вспомните те времена, когда он казался загадочным и сложным.
Жми «Нравится» и читай лучшие посты на Facebook
Планшет андроид (tablet) — устройство не для избранных, часто он становится собственностью начинающих пользователей, которые не всегда знают даже что такое андроид. А потому, некоторые пользователи, приобретя его в магазине или получив на день рождения в качестве подарка, совершенно не понимают, что с ним делать. Поэтому сегодняшний мануал будет о том, как пользоваться планшетом. Эта простенькая инструкция по эксплуатации для чайников, надеюсь, даст вам возможность в полной мере приступить к пользованию всеми возможностями гаджета вне зависимости от модели, будь то Леново, Асус или любой другой.
Выбор тарифного плана для смартфона
Кроме вопроса, какими смартфонами пользуются наши соотечественники, может возникать интерес, какие же тарифные планы востребованы и операторы мобильной сети. В нашей стране популярны компании: МТС, Мегафон, ТЕЛЕ2, Билайн и Yota. Нужно отметить, что тарифы везде разные, они предусматривают фиксированную оплату за 1 месяц. В результате пользователь самостоятельно настраивает пакет услуг, выбирая количество смс, минут, а также Гб интернета.
Для того, чтобы разобраться детально в этом вопросе, рекомендуется ознакомиться с условиями операторов на сайте. Очень многие оценили удобство смартфона на 2 карточки. В таком случае можно заполнить его двумя симками и общаться еще более экономно, не отказывая себе в разговорах.
Полезно будет узнать и об акциях, которые регулярно проводятся операторами. К примеру, фирма Мегафон предлагает клиентам новогодние тарифы, а также игры, где нужно трясти свой смартфон, получая за это определенные подарки. Правда, занимательно! Но для начала стоит скачать определенное приложение.
Как устроен планшет?
Планшет — это практически тот же самый ПК только в миниатюре. Экран здесь выступает ещё и в роли мыши и клавиатуры, называется сенсор или touchscreen. За скорость обработки информации отвечает процессор. Чем больше он содержит ядер и выше частота их работы, тем лучше. Помогает процессору в обработке информации ОЗУ – оперативное запоминающее устройство или «оперативка». Не стоит её путать с постоянным запоминающим устройством или жёстким диском.
Все эти модули крепятся и подключаются к основе – материнской плате. Она поддерживает бесперебойную связь между устройствами и обеспечивает слаженную работу всей системы в целом. Питание в отличие от ПК в планшете обеспечивает аккумулятор или как его ещё называют батарея. Помимо этого в некоторых устройствах устанавливаются модули связи, что позволяет использовать планшет в качестве телефона, а также устройства Wi-Fi, Bluetooth и другие. Соединяются все они с материнской платой при помощи специальных шлейфов. Выглядят как широкие штекеры с таким же широким блоком проводов.
Долгое время бытовало мнение, что планшет не поддаётся ремонту в случае поломки. На самом деле это не так. Многие запчасти можно заменять, в том числе сенсор. Связано это с некоторыми трудностями и требует определённых знаний и наличия специального инструмента. Поэтому не рекомендуется самостоятельно заниматься ремонтом планшета, а обращаться в специализированные мастерские и сервисные центры.
Основные настройки
Основные настройки планшета расположены в меню «Настройки» (Settings). Оно всегда имеет обозначение шестеренки. Здесь можно переключить язык устройства на родной (по умолчанию часто стоит китайский) или хотя бы на английский. В случае стартового китайского, нужно искать пиктограмму с литерой «А», будет в виде маленькой картинки рядом с надписью на языке Поднебесной «Язык и Ввод». Следует нажать на пункт дальше и потом на подпункт в самом верху – откроется список языков, где и следует выбрать нужный.
Безопасность
В этом пункте меню ставится пароль для разблокировки планшета. Можно использовать графический ключ, если есть желание.
Восстановление и сброс
Это очень опасный пункт меню и служит для сброса всех настроек в заводские настройки
Одно неосторожное движение – и все что наработано непосильным трудом уйдет в небытие, без возможности восстановления: файлы, установленные программы, пароли – в общем все. Поэтому, выбирать пункт сбросить устройство в заводские настройки нужно только в самом крайнем случае – если по-другому, восстановить работоспособность гаджета не получается
«Звук» и «Экран»
Здесь все просто – служит для регулировки звука клавишами Volumea, или с помощью механических, на боковой грани устройства. «Экран» позволяет включить/выключить автоповорот экрана, при повороте гаджета, настроить его подсветку.
Подключение Андроид через беспроводную сеть (Windows или macOS)
Использование базового функционала
Это самый простой способ – использовать базовый функционал планшетника. В настоящее время есть много различного софта, но по сути он только ограничивает возможности, встроенный в операционной системе устройства.
Для соединения нужно выполнить следующие шаги:
Заходим в настройки:
- Первая вкладка активирует WI-FI. В этом случае планшет станет точкой доступа.
- Вторая — Bluetooth. Она действует аналогично, но устанавливает взаимный канал между устройствами.
- Третья – использование устройства, как модема для выхода Интернет.
Соединение Bluetooth позволяет не только использование устройства для передачи и поучения файлов, но также и для использования планшета в качестве беспроводного модема.
Производительность
Оценивать технические характеристики того или иного гаджета необходимо также с учетом скорости его реакции, точнее, возможностей по производительности. Разумеется, людям, которые слабо разбираются в этой сфере, сложнее сказать, насколько устройство «быстро соображает», видя лишь показатель тактовой частоты ядер и их количество.
Однако в этом нам поможет универсальная оценка, которую делает приложение AnTuTu. Его устанавливают на устройство, запускают, после чего программа формирует некий рейтинг гаджетов, помещая ваш планшет или смартфон на позицию относительно остальных. Поэтому даже с 4 ядрами процессора MediaTek MT8382 планшет «Леново А3300» (отзывы тому подтверждение) будет в рейтинге AnTuTu ниже, чем IdeaPad Yoga, обладающий лишь двумя Intel i7.


































