Режимы работы править | править код
Цифровая клавиатура работает в двух режимах:
- когда Num Lock включён и клавиша ⇧ Shift не нажата и когда Num Lock выключен и клавиша ⇧ Shift нажата, цифровые клавиши работают как цифры, клавиша « . » вводит десятичный разделитель (точку в английской раскладке и запятую в русской);
- когда Num Lock выключен и клавиша ⇧ Shift не нажата и когда Num Lock включён и клавиша ⇧ Shift нажата, клавиши 8 , 6 , 2 , 4 работают как клавиши управления курсором, а клавиши 7 , 9 , 3 , 1 работают как Home , PgUp , PgDn и End , соответственно.
Расположение цифр на цифровой клавиатуре отличается от расположения цифр на клавиатуре телефона — это может ввести в заблуждение тех, кто использует одно из этих расположений клавиш чаще.
Цифровая клавиатура используется в финансовых и экономических программах для ввода цифр; ввод осуществляется быстрее по сравнению с линейным расположением цифр. Стиль подобного ввода похож на стиль ввода в калькуляторе или кассовом аппарате.
Кнопки + , − , ∗ (самостоятельно или в комбинации с клавишей Ctrl ) во многих программах используются для задания масштаба (крупнее, мельче, стандартный масштаб).
В некоторых играх (например, roguelike) цифровая клавиатура используется для движения по диагонали.
Цифровая клавиатура используется для управления курсором мыши с клавиатуры при включении соответствующего режима. Эта возможность предназначена для людей с ограниченными возможностями.
LButton – левая кнопка мыши
RButton – правая кнопка мыши
MButton – средняя кнопка мыши (или колесо)
WheelDown – поворот колеса мыши «вниз»
WheelUp – поворот колеса мыши «вверх»
XButton1 – четвертая кнопка мыши, боковая
XButton2 – пятая кнопка мыши, боковая
Клавиатура
Примечание: названия буквенных и цифровых клавиш точно такие же, как и сами символы этих клавиш. То есть, клавиша «b» записывается как b, а клавиша «5» как 5.
NumpadEnter – клавиша «Numpad-Enter»
Следующие названия клавиш используются, когда Numlock выключен:
NumpadClear – та же кнопка, что и Numpad5 на клавиатуре
Эти названия клавиш используются при включенном Numlock’e:
С F1 по F24 – двенадцать или более функциональных клавиш, на большинстве клавиатур представлены в самом верхнем ряду.
AppsKey – клавиша, вызывающая контекстное меню файла/программы, как при правом клике мышкой.
LWin – левая клавиша «Windows»
RWin – правая клавиша «Windows»
LControl (или LCtrl) – левый «Сontrol»
RControl (или RCtrl) – правый «Сontrol»
RAlt – правый «Alt». Примечание: если на вашей клавиатуре вместо клавиши RAlt сделана клавиша AltGr, вы можете использовать следующую запись данной клавиши: ! Также заметим, что клавишу AltGr можно записать как сочетание клавиш «LControl & RAlt::».
Help – довольно редкая клавиша, присутствует далеко не на всех клавиатурах. И работает совсем не как F1.
Sleep – предупреждаем, что клавиша «Sleep» на некоторых клавиатурах не работает под этой записью.
Клавиши расширенных функций Мультимедийных и Интернет-клавиатур:
Запись вида SCnnn, где nnn – это сканкод клавиши, позволяет нам работать с остальными клавишами, не упоминавшимися выше. Подробнее об этом – см. ниже.
Возможна запись VKnn, где nn является шестнадцатиричным виртуальным кодом клавиши. Несмотря на то, что этот редко используемый метод поддерживается всеми версиями программы, только с версии 1.0.38.02 и выше для некоторых типов горячих клавиш реализовано предотвращение отслеживания их функцией «keyboard hook» (обработчик клавиатурных прерываний). Например, следующая комбинация клавиш не использует обработчик клавиатурных прерываний (keyboard hook), и как следствие может быть запущена нажатием как клавиши Home, так и NumpadHome:
Где находится клавиша Numpad 1 на клавиатуре
Рисунок, представленный выше, иллюстрирует классическую клавиатуру с нумпад-панелью. Обычно она располагается справа от блока основных клавиш для ввода текста, а также справа от кнопок управления и навигации. Нумпад-панель по своему виду очень напоминает интерфейс калькулятора, и это неудивительно, ведь числа для того и служат, чтобы их использовать для вычислений и математических операций.
Можно заметить, что цифровые клавиши уже есть на схеме и расположены в виде ленты вверху. Тогда зачем нужен нумпад, и что это за клавиша — Numpad 1? Все очень просто — тут важна скорость использования keyboard-устройства для работы и ввода числовых значений в интерфейсы софта
Расположение цифр от одного до девяти в виде квадрата идеально подходит для этой задачи, ведь вы можете перемещать свое внимание мгновенно от одной кнопки к другой, чего не сделать так быстро с кнопками в форме ленты
Как включить numpad на ноутбуке | Сделай все сам

Многие ноутбуки имеют расширенную клавиатуру, которая имеет также боковую часть. Впрочем это относится вдалеке не ко каждому моделям, не говоря теснее от нетбуках. Новые модели предусматривают присутствие дополнительных клавиш панели numpad на устройствах с укороченными версиями клавиатуры.
Инструкция
1. Удостоверитесь в том, что ваша модель ноутбука содержит добавочные функции ввода чисел с клавиатуры. Для этого введите в поисковике запрос спецификации и необходимый параметр, тот, что хотите узнать
Также обратите внимание на присутствие цифр на буквенных кнопках клавиатуры, традиционно они расположены в правой ее части, впрочем все может зависеть от модели и изготовителя
2. Если ваша модель ноутбука поддерживает функцию включения numpad, обнаружьте в левом нижнем углу клавишу Fn, обыкновенно она расположена рядом с Win. Это добавочная кнопка, которая в сочетании с другими, посылает компьютеру команду о выполнении того либо другого действия, скажем, в некоторых моделях ноутбуков, одновременное нажатие Fn и клавиш со стрелками вверх и вниз регулирует ярус громкости звукового устройства. Тут она вам потребуется для включения режима numpad.
3. Узнаете, какая добавочная кнопка клавиатуры в сочетании с Fn включает необходимую вам функцию. Обыкновенно в большинстве моделей ноутбуков за это отвечает клавиша NumLk, которая находится в правом верхнем углу рядом с F12. Если у вас нетбук, эта клавиша может единовременно иметь и иную функцию, помимо стержневой.
4. Нажмите единовременно Fn и Num Lk
Обратите внимание, возникла ли на вашем экране монитора пиктограмма метаморфозы режима ввода. Испробуйте ввести несколько знаков с клавиатуры в текстовый документ. При этом пользуйтесь клавишами, на которых совместно с буквами расположены цифры
При этом пользуйтесь клавишами, на которых совместно с буквами расположены цифры.
5. Выключение этого режима изготавливаете в том же порядке. Его включение комфортно в основном для тех, кто привык играть в компьютерные игры на полных клавиатурах. Также многие привыкли к применению NumPad на обыкновенных компьютерах и в иных целях, следственно больше новые модели ноутбуков и нетбуков содержат функцию поддержки данного режима.
Портативные габариты ноутбуков не неизменно комфортны. Чай как водится, их клавиатура гораздо поменьше стандартных моделей. В частности, в большинстве переносных компьютеров – нетбуков и ноутбуков – отсутствует цифровой блок клавиатуры.
Вам понадобится
Специфика работы с игровыми периферийными устройствами
Игровая клавиатура, разумеется, стоит дороже (иногда намного) обычной. Дело здесь не только в бренде, но и в функциональности.
Игровая клавиатура — мощное оборудование
Клавиатуры для геймеров имеют повышенную отзывчивость клавиш, которую даже можно настраивать. Кроме того, существуют специальные драйвера для управления столь тонким профессиональным оборудованием. В таких программах можно настроить разные сочетания клавиш на одну кнопку (макросы). Это часто бывает необходимо игрокам в шутеры или стратегии, когда все нужно делать максимально быстро.
Настройка игровой клавиатуры в драйвере
С помощью макросов вы также можете назначить некоторые буквенные клавиши на ввод цифр. Это может пригодиться для разных случаев. Например, если вам нужно быстро менять оружие в игре, или если боковые клавиши справа сломались.
Экранная клавиатура Windows 10
На экранной клавиатуре в Windows 10 есть виртуальная цифровая клавиатура, которую вы можете использовать. Несмотря на то, что настраиваемые параметры экранной клавиатуры не всегда бывают такими же быстрыми, как у цифровой клавиатуры, они делают ее достойным эмулятором цифровой клавиатуры.
Чтобы получить доступ к экранной клавиатуре, вы можете выбрать несколько разных маршрутов. Самый быстрый маршрут включает нажатие клавиши с логотипом Windows + Ctrl + O, чтобы открыть экранную клавиатуру. Вы также можете включить или выключить экранную клавиатуру в любом месте с помощью того же сочетания клавиш.
Если вы предпочитаете пройти через настройки Windows, выполните следующие действия:
- Нажмите кнопку «Пуск» в Windows.
- Нажмите Настройки.
- Прокрутите вниз и нажмите Легкость доступа.
- На левой боковой панели прокрутите вниз до пункта « Взаимодействие».
- Нажмите на клавиатуру.
- В разделе «Использование экранной клавиатуры» переместите ползунок в положение «Вкл.».
- Закройте или сверните окно.
Когда появится экранная клавиатура, цифровой клавиатуры не будет. Вам нужно будет нажать кнопку «Параметры» в правом нижнем углу и установить флажок «Включить цифровую клавиатуру».
Наконец, нажмите кнопку NumLock, чтобы вызвать клавиатуру.
Теперь, когда вам нужно набрать число на цифровой клавиатуре, просто нажмите его на экранной клавиатуре. Если вы выберете опцию Наведите курсор на клавиши, вы также можете просто навести курсор на клавишу вместо щелчка мышью. Регулируя продолжительность наведения, вы также можете настроить время, необходимое для его регистрации в качестве нажатия.
Если вы строго хотите использовать встроенную клавиатуру, но вам нужно сэкономить место на экране, вы можете сжать клавиатуру, чтобы сосредоточиться на цифровой клавиатуре.
Джойстик
Joy1 — Joy32: кнопки джойстика. Для удобства определения номеров кнопок вашего джойстика был создан
специальный тест-скрипт (см. ссылку в оригинале статьи)
Обратите внимание, что такие префиксы, как ^ (control) и
+ (shift) здесь не поддерживаются (тем не менее, команда GetKeyState может использоваться). Также обратите внимание,
что нажатия клавиш джойстика всегда обращены напрямую в активное окно, поддерживающее приём таких сигналов.
Несмотря на то, что следующие управляющие элементы джойстика не могут использоваться как горячие клавиши, их можно
использовать при помощи команды GetKeyState:
JoyX, JoyY, и JoyZ: где X (горизонтальная), Y (вертикальная), и Z (высота/глубина) —
оси координат джойстика.
JoyR: руль джойстика или 4-ая ось джойстика.
JoyU и JoyV: 5-ая и 6-ая оси джойстика.
JoyPOV: the point-of-view (hat) control (POV control, «шляпка» или «переключатель
видов»; например, вид глазами игрока).
JoyName: название джойстика.
JoyButtons: количество кнопок, поддерживаемых джойстиком (не всегда точное).
JoyAxes: количество направлений, поддерживаемых джойстиком.
JoyInfo: генерирует строку, состоящую из нуля или более знаков, иллюстрирующих
возможности джойстика: Z (имеется Z направление), R (имеется R направление), U (имеется U направление),
V (имеется V направление), P (имеется POV control), D (POV control имеет ограниченное количество
дискретных/промежуточных настроек), C (POV control передает непрерывные/точные данные). Пример строки: ZRUVPD.
Несколько джойстиков: если вы используете несколько джойстиков одновременно, то для более точной адресации
команды используйте при записи номер джойстика перед именем клавиши джойстика. Например запись 2joy1 будет
обозначать первую кнопку второго джойстика.
Примечание: если у вас возникли проблемы с определением скриптами вашего джойстика, вы можете попробовать
изменить номер джойстика с 1 на что-нибудь другое, даже несмотря на то, что к компьютеру у вас подключен всего один.
Неизвестно, по каким мистическим причинам, но иногда это вместе с использованием нашего тестового скрипта даёт
положительный результат.
Использование джойстика как мыши: специальный скрипт превращает ваш джойстик в мышь (см. ссылку в оригинале статьи).
Всё лучшее от лучших клавиатур Apple – на месте

Magic Keyboard 2 вышла в октябре 2015 года (версия с NUM появилась в 2017), через полгода после первого 12-дюймового MacBook с новым типом клавиатуры. Так называемая “бабочка” наломала столько дров, что вспоминать лишний раз не хочется.
Apple ещё тогда решила использовать в Magic Keyboard 2 проверенный временем механизм: “ножницы”, как во всех клавиатурах MacBook до 2015 года и с 2020-го. Такой же стоял в Apple Wired Keyboard и прошлой версии MK.
Этот механизм ни с чем не спутаешь в любой версии, будь то 2010-го или 2020 года. Изначально сильное сопротивление клавиш сменяет резкий, ударный ход со специфичным щелчком. Упругая мембрана резко возвращает клавишу вверх, давая понять, что она нажата, и можно начинать перемещать палец к следующей.
Из-за высокого сопротивления случайные нажатия происходят редко. Руки можно спокойно опускать на клавиатуру, не боясь набрать что-то нечленразборчивое.

Резкая и чёткая отдача, тактильная упругость клавиш вызывают привыкание. После неё 99% других начнут казаться ватными, бесхарактерными, будто сделанными из желе. Клац, клац, отбиваешь здесь под сотню слов в минуту вслепую и подсознанием чувствуешь каждую букву.
В Magic Keyboard 2 клавиши стоят в пазах заметно устойчивее, а ход стал несущественно, но меньшим. Это замечаешь при прямом сравнении. Через несколько минут забываешь. Вслепую могу определить обе, но когда печатаю, по старой проводной не скучаю. Сам механизм сделали совсем чуточку тише.
Поверхность кнопок матовая, по ощущениям абсолютно идентичная старым моделям. А вот форма у самых крышек уже другая. Они теперь совсем немного вогнуты внутрь, центрируя пальцы. Такие же крышки сейчас стоят на всех актуальных моделях MacBook, и народу нравится. Да и у меня нет претензий.
 Magic Keyboard 2 и Magic Trackpad 2 наклонены одинаково и неплохо так стыкуются.
Magic Keyboard 2 и Magic Trackpad 2 наклонены одинаково и неплохо так стыкуются.
Ножек-подставок нет. Наклон всегда был невысоким, а в новой модели даже снизился. Теперь блок почти плоский. Возможно, это на любителя (либо я привык), но не чувствую никакого дискомфорта. Всё равно печатать удобно, как и прежде.
Отсутствие лишнего пластика или металла по краям клавиатуры – огромнейший плюс для эргономики: ничего не впивается, не мешает. Я кладу руки до верхней части ладони на стол и спокойно дирижирую пальцами по клавиатуре. Запястья всегда упираются, не напрягая мышцы рук или плечи. Тело расслаблено.
Стрелки правильные. Ряд F-клавиш полноразмерный, а не сплющенный, как раньше. Numpad полнофункциональный. Можно и без него взять, будет заметно дешевле, 8690 рублей. Такую тоже куплю, буду использовать в играх дома на стационарном ПК.
Да, я ежедневно чередую и macOS, и Windows. Разные компьютеры дома и на работе. Использовать Magic Keyboard на “винде” мне абсолютно комфортно. Разве что могу забыться и начать использовать macOS-сочетания в Windows, но это буквально по случаю в неделю, сбой мышечной памяти.
Где command, там и кнопка Windows. На месте Option всегда был Alt. Ну а Control – он и в Windows такой же Control. Если приспичит, можно выдернуть драйвера Apple из пакета Bootcamp для корректной работы в Windows всех функциональных клавиш вроде регулировки громкости.
Что делать если клавиши numpad не работают. Как включить numpad на ноутбуке. Способы ввода информации
Каким образом можно включить numpad на нетбуке?
Ответ мастера:
Большинство современных ноутбуков имеют в своем составе расширенный тип клавиатуры, содержащую и боковую часть. Однако, если говорить о нетбуках, то у них боковая часть отсутствует. Такие модели имеют встроенную клавишу панели numpad, которая как раз и заменяет боковую панель клавиатуры.
Для начала вам следует убедиться в том, что ваш ноутбук содержит дополнительную функцию для ввода цифр прямо с клавиатуры. Чтобы получить об этом достоверную информацию, воспользуйтесь интернетом. В вашем интернет браузере откройте поисковик и введите в нем соответствующий запрос о спецификации и параметрах системы компьютера.
Вы также можете просмотреть, содержаться ли цифры в тех частях клавиатуры, на которых находятся буквы. Как правило, они располагаются в правой ее части. Все зависит от модели и производителя ПК.
Если ваш ноутбук поддерживает включение numpad, тогда найдите на его клавиатуре клавишу Fn (чаще всего она располагается внизу слева). Именно она отвечает за выполнение определенных команд, которые включаются при помощи сочетания данной кнопки с другими клавишами клавиатуры. Например, при одновременном нажатии Fn и стрелки вверх вы можете увеличить звучание динамика вашего ноутбука.
Кроме того, вам придется выяснить о том, какую дополнительную кнопку вам следует нажать, чтобы активировать функцию numpad. Зачастую, в качестве второй клавиши используется NumLk, которая находится вверху справа возле кнопки F12. Если вы используете для своей работы нетбук, то данная кнопка, помимо своего основного назначения, может одновременно исполнять и еще одну функцию.
Таким образом, одновременно нажмите кнопки «Fn» и «NumLk»
Обратите особое внимание на то, появился ли на экране монитора значок с изменением режима ввода
Для пробы откройте любой текстовый документ и введите с клавиатуры несколько символов. При этом вам следует использовать те клавиши, на которых изображены как буквы, так и цифры.
Выключить функцию numpad можно также при одновременном нажатии кнопок «Fn» и «NumLk».
Как правило, включать numpad удобно тем, кто очень часто играет в компьютерные игры, используя расширенную версию клавиатуры. Кроме того, многие пользователи привыкли использовать режим NumPad и на настольных компьютерах, поэтому последние модели ноутбуков содержат в себе функцию поддержки такого режима.
И самое главное, не забывайте переключать режим обратно, после его активации.
Компьютерная клавиатура – не совсем очевидное устройство. Кроме всем известных буквенных и цифирных клавиш, она имеет ряд специальных, которые предназначены для более удобно манипулирования работой системы.
Сегодня мы поговорим о том, что это за клавиша Numpad 1, где она находится, и какую функцию выполняет.
Где находится Numpad 1
Эта горячая клавиша может быть расположена в двух местах – на дополнительной клавиатуре справа (9 цифр, выстроенных как на калькуляторе), либо если у Вас небольшой десктоп, то клавиша Numpad 1 на ноутбуке может быть интегрирована в стандартную клавиатуру.
В первом случае найти весь набор Num-клавиш нетрудно, он окрашены обычный цвет, и кнопки под номерами 2,4,6 и 8 снабжены стрелочками.При втором варианте Num-клавиатура соседствует с общими клавишами, начиная рядом с буквами Н, Г, Ш, Щ и далее вниз.
Здесь значения дополнительной клавиатуры подкрашены другим цветом, например красным или синим. Он не мешает обычной работе, но его легко найти.
Как активировать дополнительную клавиатуру
Здесь вариантов опять же два. Если она расположена отдельно, то обычно это происходит нажатием клавиши NumLock, которая находится немного выше этой клавиатуры. При активации, как правило, загорается индикатор.
При интегрированном варианте (на ноутбуке) необходимо зажать клавишу функций Fn (между Ctrl и пробелом) и Num-клавиатура станет активной. Здесь есть небольшое неудобство, но за компактность приходится платить.
Теперь разберем, что это за клавиша Numpad 1.
Зачем нужен Numpad
По сути, его ввели как калькулятор и оператор для быстрой работы с текстовыми редакторами. Если внимательно присмотреться, то можно увидеть такие надписи, как Home, PgUp, PgDn и другие. При отключенной дополнительной клавиатуре они реализуют функцию быстрого перемещения курсора – из начала строки в ее конец, на другую страницу и так далее. В активном режиме – простой набор цифр.
Экранная виртуальная клавиатура Windows 10
Основным вариантом для этого является настройка экранной клавиатуры с Windows 10, которую мы уже перенесли из предыдущих операционных систем, но обновили. Это может быть несколько утомительной альтернативой, если мы собираемся использовать это много, и мы должны сделать это быстро, но это всегда может спасти нас от спешки или даже приспособиться к этому и использовать это изо дня в день.
Хотя наиболее целесообразно, чтобы мы использовали физическую цифровую клавиатуру, поскольку в долгосрочной перспективе, независимо от того, насколько мы быстры с этой клавиатурой, мы всегда можем быть больше с физической, и есть большой выбор на выбор.
Самый быстрый вариант активировать экранную клавиатуру нашего оборудования — нажать: Контрол + Windows, клавиша + O.
Мы увидим экранную клавиатуру, но чтобы получить нумерацию нашей клавиатуры, которая расположена слева от нее, нам нужно будет нажать «Опции», а затем « Активировать цифровую клавиатуру ».
После выполнения предыдущих шагов клавиатура должна появиться с некоторыми другими параметрами, с которыми нам придется взаимодействовать, чтобы клавиатура появлялась или исчезала, для этого нам просто нужно нажать «Num Lock » и появится цифровая клавиатура.
Опция, которая позволяет клавиатуре, состоит в том, чтобы уменьшить окно, чтобы мы могли видеть только ту часть клавиатуры, которая нас интересует, в том случае, если нам потребуется больше места на экране, а указанное пространство уменьшается, это особенность, которую необходимо принять во внимание. и довольно полезно. Мы также можем настроить клавиатуру так, чтобы она всегда появлялась на экране в том случае, если это будет необходимо, для этого на вкладке конфигурации она будет отображаться синим цветом, что позволяет сделать это
Мы также можем настроить клавиатуру так, чтобы она всегда появлялась на экране в том случае, если это будет необходимо, для этого на вкладке конфигурации она будет отображаться синим цветом, что позволяет сделать это.
Как только мы нажмем, это будет выглядеть следующим образом.
Экранная клавиатура Windows 10
На экранной клавиатуре в Windows 10 есть виртуальная цифровая клавиатура, которую вы можете использовать. Хотя это не всегда так быстро, как физическая цифровая клавиатура, настраиваемые параметры, доступные для виртуальной клавиатуры, делают ее отличным эмулятором.
Чтобы получить доступ к экранной виртуальной клавиатуре, вы можете использовать несколько различных методов. Самый быстрый трек включает удерживание Окна + Ctrl + O Открывает виртуальную клавиатуру на экране. Вы также можете включить или выключить виртуальную клавиатуру из любого места с помощью того же ярлыка.
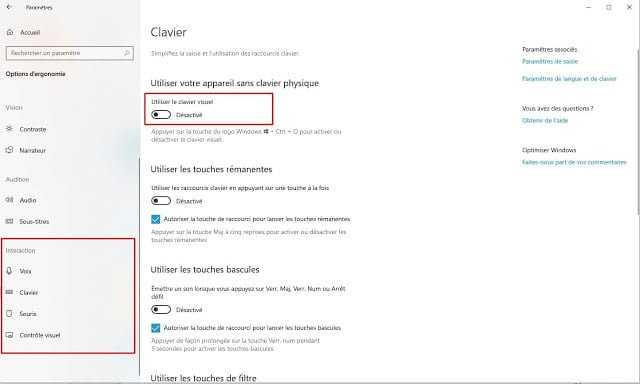
Если вы предпочитаете перейти в настройки Windows, выполните следующие действия:
- Нажмите кнопку «Пуск» в Windows.
- Щелкните Настройки.
- Прокрутите вниз и нажмите «Параметры эргономики».
- На левой боковой панели прокрутите вниз до пункта «Взаимодействие».
- Щелкните по клавиатуре.
- В разделе «Использовать виртуальную клавиатуру» коснитесь, чтобы переключить прокрутку на «Вкл.».
- Вы можете закрыть или свернуть окно.
Когда экранная клавиатура появляется впервые, цифровой клавиатуры не будет. Вам нужно будет нажать кнопку «Параметры» в правом нижнем углу, а затем проверить, включена ли цифровая клавиатура.
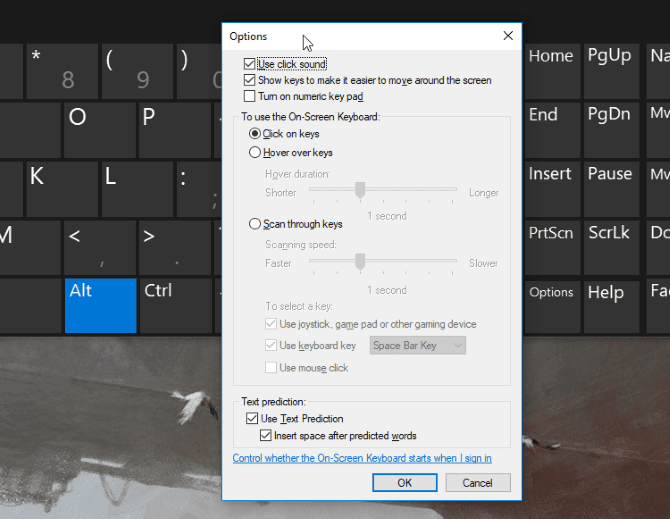
Наконец, нажмите кнопку NumLock, чтобы открыть цифровую клавиатуру.
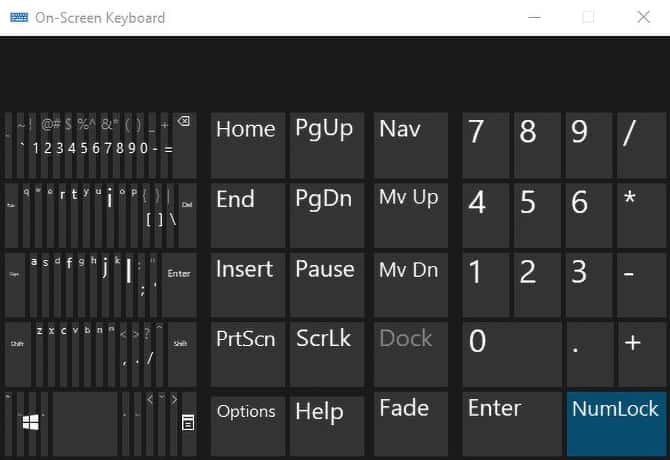
Теперь, когда вам нужно ввести число с цифровой клавиатуры, просто щелкните по нему на виртуальной клавиатуре. Если вы выберете опцию наведения указателя на клавиши, вы также можете навести указатель мыши на клавишу вместо того, чтобы щелкать мышью, чтобы добавить число. Регулируя продолжительность наведения, вы также можете настроить время, необходимое виртуальной клавиатуре, прежде чем регистрировать число в качестве ввода.
Если вы действительно хотите использовать встроенную цифровую клавиатуру, но вам нужно сэкономить место на экране, вы можете уменьшить клавиатуру, чтобы сосредоточиться в основном на цифровой клавиатуре.
Возможные проблемы и их решение
Вполне может быть, что включение/выключение боковой клавиатуры никак не влияет на ее работу: вы нажимаете NumLock, а вводить цифры все равно не получается. Или может не работать одна конкретная кнопка. Рассмотрим каждую проблему отдельно и попробуем найти оптимальные решения.
Боковая клавиатура с цифрами не работает после включения компьютера
Если вы хотите, чтобы боковая панель с цифровыми клавишами работала сразу после включения операционной системы, нужно поменять соответствующую настройку в BIOS. Первым делом перезагрузите (включите) компьютер и нажмите кнопку входа в меню BIOS. Это может быть кнопка Del, F12 или любая другая, в зависимости от модели компьютера (ноутбука). Узнать какую клавишу необходимо нажать можно на экране, который появляется сразу после включения устройства.
Кнопка входа в меню BIOS
В открывшемся окне перейдите на вкладку «Boot». Там вы найдете опцию «NumLock Key» (она может называться по-другому, например, «NumLock Enable»). Нажмите Enter и переключите значение на «On» или «Enabled». Перейдите на вкладку «Exit» и выйдите из BIOS, сохранив изменения.
Включите опцию «NumLock Key»
При следующем включении компьютера боковая клавиатура будет работать сразу.
Боковые цифры справа не работают
Если боковая цифровая клавиатура не работает при нажатии NumLock (или другой функциональной клавиши), проблема именно в этой клавише. Вероятно, отошел контакт или клавиатура засорилась. Так или иначе, понадобится помощь специалиста.
Прежде чем обращаться в сервисный центр, есть смысл проверить, действительно ли что-то не так с той или иной кнопкой. Сделать это можно при помощи экранной клавиатуры.
Чтобы открыть программу «Экранная клавиатура», которая встроена в Windows по умолчанию, откройте меню «Пуск». Нажмите на «Все программы» и найдите папку «Стандартные». В ней содержится еще одна папка — «Специальные возможности». Искомая программа находится здесь.
Найдите программу «Экранная клавиатура» в меню «Пуск»
«Экранная клавиатура» — полноценный заменитель обычной. Клавиши в ней нажимаются левой кнопкой мыши. Чтобы проверить, работает ли каждая отдельная кнопка цифровой клавиатуры, в окне программы нажмите «Параметры» и выберите «Включить цифровую клавиатуру».
Поставьте галочку напротив «Включить цифровую клавиатуру»
Теперь нажмите на кнопку «NUMLOCK» в интерфейсе программы, а затем попробуйте ввести цифры с помощью аппаратной боковой клавиатуры.
Нажмите на кнопку «NUMLOCK»
Если цифры вводятся, значит, проблема конкретно в клавише «NumLock». Обратитесь к мастеру, чтобы он почистил клавиатуру и проверил ее исправность.
Кстати, с помощью программы «Экранная клавиатура» можно работать вообще без аппаратной. Например, если вы сдали оную в ремонт. Также она поможет вам, если каких-либо клавиш не хватает, или они неудобно расположены.
Видео: что делать, если клавиатура не работает вовсе
Набираются буквы вместо цифр
Эта проблема может быть знакома пользователям ноутбуков. Если ваша клавиатура при нажатии на кнопку буквы печатает цифру, значит, включен режим «NumLock». Чтобы выключить его, нужно нажать комбинацию клавиш, о которой говорилось выше. Кроме того, может быть и такое, что всегда после включения компьютера буквенные клавиши печатают цифры. В таком случае нужно отключить опцию «NumLock Key» в BIOS. Как это сделать тоже рассказано выше.
Выключите опцию «NumLock», если клавиатура печатает цифры вместо букв
Видео: программная настройка переферии в Windows
Печатаются не те буквы
Данная проблема одинаково часто встречается как на компьютерах, так и на ноутбуках. Причиной такого поведения клавиатуры чаще всего является неисправность, связанная с засорением.
Клавиатура печатает не те буквы из-за механической неисправности
Так, несколько датчиков нажатия клавиш могли слипнуться или вовсе выйти из строя после того, как на клавиатуру пролили какую-то жидкость. Заметим, что если ваша клавиатура печатает не те буквы, причина такая же. В любом случае нужно обратиться к специалисту. Вполне может быть, что отремонтировать устройство не получится вовсе. Тогда придется покупать новое.
Для чего используется?
Так как клавиатура называется цифровой, то легко понять, что она предназначена для набирания чисел. Это особенно удобно при печатании большого количества цифр, потому что все они находятся в одном месте. Следовательно, для их набор не нужно будет пользователю переносить далеко руку. Что касается непосредственно ноутбуков, так это перестраивание некоторых клавиш на другие. То есть такие буквы как «U», «I», «O» используются для осуществления «4», «5», «6». А «J», «K» и «L», соответственно, символами «1», «2» и «3».
Также можно упомянуть про огромный спрос в тех программах, которые так или иначе связаны с финансами и экономикой. Все потому, что набор происходит значительно быстрее, если сравнивать с линейным положением.
Именно они представляют небольшие габариты за счет малого количества оснащенных клавиш. Кроме этого, описанную тенденцию возможно заметить и в специальных изобретениях, которые предназначены исключительно для проведения игр.
Как включить numpad на ноутбуке | IESERVICE.RU — Советы, знания, решения.
Многие ноутбуки имеют расширенную клавиатуру, которая имеет также боковую часть. Однако это относится далеко не ко всем моделям, не говоря уже от нетбуках. Новые модели предусматривают наличие дополнительных клавиш панели numpad на устройствах с укороченными версиями клавиатуры.
Инструкция
1 Убедитесь в том, что ваша модель ноутбука содержит дополнительные функции ввода чисел с клавиатуры. Для этого введите в поисковике запрос спецификации и нужный параметр, который хотите узнать
Также обратите внимание на наличие цифр на буквенных кнопках клавиатуры, обычно они расположены в правой ее части, однако все может зависеть от модели и производителя
2 Если ваша модель ноутбука поддерживает функцию включения numpad, найдите в левом нижнем углу клавишу Fn, обычно она расположена рядом с Win. Это дополнительная кнопка, которая в сочетании с другими, посылает компьютеру команду о выполнении того или иного действия, например, в некоторых моделях ноутбуков, одновременное нажатие Fn и клавиш со стрелками вверх и вниз регулирует уровень громкости звукового устройства. Здесь она вам понадобится для включения режима numpad.
3 Выясните, какая дополнительная кнопка клавиатуры в сочетании с Fn включает нужную вам функцию. Обычно в большинстве моделей ноутбуков за это отвечает клавиша NumLk, которая находится в правом верхнем углу рядом с F12. Если у вас нетбук, эта клавиша может одновременно иметь и другую функцию, помимо основной.
4 Нажмите одновременно Fn и Num Lk
Обратите внимание, появилась ли на вашем экране монитора пиктограмма изменения режима ввода. Попробуйте ввести несколько знаков с клавиатуры в текстовый документ. При этом пользуйтесь клавишами, на которых вместе с буквами расположены цифры
При этом пользуйтесь клавишами, на которых вместе с буквами расположены цифры.
5 Выключение этого режима производите в том же порядке. Его включение удобно в основном для тех, кто привык играть в компьютерные игры на полных клавиатурах. Также многие привыкли к использованию NumPad на обычных компьютерах и в других целях, поэтому более новые модели ноутбуков и нетбуков содержат функцию поддержки данного режима.
Минусов нет, но есть мечты

Во-первых, не помешала бы подсветка. Сделать её абсолютно реально без заметного утолщения корпуса. Более того, уверен, что у Apple есть прототипы. Это же очевидный момент. Думаю, что подсветку оставили на будущее.
Раз в Magic Keyboard для iPad этот момент реализовали, то и тут точно могут.
Кстати, если обратите внимание на фото выше, то заметите, как странно отражается свет на буквах. Будто подсветка есть. Но её нет
Просто почему-то эта краска очень сильно отражает свет от экрана. Может, так задумано? В любом случае, в полной темноте напротив монитора видно всё
Но её нет. Просто почему-то эта краска очень сильно отражает свет от экрана. Может, так задумано? В любом случае, в полной темноте напротив монитора видно всё.
И во-вторых, иногда скучаю по USB-портам. Клавиатура беспроводная, поэтому ни о какой подключаемой периферии тут не может идти речи. Сомневаюсь, что в Купертино захотят делать специальную проводную версию только ради портов и двух с половиной энтузиастов вроде меня. Но… в общем, вы поняли. Мечты.

































