Что это за кнопка и где она находится?
Для начала надо разобраться с определением и предназначением. Само словосочетание дословно переводиться на русский язык как приостанавливать и прерывать. То есть по названию можно уже догадаться о цели ее создания. Соответственно, первоначально она была необходима для приостановления самостоятельного тестирования персонального компьютера. Осуществлялось деятельность при запуске специальной программы POST.
Сама процедура представляет прокручивающийся список с достаточно большим количеством строк. Таким образом, кнопка обеспечивала своевременную остановку прокрутки — нужно было всего лишь на нее однократно нажать. Это предоставляло возможность для того, чтобы всмотреться и рассмотреть имеющийся листинг. Можно сказать, что описанные манипуляции были особо актуальны исключительно при изобретении медленных процессоров у ПК.
Для очередного продолжения работы надо было всего лишь нажать на любую из клавиш на клавиатуре. Далее, с прорывом современных технологий, была создана операционная система DOC. В ней же остановка стала обеспечиваться немного иным способом. При этом необходимо было удерживать определенную комбинацию кнопок «Ctrl» + «Break».
Хотя и в наши годы она нашла свое призвание и теперь участвует в проведении той или иной игры. То есть при желаемом моменте пользователь всегда может ей воспользоваться для осуществления паузы. Что касается ОС windows, так это совсем иное назначение — открытие свойств у самой системы.
https://youtube.com/watch?v=zpVoWLtBq0w
https://youtube.com/watch?v=1Fa8rOT-77c
Зачем нужна клавиша Win
Ее использование позволяет упростить работу пользователей компьютера. Так, при однократном нажатии на неё запускается меню пуска, или сворачивается открытое окно (например, если открыта игра).
Помимо самостоятельного использования, клавишу можно комбинировать с другими кнопками, для выполнения определённых операций.
Win +:
-
R — Такое сочетание применяется для вызова окна «Выполнить». Win + R на клавиатуре чаще всего используют для вызова часто используемых программ:
- calc – калькулятор;
- notepad – блокнот;
- mspaint – графический редактор Paint;
- cmd и powershell – коммандная консоль и новая оболочка Microsoft соответственно;
- excel – MS Excel, если он установлен.
- D — В случае, если вам быстро необходимо свернуть все открытые окна, такая комбинация позволит вернуться на рабочий стол в одно нажатие.
- Q – поиск по установленным программам. Сочетание Win + Q (по аналогии с R) позволяет быстро запустить программу, но использовать его не обязательно: достаточно просто открыть меню Пуск клавишей Windows и сразу начать печатать название нужной программы.
- T — Помогает выделить первый элемент в панели задач, впоследствии стрелочкой, можно выбрать необходимую программу.
- B — Если у вас нет мышки, такая комбинация позволяет выделить первый значок в области оповещений, далее выбирайте кнопками вправо и влево.
- I – открывает параметры Windows. После нажатия Win + I можно сразу печатать название искомого параметра, так как курсор уже располагается в соответствующем поле.
- 1, 2 и т.д. — Позволяет запустить первую (вторую и т.д.) программу из списка панели задач.
- Shift+1 (Shift+2 и т.д.) — Помогает быстро открыть несколько окон одной и той же программы из списка задач по порядку.
- E — Быстро запускает «Проводник».
- Пробел — Переключает раскладку с русского на английский и наоборот.
- P — Такая комбинация позволяет управлять несколькими мониторами, подключёнными к одному устройству. Так можно включать их поочередно, расширять рабочее пространство и пр.
- Pause — Вызывает окно информации о системе. Сочетанием Win + Pause/Break часто пользуются системные администраторы, чтобы быстро попасть в параметры системы или диспетчер устройств.
- L — Позволяет на время заблокировать устройство, не завершая работы программ. Win + L удобно использовать, если вы выходите из-за рабочего места на перерыв. После ввода пароля, все открытые ранее окна возвращаются.
- M — Сворачивает все программы.
- U — Позволяет открыть центр специальных возможностей.
- X — Сочетание запускает контекстное меню Пуск.
- ↑ — Комбинация расширяет окно.
- ↓ — Позволяет свернуть окно.
- ←, → — Помогает переместить окно из одной части экрана в другую. Или между мониторами.
- Tab — Позволяет быстро переключаться между окнами.
- G — Данная комбинация актуальна для пользователей операционной системы Windows 10. Она работает в играх. Win + G открывает игровую панель для записи экрана и создания скриншотов.
Способы включения экранной клавиатуры
Существует несколько способов включения экранной клавиатуры. Мы же рассмотрим самые популярные из них:
- Запуск экранной клавиатуры при помощи утилиты «Выполнить»;
- Запуск экранной клавиатуры через меню «Пуск»;
- Включение экранной клавиатуры с помощью «Поиска»;
- Запуск экранной клавиатуры при помощи исполнительного файла
- Запуск экранной клавиатуры при не рабочей физической
1 способ. Запуск экранной клавиатуры при помощи утилиты «Выполнить»
Этот способ самый легкий и подходит для любой операционной системы Windows.
Жмем на клавиатуре одновременно клавиши Win + R.
В открывшемся окне «Выполнить» в поле «Открыть» вводим команду osk.exe и ниже жмем кнопку «ОК».
Откроется экранная клавиатура.
2 способ. Запуск экранной клавиатуры через меню «Пуск»
В Windows 7:
Открываем меню «Пуск». Переходим в пункт «Все программы».
Находим в нем папку «Стандартные».
Переходим в папку «Специальные возможности».
Жмем по пункту «Экранная клавиатура».
Откроется вот такая клавиатура.
Для этого необходимо:
Открыть меню «Пуск», и перейти в «Панель управления»
Установить в Просмотре «Крупные значки», найти ниже «Центр специальных возможностей» и открыть его.
В следующем окне установите галочку напротив записи «Использовать экранную клавиатуру», и ниже жмем кнопку «ОК» или «Применить».
Теперь экранная клавиатура будет запускаться вместе с системой. Если она в данный момент не нужна, то её можно закрыть, нажав на крестик вверху справа. Но после запуска системы она опять появится.
В Windows 10:
Открываем «Пуск». Опускаем ползунок с правой стороны меню почти в самый низ и находим папку «Спец.возможности».
Открываем эту папку и щелкаем по пункту «Экранная клавиатура».
Если необходимо закрепить её на начальном экране (это правая часть меню «Пуск», где находятся значки самых необходимых для вас программ), то необходимо кликнуть по пункту «Экранная клавиатура» правой кнопкой мыши и выбрать в выпадающем меню пункт «Закрепить на начальном экране».
Для того, чтобы закрепить иконку клавиатуры на Панели задач, необходимо щелкнуть правой кнопкой мыши по пункту «Экранная клавиатура». Потом щелкнуть по пункту «Дополнительно», и в следующем меню выбрать пункт «Закрепить на панели задач».
Теперь клавиатуру можно будет запускать с Панели задач.
3 способ. Включение экранной клавиатуры с помощью «Поиска»
Так же экранную клавиатуру можно запустить при помощи поиска. Для этого в строке поиска пишем команду osk.exe.
Так это выглядит в Windows 7
А так в Windows 10
4 способ. Запуск экранной клавиатуры при помощи исполнительного файла
Самый сложный способ – это запуск экранной клавиатуры при помощи исполнительного файла osk.exe, который находится в системной папке System32. В этой папке столько файлов, что искать именно его придется долго. Путь к нему будет таким C:\Windows\System32\ osk.exe
Но мы все-таки находим его. Если этот запускающий файл нужен нам часто, то можно вывести его ярлык на рабочий стол.
Как вывести ярлык экранной клавиатуры на рабочий стол
Открываем папку «Этот компьютер» («Компьютер» или «Мой компьютер»).
Переходим в папку диск «C:»
Находим в списке папку «Windows» и открываем её
Ищем папку «System32», открываем её
Находим файл «exe»
Щелкаем по нему правой кнопкой мыши и выбираем в контекстном меню пункт «Создать ярлык»
Выскочит сообщение: «Windows не может создать ярлык в данной папке. Поместить его на рабочий стол?». Жмем кнопку «ДА»
Теперь на Рабочем столе у нас появился ярлычок с изображением клавиатуры. И в любой момент мы можем включить экранную клавиатуру.
5.способ. Запуск экранной клавиатуры при не рабочей физической
Что делать, если физическая клавиатура не работает, и заменить её пока не чем? Те способы, которые мы рассмотрели выше в таком случае не подойдут. Но выход есть.
Если у вас изначально не работает клавиатура, то при загрузке операционной системы её можно включить мышкой еще до ввода пароля.
В Windows 7 на экране входа в систему внизу слева имеется значок в виде циферблата часов. Нажмите на него мышкой. Откроется небольшое окошко, в котором необходимо выбрать пункт «Ввод текста без клавиатуры (экранная клавиатура)» и ниже нажать кнопку «ОК».
В Windows 10 сначала необходимо на начальном экране нажать на значок в виде монитора (внизу справа).
А потом на значок, «Специальные возможности» (похожий на циферблат часов).
Откроется небольшое меню, в котором необходимо выбрать пункт «Экранная клавиатура».
Вот таким образом можно включить экранную клавиатуру на компьютере и ноутбуке.
Удачи!
Клавиатура: горячие клавиши Windows, которые надо знать
Список некоторых так называемых горячих клавиш, которые сделают работу с компьютером немного более удобной и быстрой. Список, конечно, неполный, но включает основные клавиши и сочетания клавиш клавиатуры, которые необходимо знать начинающему пользователю. К тому же весьма полезно привыкать к
управлению компьютером с помощью клавиатуры (на тот случай, , например).
- Del (или Delete) – используется для удаления файлов.
- Win (кнопка с изображением окна Windows в нижнем ряду клавиш на Вашей клавиатуре) – вызывает меню «Пуск».
- Ctrl+Esc – также вызывает меню «Пуск».
- Alt слева + Shift – это сочетание клавиш обычно в Windows переключает язык ввода.
- F1 – вызов Справки Windows.
- F10 – активирует строку меню открытой программы.
- Enter – эквивалент щелчка по выделенной кнопке.
- Esc — эквивалент щелчка по кнопке Cancel.
- Pause – если нажать эту кнопку на клавиатуре во время загрузки компьютера, можно просмотреть информацию о нем: частоту его процессора, размер жесткого диска, ёмкость оперативной памяти и т.д. После просмотра этих сведений, для дальнейшей загрузки компьютера, нажмите клавишу Esc.
-
Prt Scr (Print Screen) – нажав эту клавишу, вы можете сделать моментальный снимок экрана монитора вашего компьютера. Затем просто откройте какой-нибудь графический редактор, например, Paint, и вставьте туда изображение из буфера обмена (для вставки воспользуйтесь сочетанием клавиш Ctrl+V, или просто нажмите в меню программы «Правка» > «Вставить». Затем сохраните рисунок в формате JPEG или JIF.
• Для Windows Vista: Если вместо Prt Scr нажать комбинацию клавиш Alt + Print Screen, то Windows Vista скопирует в буфер обмена не весь экран, а только текущее окно, которое отображается на экране. -
Shift –
если эту клавишу держать нажатой, то при вставке компакт-диска отменяется выполнение процедуры автозапуска (AutoRun или CD-проигрывателя). - PageUp — пролистывает страницу открытого документа или браузера вверх.
- PageDown — пролистывает страницу открытого документа или браузера вниз.
Сочетания клавиш:
-
Ctrl+Esc — открывает меню ПУСК. - Ctrl + Shift + F1 – вывод сведений о системе.
- Alt+Tab — переключение между открытыми программами.
- Alt+Tab+Shift — переключение между открытыми программами в обратном направлении.
- Alt+F4 — закрывает текущее окно.
- Shift+Del — удаление объекта без перемещения его в КОРЗИНУ.
- Ctrl+O — вызывает окно «Открытие документа» в любой программе.
- Ctrl+W — закрывает документ в любой программе.
- Ctrl+A — нажатием можно выделить весь документ в любой программе.
- Ctrl+S — сохраняет документ в любой программе.
- Ctrl+C — нажать, чтобы скопировать выделенную часть документа или файл в Буфер Обмена.
- Ctrl+V — нажать, чтобы вставить часть документа или файл из Буфера Обмена.
- Win+Pause/Break — открытие окна панели управления Система-свойства.
- Win+R — открытие окна «Запуск Программы» (то же, что ПУСК → ВЫПОЛНИТЬ).
- Win+D — cворачивает все открытые на данный момент окна.
- Win+F — открывает окно ПОИСК.
- Win+Tab — выполняет переключение между кнопками на Панели Задач.
→ cмотрите по теме в разделе «советы»:Горячие клавиши Microsoft Word
→ в раздел Советы
При полной или частичной публикации статьи в
Интернете обязательно указание активной гиперссылки на источник
http://programmistan.narod.ru
Scroll Lock
Чаще всего применяется в редакторах. Включает режим скроллинга, когда при нажатии на клавиши управления курсором (стрелки) передвигается не сам курсор, а вся страница вместе с ним. Это очень удобно, когда требуется не терять местоположение для ввода текста, но при этом нужно временно перейти к другому участку текста или документа. Откройте Excel и попробуйте подвигать курсор при включенной и выключенной кнопке Scroll Lock.
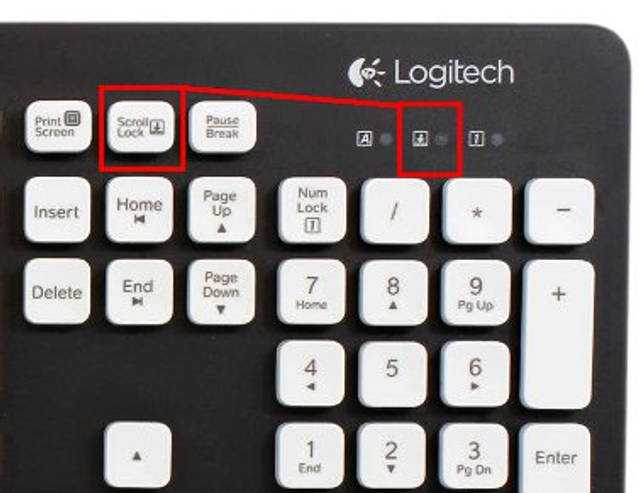 Индикатор Scroll Lock. Загорается при нажатии данной клавиши
Индикатор Scroll Lock. Загорается при нажатии данной клавиши
Из трех описываемых кнопок используется наиболее редко, так что при экономии места на клавиатуре инженеры начинают именно с нее.
Sys Rq
Ключ SysRq (иногда Sys Req) — это сокращение от System Request. В наши дни клавиатуры обычно объединяют клавишу SysRq с клавишей Print Screen (или Prt Scr). Чтобы действительно вызвать клавишу системного запроса, вам нужно будет нажать Alt + SysRq.
Этот ключ предназначался для вызова функций операционной системы низкого уровня. он ведет себя иначе, чем другие клавиши на клавиатуре — когда вы нажимаете эту клавишу, BIOS вашего компьютера генерирует специальное прерывание, которое сообщает операционной системе, что клавиша была нажата. Операционная система может прослушивать событие и делать что-то особенное.
В наши дни большинство операционных систем и программ просто игнорируют это событие нажатия клавиши. Заметным исключением является Linux, где
«Волшебный ключ SysRq»
может отправлять команды непосредственно в ядро Linux, чтобы помочь восстановиться после сбоев и отладить операционную систему.

Кредит изображения:
solylunafamilia на Flickr
Выбор вариантов отчета в “Управление торговлей” ред. 11 Промо
В УТ 11 в свойствах конфигурации задано хранилище вариантов отчетов. Исходя из этого, все отчеты будут использовать для своих вариантов именно это хранилище (если, конечно, в свойствах самого отчета не задано другое хранилище). По сути, все варианты для отчетов находятся в справочнике “Варианты отчетов”, который заполняется при первом запуске системы. Вполне очевидно, что если Вы создаете свой отчет (внешний или внутренний) с несколькими вариантами, у Вас не будет возможности выбирать нужный вариант (переключаться между вариантами), т.к. в выше указанном справочнике нет никакой информации о вариантах созданного Вами отчета.
В этой небольшой статье я покажу один из способов решения данной проблемы.
Простые способы переключения
Сегодня существует не так много способов, при помощи которых можно переключить клавиатуру. Всего можно выделить два основных варианта того, как сменить язык на клавиатуре:
- при помощи мыши;
- при помощи нажатия определенных клавиш на клавиатуре.
Панель инструментов
Если посмотреть на экран монитора, то в нижней правой части экрана можно увидеть языковое меню. На некоторых компьютерах это выглядит как список, состоящий из двух пунктов — RU и EN. В этом случае:
- RU — русский;
- EN — английский.
Для того чтобы сменить используемые при вводе символы, достаточно кликнуть левой кнопкой мыши на индикаторе и выбрать нужный пункт из списка. Если такой значок не виден, то рекомендуется изменить раскладку при помощи нажатия «горячих» клавиш или сменой установок в параметрах.
Как изменить язык ввода в Windows 7.
Переключение при помощи клавиатуры
Пользователям часто необходимо быстро сменить раскладку. Как переключить язык на клавиатуре — знают большинство студентов, так как при оформлении работ у них часто возникает потребность изменить вводимые символы с русского на английский или наоборот.
Переключение на клавиатуре производится путем нажатия определенных сочетаний клавиш. При стандартных настройках в большинстве случаев параметр меняется при одновременном нажатии двух клавиш, сочетание которого зависит от настроек персонального компьютера. По умолчанию наиболее часто используется два варианта:
- Shift+Alt;
- Ctrl+ Alt.
Все кнопки расположены в нижней части клавиатуры в правой и левой ее стороне. Такое сочетание выбрано неслучайно. Именно такие клавиши считаются наиболее удобными для нажатия на клавиатуре. На некоторых персональных компьютерах, как правило, с использованием версии выше ОС 8 для смены раскладки используется нажатие клавиши «Пробел».
Понять, какое сочетание установлено на конкретном компьютере, можно путем пробы и проверки факта смены. Пользователь имеет возможность самостоятельно установить желаемое сочетание клавиш, при нажатии которых в дальнейшем будет меняться тип вводимых символов. Для этого необходимо выполнить следующие действия:
- Правой кнопкой мыши щелкнуть на языковой панели в нижнем правом углу экрана монитора.
- Выбрать из раскрывшегося списка пункт меню «Настройки», нажав на нем правой кнопкой мышки.
- Перейти в раздел «Горячие клавиши» и ввести требуемое сочетание.
В зависимости от типа системы путь для ввода данных о сочетании клавиш для смены языка может различаться. При этом суть производимых действий не меняется. Для того чтобы произвести настройку, необходимо ввести информацию в соответствующий раздел настроек.
Такой способ не очень удобен при работе с количеством языков более двух. В этом случае изменение параметра происходит в четко заданной последовательности. Если пользователь при нажатии клавиш проскочил необходимый, то ему приходиться заново проходить весь путь нажатия клавиш до тех пор, пока он снова не вернется к требуемому языку.
Специальные программы
Сегодня можно установить на компьютер программы, предназначенные для автоматической замены введенного текста. Такие средства очень удобны для тех, кто по роду деятельности вынужден часто переключать языковую раскладку. Если человек при работе не переключил раскладку, то в итоге получается абракадабра.
При установке специальной программы у пользователя отпадет необходимость задумываться о том, произошла ли смена. К такой категории программ относятся:
- Punto Switcher;
- Key Switcher;
- Anetto.
Программа понимает, в какой момент должно произойти переключение языка на клавиатуре, и сама меняет раскладку с русского на английский язык, переводя некорректно введенные символы.
Выбор варианта для смены языковой раскладки зависит от предпочтения конкретного пользователя. При необходимости переключения между двумя языками наиболее простым способом является нажатие определенного сочетания клавиш. При использовании трех и более языков наиболее удобным станет переключение при помощи языковой панели.
Назначение клавиш клавиатуры
Давайте более детально рассмотрим назначение клавиш клавиатуры компьютера с их полным описанием.
Каждая клавиша может выполнять одну или несколько функций:
- Клавиша «пробел» находится снизу клавиатуры и является самой большой. При наборе текста она делает пробел между словами, а при выделенном фрагменте текста заменяет его на пробел, что ускоряет работу в текстовом редакторе. В интернет-браузере выполняет функцию прокрутки вниз.
- Esc при нажатии отменяет последнее действие, закрывает или сворачивает открытые окна.
- Print Screen создает снимок экрана, который вставляется в текстовые и графические редакторы. Полученное таким образом изображение называется «скриншот». Клавиша используется и для вывода изображения с экрана на печать.
- Scroll Lock нужна для включения режима, при котором можно прокручивать страницу вверх-низ клавишами перемещения курсора. Но она работает не на всех компьютерах.
- Pause/Break приостанавливает выполняемый процесс, например, при загрузке компьютера можно сделать паузу и посмотреть системную информацию, но как и предыдущая описываемая клавиша работает не на всех устройствах.
- Insert активирует режим, в котором ввод символов происходит поверх напечатанного. После нажатия происходит печать поверх введенных символов, которые в этот момент начинают стираться. Для отмены действия нужно вновь нажать клавишу.
- Delete обозначается на клавиатуре как Del и нужна для удаления введенных символов в текстовом редакторе или выделенных файлов. Если действие осуществляется в поле ввода текста, он удаляется справа от курсора.
- Home это клавиша, которая осуществляет переход на начало заполненной строки. Если в текстовом редакторе курсор находится в конце предложения, при нажатии указанной кнопки он переместится перед первой буквой в строке. Если нажатие происходит на пустой строке, ничего не происходит. В браузере перематывает страницу на начало (вверх).
- End перемещает курсор в конец строки. В браузере перематывает страницу в самый низ.
- Page Up перелистывает страницу вверх. В некоторых медиаплеерах при нажатии клавиши происходит воспроизведение предыдущего файла в папке.
- Page Down прокручивает страницу вниз, а в плеерах включает медиафайл, являющийся следующим в очереди воспроизведения.
- Backspase используется для удаления символов, находящихся слева от курсора в текстовом редакторе или в поле, предназначенном для введения символов.
- Tab используется для вставки символа табуляции, равного 8 пробелам (формирует абзац, например в Word). Также применяется в сочетании с другими клавишами.
- Caps Lock переключает заглавные буквы на прописные и наоборот.
- Shift при одновременном нажатии с какой-либо буквой делает ее заглавной. Если включен Caps Lock, она будет строчной.
- Alt используется в нескольких сочетаниях клавиш. Вместе с Shift она изменяет раскладку на английскую, если нажать одновременно с ней Tab, произойдет переключение на окно программы, которое было открыто до этого.
- Num Lock включает режим, в котором работают дополнительные цифровые клавиши.
- Enter нужен для перехода на следующую строку в текстовом редакторе, а также для ввода информации и подтверждения действий во многих программах.
- Windows применяется для открытия меню, вызываемого при нажатии мышкой кнопки «Пуск».
- Context располагается около правой клавиши Windows и вызывает контекстное меню, которое отличается в зависимости от используемой программы.
- Клавиши управления курсором перемещают курсор и позволяют прокручивать страницы в браузере.
Функциональные комбинации для клавиши ctrl
Совместно с другими кнопками ctrl выполняются такие действия:
- End. Нажатием пользователь отправляется к концу файла;
- Home. Перебрасывает наверх;
- ALT и DEL. Служит для запуска «Диспетчера задач»;
- Клавишами со стрелочкой, осуществляется перемещение в разные стороны;
- ESC. С помощью нее осуществляется команда к запуску пункта меню «ПУСК»;
- O. Нажатием раскрывается документ;
- W. Обратное действие по закрытию документов;
- S. Документ сохраняется в открытой программе;
- P. При нажатии можно распечатать документ;
- A. Позволяет выделить документ в той или иной программе;
- С. Выделяется и копируется определенная область;
- V. Нажатием осуществляется вставка скопированной текстовой части;
- Z. Отменяет предыдущее действие.
Энциклопедия клавиш для «чайников»: эти странные кнопки
Сегодня компьютеры есть в каждом доме и в каждом кармане. Не уметь ими пользоваться – как не уметь читать.
Включать и выключать компьютеры умеют, пожалуй, все. И с клавиатурой обращаться тоже – буквы и цифры проходили в школе. Но есть на клавиатуре клавиши, которые могут испугать неопытного пользователя.
К примеру, кнопка «Fn» – кто такая? Жми-пережми ее, а отклика нет. А где находится загадочная кнопка «Win» из выражения «комбинация Win+R»?

Наша статья посвящена именно им – скучным для «хакеров» и непонятным для «чайников» кнопкам. А начнем образовательную беседу с таинственной клавиши «Win, которой нет».
Что такое слэш на клавиатуре? Виды слэшей и особенности их использования
Приветствую вас на блоге inetsovety.ru. Сегодня мы расскажем, что такое знак слэш и как его поставить на клавиатуре. Многие компьютерные пользователи знают клавиатуру «от» и «до», но в некоторых случаях они сталкиваются со знаками или символами, цель использования которых им не совсем понятна. И для многих людей такой неизвестной «закорючкой» является символ в виде ровной или косой вертикальной палочки. На компьютерном сленге данный символ называется слешем.
Что это такое, как и для чего применяется этот знак? Где находится этот символ, и какие его виды бывают? Давайте вкратце остановимся на этих вопросах, и дадим на них максимально исчерпывающие ответы.
Открыть доступ: что делает кнопка Fn на клавиатуре?
Клавишу-модификатор «Fn» («Function») найти просто – соседствует с «Win» или «Ctrl» в левом нижнем углу. Разобраться, зачем «Fn» нужна, куда сложнее – после ее нажатия компьютер молчит.
Разгадка в следующем. «Function» – ключ доступа к настройкам системы, а настройки системы активируются функциональными кнопками верхнего ряда F1-F12. Удерживаете «Fn», нажимаете функциональную клавишу – и получаете отклик.
Закрепленный за F1-F12 функционал различается от ноутбука к ноутбуку. К примеру, на Lenovo F1 поддерживает перевод компьютера в режим сна, а на Toshiba – запуск справочной системы. Кстати, если «Function» не функционирует, попробуйте активировать ее путем нажатия с «NumLock».
Отправить письмо: какая кнопка на клавиатуре «собака»?
Как разбудить «собаку», уютно свернувшуюся калачиком на клавише «2» в основном цифровом ряду – проблема, на решение которой «чайник» может потратить много времени.
При нажатии цифры 2, где находится знак «@», о чем недвусмысленно намекает маркировка, цифра 2 и набирается. Что делать? Переключить язык клавиатуры на английский («Alt+Shift» или «Ctrl+Shift») и, удерживая «Shift», нажать цифру 2.
Если забыть переключить язык, в рабочей области открытого окна будут вводиться кавычки, которые закреплены за «двойкой» в русской раскладке. Кстати, знак «собака» можно банально скопировать из интернета…
Про плагиат: какие кнопки на клавиатуре «копировать» и «вставить»?
В течение дня мы многократно совершаем незамысловатый маневр с копированием и вставкой. Насиловать для этого мышь не обязательно. Выделили отрывок и зажали «Ctrl+C» («копировать»), поставили курсор в нужное место и нажали «Ctrl+V» («вставить»). Все. Кстати, если текст для копирования нужен целиком, сверху донизу, снова оставляем в покое «мышь» и выделяем все «хлопом».
Какая кнопка на клавиатуре «Выделить все»? Комбинация «Ctrl+A» – тот самый «хлоп», который может одномоментно выделить «сто пятьсот» страниц документа. Копируйте («Ctrl+C»), вставляйте («Ctrl+V») или удаляйте плагиат безжалостно в корзину. Кстати, про удаление…
С глаз долой: какая кнопка на клавиатуре удаляет?
Какая кнопка на клавиатуре Windows удаляет – вопрос хороший
Знать ее нужно и для того, чтобы случайно не удалить важное. Отмотать время назад, конечно, можно, но лучше нервы не трепать
Первая удаляет символы, идущие за курсором
Нетрудно догадаться, что делает кнопка «Backspace», – правильно, удаляет символы перед курсором. Кстати, в файловых менеджерах типа Total Commander кнопкой «дэлэйт» удаляют файлы, а «бэкспейсом» возвращаются в родительский каталог
Первая удаляет символы, идущие за курсором. Нетрудно догадаться, что делает кнопка «Backspace», – правильно, удаляет символы перед курсором. Кстати, в файловых менеджерах типа Total Commander кнопкой «дэлэйт» удаляют файлы, а «бэкспейсом» возвращаются в родительский каталог.
Какие кнопки нажимать чтобы распечатать и как печатать нужные документы
Не имеет значения: что делает кнопка «Pause Break»?
Есть на клавиатуре «рудиментарные» клавиши, которые утратили значение в процессе компьютерной эволюции. Вопрос, где на клавиатуре кнопка «Pause Break» и что она делает, из этой области. Ищите «рудимент» в верхнем ряду справа (на Apple не найдете). Зачем, кстати, ищете?
Когда-то с помощью «Pause Break» останавливали самотестирование компьютера при запуске POST и завершали программы в DOS.
Впрочем, небольшая польза от «Pause Break» есть. Геймеры клавишей ставят игру на паузу, а поклонники Punto Switcher нажимают ее для автоматического перенабора введенного текста другим языком.
Сними меня: какая кнопка на клавиатуре делает скриншот?
Левее «Pause Break» есть замечательная кнопка «Print Screen» (PrntScrn, PrtScn и тому подобное). Нажав ее, загрузите в буфер обмена снимок экрана. При работе на ноутбуке «Print Screen» зажимайте с «Fn».
Как правило, загрузка снимка в буфер происходит без спецэффектов.
Скриншоты делаются быстро и бесшумно, а достаются из буфера в любом графическом редакторе (Paint, Photoshop) или Word командой «Ctrl+V».
«Что за кнопочка», – вопрос, который интересует не только «чайников». Ломать голову над «кнопочками» приходится даже «хакерам» – например, после посиделок на клавиатуре кота.
Эта клавиша расположена вокруг кнопок Scroll Lock, Home и End. Ее используют редко, так как мало кому известно, зачем она нужна. Какое функциональное назначение имеет Break/Pause, список функций, которые она выполняет в работе персонального компьютера и полезные сочетания для быстрых команд.
Как набрать слэш на клавиатуре
Изначально в русской клавиатуре не было этого символа, так как в основном он использовался в адресах интернета и программировании, а там нужно печатать только английскими буквами. Но со временем слеш и бэкслеш появились и в русской раскладке, так как стали использоваться в текстах.
Косая черта расположена на клавиатуре в нескольких местах:
- Возле правой клавиши Shift на английской раскладке.
- В цифровой части клавиатуры независимо от раскладки и регистра.
- Над кнопкой Enter или слева от нее (набирать нужно вместе с Shift).
Обратная косая черта обычно находится слева или над кнопкой Enter. Также она может быть между левым Shift и буквой Z (Я).

Существуют альтернативный способ набора этих символов. Сначала нужно убедиться, что включен NumLock. Для этого просто попробуйте напечатать цифры через правую цифровую часть клавиатуры. Если они набираться не будут, тогда нужно нажать кнопку NumLock один раз.
Для набора косой черты зажимаем клавишу Alt и набираем на цифровой клавиатуре сначала 4 затем 7, после чего отпускаем Alt.
Обратный слэш можно напечатать таким же способом, только вместо 4 и 7 набирать 9 и 2
Для каких команд используют pause break
Как уже было упомянуто выше в статье, механизм обеспечивает приостановку компьютера исключительно в процессе автоматического теста ВIOS и в DOC
Кроме этого, стоит обращать внимание на следующие представленные аспекты:
- Если использовать сочетание «ctrl» и «break» или же «ctrl» и «C», то работоспособность будет осуществляться только в определенных консольных интерфейсах. Программа самостоятельно способна обеспечивать, так называемую, «подчистку». Соответственно, все будет выполняться при нажатии вышеназванной комбинации.
- Некоторые приложения (чаще всего это версии Switcher) могут применять раскладку в качестве перепечатывания того текста, что был предварительно введен. Это объясняется тем, что в графических же программах данная клавиша эксплуатируется довольно редко.
- Если говорить непосредственно про систему windows, то стоит опять же упомянуть про доступ к свойствам ОС через одновременное нажатие «win» и «pause break».
- В завершение рекомендуется не забывать про возможность останавливать игру в процессе ее воспроизведения.
Как можно было заметить, как с помощью одной кнопки, так и за счет ее сочетания с другими можно добиться самых разных целей.
Изменение регистра, транслитерация, проверка орфографии
Для изменения регистра программе есть сочетание клавиш «Alt» + «Pause/Break». Вам нужно будет выделить текст, а затем нажать на данные клавиши клавиатуры. В результате, все прописные буквы станут ЗАГЛАВНЫМИ, а заглавные буквы, наоборот прописными.
Для изменения транслитерации, то есть для перевода букв русского текста в латинские буквы, или наоборот, можно будет использовать сочетание клавиш «Alt» + «Scroll Lock». Например, если вам необходимо переделать слово «спасибо» в слово, написанное латинскими буквами «spasibo».
Выделите нужное слово или текст, а затем нажмите на это сочетание клавиш. Выделенный текст будет записан латинскими, или русскими буквами (если производится обратная транслитерация).
Вам также может быть интересно:
- Word онлайн бесплатно — 5 способов
- Excel онлайн бесплатно — 5 способов
Пока нет правил единой русской транслитерации, поэтому переделка текста будет происходить по правилам Яндекса.
С помощью Punto Switcher можно будет проверить орфографию в буфере обмена. Для этого кликните по иконке программы в области уведомлений. В контекстном меню сначала выберите пункт «Буфер обмена», а затем пункт «Проверить орфографию».
Далее будет произведена проверка орфографии с помощью системы MS Word. По завершению проверки, вы получите сообщение, о том, что в буфере обмена находится грамматически выверенный текст.
Теперь вы можете вставить текст из буфера обмена в документ, в свою переписку, или в другое место.
1С и ODBC
ODBC (Open Database Connectivity) — это программный интерфейс, универсальное средство доступа к базам данных, разработанное для обмена между источниками (базами данных) разного типа. Данный интерфейс принято считать более низкоуровневым, чем библиотека ADOdb, однако причина эта кроется не в более низком качестве, но в том, что ODBC послужила своего рода фундаментом более поздней ADOdb – работу с последней поддерживают все типы баз, работающие и с первой.
В данной статье мы расскажем о том, как взаимодействуют ODBC и 1С, а точнее, поговорим о механизме 1С ВнешнийИсточникДанных и его использовании с вышеупомянутым интерфейсом.
Заключение
Вот и все, что касается операций переназначения. В принципе, в зависимости от ситуации, могут использоваться и собственные инструменты системы. В прямом смысле переназначить можно только стандартные комбинации, которые изначально заложены в параметрах ОС. Если не использовать сторонние утилиты, придется разбираться с системным реестром, но это достаточно сложно. Поэтому если встает вопрос о быстром проведении всех необходимых операций, лучше все-таки отдать предпочтение приложениям, описанным выше. И программа MKey (сокращение от Media Key) в этом отношении выглядит удобнее по всем параметрам, только постоянно «висит» в системном трее. Но потребление ресурсов у нее минимальное, так что на быстродействии компьютера или ноутбука это не скажется.
Организация удобного рабочего пространства — немаловажная задача для того, кто много времени работает за компьютером. И какое же удобство без тщательно настроенной под собственные нужды клавиатуры? Вам ведь не хочется совершать множество ненужных манипуляций в системе, тогда как приложение можно запустить в работу одним нажатием нужной клавиши? Тогда следует выделить немного времени для настройки клавиатуры.


































