Действие Shift
Клавиша переключения регистров
(Shift) используется, как правило, при написании текстов на компьютере.
Она очень удобна. Но каким образом происходит ее работа? Сейчас узнаем.
К
примеру, вы набираете текст маленькими буквами к «Ворде». Заканчиваете
предложение — после этого необходимо поставить заглавную букву, а затем
снова писать прописными. Для этого зажмите Shift и кликните на нужную
кнопку на клавиатуре. Теперь отпустите ее и начните печатать текст
вновь. Что же у нас получилось?
А на деле вышло, что клавиша
переключения регистров клавиатуры временно поменяла исходный параметр.
То есть если вы изначально писали маленькими буквами, то с зажатым Shift
вы будете набирать большие. Но только до тех пор, пока вы держите
данную кнопку. Это очень удобно. Особенно когда вы печатаете большой
текст. Но это еще далеко не все, чем полезна клавиша переключения
регистров на клавиатуре. Давайте попытаемся разобраться, как еще ее
можно использовать.
Как набрать заглавные буквы в Android
Операционная система Android является одной из самых популярных. И это не удивительно, ведь мобильные устройства люди стали использовать чаще, чем персональный компьютер. Смартфон везде путешествует с пользователем, и о нем необходимо также упомянуть. В сенсорных устройствах невозможно использовать горячие клавиши на клавиатуре, поэтому все настройки текста приходится делать опционально. Но разработчики этой ОС сделали процесс переключения регистра и языка текста достаточно простым.
Для этого:
- Чтобы в Android включить набор прописных латинских букв, достаточно в виртуальной клавиатуре нажать на стрелочку вверх и первая буква будет набрана в верхнем регистре. Если нужно набрать все буквы большие (в верхнем регистре), нажмите на стрелочку 2 раза. При этом под стрелочкой появится черта, которая указывает на то, что включен прописной режим;
- Если нужно изменить язык клавиатуры, нажмите на пиктограмму планеты, которая находится слева от пробела. В разных версиях Android она может иметь разный вид, в некоторых случаях на ней изображены буквы алфавита;
- Чтобы добавить или удалить язык клавиатуры, нажмите пиктограмму переключения языков и удерживайте её. В следующем окне вы сможете выбрать дополнительный язык или удалить текущий.
Кнопки оформления текста
Здесь будут представлены специальные клавиши, которые помогают редактировать набираемый пользователем текст.
Специальные клавиши
Backspace
Предназначение этой команды с клавиатуры аккуратное удаление символа с левой стороны от курсора. Хорошо применять в текстовом редакторе при возникновении опечатки. При сочетании с клавишей «альтернатива» («альт») отменяет последнее действие в программе.
В менеджере файлов переключает на вышестоящую папку. В фотографическом менеджере просмотра возвращает к предыдущей фотографии.
Пробел
Клавиша разделяет слова в тексте документа. Делает отступы между символами. При включенной замене может использоваться как клавиша «Удалить». В таком случае стирается информация справой стороны от курсора.
Enter
Клавиша предназначена для ввода команды, подтверждения выбранного действия, вывода на экран результата математической функции.
CapsLock
Имеет световой индикатор на некоторых клавиатурах. При однократном нажатии включает режим постоянного набора текста прописными буквами.
В лексиконе пользователей есть выражение «не капсите» (не пишите крупно) это просьба отключить данную функцию (убрать большие буквы).
Tab
Табуляция используется в текстовых редакторах для создания первого отступа (красной строки). При комбинации клавиши с Alt открывается возможность перехода между окнами программ. Если включена соответствующая опция в системе, то перелистывание будет проходить в красивом режиме «aero».
Полезна при отключенной или внезапной неисправности мыши. Позволяет переносить курсор с одной строки контекстного меню на другую.
Сравнение строк, содержащих символы в разных регистрах
Чтобы сравнить строки, содержащие символы в разных регистрах, для их упорядочения, вызовите одну из перегрузок метода String.CompareTo с параметром и укажите значение , или для аргумента . Для сравнения с использованием определенного языка, отличного от текущего языка и региональных параметров, вызовите перегрузку метода String.CompareTo с параметрами и и укажите значение для аргумента .
Чтобы сравнить строки, содержащие символы в разных регистрах, для определения их равенства, вызовите одну из перегрузок метода String.Equals с параметром и укажите значение , или для аргумента .
Дополнительные сведения см. в разделе Рекомендации по использованию строк.
Цифровая клавиатура
Большинство стандартных клавиатур, включая офисные и игровые, содержат отдельный блок — Num Pad (от англ. Numeric keypad — цифровая клавиатура). Устройство содержит цифры и вспомогательные клавиши. В этом блоке находится клавиша, которая отвечает за работу цифрового блока — это Num Lock. Если её нажать, блок будет работать. Если нажать еще раз, клавиши Num Pad не будут отвечать на нажатие.
Часто клавиатуры снабжены индикаторами. Обычно их 3 — отображение включения цифровой клавиатуры, включение верхнего регистра при наборе текста и отображение состояния самой клавиатуры. Нужно скачать экранную клавиатуру, вам сюда.
Цифровые клавиши часто используются в специальных программах, предназначенных для использования в экономических и финансовых сферах. Здесь есть все основные операторы — умножение (*), деление (/), десятичная точка, плюс, минус, ENTER и основные 10 цифр. Однако при наборе прописных и строчных латинских букв на клавиатуре, этот блок для нас будет бесполезен.
https://youtube.com/watch?v=92isJaC0rfc
Как перейти на латинский шрифт на телефоне, если он кнопочный
На старых сотовых аппаратах с кнопочной клавиатурой текст было принято вводить на своем родном языке, то есть русском. Изредка для обозначения терминов нужно было использовать латинские буквы. Смена языка сообщений могла выполняться несколькими способами. Убедиться в этом можно на примере телефона марки Nokia.
Вариант 1. Через общие настройки. Нужно зайти в меню телефона и выбрать «Настройки». Перейти во вкладку языковых параметров и установить флажок напротив того языка, который нужен (в данном случае английский).
Вариант 2. Через меню редактирования SMS. Открыть папку «Сообщения» и активировать режим написания текста. Выбрать вначале пункт «Функция ввода», затем «Изменить язык ввода». Отметить язык, который будет использоваться в ближайшее время, и продолжить набор слов и предложений.
Вариант 3. Если кнопочный телефон поддерживает QWERTY-клавиатуру, сменить раскладку с русской на английскую можно с помощью следующего сочетания клавиш: «Стрелка вверх» и «Ввод символов», причем первую кнопку нужно зажать чуть раньше, чем вторую. Когда на экране появится меню, выбрать язык, который будет использоваться.
Преобразование «»ЗАГЛАВНЫХ» в «строчные» буквы
Если в статье часть текста набрана заглавными буквами, то сделать их прописными помогут два способа.
1 способ: Знак регистра
Выделите определённый абзац, в котором нужно убрать прописные буквы. Перейдите во вкладку «Главная» в область «Шрифт». Нажмите по кнопке «Регистр» и выберите вариант «все строчные». Снимите выделение текста, кликнув один раз в пустой области листа.
2 способ: Сочетание клавиш
Для начала нужно выделить часть текста, к которому будет применяться изменение размера шрифта. Удерживая кнопку «Shift» нажимайте несколько раз по клавише «F3».
Остановитесь на нужном варианте, отпустите кнопку «Shift» и снимите выделение текста, кликнув по пустому месту.
Во время ввода текста периодически приходится менять регистр букв. Для переключения между режимами ввода строчных (маленьких) и прописных (заглавных, больших) букв используется клавиша Caps Lock. Если включен режим ввода прописных букв, то в правом верхнем углу клавиатуры горит одноименная сигнальная лампочка и вводятся прописные символы. Нажатие клавиши Caps Lock производит переключение в режим ввода строчных букв. Сигнальная лампочка гаснет, и вводятся строчные буквы.
Для временногопереключения между регистрами, когда нужно, например, ввести только одну прописную букву в начале предложения, следует использовать другой способ. Временное переключение осуществляется с помощью одновременного нажатия левой или правой клавиши Shift и клавиши вводимого символа. Если клавиатура настроена на работу в режиме прописных букв, то описанный способ приводит к временному переключению в режим строчных букв. И наоборот, если клавиатура настроена на работу в режиме строчных букв, то происходит временное переключение в режим прописных букв. Удержание клавиши Shift в нажатом состоянии позволяет ввести в другом регистре произвольное количество букв. Однако для ввода большого количества букв лучше использовать постоянное переключение с помощью клавиши CapsLock.
По правилам русского языка предложение должно начинаться с заглавной буквы. Вся остальная часть высказывания будет оформлена уже знаками маленькими. Если имеется ручка, при написании текста проблем не возникнет. Как быть, если же предложение нужно ввести в память компьютера с клавиатуры? Ответ на такой вопрос содержится в данной статье.
Использование сочетания клавиш «Shift+F3»
После смены регистра в текстовом документе могут и другие знаки подвергнуться изменениям. Например, слеш после нажатия клавиши фиксации верхнего регистра превратится в вертикальную черту.
Способ 2
Второй способ еще проще чем первый. Вам просто нужно будет выделить тот фрагмент, где вы хотите сменить регистр, после чего идти во вкладку «Главная»
и нажать на кнопку «Регистр»
. На скриншоте ниже показано, как она выглядит. И вот тут вам сразу выдается несколько вариантов развития событий. Не буду перечислять, все и так должно быть понятно.
Ну а вообще, если уж вы надумали делать все символы прописными, то не забывайте перед печатанием нажимать волшебную клавишу Caps Lock. Тогда и не придется больше совершать какие-то манипуляции с изменением регистра).
Вот в принципе и всё. Теперь и вы знаете, как сделать строчные буквы заглавными, и я очень надеюсь, что моя сегодняшняя статья вам помогла, поэтому не забывайте подписываться на обновление статей моего блога. Будет интересно. Удачи вам. Пока-пока!
Благодаря Word и Publisher можно печатать буквы для плакатов и изменять их размер в пределах от 1-го, до 1638.
Для новичков сложность в том, что не понятно, как сделать буквы больше, если стандартные размеры ограничены 72-м размером шрифта.
В данной статье рассмотрен вопрос увеличения стандартного размера шрифта, а так же вопрос как создать заголовок WordArt.
Как печатать большие буквы
1. Устанавливаем масштаб поменьше так как мы должны видеть листы и буквы на них, чтобы редактировать надпись.
1.1. В Word 2010 в строке состояния находим инструмент — масштаб.
С помощью ползунка или нажимая на кнопку минус уменьшаем размер листа.
инструмент — масштаб
1.2. В Word 2003 масштаб можно установить двумя способами — выбрав нужный на панели инструментов.
(Рисунок 2)
Второй способ это нажать «Вид» / «Масштаб»
(Рисунок 3)
(Рисунок 4)
После того, как мы выбрали масштаб мы можем видеть несколько листов сразу и как будет выглядеть надпись.
2. Меняем размер букв.
Если вы не знаете как увеличить размер букв (больше, чем 72pt), то это достаточно просто.
Стираем то, что написано в окне «Размер шрифта»:
— устанавливаем курсор внутри окна «Размер шрифта»;
— удаляем число обозначающее старый размер с помощью клавиши backspace или delete;
— печатаем новый размер шрифта помня, что верхняя граница, это число 1938 и если набрать 1939, то программа сообщит об ошибке.
2.1. В word 2010 переходим на вкладку «Главная», стираем старый размер шрифта и впечатываем 72, а затем нажимаем Enter.
2.2. В word 3003 так же нужно стереть шрифт.
(Рисунок 6)
Вот, что у меня получилось.
Работа с надписями WordArt
В ворд 2010 такая возможность отсутствует, зато присутствует в Publisher, где надпись можно напечатать и скопировать в word.
3. Чтобы сделать текст WordArt, в ворд 2003 включаем панель рисование, для этого нажимаем «Вид» / «Панель инструментов» / «Рисование». Теперь нажимаем на букву А на панели WordArt и выбираем шрифт для текста объявления.
(Рисунок
И теперь можно писать текст полностью или частями…
4. После того, как мы получили часть текста ее нужно подвинуть, переместить, но так просто не получится — придется изменить настройки объекта WordArt. Для этого выделяем текст, жмем на выделенном объекте правой кнопкой мыши и выбираем в появившемся окне «Формат объекта WordArt»
5. Затем в появившемся окне мы должны перейти на закладку «Положение» и выбрать «По контуру», теперь наш объект мы можем свободно перемещать и увеличивать.
Перейти на закладку Положение и выбрать По контуру
(Рисунок 11)
Вывод
Если Вы собрались печатать надпись для плаката в word, то это можно сделать с помощью обычного текста увеличенного в размерах и текста WordArt.
Причем не всегда новая программа обладает лучшими возможностями и устаревшая программа word, может печатать точно так же, просто необходимо знать расположение инструментов.
Удачи в работе над плакатом.
Текст можно набирать в разных программах: WordPad, OpenOffice, Microsoft Office или Блокнот, однако возможности клавиатуры во всех этих программах остаются одинаковыми. С русского на английский она переключается одновременным нажатием двух клавиш: как правило, это Alt/Shift или Crtl/Shift. Для переключения регистра на клавиатуре также существуют комбинации клавиш, о которых мы поговорим ниже.
Прописные и строчные латинские буквы: как набрать на клавиатуре
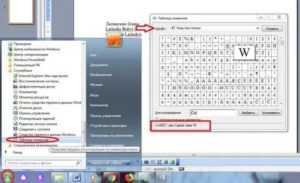
Латинские буквы могут понадобиться для разных целей, например, для написания научных терминов, старых названий городов или имен исторических личностей.
К счастью, это совсем не проблема, поскольку они присутствуют на любой компьютерной клавиатуре, нужно только переключить раскладку.
В этой небольшой статье мы расскажем, как набрать строчные и прописные латинские буквы на клавиатуре компьютера или ноутбука.
Набор латинских букв на клавиатуре
Для набора строчных и прописных букв латинского алфавита обычно используют английскую раскладку клавиатуры. Английский алфавит основан на латинском, поэтому все буквы выглядят точно также. Поэтому, для того чтобы набрать латинские буквы на клавиатуре, нужно переключиться в английскую раскладку.
На большинстве компьютеров с операционной системой Windows для переключения между раскладками используется одна из двух комбинаций клавиш: ALT-SHIFT или CTRL-SHIFT. Можете попробовать сначала одну комбинацию, а потом другу. Один из этих вариантов должен сработать и переключить раскладку клавиатуры.
Наблюдать за изменением раскладки клавиатуры можно по иконке, которая расположена в правом нижнем углу экрана, рядом с системными часами. Данная иконка показывает текущую раскладку клавиатуры.
Если вам сложно переключать раскладку клавиатуры при помощи комбинаций клавиш, то вы можете делать это с помощью мышки. Для этого нажмите на иконку, которая отображает текущий язык, и выберите английский.
Строчные и прописные латинские буквы
Набор строчных и прописных латинских букв ничем не отличается от набора букв из любого другого алфавита. Для этого нужно использовать клавиши SHIFT или CAPS LOCK.
Клавиша CAPS LOCK получила свое название от английского capitals lock, что можно перевести как «фиксация на прописных буквах». Нажимая на эту клавишу, вы переключаете клавиатуру на набор прописных букв. В дальнейшем клавиатура будет набирать только прописные буквы, до тех пор, пока вы снова не нажмете на CAPS LOCK, тем самым переключив клавиатуру на набор строчных.
Решение проблем с латинскими буквами
Если в списке ваших раскладок нет английской раскладки, то вы не сможете латинские буквы. В этом случае нужно сначала добавить английскую раскладку в список доступных раскладок клавиатуры.
В результате появится окно «Параметры», открытое в разделе «Регион и язык». Здесь нужно нажать на кнопку «Добавьте язык».
После чего нужно выбрать один из доступных языков и нажать на кнопку «Далее».
После этого появится окно, в котором нужно снять отметку напротив функции «Назначить языком интерфейса Windows». Если этого не сделать, то добавленный язык будет использоваться в качестве основного во всей операционной системе Windows.
Для завершения процесса нужно нажать на кнопку «Установить». В результате выбранный язык появится в списке раскладок клавиатуры и вы сможете работать с латинскими буквами.
Сайт gosuslugi.ru – один из самых популярных в России порталов, позволяющих получить от государства различные формы услуг. Здесь вы можете проверить свою задолженность по налогам, оплатить штрафы ГИБДД, получить справку об отсутствии судимости и многое другое. Но, как это часто бывает, многие государственные сервисы сделаны и работают кое-как.
Это же и относится к порталу Gosuslugi, регистрация на котором может превратиться в захватывающий квест на проверку терпения, силы воли и стрессоустойчивости пользователя. Ниже мы разберём, как зарегистрироваться на сайте, как подобрать прописные и строчные латинские буквы для создания пароля на портале Госуслуг.
Также рассмотрим, какие негласные секреты подбора password существуют на данном сайте.
Порядок регистрации на сайте Госуслуг
Как известно, регистрация на государственном портале услуг gosuslugi.ru происходит в три основных этапа:
- Ввод своего имени и фамилии, телефона и е-мейл. Подтверждение номера телефона через смс;
- Подбор password для портала в соответствии с имеющимися требованиями. Проверка пароля и вход на сайт;
Поля ввода при регистрации в Госуслугах
- Проверка личности зарегистрированного человека с помощью одного из трёх способов (личное обращение через МФЦ и органы власти, получение кода подтверждения через Почту России, проверка с помощью электронной подписи, а также универсальной электронной карты).
И если с первым шагом обычно не возникает никаких проблем (подтверждающая смс приходит вовремя), то с подбором пароля у многих пользователей возникает масса проблем.
Где находится верхний регистр
Две клавиши перевода из одного режима печати в другой расположены на клавиатуре: одна слева внизу, а другая справа – тоже в нижней части. Это сделано для удобства быстрого набора текстов. Если буква, которую нужно написать заглавной находится справа, то используют левую сторону. При переходе нажимают одновременно, сначала «Shift», а затем требуемый знак. А при расположении нужного символа слева – наоборот. Если пользователю удобно одной рукой нажимать обе клавиши, то он делает именно так, например, чтобы отобразить запятую!
Удобство применения верхнего режима позволяет быстро переключить функцию нужного символа из одного положения – в другое. Кроме того, слева, над кнопкой «Shift» расположена клавиша с надписью «Caps Lock», которая имеет такое же функциональное назначение, но другой принцип работы.
Чувствительность к регистру в человеческом языке [ править | править код ]
В человеческих языках, чувствительность к регистру возникает в ситуациях, когда аббревиатура, географическое название, имя человека или иное слово, которое принято писать с заглавными буквами, имеет другое значение в строчном регистре. Пример: (композитор) Лист и (кленовый) лист. Чувствительность к регистру присутствует в системе приставок СИ: «М» обозначает мега-, а «м» — милли-.
Чтобы избежать путаницы между сокращениями слов «байт» и «бит», последнее обычно не сокращают (например, гигабит = Гбит), или сокращают до строчной буквы б, а байт — до прописной Б (гигабайт = ГБ, или ГиБ, для двоичной системы приставок). Примечательно, что во французском языке вместо термина «байт» используется термин «октет» (фр. octet ), поэтому подобной путаницы не возникает.
У компьютерных программ, имеющих функцию поиска по тексту, для удобства обычно имеется параметр «учитывать регистр» или «игнорировать регистр».
Как напечатать точку и запятую
Если установлен русский алфавит, то для того, чтобы напечатать точку, нужно нажать на последнюю клавишу в нижнем буквенном ряду. Она находится перед кнопкой Shift.
Чтобы напечатать запятую, нажмите эту же кнопку, удерживая при этом Shift.
Когда выбран английский алфавит, для печати точки нужно нажать на клавишу, которая находится перед русской точкой. На ней обычно написана буква «Ю».
А запятая при английском алфавите находится там, где написана русская буква «Б» (перед английской точкой).
Кнопка Tab нужна для того, чтобы сделать отступ в начале предложения. Этот отступ называют также абзац или красная строка. Щелкните мышкой в начале текста и нажмите на клавишу Tab. Если красная строка правильно настроена, то текст немного сместится вправо.
Под клавишей, которая делает красную строку, находится клавиша Caps Lock. Она используется для того, чтобы печатать большие буквы.
Нажмите на Caps Lock один раз и отпустите ее. Попробуйте напечатать какое-нибудь слово. Все буквы будут печататься большими. Чтобы отменить эту функцию, еще раз нажмите на клавишу Caps Lock и отпустите ее. Буквы, как и раньше, будут печататься маленькими.
Длинная нижняя кнопка на клавиатуре называется пробел. Она нужная для того, чтобы делать промежутки между словами.
С правой стороны вверху находится кнопка Backspace. Часто на ней просто нарисована стрелка, направленная влево.
Эта кнопка нужна для того, чтобы стирать буквы. Она убирает те буквы, которые напечатаны перед мигающей палочкой (курсором). Также кнопка Backspace используется для того, чтобы поднимать текст выше.
Под клавишей для удаления текста находится клавиша Enter.
Она предназначена для того, чтобы опускать текст ниже и переходить на следующую строку.
Рассмотрим кнопки, которые находятся между буквенной и цифровой клавиатурой. Это такие кнопки как Insert, Home, Page Up, Delete, End, Page Down и кнопки со стрелками. Они нужны для того, чтобы работать с текстом без помощи мышки.
Стрелками можно передвигать мигающий курсор (мигающую палочку) по тексту.
Кнопка Delete служит для удаления. Правда, в отличие от клавиши Backspace, о которой мы говорили ранее, Delete удаляет буквы после мигающего курсора.
Кнопка Home перемещает мигающий курсор в начало строки, а клавиша End — в конец.
Клавиша Page Up перемещает мигающий курсор в начало страницы, а Page Down (Pg Dn)- в конец страницы.
Кнопка Insert нужна для того, чтобы печатать текст поверх уже напечатанного. Если Вы нажмете на эту клавишу, то новый текст будет печататься, стирая старый. Чтобы это отменить, нужно снова нажать на клавишу Insert.
Все эти кнопки не обязательны и используются людьми редко или вообще никогда.
Также на Вашей клавиатуре могут быть кнопки Print Screen, Scroll Lock, Pause/Break.
Клавиша Scroll Lock почти всегда абсолютно бесполезна. То есть она просто-напросто не работает. А по идее она должна служить для того, чтобы прокручивать информацию вверх-вниз — так, как это делает колесико на компьютерной мышке.
Клавиша Pause/Break тоже практически никогда не работает. Вообще, она предназначена, чтобы приостановить действующий компьютерный процесс.
А вот кнопка Print Screen нам может быть полезна. Она «фотографирует» экран. Потом этот снимок экрана мы можем вставить в программу Word или Paint. Такая фотография экрана называется скриншот.
В этой статье мы рассмотрели клавиши клавиатуры. Многие из них, скорее всего, Вам никогда не понадобятся. Но есть те клавиши клавиатуры, которыми Вы будете пользоваться довольно часто.
Кнопки клавиатуры, которые нужно запомнить
Если Вы нажмете эту кнопку и, не отпуская ее, какую-нибудь букву, то она напечатается большой. Если Вы хотите напечатать символ: № ! () * ? «+ и пр., а не цифру, то нужно нажать и удерживать кнопку «Shift» вместе с цифрой, на которой нарисован символ.
После нажатия этой кнопки все буквы будут печататься большими. Чтобы вернуть печать маленькими буквами, нужно еще раз нажать кнопку Caps Lock.
Делает отступ (красную строку).
Пробел. При помощи этой кнопки можно сделать расстояние между словами.
Опускает на строку ниже. Для этого нужно поставить мигающую палочку (мигающий курсор) в начало той части текста, которую хотите опустить вниз, и нажать на кнопку Enter.
Удаляет символ перед мигающим курсором. Проще говоря, стирает текст. Также эта кнопка поднимает текст на строку выше. Для этого нужно поставить мигающую палочку (мигающий курсор) в начало той части текста, которую хотите поднять наверх, и нажать на кнопку «Backspace».
Все остальные кнопки клавиатуры, кроме букв, цифр и знаков, используются крайне редко или вообще никогда.
Как указать день недели большой буквой в Excel?
Пример 2. В таблице Excel содержится столбец с датами. В соседнем столбце вывести первый символ названия дня недели, соответствующий каждой дате. Символ должен быть в верхнем регистре.
Вид таблицы данных:
Выделим ячейки B2:B7 и запишем следующую формулу массива:
Функция ТЕКСТ принимает данные формата Дата и преобразует их в текстовое представление наименования дня недели. Код “DDD” значит формат сокращения названий дней недели до двух букв (например, «понедельник» – пн и т.д.). Все символы преобразуется в верхний регистр с помощью функции ПРОПИСН.
Результат вычислений:
Для преобразования дат в трехсимвольный стандарт сокращения названий дней недели можно воспользоваться другой формулой:
Сочетания клавиш для копирования, вставки и других основных действий
Самой большой группой сочетаний клавиш является та, которая содержит в себе действия по взаимодействию с информацией.
Таблица, представленная ниже, содержит все основные комбинации с подробным описанием.
| Сочетание | Описание |
| «Ctrl» + «X» | Вырезать объект или часть текста. |
| «Ctrl» + «C» («Ctrl» + «Insert») | Копирование выделенной информации. |
| «Ctrl» + «V» («Shift» + «Insert») | Вставить данные, скопированные в буфер обмена. |
| «Ctrl» + «Z» | Отмена тех или иных действий. |
| «Ctrl» + «F4» | Закрытие документа. |
| «Ctrl» + «A» | Выделить полный текст документа или страницы. |
| «Ctrl» + «D» («Del») | Удаление объекта. |
| «Ctrl» + «R» («F5») | Обновление страницы. |
| «Ctrl» + «Y» | Повтор выполненного ранее действия. |
| «Ctrl» + «Вправо» | Перемещение в конец слова. |
| «Ctrl» + «Влево» | Перемещение в начало слова. |
| «Ctrl» + «Вниз» | Перемещение в следующий абзац. |
| «Ctrl» + «Вверх» | Перемещение в предыдущий абзац. |
| «Ctrl» + «Alt» + «Tab» | Запуск окна с активными программами. |
| «Ctrl» + стрелки | Изменение размера окна «Пуск» после запуска. |
| «Ctrl» + «Shift» + стрелки | Выделение части текста. |
| «Ctrl» + «Esc» | Запуск меню Пуск. |
| «Ctrl» + «Shift» + «Esc» | Открытие Диспетчера задач. |
| «Ctrl» + «Shift» | Изменение раскладки клавиатуры. |
| «Alt» + «Tab» | Переход от одного запущенного приложения к другому. |
| «Win» + «L» | Блокировка экрана, а также способ заблокировать клавиатуру. |
| «Win» + «D» | Скрыть Рабочий стол. |
| «F2» | Переименование объекта, который выделен. |
| «F3» | Поиск объекта через Проводник. |
| «F4» | Запуск списка адресной строки. |
| «F6» | Автоматическое переключение между объектами. |
| «Alt» + «F4» | Запуск меню, чтобы выполнить выход из системы. |
| «Alt» + «F8» | Включить показ пароля при входе в Windows 10. |
| «Alt» + «Enter» | Свойства объекта. |
| «Alt» + «Пробел» | Переход в контекстное меню. |
| «Alt» + «Влево» | Назад. |
| «Alt» + «Вправо» | Вперед. |
| «Alt» + «PgUp» | Перемещение вверх. |
| «Alt» + «PgDn» | Перемещение вниз. |
| «Shift» + стрелки | Выделение нескольких объектов. |
| «Влево» | Следующее меню слева. |
| «Вправо» | Следующее меню справа. |
| «Esc» | Остановка задачи. |
Обратите внимание, что некоторые клавиши на клавиатуре не подписаны. В частности, «Win» представляет собой кнопку с фирменным логотипом Microsoft и располагается в левом нижнем углу
Секреты
Наши сегодняшние кнопки также используются и для еще одной цели. Только она реализуется в режиме «английской раскладки» на русских клавиатурах. Или же на клавишах с цифрами на любом языке.
Как уже могли заметить пользователи, некоторые кнопки имеют около цифр и букв дополнительные символы. И именно они печатаются с применением клавиш переключения регистров клавиатуры. Например, на английском языке очень часто ставят кавычки с применением «Капса» или «Шифта».
А если обратить внимание на цифирную панель над алфавитом на клавиатуре, то можно сказать, что данный прием печатания символов работает на любом языке. Достаточно нажать на «Шифт», а затем на желаемый знак — он будет напечатан на компьютере. Очень часто такой прием используется при русской раскладке
Хотите, к примеру, поставить «звездочку» в тексте? Тогда зажимаете при русском языке «Шифт», а затем кликаете по цифре «8» на алфавитно-цифровой клавиатуре. Попробуйте разные варианты — у вас все обязательно получится
Очень часто такой прием используется при русской раскладке. Хотите, к примеру, поставить «звездочку» в тексте? Тогда зажимаете при русском языке «Шифт», а затем кликаете по цифре «8» на алфавитно-цифровой клавиатуре. Попробуйте разные варианты — у вас все обязательно получится.
Что значит «пароль должен содержать символы в верхнем и в нижнем регистре»?
Чтобы написать буквы верхнего регистра (заглавные или прописные), нужно на клавиатуре нажать клавишу Shift.
Чтобы написать буквы нижнего регистра, ничего дополнительно нажимать не нужно, это обычные строчные буквы.
То есть, если система требует, чтобы в пароле были символы в верхнем и нижнем регистре, это значит, он должен содержать и прописные (большие) буквы, и строчные (маленькие).
Если говорить другими словами, то к верхнему регистру относятся прописные буквы, то есть большие или заглавные, а к нижнему — строчные, то есть маленькие. Подобное условие позволяет сделать пароль наиболее уникальным и таким образом создаёт большее количество возможных комбинаций, которые необходимо перебрать, чтобы подобрать пароль.
В данном случае под верхним регистром подразумеваются именно большие прописные буквы. Тогда как говоря о нижнем регистре, подразумевают строчные буквы. Так вот в данном случае надпись означает тот факт, что для большей надёжности пароля нужно использовать при его создании и маленькие и большие буквы.
Такое требование в виде таблички часто появляется при регистрации на каком-либо сайте или ресурсе, при создании персонального аккаунта или электронной почты, если введенный вами пароль достаточно слабый и его легко взломать хакерам.
Именно поэтому для усиления пароля надо комбинировать и обычные знаки и буквы, которые расположены на клавиатуре. и те знаки и буквы. которые нам становятся доступными при нажатии клавиши Shift или Caps Lock. Это не только заглавные буквы, но и многие символы.
Клавишу Шифт надо удерживать, одновременно нажимая на другую выбранную клавишу, вы получите знаки верхнего регистра. Клавиша Капс просто переключает на верхний регистр, можете набирать в таком режиме сколько угодно знаков. Дополнительное нажатие этой клавиши отключает ее и переводит в нижний регистр- то есть обычный режим.
Заключение
В завершение, хочу сказать — не пренебрегайте своей безопасностью. Не используйте одни и те же секретные слова для авторизации на разных сайтах и сервисах, какими бы сложными и надежными они ни были. Если увас один пароль для всего и везде, то взломав один сайт злоумышленники могут получить доступ ко всем вашим аккаунтам в сети, а значит, смогут увидеть информацию на вашем облачном диске, Google Фото, воспользоваться сохраненными учетными данными в браузере и прочей информацией. И помните: нет ничего более постоянного, чем временное. Поэтому не ленитесь придумывать надежные комбинации и устанавливайте сложные пароли сразу
— не откладывайте это дело на потом. Пускай ваша информация будет доступна только вам! Удачи!

































