Настройка разрешения экрана
Настройка экрана на персональном компьютере, планшете или ноутбуке с Windows 10 не представляет большого затруднения для любого пользователя. Её интерфейс прост и интуитивно понятен, что позволяет в несколько щелчков мыши видоизменить экран по своему усмотрению. Чтобы выполнить настройку:
- Щёлкните левой клавишей мыши по кнопке «Пуск».
- Кликните по пиктограмме «Параметры».В меню «Пуск» щёлкните по пиктограмме «Параметры»
- Щёлкните по пиктограмме «Система» в окне «Параметры».В окне «Параметры» щёлкните по пиктограмме «Система»
- Откройте вкладку «Экран».Просмотрите параметры вашего экрана
- Проверьте разрешение экрана. Оно должно соответствовать рекомендованному разрешению устройства.
- Если разрешение установлено правильно, то нажмите на кнопку «Свойства графического адаптера».Щёлкните по кнопке «Свойства графического адаптера»
- Убедитесь в том, что во вкладке «Тип адаптера» выставлен именно ваш адаптер.Проверьте правильность установки видеоадаптера
- Закройте «Свойства графического адаптера», щёлкнув по клавише «OK».
- Измените разрешение экрана при необходимости.
- Закройте окно параметров системы.
- Настройка экрана завершена.
Остальные параметры экрана можно настроить по необходимости.
Изменение размера рабочего стола
Чтобы сделать меньше масштаб экрана ноутбука в целом — потребуется отрегулировать настройки.
Для этого нужно:
- Правой кнопкой вызвать контекстное меню на свободном участке рабочего стола.
- Кликнуть по строке «Экран», возможны другие варианты — «Параметры» или «Разрешение» экрана.
- Для Windows 10 в разделе «Масштаб и разметка» выбрать «Настраиваемое масштабирование», где выставить подходящее значение. В младших версиях ОС потребуется открыть «Пользовательские параметры» или настроить размер значков и шрифта, кликнув по соответствующей кнопке.
Некоторые версии Windows 10 не позволяют изменять масштабирование в меньшую сторону, оставляя пользователям лишь регулировку размера шрифта. В таком случае можно попробовать уменьшить иконки, открыв правой кнопкой контекстное меню рабочего стола, наведя курсор на строку «Вид» и выбрав вариант «Мелкие значки».
Кроме того, немного уменьшить размер элементов можно, изменив разрешение дисплея в том же разделе: чем оно выше, тем мельче выглядят значки.
Пользователям MacBook достаточно включить функцию зума:
- Открыть меню, кликнув по иконке-яблоку, открыть системные настройки.
- Перейти в раздел универсального доступа, где выбрать вкладку «Просмотр».
- Активировать Зум. Рядом с чекбоксом включения будет информация о сочетании кнопок для изменения масштаба (чаще это Command и «+» или «-»), активации опции.
Ubuntu, как правило, предоставляет возможность откорректировать размер текста и ярлыков во вкладке «Значки» «Настроек рабочего стола» — ее можно открыть через меню или кликом правой мыши. Разрешение экрана изменяется через раздел «Дисплей», находящемся в списке настроек.
Еще одна проблема, периодически возникающая после неудачного изменения настроек или обновления — экран ноутбука растянут по горизонтали.
Если это связано с разрешением, рекомендуется следующее:
- Открыть параметры экрана с помощью контекстного меню рабочего стола или панели управления.
- Проверить, какое разрешение выставлено, по возможности выбрать оптимальное (обычно указывается в интерфейсе). Если оно отсутствует или уже отмечено — попробовать поменять.
Если получить удовлетворительный результат не удалось, скорее всего, причиной проблемы стали неисправные драйвера. Исправить ситуацию и сузить экран можно двумя способами:
- Обновив ОС. Для этого потребуется открыть «Центр обновлений», находящийся внутри раздела «Система и безопасность», где кликнуть по строке «Настройка параметров». Неопытным пользователям рекомендуется разрешить автоматическую установку, сохранить и запустить обновление. Windows 10 предлагает управление через раздел «Обновление и безопасность», куда можно попасть из «Параметров».
- Настроив вручную. Нужно узнать точную модель видеокарты ноутбука, загрузить драйвер с официального сайта и запустить установщик двойным кликом по скаченному файлу.
После завершения процесса потребуется перезагрузить лэптоп.
https://youtube.com/watch?v=ZUJmiabH5V0
Как откалибровать монитор
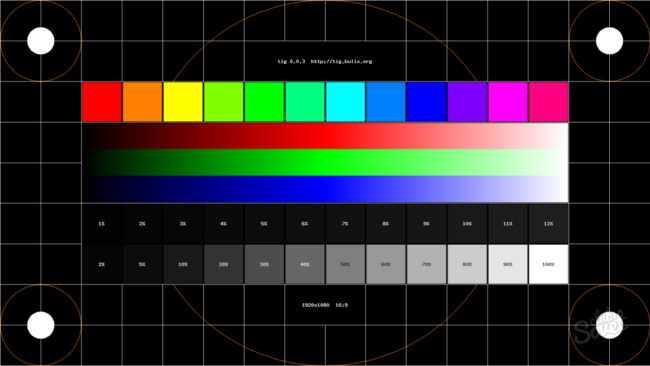
М ного людей смотрят на компьютерные мониторы весь день. И если вы читаете эти строки, скорее всего, вы также смотрите на экран монитора. Но сколько людей тратит время на калибровку цвета монитора? Правильная калибровка гарантирует, что ваши цвета и уровни черного будут верны, и что ваш монитор будет выдавать наилучшую картинку для редактирования и просмотра изображений и видео. Кроме того, вашим глазам будет гораздо легче!
Тем не менее, не обязательно обращаться к специалистам с просьбой правильно настроить цветопередачу вашего монитора. Но это лишние затраты по времени и деньгам. Но, быструю калибровку монитора можно произвести и в домашних условиях. Так, своими силами вы можете значительно улучшить качество картинки монитора, без которого все преимущества новомодных технологии вроде HDR и UHD остаются бесполезными.
В нашем материале мы расскажем вам как откалибровать монитор своими руками и без помощи специальных устройств. Итак, приступим!
- Прежде чем вы приступите
- Как откалибровать монитор windows 10
- Как откалибровать монитор ноутбука
- Как откалибровать монитор для фотографий
- Калибровка монитора для игр
Технология ClearType
В том же разделе Панели управления компьютера в колонке слева имеется пункт «Настройка текста ClearType». Кликните по нему — откроется новое маленькое окошко. Это технология сглаживания шрифтов, благодаря которой текст с экрана читается также легко, как и напечатанный на бумаге.
Обычно этот пункт настроек включен по-умолчанию. Если нет (шрифты угловатые и от чтения быстро устают глаза), то в новом окне нажимайте «Далее» и выполняйте действия согласно инструкции.
По завершению вы можете не заметить, насколько четкими и приятными стали шрифты в системе, но почувствуете, что глаза начали меньше утомляться.
Как выставить правильное разрешение с помощью драйвера графического адаптера
Перед тем как настроить цвета на ноутбуке Windows 10 (а также персональном компьютере), рекомендуется ознакомиться с еще одним способом изменения расширения. Заключается оно в использовании драйверных программ используемого графического модуля. Это особенно актуально в тех случаях, когда человеку покупает себе FullHD или 4K монитор, но его операционная система не видит таких больших разрешений в настройках.
Для начала следует рассмотреть драйвера от видеокарт производителя AMD. Если чип актуален, то. Скорее всего, на него есть специальный общий драйвер Radeon Software Crimson Edition. Если этот пакет установлен, то инструкция такова:
- Нажать правой клавишей мыши по любому свободному участку рабочего стола и выбрать пункт «Настройки Radeon».
- Дождаться перехода в окно параметров и перейти во вкладку «Дисплей».
- Найти ссылку «дополнительные параметры» и нажать на нее.
- В новом окне слева выбрать пункт «Свойства (VGA-экран)», который снова откроет новый раздел настроек.
- Перейти в раздел «Свойства монитора» и удалить птичку напротив надписи, говорящей о том, что используется EDID.
После этого можно будет самостоятельно выбрать практически любое доступное разрешение экрана.
Настройки от AMD
Что касается NVIDIA, то тут все практически также. Если на ПК установлен драйвер, то при нажатии правой клавишей мыши по свободной области рабочего стола в контекстном меню появится пункт «Контрольная панель NVIDIA». Там слева будет раздел настроек «Экран», а в нем ссылка «Разрешение экрана» или «Изменить разрешение». По ее нажатию нужно будет просто указать необходимое значение и сохранить настройки. Если войти в окно расширенных конфигураций, то можно выставить любое пользовательское расширение по длине и ширине.
Как правильно настроить монитор
Процесс проще, чем кажется — достаточно иметь перед собой компьютер либо ноутбук — и 15 минут свободного времени. Далее в материале настройка будет расписана пошагово, что упростит процесс начинающим. Подключение
Перед тем, как настроить монитор, следует подключить экран к самому ПК. Желательно, современными методами. Тогда качество и разрешение картинки будет максимальным. Ниже собраны основные типы подключения дисплеев к ПК и ноутбукам.
При установке и подключении следует придерживаться рекомендаций:
- Поставить монитор в одно место и стараться не передвигать.
- Помещение должно быть освещено. Стоит проводить настройку при том свете, при котором будет эксплуатироваться компьютер.
- Прежде, чем начать калибровку, экран должен пробыть немного включенным. Для современных TN или IPS-дисплеев хватит 3–5 минут. Более старым LCD, ЖК и TFT-экранам нужно хотя бы полчаса.
Совет: Если монитор используется при искусственном и естественном освещении, стоит создать несколько профилей калибровки с разными настройками.
Сторонние программы для калибровки монитора на Windows 10
Стандартного средства, идущего в комплекте с операционной системой Виндовс 10 достаточно, чтобы правильно откалибровать монитор на правильное и четкое отображение цветов, оттенков, текста. Несмотря на это, люди ищут, как повысить насыщенность цветов на Windows 10 с помощью сторонних программ, так как доверяют специализированным средствам больше. Специально для них есть программы-калибраторы, способные устранять размытость экранных шрифтов, настраивать цветопередачу с учетом герцовки прибора и многое другое.
CLTest
Специализированная программа для автоматической или ручной настройки цветовой передачи монитора компьютера. Она работает в двух режимах: Fast и Slow, а также обладает приятным и простым интерфейсом. В ней есть возможность создать пользовательский профиль автонастройки или задать все значения своими руками.
Atrise Software Lutcurve
Позволяет без использования аппаратного средства калибровки выполнить все настройки, уменьшить или увеличить гамму, яркость и контрастность, а также установить автоматический баланс цветов. Скачать ее можно онлайн на официальном сайте разработчика.
Quick Gamma
Это небольшая утилита, которая подойдет тем, кто искал, как изменить гамму на Windows 10. Кроме гаммы настроить можно и другие важные параметры, которые были описаны выше: яркость, баланс, контрастность и так далее. Средство поможет максимально качественно настроить отображение фотографий и не даст этим настройкам слететь.
Natural Color Pro
Еще одно решение для настройки контрастности в Windows 10 и других цветовых характеристик. Разработчик данной утилиты – Самсунг. Программисты позаботились, чтобы люди могли видеть на экране именно те цвета фото, которые есть там на самом деле.
Как настроить на ноутбуке яркость?
На некоторых моделях ноутбуков яркость настраивается автоматически в зависимости от внешнего освещения в комнате. Однако вы можете регулировать этот показатель вручную, устанавливая приемлемый и безопасный для глаз уровень яркости дисплея.
Использование горячих клавиш
На клавиатуре лэптопа есть кнопка Fn, в сочетании с другими клавишами позволяющая управлять отдельными функциями Windows, в том числе изменением уровня яркости дисплея.
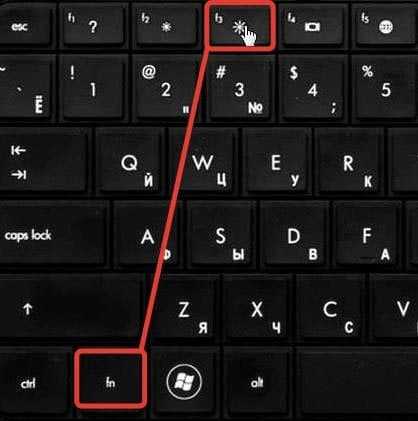
- Найдите клавишу с графическим изображением солнца (их должно быть две, для увеличения и уменьшения).
- Используя сочетание Fn+клавиша с солнцем, измените уровень подсветки экрана.
На ноутбуках ASUS работает сочетание Fn+F5 и Fn+F6. На лэптопах других производителей увеличение/уменьшение яркости производится с помощью стрелок навигации.
Центр мобильности Windows
Еще один способ изменить яркость – воспользоваться Центром мобильности Windows:
- Найдите значок батареи на панели уведомлений и щелкните по нему правой кнопкой.
- Запустите «Центр мобильности Windows».
- В поле «Яркость экрана» установите нужное значение параметра и закройте окошко.
С помощью центра мобильности вы можете настроить другие важные параметры, влияющие на продолжительность автономной работы, а также включить проектор или внешний дисплей.
Настройка через схему электропитания
Если вы недовольны тем, что ноутбук самостоятельно меняет интенсивность подсветки дисплея в зависимости от того, питается он от сети или батареи, то можно исправить эту ситуацию через «Панель управления»:
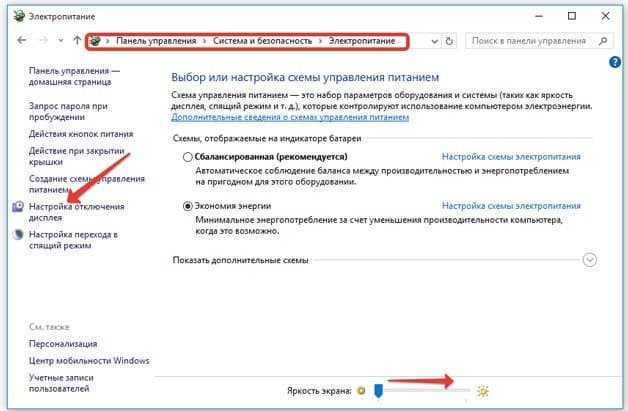
На экране появится окно настройки текущей схемы электропитания. Вы можете настроить яркость при работе от батареи и от сети. После установки новой конфигурации обязательно нажмите «Сохранить изменения», чтобы применить параметры.
Почему параметр яркости может все равно не меняться?
Если ни один из перечисленных способов изменения уровня яркости не работает, то попробуйте переустановить (обновить) драйвер видеокарты. Зайдите на официальный портал производителя и на странице «Сервис» найдите программное обеспечение для своего ноутбука.
После обновления драйвера проблема с невозможность изменения яркости дисплея должна быть устранена. Если проблема остается, то, вероятнее всего, имеет место физическое повреждение матрицы или шлейфа, которое исправляется путем замены детали, вышедшей из строя.
Второй вариант: взять калибратор в аренду
В любой из столиц есть прокаты фототехники, там можно взять напрокат калибратор, и он обойдётся не дороже 400 руб., поэтому не будет собирать пыль в течение полугода, пока он тебе не нужен. Если нет возможности найти калибратор в прокате, время от времени его можно просто брать у кого-то из более продвинутых и богатых друзей-фотографов, и они, фактически, будут играть роль проката, просто на тех условиях, на которых договоришься: бесплатно, за коробку конфет, всё это вопрос того, чтобы взять калибратор на один день, поскольку на больший период он и не нужен. Во всём остальном логика та же: поставил софт, откалибровал, забыл на полгода.
Как на ноутбуке увеличить яркость экрана
Как на ноутбуке увеличить яркость экрана
Rate this post
Основной объем электропотребления портативного ПК доводится на лампы подсветки экрана. Изготовители намеренно настраивают их на низкую мощность, дабы повысить время работы от аккумуляторной батареи. Для многих людей такая яркость становится неприемлемой, следственно благотворно будет знать, как сделать экран ярче, отрегулировать изображение.
Как настроить яркость на ноутбуке
Если вы уверены, что монитор слишком тусклый, есть варианты, как на ноутбуке увеличить яркость экрана. Весь изготовитель оставил вероятность пользователям регулировать ярусы контрастности, цветопередачи и т. д. Поменять мощность подсветки экрана дозволено следующими методами:
- через меню электропитания;
- встроенной программой Виндовс;
- с поддержкой жгучих клавиш;
- через добавочные приложения.
Самый примитивный вариант, как повысить яркость экрана ноутбука – сочетание кнопок.
Все мировые изготовители портативных компьютеров (Asus, Lenovo, Samsung, HP, Acer) по умолчанию имеют жгучие комбинации клавиш через функциональную кнопку Fn.
Она расположена на самой нижней линии клавиатуры, как водится, между Ctrl и Win. Инструкция, как изменить яркость экрана на ноутбуке через функциональные клавиши:
Найдите на клавиатуре клавишу, на которой изображено светило либо лампа. На различных моделях это могут быть либо стрелочки, либо одна из кнопок F1, F2, F8. Зажмите Fn, дальше необходимо нажимать клавишу с изображением солнца несколько раз. Подсветка должна меняться понемногу, установите нужный ярус. Точно таким же образом дозволено проделать обратную процедуру. Рядом должна быть кнопка с солнцем, но не закрашенная внутри, что обозначает вероятность сокращать интенсивность подсветки.
Через настройки электропитания
Опции компьютера запрограммированы так, дабы при отключении ПК от сети, делать экран темным для сбережения батареи. При желании дозволено настроить различные режимы работы, дабы монитор не становился тусклым даже при отключении из сети. Для этого надобно:
Зайдите в меню «Пуск». Перейдите в раздел «Панель управления». Найдите пункт «Электропитание», кликните на него. Используйте раздел «Настройка отключения дисплея».
Это меню имеет два вариант настроек: от батареи и от сети. Дозволено задать определенные показатели для этих 2-х состояний.
Вам предложат установить значения для времени, позже которого будет отключен монитор, произойдет переход в спящий режим, ярус яркости экрана.
Некоторые модели портативных ПК могут иметь несколько режимов работы, к примеру, Асус предлагает применять Performance, Quite Office, Movie и в всякий из них дозволено внести метаморфозы.
Как увеличить яркость на ноутбуке через особую программу
Еще один вариант, как на ноутбуке увеличить яркость экрана – применение дополнительных программ и функций системы. Изготовители совместно с драйверами предлагают установить программное обеспечение для их продукции.
К примеру, Intel предлагает применять особую утилиту Intel HD Graphics, обнаружить ее дозволено, как водится, на панели задач рядом с часами.
У AMD эти функции исполняет Catalyst Center, тот, что дает широкий спектр вероятностей для внесения изменений в настройках отображения.
Если вы хотите легко, стремительно прибавить мощность подсветки на мониторе, можете воспользоваться встроенным меню от Windows. Для этого:
Кликните правой кнопкой мыши на изображение батареи. Выберите пункт «Центр мобильности Widnows». В открывшемся окне с поддержкой ползунка увеличьте нужный показатель.
Что делать, если яркость на ноутбуке не меняется
Иногда настройка яркости экрана ноутбука не оказывает нужного результата. Это не причина сразу же идти в сервисный центр, изредка загвоздка кроется в ином. Вначале следует проверить присутствие драйверов для видеокарты, их востребованость.
Возможно, что графический драйвер легко не знает как реагировать на ваши действия. Также следует проверить присутствие драйверов для клавиатуры и работоспособность клавиши Fn. Испробуйте через нее увеличить либо понизить громкость динамиков.
В худшем случае увеличить мощность ламп не получается из-за аппаратной загвоздки. Со временем может сломаться элемент подсветки монитора, истощиться источник детали, перетереться либо отойти шлейф. В таких случаях следует обратиться в сервисную службу для выяснения поводы поломки и ее устранения. Раньше чем нести компьютер в ремонт, испробуй все вышеописанные методы.
Использование клавиатуры
Легкий способ, работающий во многих приложениях вне зависимости от установленной ОС. Если используется мышь, уменьшить изображение можно зажав клавишу Ctrl и прокручивая колесико вниз. Увеличение происходит точно так же, меняется лишь направление прокрутки.
Добиться того же эффекта позволяет сочетание Ctrl и знаков «-» или «+». Если ноутбук оснащен цифровой клавиатурой, следует пользоваться ее клавишами, в противном случае используется ряд, расположенный над буквами. Вернуться к 100% масштабу поможет одновременное нажатие на Ctrl и «0» (ноль).
Данный метод позволяет настроить масштаб во многих приложениях, включая браузеры. Не работает с текстовыми редакторами, проводником, рабочим столом, частью системных утилит.
Подсветка клавиатуры Lenovo Legion 5 не работает
Как я уже упоминал выше, новая серия Legion у вас установлена программа iCUE. Откройте приложение iCUE и настройте новый профиль для себя. Нажмите + в верхней части Профилей.
Примечание : убедитесь, что установлены флажки «включить плагины» и, возможно, «включить SDK» Настройки iCUE. Затем выйдите из программного обеспечения iCUE, которое переводит подсветку клавиатуры в режим по умолчанию, затем нажмите «Fn + пробел», который будет циклически перебирать предустановки, найдите тот, который вам нужен.
В этой таблице приведены некоторые из популярных ноутбуков Lenovo, продаваемых в США
Обратите внимание, что большинство, но не все, имеют клавиатуру с подсветкой. Кроме того, некоторые модели можно настраивать на момент заказа, что позволяет добавить клавиатуру с подсветкой.
| Модель | Продукт | Клавиатура с подсветкой |
|---|---|---|
| 82AU0013US | Lenovo Legion 5 15IMH05 | Белая подсветка, английский (США) |
| 82AU0014US | Lenovo Legion 5 15IMH05 | Белая подсветка, английский (США ) |
| 82AU00B8US | Lenovo Legion 5 15IMH05 | Белая подсветка, английский (США) |
| 82AU00BTUS | Lenovo Legion 5 15IMH05 | Белая подсветка, английский (США) |
| 82AU00BVUS | Lenovo Legion 5 15IMH05 | Белая подсветка, английский (США) |
| 82AU00CGUS | Lenovo Legion 5 15IMH05 | Белая подсветка, английский (США) |
| 82AU00CXUS | Lenovo Legion 5 15IMH05 | Белая подсветка, английский (США) |
| 81Y60004US | Lenovo Legion 5 15IMH05H | Белая подсветка, английский (США) |
| 81Y6000ACC | Lenovo Легион 5 15IMH05 H | Белая подсветка, английский (США) |
| 81Y6000BCC | Lenovo Legion 5 15IMH05H | Белая подсветка, английский (США) |
| 81Y6000DUC | Lenovo Legion 5 15IMH05H | 4-зонная светодиодная подсветка RGB, (США) |
| 81YT0000US | Lenovo Legion 7 15IMH05 | RGB со светодиодной подсветкой, английский (США) |
| 81YT0002US | Lenovo Legion 7 15IMH05 | RGB со светодиодной подсветкой, английский (США) |
| 81YT0003US | Lenovo Legion 7 15IMH05 | RGB со светодиодной подсветкой, английский (США) |
| 81YT0004US | Lenovo Legion 7 15IMH05 | RGB со светодиодной подсветкой, английский (США) |
| 82B80006UX | IdeaPad Flex 5 CB 13IML05 | Белая подсветка, английский (США) |
| 82B8000AUS | IdeaPad Flex 5 CB 13IML05 | Без подсветки, английский |
| 82B8000BUS | IdeaPad Flex 5 CB 13IML05 | Без подсветки, английский |
| IdeaPad S340-15IIL | Белая подсветка, английский (США) | |
| 81VW001MUS | IdeaPad S340-15IIL | Белая подсветка, английский (США) |
| 81VW0020US | IdeaPad S340-15IIL | Без подсветки, английский |
Нет специальный драйвер для подсветки клавиатуры, потому что это физический переключатель. Если ни один из вышеперечисленных шагов не помог или не помог решить вашу проблему, вероятно, пришло время обратиться в службу поддержки Lenovo для замены клавиатуры или полного ремонта ноутбука.
Мелкие и крупные значки экрана
К процедуре настройки масштаба также относят корректировку размера отображаемых на столе или в проводнике значков, в определенных условиях кажущихся маленькими, а иногда – наоборот. Для изменения потребуется проделать следующие операции:
- Выбрав свободное место на экране и вызвать посредством правой клавиши тачпада (мышки) контекстное меню.
- В появившемся окне выбрать сначала «Свойства», а затем «Экран» (в Windows 10 – «Параметры экрана»).
- После этого необходимо перейдите в подраздел «Параметры» и выставить требуемый масштаб.
В десятой версии для этого нужно войти в «Дополнительные параметры» и далее найти окно, касающееся изменения размеров значков на экране.
Как правильно настроить цвета на мониторе
По умолчанию на дорогих мониторах изображение уже очень достойное и не требует дополнительной настройки. Если же картинка не подходит для пользователя, тогда уже можно перейти к самостоятельной настройке в интерфейсе самого монитора. Дополнительно изменить цветовые параметры можно в самой операционной системе.
Рекомендуется настраивать картинку на мониторе так, чтобы она по цветам совпадала с листом чистой бумаги в комнате с нормальным освещением. Произвести такую точную настройку действительно сложно, а в некоторых случаях и вовсе не реально. В таком случае можно воспользоваться средствами самой операционной системе по калибровке цветов.
Настройка цветов монитора
В самой операционной системе для настройки цветов монитора используется программное обеспечение для корректной работы графического адаптера. Перед настройкой изображения рекомендуем обновить драйвера видеокарты на Windows 10. После установки последних обновлений можно собственно и переходить к самостоятельно настройки цветов монитора. А также нужно убедиться что установлено правильное разрешение экрана на Windows 10.
Панель управления NVIDIA
Через панель управления NVIDIA можно регулировать настройки цвета рабочего стола для дисплеев или улучшить качество изображения, если используется телевизор. Перейдите в раздел Дисплей > Регулировка параметров цвета рабочего стола, и выберите Использовать настройки NVIDIA.
После чего станут доступны к изменению яркость, контрастность, гамма, цифровая интенсивность и оттенок. Очень высокое или низкое значение яркости и контрастности может ограничить доступный диапазон гаммы.
Регулировка параметров цвета для видео позволит выбрать оптимальные настройки изображения видео на Вашем дисплее. Рекомендуется в ходе регулировки запустить воспроизведение видео, чтобы видеть изменение настроек в действии. Достаточно перейти в раздел Видео > Регулировка параметров цвета для видео, и выбрать как выполнить настройки цвета С настройками NVIDIA.
Настройки Radeon
В настройках Radeon все значительно проще. К настройке цветов дисплея относятся основные параметры цвета, такие как яркость и контрастность. Пользователю достаточно перейти в раздел Дисплей > Цвет.
В текущем расположения можно настроить цвета монитора путём изменения параметров яркость, оттенок, контрастность и насыщенность. При необходимости никогда не поздно восстановить все значения по умолчанию выполнив сброс настроек.



![[инструкция] калибровка экрана на ноутбуке или пк](http://saleous.ru/wp-content/uploads/d/a/9/da92c36388999a80ab08f64407bbe176.jpeg)


























