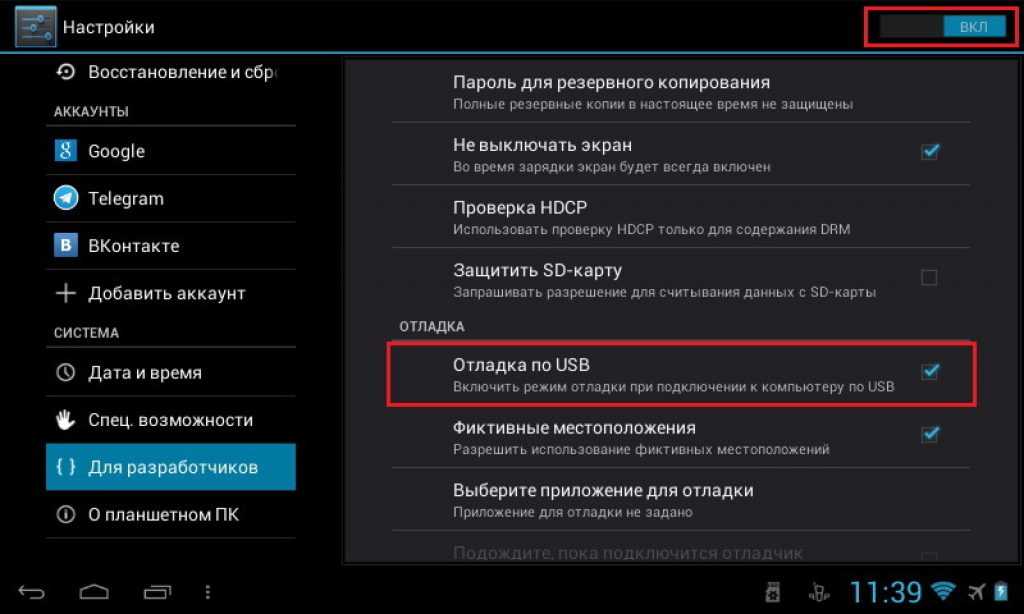Как выйти в интернет
Сегодня сети Wi-Fi привычны даже в квартире или частном доме. Это самый удобный выход в интернет. Чтобы настроить подключение к квартирной или общественной сети, следует:
- войти в настройки;
- выбрать пункт Сеть и интернет (или Беспроводные сети);
- войти в раздел Wi-Fi.
Здесь нужно касанием экрана активировать Wi-Fi модуль соответствующим переключателем. После сразу начнут определяться доступные сети. Выбрав нужную, потребуется один раз ввести пароль. Система запомнит данные и сможет автоматически выходить в интернет, соединяясь со знакомой сетью.
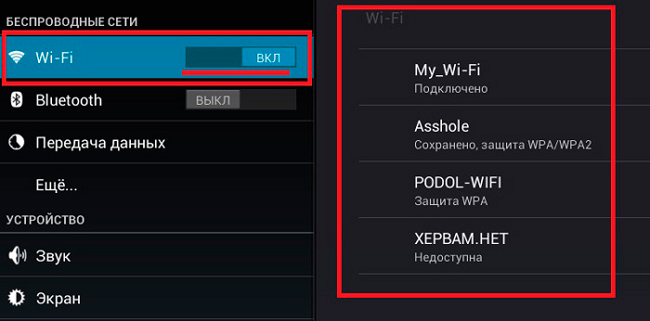
Сложнее, если планшет не поддерживает Wi-Fi и предусматривается только эксплуатация в режиме 3G (4G LTE). В большинстве случаев параметры точек доступа мобильного оператора уже прописаны на СИМ карте и определяются автоматически. Для выхода в интернет потребуется:
- зайти в настройки;
- выбрать пункт Сеть и интернет;
- зайти в раздел Мобильная сеть;
- выбрать пункт Точки доступа и выбрать в нем нужную (или оставить помеченную на основе данных СИМ карты).
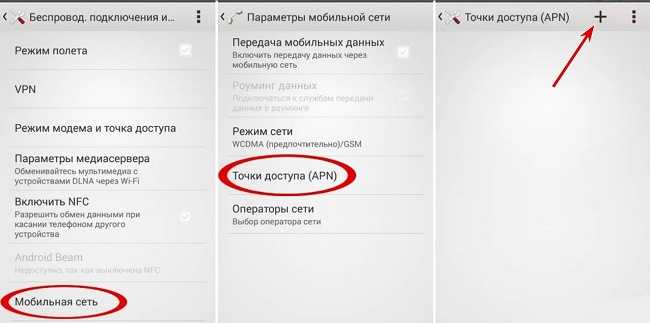
Если список прописанных точек доступа пуст, потребуется создать одну вручную.
Совет! Нужные данные стоит запросить у оператора. Последний может после звонка на горячую линию прислать СМС с автоматически применяемыми настройками.
Чтобы начать пользоваться мобильным интернетом, следует снова зайти в настройки. Здесь нужно найти пункт Передача данных. В нем указывается СИМ карта и опция Мобильный интернет, которую нужно активировать. Подробнее о выходе в интернет с планшета, а также возможных проблемах при подключении и путях их решения читайте здесь.
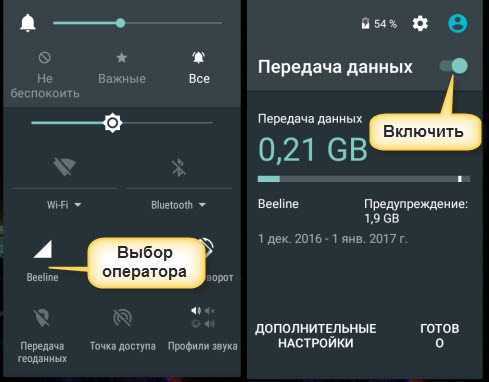
Раздел меню планшета «Система»
- «Дата и время». Здесь можно настроить синхронизацию даты и времени с интернетом, задать формат даты и времени, сменить часовой пояс.
- «Спец. возможности». Все пункты этого меню интуитивно понятны, единственно подскажу вам, что такое функция TalkBack на планшете.
Служба TalkBack обеспечивает голосовое сопровождение действий производимых на планшете. Она предназначена для людей с плохим зрением.
«О планшете». Здесь можно узнать много интересного о планшете. Например, версию ОС Android которая на нем установлена, название модели планшета, номер сборки, время с момента включения, ip-адрес и многое другое.
Расскажете об этой статье своим друзьям:
Язык и интерфейс

Итак, начнём с самого простого. Если вы покупали планшет в магазине, то язык уже поменяли на русский, также были произведены предварительные мелкие настройки, как правило. Если же вы заказали планшет напрямую из Китая через разные сервисы (TaoBao) или заказали б/у-шный iPAD через EBay, то, естественно, никто его не перенастраивал. Сделать это самому не представит никакого труда, настройка китайского планшета очень проста, как и любого другого. Вам не понадобится знать даже азов чужого языка, каким бы он не был.
Как поменять язык в Android?
Для того, чтобы сменить язык в операционной системы Android, нужно вызвать главное меню (центральный круглый ярлык в нижнем, читай — главном, меню), после чего, с помощью перелистывания установленных приложений перейти на последнюю страницу с приложениями (после неё идут страницы с виджетами) и найти синий значок с рычажками
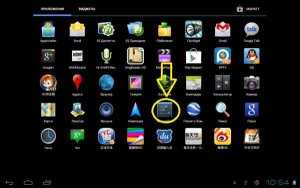
Это и есть «Настройки» («Параметры») устройства. Далее нужно найти значок с буквой «А», который вызовет меню по смене языка. Почти в самом низу находится и наш родной, после выбора, которого всё станет на свои места, а все надписи сделаются русскими.
Как поменять язык в iPAD?
Сама настройка планшетов Apple не особо отличается от настройки планшетов под управлением Android. Она также интуитивно понятна, но сам интерфейс имеет свои особенности. Так для того, чтобы поменять язык, необходимо выполнить следующие действия:
- Найти параметры устройства. Это значок с шестерёнкой.
- На открывшемся экране, выберите аналогичный значок в списке меню с названием General.
- Откроется меню, в котором все пункты разбиты на группы. Нам нужно меню с названием «International». В iOS 6 оно находится в шестой группе, пункт три. В iOS 7 — пятая группа, первый параметр.
- Отобразится меню, в котором нужно выбрать первый пункт «Language» (Язык), где выбрать русский язык и нажать кнопку «DONE» (Применить) в верхнем правом углу.
Если вы не хотите, чтобы ваш планшет был типичным однообразным клоном, то можете установить себе поверх стандартного интерфейса оболочку. Это доступно только для планшетов на базе Android и приносит разнообразие для пользователя. Можно менять всё: вид рабочих столов и их число, локкер (экран блокировки), значки и прочее.
Возможные проблемы с подключением
Поставщик услуг не всегда виноват, когда скорость мобильного широкополосного доступа 4G не такая, как раньше. Прежде чем переложить вину на провайдера, специалисты советуют выполнить некоторые профилактические действия по устранению неполадок:
- Выполняют настройку телефона, чтобы использовать преимущества скорости 4G: Настройки телефона-> Мобильные сети-> предпочитаемый тип сети. Для получения современной скорости потребители должны переключаться на 4G.
- Необходимо сбросить настройки сети точки доступа (APN) на телефоне по умолчанию, чтобы он использовал правильную информацию для подключения к беспроводной сети оператора: «Настройки» -> «Мобильные сети» -> «Точки доступа». Далее нажимают значок меню в верхней части страницы и выбирают «Сброс до настроек по умолчанию».
- Каждому оператору требуется информация APN, чтобы определить IP-адрес пользователя и подключить телефон к нужному интернет-шлюзу.
- Качество широкополосной скорости во многом зависит от качества антенны, используемой в телефоне. Одной из причин, почему на «Леново» не работает интернет, могут быть слабые антенны.
- Многие мобильные тарифные планы поставляются с ограничением данных, после которого скорость интернета автоматически переключается на более медленную скорость интернета.
Обратите внимание! Скорость интернета на мобильном телефоне часто снижается из-за ресурсоемких приложений для социальных сетей, таких как Facebook и Twitter. Использование их может привести к значительному потреблению данных из-за их склонности к автоматическому воспроизведению видео и постоянному обновлению сообщений, что надо учитывать перед тем, как перейти в сеть 3G на «Леново»
Смартфоны и планшеты «Леново» обеспечивают простой доступ к разнообразному онлайн-контенту, включая электронную почту, социальные сети, блоги и сайты. Чтобы максимально эффективно использовать широкий спектр интернет-приложений, доступных в сети, потребуется подключить устройство к 3G/4G. Правильная настройка в телефоне позволит просматривать веб-страницы на гораздо более высокой скорости, сокращая при этом использование данных, а следовательно расходы на связь.

Нет Интернета
в планшете — как найти и устранить проблему. Почему в планшете не работаетИнтернет — распространенный поисковый запрос в Сети. Связано это с тем, что на сегодняшний день подобные гаджеты почти догнали ноутбуки и персональные компьютеры по распространенности.

Быстрая настройка
вайфай на ноутбуках и моноблокахЛеново . .Настройки Wi-FiКакустановить инастроить драйвера для вай фай на ноутбукахЛеново . . БеспроводнойИнтернет доступен на различныхустройствах , как мобильных, так и.

Какустановить инастроить драйвера для вай фай на ноутбукахЛеново
Обратите внимание! Желательноустанавливатьнаустройство только ту систему, которую советуетустанавливать производитель
Планшетные компьютеры, приобретающие всё большую популярность среди мобильных и не только устройств, в первую очередь создаются компаниями-разработчиками для удовлетворения потребности пользователя в веб-серфинге. Естественно, помимо этого они обладают большим количеством возможностей, способны удовлетворить самые разные желания своих владельцев в сфере игр и развлечений, могут выполнять функции многих других мобильных гаджетов, таких как телефоны, навигаторы, медиа-проигрыватели. Настроить интернет на планшете можно разными способами, но часто пользователей интересует вопрос: как настроить планшет для выхода в интернет через сим карту?
Такой вид подключения, по сравнению с другими, считается самым трудным и сложным, но, тем не менее, пользуется популярностью у любителей интернет-серфинга. Относительно таких вариантов, как настройка интернета с помощью Wi-Fi или использование 3G-модемов, у этого способа есть и достоинства, и недостатки. А также не последнюю роль в этом деле играет оператор связи, выбранный владельцем устройства.

Использование SIM-карты в планшете
Зачем?
Даже самые дешевые современные планшеты имеют чрезвычайно мощную начинку, производительности которой вполне хватает, чтобы посоревноваться с нетбуками. Однако у планшета совершенно другое назначение, которое ставит перед нами очевидную проблему: что взять с собой в дорогу? Удобный для чтения книг, веб-серфинга и игр планшет либо нетбук — прекрасный инструмент для общения и работы? И то и другое таскать с собой — занятие не самое веселое, но ведь мы можем пойти и по иному пути.
Коннектим планшет со смартфоном
Другие статьи в выпуске:
Хакер #171. 3D-принтеры
- Содержание выпуска
- Подписка на «Хакер»
Начнем с того, что почти любой планшет под управлением Android поддерживает подключение клавиатуры и мыши — фактически это превращает его в своеобразный моноблочный комп, который можно прислонить к чему-нибудь, расположить перед собой клавиатуру и мышь и преспокойно работать. В дороге это не слишком удобно, да и чересчур даже для гика, поэтому умные китайцы придумали специальные чехлы со встроенной клавиатурой, которые легким движением руки превращают планшет в интересный девайс, похожий на нетбук. Прикупить такой чехол определенно стоит, тем более что обойдется он не более чем в 20 американских рублей, а клавиатура там действительно хорошая.
Второе — это ОС. Казалось бы, Android совсем не предназначен для работы и без полноценного нетбука/ноутбука не обойтись. Но и здесь все в порядке, браузеры легко обслуживают по несколько вкладок, имеется множество клавиатурных комбинаций, полноценный набор UNIX-утилит, куча софта для администрирования, компиляторы, утилиты, веб-серверы и все, о чем ты только можешь подумать, кроме совсем уж профессионального софта типа Photoshop или ProTools. Но я сомневаюсь, что кто-то будет заниматься графическим артом или сведением композиции, сидя на пассажирском сидении автомобиля, движущегося по «великолепным» русским дорогам.
Говоря другими словами, в планшете есть все, чтобы использовать его в качестве рабочей станции, а вот о том, как это «все» задействовать на полную катушку, мы и поговорим далее.
Как вернуть заводские настройки
Итак, перезагрузка не помогла. Стоит попытаться откатить параметры к заводским. Звучит сложно, а на самом деле — элементарно. Наиболее быстрый и безопасный способ — сделать это через меню «Настройки». Если оно недоступно, сброс осуществляется с помощью режима восстановления. Расскажем подробней про оба способа.
Внимание! Последняя процедура повлечет удаление всех данных. Прежде чем предпринимать какие-либо действия, скопируйте личную информацию (список контактов, изображения, видео, документы) на стороннее хранилище данных, лучше облачное
При необходимости используйте USB-кабель для подключения к компьютеру.
Сброс через меню «Настройки»
Точная последовательность действий может меняться в зависимости от модели устройства, но в общих чертах сделать нужно следующее.
В меню «Настройки» отыщите пункт «Восстановление и сброс», выберите «Сбросить настройки телефона» и введите пароль, если он был установлен ранее. Появится предложение стереть все данные. Подтвердите это действие и дождитесь завершения процесса, после которого можно использовать резервное хранилище данных, чтобы восстановите ранее сохраненную информацию.
Вся процедура займёт не более нескольких минут.
Сброс кнопками через режим восстановления
Если телефон завис, сенсорный экран не работает и кажется, что к меню настроек не добраться, не теряйте надежды. Решение есть: Android можно перевести в режим восстановления при помощи кнопок на корпусе.
Ниже — список команд, работающих на устройствах некоторых популярных марок. Если вы не видите марки своего телефона в списке, просто поищите информацию в Google по запросу «master reset» и имени устройства. Кнопку питания лучше нажимать после того, как вы зажмете другие кнопки.
- Samsung: повышение громкости, кнопка «Домой», питание.
- Google Nexus/Pixel: понижение громкости, питание.
- HTC: понижение громкости, питание. На некоторых моделях HTC нужно удерживать понижение громкости после того, как отпустите питание.
- Motorola Moto Z/Droid: понижение громкости, питание. На большей части аппаратов Motorola требуется удерживать кнопку понижения громкости и нажать (единожды) на питание.
- LG: понижение громкости, питание. Когда появится логотип LG, отпустите питание и немедленно нажмите снова. Удерживайте кнопку понижения громкости.
- Sony Xperia: понижение громкости, питание.
- Asus Transformer: понижение громкости, питание.
Не удивляйтесь, что войти в режим восстановления так сложно. Это не для того, чтобы вас запутать. Производители лишь хотят, чтобы нельзя было случайно перевести смартфон в режим восстановления, потому что в таком случае было бы очень просто стереть все данные с устройства, того не желая.
Итак, для начала выключите телефон. После этого нажмите и удерживайте кнопку снижения громкости, потом жмите на кнопку питания до тех пор, пока он снова не включится. На экране должна появится надпись «Start».
Теперь удерживайте кнопку снижения громкости до тех пор, пока не появится надпись «Recovery mode».
После этого нажмите кнопку питания, чтобы попасть в режим восстановления. Вы увидите логотип Android. Когда телефон будет переведен в режим восстановления, нажмите на кнопку питания и один раз на повышение громкости. После этого отпустите кнопку питания.
Теперь нажмите на кнопку снижения громкости, пока на экране не появится меню.
Доступные параметры могут различаться в зависимости от модели устройства, но есть определенные стандарты, которые есть всегда.
- reboot system now — перезагрузит устройство в обычном режиме.
- apply update from ADB — позволяет подключить телефон к компьютеру через USB-кабель и отправлять ему команды с помощью Android SDK.
- wipe data/factory rest — удалит все данные и вернет телефон к заводскому состоянию.
- wipe cache partion — очистит раздел с кэшем. Это временные системные данные, связанные с установкой приложений, и вы можете удалить их, не теряя при этом никаких личных данных. Это может решить множество проблем.
Примечание: Начиная с версии Android 7.1 компания Google удалила последний пункт. Вы можете сделать тоже самое, перейдя в меню «Настройки → Хранилище» и выбрав пункт «Кэшированные данные».
Как вы уже догадываетесь, в данном случае нужно выбрать пункт «Wipe data/Factory reset».
Система спросит, действительно ли вы хотите удалить все данные — выберите пункт «Yes» с помощью кнопок громкости.
Теперь нужно выбрать пункт «Reboot system now».
После этого Android начнёт сброс настроек. Когда всё закончится и система загрузится — используйте резервное хранилище для восстановление данных.
Как выполнить сброс
Сброс настроек устройства до заводских можно выполнить двумя основными методами:
- с помощью клавиш управления оборудованием;
- через меню портативного устройства.
На первый взгляд, оба метода приводят к одно и тому же результату — возвращение планшета в первоначальное заводское состояние. Однако некоторые вредоносные программы и вирусы системы научились обходить форматирование через меню, поэтому, если пользователь использует функцию Hard Reset для того, чтобы удалить нежелательные файлы с оборудования, лучше использовать сброс клавишами.
Несмотря на это рассмотрим оба способа совершения функции Hard Reset.
Сброс клавишами
На торце корпуса практически всех моделей планшетов присутствуют особые клавиши для управления устройством. Обычно это кнопки для регулировки громкости звука и блокировки оборудования. С помощью этих клавиш можно зайти в специальное системное меню портативного компьютера.
Порядок нажатия кнопок будет отличаться в зависимости от разработчика планшета. Далее будет рассматриваться Hard Reset на конкретных моделях портативных устройств. Обычно используются такие сочетания клавиш:
- понижение громкости и кнопка блокировки;
- повышение звука и кнопка блокировки;
- две кнопки регулирования громкости и клавиша блокировки;
- одна из клавиш регулирование громкости, блокировки и кнопка «Домой».
Нажать данные сочетания необходимо во время включения портативного устройства. На рабочем экране планшета появится особое системное меню.
Через меню
Функция сброса настроек через меню присутствует на всех планшетах, работающих на операционной системе Android. Однако в зависимости от версии ОС устройства будет отличаться и путь к запуску возвращения оборудования к заводским параметрам.
Для версии Android ниже 8.1 путь к активированию сброса следующий:
- Сначала необходимо зайти в основные настройки планшета.
- Перейти к вкладке «Восстановление и сброс».
- Нажать на «Сброс настроек».
- Потвердеть действия, выбрав вкладку «Сбросить настройки планшета».
- Последнее действие — нажать на «Стереть всё».
Если оборудование базирует на ОС от компании Google -Android, при этом версия лучше 8.1, то порядок действий будет немного отличаться:
- Переходим в раздел настроек планшета.
- Находим вкладку «Система».
- Выбираем функцию «Сброс».
- Нажимаем на вкладку «Сбросить до заводских настроек».
Если все действия были выполнены правильно, система портативного устройства перезагрузиться, и после неё планшет включится, возвращённый к первоначальному состоянию.
Подготовка к переустановке Андроид
Для многих людей перепрошить планшет – очень простая задача. Если сравнить эту операцию с аналогичным процессом на компьютерах под управлением Windows, то переустановка Андроид займет намного меньше времени и не потребует большого количества знаний. Но даже перепрошивка планшета требует внимательного подхода и выполнения некоторых требований.
Как подготовиться к установке обновлений:
Проверить, заряжен ли планшет хотя бы на 40-50%. Если уровень заряда ниже этих показателей, то ОС не сможет установиться полностью, из-за чего гаджет попросту перестанет включаться.
При наличии инструкции к планшету, нужно изучить ее
Особое внимание требуется уделить советам разработчиков, так как каждое устройство уникально.
Полностью очистить память устройства, так как некоторые файлы способны повлиять на функционирование новой версии Андроид.
Пошагово следовать указаниям из приведенной инструкции, если перепрошивка выполняется в первый раз.
Все эти советы важны, и без них нельзя обойтись, если пользователь хочет правильным образом переустановить Android. Если хотя бы одно требование не будет выполнено, дальнейшая стабильность в работе планшета не гарантируется.
Как сбросить планшет на заводские настройки
Перепрошивка планшета
Одним из способов является прошивка. Этот вариант мы не рассматриваем, потому что предварительно необходимо сделать hardreset, а также очень трудно найти подходящую прошивку. Очень часто после такого случается, что не работает тач, слитает IMEI или возможны другие побочные эффекты. Если официальной версии нет, то придется ее выпрашивать у продавца, что не означает ее получения.
Сброс настроек через меню
Следующий способ работает абсолютно на всех Аndroid. Заходим в иконку меню «Настройки» («Settings»), здесь находим «Восстановление и сброс» («Backup & reset»). Убираем все галочки в открывшимся перечне. Нажимаем «Заводские настройки» («Factory data reset»). Здесь ставим галочку напротив «Стереть память телефона» («Erase phone storage») и нажимаем кнопку «Сброс настроек»(«Reset phone»).
Появляется изображение с вопросом «Вы уверены, что хотите стереть все?», выбираете «Стереть все» («Erase everything»). Далее даем телефону возможность очиститься и ждем пока он перезагрузится.
Сброс через Recovery Menu
Менять положение по данному меню можно с помощью кнопок регулирующих громкость. Становимся на этот пункт. Выбираем его кнопкой громкости вверх. На некоторых устройствах выбор происходит по средствам клавиши питания. Далее выбираем строчку с надписью «Yes — delete all user data» и кнопкой подтверждаем свой выбор. После чего видим «Data wipe complete», что свидетельствует об успешном проведении сброса. Нажимаем кнопку питания.
Factory Mode
Теперь зажимаем нижнюю клавишу громкости (минус) и питания. Ждем. Загорается дисплей, кнопку питания отпускаем, минус еще держим. Появляется меню тестирования на китайском языке. Среди этих иероглифов на одной строчке есть несколько английских букв «e MMC» на которую мы и становимся.
Нажимаем кнопку вверх или кнопку питания. Процесс сброса данных запущен. Он похож на процесс форматирования флешки, то есть происходит удаление внутренней памяти. Ждем окончания. Далее происходит запуск устройства и распаковка файлов.
Вот так вы можете побороть недуги своего аппарата. Пробуйте эти операции в такой последовательности: 2, 3, 4. И уж если ничего
из предложенных вариантов как сбросить планшет на заводские настройки Вам не помогло, занимайтесь поисками подходящей прошивки. Удачи!
Настройка языка
Хорошо, если вы приобрели планшет в магазине и в нём уже установлен русский язык как язык системы по умолчанию, пользователю в таком случае всё интуитивно понятно. Если вы приобрели планшет за границей и пришёл он с интерфейсом, например, на немецком языке, то могут появиться проблемы. Сейчас мы с вами разберёмся, как настроить язык на планшете Андроид.
Нам необходимо открыть настройки, сделать мы это можем несколькими способами:
- очень часто производитель помещает кнопку в виде шестерёнки на главную объектную панель;
- можно открыть «шторку», проведя пальцем вниз с верхнего края экрана, там значок настроек будет точно.
В меню настроек нам необходимо немного переместиться вниз, чтобы найти строчку с иконкой, на которой будет изображена буква «А». Мы не уточняем название строки, потому что оно не имеет значения, если перед нами язык, который мы не понимаем. Нажимаем на этот пункт и в открывшейся вкладке жмём на самую первую строчку — нам предлагают список языков. Выбираем язык, который нас интересует, в данном случае — русский. Интерфейс стал понятен и теперь он готов к работе.
Как добавить или поменять язык при наборе текстовых сообщений
Заходим в личные сообщения и создаём новое, открывается клавиатура с русским языком. Но бывает так, что необходимо использовать сразу 2 или 3 языка кроме основного. Как это сделать? В большинстве случаев прямо на клавиатуре есть кнопка, с помощью которой мы можем быстро попасть в нужный раздел настроек.
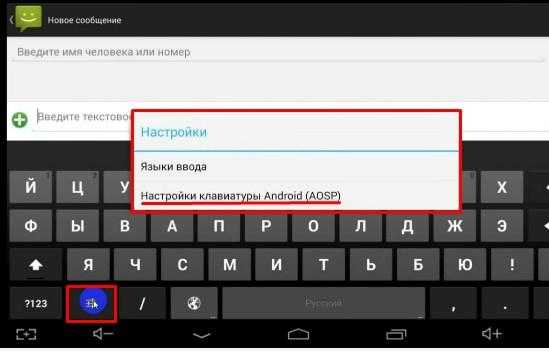 Найдите нужную кнопку прямо на клавиатуре планшета
Найдите нужную кнопку прямо на клавиатуре планшета
Если такой кнопки нет, то двигаемся в общие настройки и заходим в тот же самый раздел, в котором мы меняли язык системы, теперь он называется «Язык и ввод». Ищем нашу клавиатуру, в большинстве случаев она будет называться «Клавиатура Android (AOSP)», нажимаем на кнопку дополнительных настроек и видим небольшое окошко. Здесь мы можем выбрать, какой язык будет использоваться по умолчанию при наборе текста, и перейти в другое окно, где можно выбрать и настроить стандартную или кастомную клавиатуру (скачиваются из Play Market). Мы пользуемся стандартной клавиатурой, поэтому кликаем на кнопку дополнительных настроек этой строки и попадаем в меню, где пункт «Языки ввода» позволит нам добавить сколько угодно языков, между которыми мы сможем переключаться при вводе сообщения.
Настройка сети
К базовым умениям управлять планшетом относится настройка интернета. Ведь одна из первостепенных целей девайса – это обеспечение беспрепятственного доступа к сети интернет.
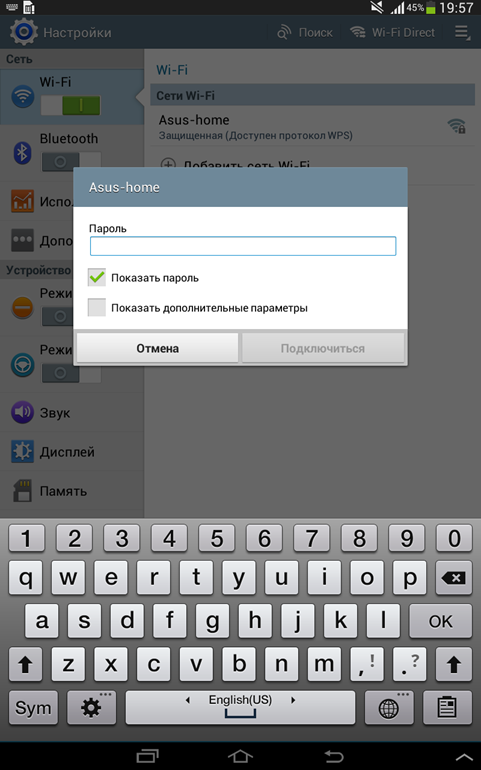
Самым простым способом подключиться к Всемирной паутине – это Wi-Fi, снова возвращаемся в настройки и нажимаем на первый пункт, далее переводим клавишу в положение «Включено» и ожидаем пока отобразятся доступные точки. Выбираем одну из них, нажимаем на нее и вводим пароль по необходимости, после подключения и получения ip-адреса можно смело использовать планшет для веб-серфинга.
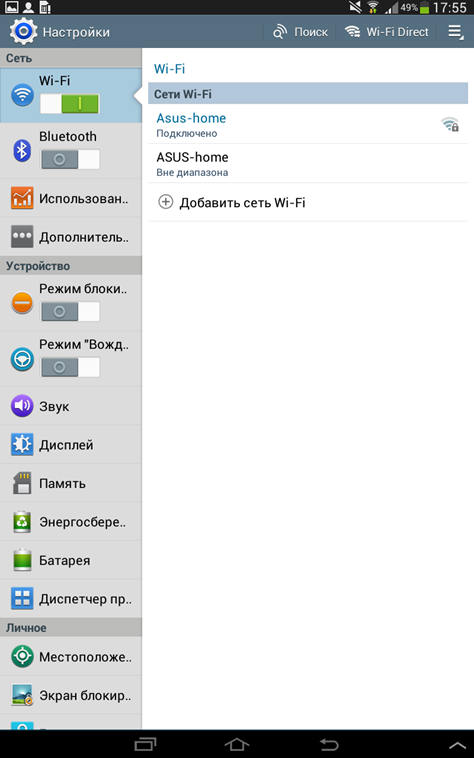
Настройка 3G сети
Прежде всего нужно вставить сим-карту в соответствующий слот и только после перезагрузки системы, переходим к настройкам. Запускаем меню и переходим к пункту «Дополнительные настройки», а в правом окне нажимаем на «Мобильные сети».
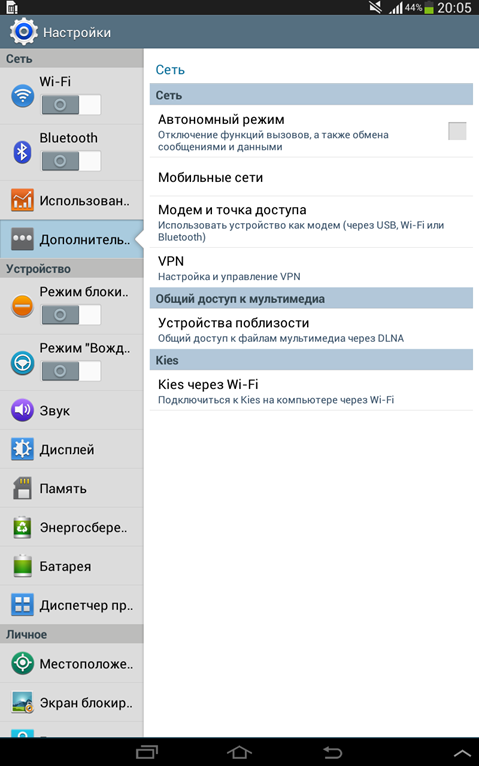
В открывшемся окне ставим галочку возле первого параметра, чтобы разрешить обмен данными и нажимаем на «Точки доступа».
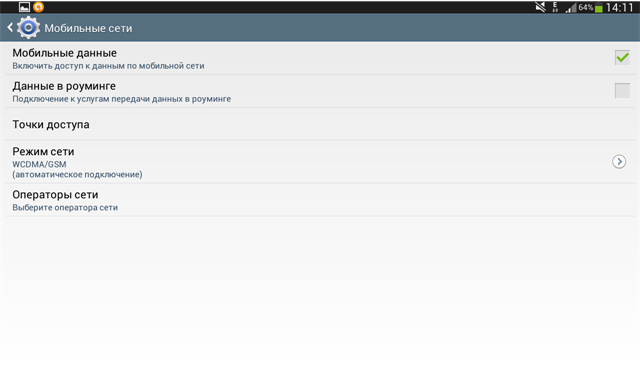
Теперь создаем новую точку, как показано ниже на изображении: используя выпадающий список, а в случае наличия уже созданных точек, вы можете использовать и их, но только если они правильно настроены.
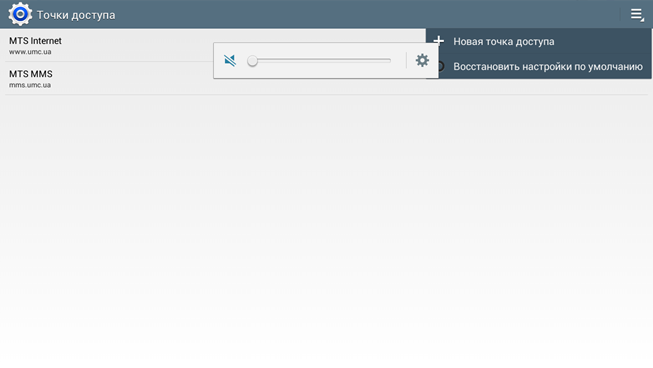
И напоследок, заполняем созданную точку соответствующими данными, которые можно взять из нижеприведенной таблице; в ней представлены основные операторы России.
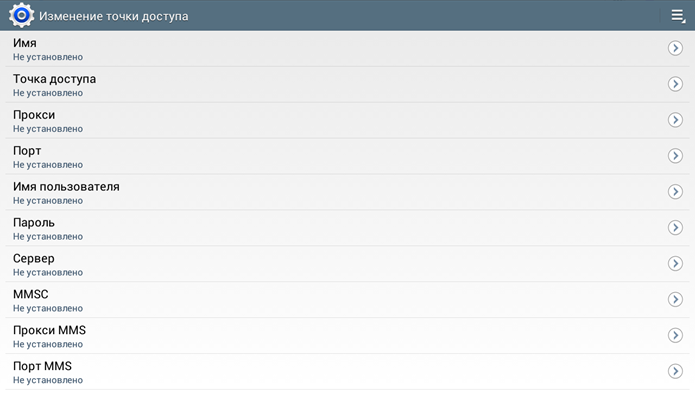
Внимательно вводим информацию об операторе и сохраняем новосозданную точку, после этого обязательно перезагружаем планшет. Это делают для того чтобы изменения были корректно применены системой.
Если ваш девайс поддерживает звонки и смс, вы можете получить автоматические настройки интернета: заказав их на официальном сайте оператора.
Сводная таблица операторов мобильной связи
Порядок сброса настроек Андроид
Если на вашем мобильном гаджете слетела операционная система, но при этом вы можете зайти в настройки, то можно попытаться выполнить восстановление.
Как восстановить работу девайса своими руками:
- Сначала надо зайти в опцию настроек телефона и найти вкладку для Восстановления настроек и их сброса.
- Зайдите в пункт сброса параметров. Гаджет предупредит, что информация будет удалена из телефона. При необходимости выполните резервное копирование данных или выделите файлы и перенесите их на внешний накопитель. Чуть ниже расположена красная кнопка сброса мобильного компьютера.
- Выберите пункт Сброс настроек. Появится предупреждение, что удалятся данные из внутренней памяти. Если во внутренней памяти есть важные файлы или документы и вам не хочется их потерять – нужно скопировать все эти данные на внешнюю карту памяти или в облачное хранилище. В тот же Google Drive, к примеру. Ниже «красная кнопка» Сбросить мобильный компьютер. Запишите отдельно на бумагу данные от входа в учетную запись, если вы их не помните наизусть, это позволит быстро получить доступ к аккаунту после восстановления.
- В ходе сброса параметров необходимо будет поставить телефон на зарядку, подключив к нему провод. Сам процесс восстановления выполняется автоматически, участия пользователя он не требует.
- Когда процедура будет завершена, вам необходимо произвести авторизацию в сервисах Google, для этого потребуется ввести имя пользователя с паролем от аккаунта.
- Когда вы успешно залогинетесь, система начнет проверять и устанавливать все программы, которые были установлены до момента сброса параметров. Если вы хотите, чтобы процесс установки был выполнен более быстро, подключите мобильный гаджет к интернету через Wi-Fi, поскольку восстанавливаться при подключении по мобильному интернету программы будут долго. На этом восстановление завершено.
Но как быть, если операционная система даже не реагирует на сенсорные касания и вы не можете зайти в меню настроек? В таких случаях можно воспользоваться функцией физического сброса конфигурации, которую предусматривают практически все производители мобильных устройств.
В соответствии с техническими и конструктивными особенностями, варианты восстановления могут быть разными, поэтому рекомендуем ознакомиться с сервисной книжкой к телефону:
- Мобильный девайс может быть оборудован специальным маленьким отверстием на корпусе устройства. Обычно это отверстие располагается рядом с кнопкой включения, на планшетах оно часто находится на задней крышке, неподалеку от камеры или динамика. В этом отверстии находится маленькая кнопка, на нее нужно нажать булавкой или иголкой. По сути, это кнопка перезагрузки, как на компьютере.
- Можно попытаться отключить девайс и одновременно с этим нажать на клавишу отключения, а также кнопку увеличения или уменьшения громкости (обычно это уменьшение). В некоторых устройствах кнопку отключения можно зажать, а клавишу регулировки громкости кратковременно нажать и отпустить. В конечном счете на дисплее должно высветиться меню, где нужно выбрать пункт «wipe data factory reset», а затем нажать на «yes — delete all user data».
Сброс планшета huawei до заводских настроек через меню устройства
Простейший способ сброса текущих рабочих параметров телефона заключается в использовании системного меню планшета или смартфона. Чтобы воспользоваться данным методом, потребуется:
- открыть приложение настройки;
- пролистать вниз и найти в перечне доступных разделов пункт с названием «система»;
- на открывшейся странице выбрать подраздел «сброс»;
- после чего останется выбрать один из предложенных вариантов отката системы и подтвердить принятое решение в диалоговом окне.
Выбирать придётся между двумя основными вариантами. Первый – «сброс всех параметров». Он позволяет обнулить пароли, графические ключи, отпечатки пальцев и изображение лица. Остальные файлы, не отвечающие за доступ к устройству, останутся неизменными.
Второй – «сброс телефона». С его помощью уничтожаются практически все текущие параметры, удаляются пользовательские файлы (фото, видео, музыка), стираются приложения. В результате пользователь получает чистое устройство, почти в том же состоянии, что оно было перед покупкой.
Несколько способов сбросить планшет Samsung до заводских настроек
Если у вас произошел системный сбой в операционной системе Android, вам может быть интересно, как восстановить заводские настройки планшета Samsung. Необходимость в этом может возникнуть после установки программного обеспечения из непроверенных источников, ошибок в программном обеспечении или физического сбоя планшета. К счастью, существует несколько способов исправить эту ситуацию, и сегодня мы обсудим каждый из них.
- Сброс данных через меню1
- Восстановление системы с помощью Recovery2
- Ввод кода обслуживания3
- Сервисный центр Samsung4
Сброс данных через меню
Наиболее эффективным способом восстановления нормального состояния планшета Samsung является сброс настроек или так называемый заводской сброс. Чтобы использовать эту опцию, повторите следующие шаги
- Откройте системное меню и выберите раздел «Настройки»;
- Перейдите к пункту Восстановить заводские настройки (обычно в разделе Резервное копирование или Информация, в зависимости от версии вашей операционной системы);
- Выберите опцию для полного сброса данных.
На экране смартфона появится сообщение об удалении всех данных и рекомендация сохранить резервную копию на устройстве или в облачном хранилище. Подтвердите свои действия, нажав OK, и начнется процесс отката.
Сброс путём набора сервисного кода
Для смартфонов и планшетов с модулем 3G настройки сбрасываются путем ввода комбинации символов. Для этого откройте клавиатуру набора номера (зеленая трубка на главном экране) и введите один из трех вариантов:
- *2767*3855# является самым популярным и работает на большинстве устройств;
- *#*#7780#*#* или *#*#7378423#*#* — это коды, которые не сбросят ни один смартфон или планшет Samsung.
После ввода комбинации номеров с помощью сенсорного номеронабирателя нажмите кнопку Вызов. Это сначала перезагрузит систему, а затем приведет к процессу сброса. Для планшетов без модуля 3G, на которых нет приложения «Телефон», эта методика не подходит.
Метод номер два — через физические кнопки планшета.
- Выключите свой гаджет.
- Если на вашем устройстве есть кнопка Home, нажмите и удерживайте одновременно кнопки Power, Home и Volume Up (или Down). Если кнопка Home отсутствует, нажмите и удерживайте кнопки включения и уменьшения (или увеличения) громкости. Независимо от комбинации клавиш, этот метод используется для доступа к меню восстановления.
- Когда на дисплее появится логотип Samsung Galaxy, перестаньте удерживать клавишу питания.
- Удерживайте пальцы на остальных кнопках до появления меню восстановления (около 15 секунд). Это ограниченный режим гаджета, который выглядит как текстовое меню. Он предназначен для выполнения некоторых полезных действий (например, сброса настроек). Чтобы понять, что вы попали в нужное меню, просто посмотрите на верхнюю надпись. Там должно быть написано одно из следующих слов: «Recovery», «Android Recovery» или «Data Recovery».
Иногда меню восстановления может не появляться. Ничего страшного, просто снова выключите устройство и повторите шаги 2 и 3. Выполняйте эти действия до тех пор, пока не появится режим ограничения. Если гаджет не имеет аппаратных дефектов, то долгожданное меню появится через 2-4 попытки.
- Меню восстановления имеет несколько вкладок. Перемещение по ним осуществляется с помощью кнопок увеличения и уменьшения громкости. Нажмите клавишу уменьшения громкости, наведя курсор на пункт «Wipe data/factory reset». Это сброс к заводским настройкам.
- Выбор осуществляется нажатием кнопки питания. Нажмите на нее.
- Устройство попросит вас подтвердить, и на экране появятся варианты для выбора: «Нет» и «Да». Нажмите на «Да». На некоторых устройствах написано «Да — «Удалить все данные пользователя».
- Через несколько секунд ваши данные будут удалены, и меню восстановления откроется вновь. Ползунок уже будет направлен на первый пункт — «Перезагрузить систему сейчас». Выберите его с помощью кнопки питания.
- Планшет перезагрузится и будет готов к работе. Следует отметить, что вышеописанный вариант отлично подходит и для решения других проблем. Например, если вы забыли пароль или графический ключ экрана, то сброс настроек первым способом будет невозможен. Но второй метод будет полезен.
С помощью рекавери
Шаг 1. Выключите планшет.
Шаг 2. Нажмите и удерживайте кнопку «Power», кнопку «Home» и кнопку «Volume Up».
Шаг 3. Подождите, пока телефон завибрирует, затем отпустите только кнопку «Power».
Шаг 4. Дождитесь появления экрана восстановления Android, затем отпустите кнопки Home и увеличения громкости.
Шаг 5. Нажмите кнопку «Громкость вниз» и выберите опцию «Wipe data / factory reset».
Сбрасываем настройки: зачем это нужно?
Для начала рассмотрим причины, по которым можно определить необходимость восстановления стандартных настроек платформы:
- Заражение мобильного гаджета вирусами и вредоносным программным обеспечением. Это происходит в результате того, что пользователь не подумал о безопасности девайса и не установил на него антивирусную программу. Вероятность заражения гаджета будет высокой, если пользователь постоянно переходит по подозрительным ссылкам из электронных писем. Это происходит из-за установки неофициальных программ и приложений или софта, разработанного хакерами. Вирусы могут проникнуть в телефон и с подозрительных интернет-ресурсов.
- Замусоривание платформы. Такая проблема актуальна для активных юзеров, которые регулярно качают на телефон новый софт и приложения. Официальный магазин предлагает пользователям большой выбор приложений и программ, но это не значит, что качать нужно все подряд. Большое количество установленных программ приведет к снижению эффективности работы операционной системы, в итоге она будет «виснуть», что работать практически невозможно.
- Программные сбои в работе телефона. Вирусов на смартфоне нет, из программ — необходимый софт, при этом телефон работает не эффективно. Причина может заключаться в сбоях в работе одной из установленных утилит. Причем иногда неисправность заключается именно в работе системных приложений.