Как играть в Xbox One Games с помощью клавиатуры и мыши
Даже когда Xbox One получает официальную поддержку для мышей и улучшает поддержку клавиатур, все же, вероятно, будет невозможно играть в большинство игр, используя клавиатуры и мыши. Консольные игры спроектированы с учетом контроллеров, а многопользовательские игры не хотят смешивать пользователей клавиатуры и мыши с пользователями контроллеров. Вот почему так мало игр поддерживает кросс-платформенный мультиплеер между ПК и консолями.
Неофициальный подход к этому ограничению заключается в покупке устройства, такого как адаптер Xim 4, который также работает с PlayStation 4, Xbox 360 и PlayStation 3. Адаптер позволяет подключать клавиатуру и мышь к вашему Xbox One. Адаптер преобразует вход клавиатуры и мыши в вход контроллера Xbox One, позволяя вам играть в игры Xbox One с помощью клавиатуры и мыши, как если бы вы играли в компьютерные игры с этими периферийными устройствами.
Если Microsoft по-настоящему планирует сблизить ПК и Xbox One, мы надеемся, что в ближайшее время придет лучшая поддержка мыши и клавиатуры. К сожалению, без встроенного радиооборудования Bluetooth, Xbox One никогда не сможет удобно поддерживать всех тех беспроводных Bluetooth-мышей и клавиатур, с которыми многие люди обнимаются.
Tweet
Share
Link
Plus
Send
Send
Pin
Личный опыт и проблемы.
Я около года пользовался приставкой Xbox One, пока однажды не заметил, что в приложении YouTube многие видео не полностью помещаются в экран. То есть по бокам происходила обрезка части изображения. Разумеется это происходило везде (рабочий стол, меню консоли, игры, приложения и так далее)
Можно сказать, что это не столь важно, раз я не замечал этого раньше, но ведь значительно лучше чтобы задуманная разработчиками картинка отображалась правильно
Покопавшись обнаружил, что у меня неправильно настроен параметр «Пропорции и четкость». На гифке видна разница до и после настройки.
Кнопка MENU > Изображение > Параметры изображения > Размер > По размеру экрана (а было 16:9)
Разница в отображении при правильной и неправильной настройке ТВ
Тоже самое относится к настройкам яркости, контрастности и цвета. Я думаю у многих бывало, что играешь в игру, а ничего не видно в темных углах или наоборот слишком яркие пятна в игровом мире от виртуального солнца.
6050₽
1660₽
520₽599₽
1000₽1399₽
1890₽2399₽
3020₽3599₽
10₽
1050₽1797₽
2400₽
5290₽
- https://www.newxboxone.ru/2014/02/0-xbox-one.html
- https://proshivka.pro/kak-polzovatsya-xbox-one-ustanovka-igr-nastrojki-i-poleznye-sovety/
- https://techarks.ru/general/xbox/kak-nastroit-konsol-xbox-one-s/
- https://ru.gameme.eu/10-osnovnyh-sovetov-po-nastrojke-xbox-one-kotorye-dolzhny-znat-vse-vladelcy/
- https://myxbox.ru/pravilnaya-nastrojka-televizora-dlya-xbox-one/
Как спроецировать экран ПК с Windows 10 на Xbox One с помощью приложения «Беспроводной адаптер»

Microsoft усовершенствовала приложение Беспроводной адаптер в Xbox One. Пользователь Windows 10 или Android теперь может проецировать свой экран. Это дает возможность использовать дисплей Xbox One в качестве второго монитора или играть в игры для Windows 10 на экране телевизора. В этом руководстве мы расскажем, как можно проецировать ПК с Windows 10 на Xbox One с помощью приложения Wireless Adapter.
Проецируйте экран Windows 10 на Xbox One с помощью приложения беспроводного адаптера
В Xbox One
Установите приложение «Беспроводной адаптер» на Xbox One в Магазине.
После установки запустите его из магазина или из списка приложений.
https://youtube.com/watch?v=WEyvMgfaj9I
Нажмите на кнопку меню на контроллере, чтобы открыть настройки.
Здесь вы можете просмотреть:
- Список доступа к устройствам (разрешенные и заблокированные устройства)
- Справка по настройке контроллера
Убедитесь, что четко понимаете, как кнопки и ручки на контроллере отображаются для действий клавиатуры.
В Windows 10
- Откройте Центр действий Windows (Win + A)
- Нажмите Защита> Подключиться к беспроводному дисплею> Xbox One.
- После подключения у вас будет возможность разрешить ввод с мыши, клавиатуры, сенсорного ввода и пера с этого устройства.
Подобно тому, как вы расширяете дисплей на несколько мониторов или на проекторе, вы можете выбрать продолжение, дублирование или использование второго экрана. Это ваш второй монитор, но по беспроводной связи.
Нет необходимости, чтобы и Xbox One, и ваш компьютер находились в одной сети.
Отображение клавиатуры контроллера Xbox
- Кнопка: щелкните левой кнопкой мыши или введите
- Кнопка B: Esc
- D-pad: навигационные клавиши
- Левый джойстик: курсор мыши
- Кнопка меню: щелчок правой кнопкой мыши или контекстное меню
- Руководство по Xbox: выход из беспроводного приложения
- Правая ручка: вертикальная, горизонтальная прокрутка
- Кнопка просмотра: вид задачи
Вы можете нажать вид и кнопку меню вместе, чтобы переключиться между режимом мыши/клавиатуры и режимом геймпада.
Мой опыт использования беспроводного адаптера
Хорошо, что теперь я могу транслировать или дублировать свой компьютер с Windows 10 на Xbox One. Я могу использовать его в качестве дополнительного монитора, но только для мониторинга таких вещей, как , . Это все еще не очень гладко, так что можно использовать его для написания контента. Прекрасно, если кто-то хочет проводить презентации или воспроизводить видео с компьютера. Проецирование защищенного контента, такого как Netflix и Hulu, не поддерживается
Тем не менее, опыт не очень гладкий и во многом зависит от мощности вашего маршрутизатора. Я мог видеть экран, выполняющий покадровое обновление каждые 10-15 минут.
Хотя вы можете использовать контроллер, он не был гладким. Его следует использовать только тогда, когда вы не хотите использовать свой компьютер, а также с приложениями, которые могут работать с базовыми элементами управления. Использование геймпада будет другим. Это гарантирует, что у вас есть клавиатурная функциональность, которая облегчит поиск контента или набор текста. Если у вас есть Bluetooth-клавиатура, подключенная к Xbox One, я настоятельно рекомендую вам ее использовать.
Это приложение также позволяет кастовать со смартфона Android. Вы можете дублировать почти все, как в Windows 10. Удивительно, но я не увидел здесь большого отставания, которое заставляет меня задуматься, является ли это роутером или приложением, которое нуждается в оптимизации.
Функции беспроводного адаптера
- Предлагает режимы, т. Е. Работу, игры или видео при проецировании.
- Вы можете использовать мышь и клавиатуру на своем компьютере.
- Быстро переключаться между режимами мыши и клавиатуры в режим контроллера. Полезно, когда вы играете в игры.
- Мгновенно обмениваться фотографиями, видеоклипами, веб-сайтами со своего компьютера.
- Позволяет блокировать устройства, которые подключаются к Xbox one.
Нет доступа на основе разрешений при подключении к беспроводному адаптеру Xbox One. Не оставляйте приложение открытым, если вы не планируете его использовать.
Приятно видеть, что Microsoft наконец-то замыкается. Теперь вы можете проецировать как Xbox One, так и Windows 10, и те, у кого есть оба, получат удовольствие. В нескольких обновлениях процесс проектирования должен стать более плавным. Я надеюсь, что проблема с частотой обновления также будет решена.
Действия по решению проблемы драйвера Xbox 360 для контроллера Windows 10:
- Установите драйвер вручную
- Удалить драйвер
- Установите последние версии драйверов
Решение 1. Установите драйвер вручную
Если вы используете беспроводной контроллер Xbox 360, вам необходимо использовать беспроводной приемник , чтобы подключить его к компьютеру. Иногда необходимо обновить драйверы беспроводного приемника, иначе ваш контроллер Xbox 360 может не работать в Windows 10.
Чтобы обновить драйверы для вашего приемника, выполните следующие действия:
- Откройте Диспетчер устройств . Чтобы открыть Диспетчер устройств , нажмите Ключ Windows + X и выберите Диспетчер устройств из списка.
- Когда откроется Диспетчер устройств , убедитесь, что ваш ресивер подключен к вашему ПК. Перейдите в раздел Другие устройства и разверните его. Нажмите правой кнопкой мыши Неизвестное устройство и выберите в меню Обновить программное обеспечение драйвера .
- Нажмите Просмотреть мой компьютер для поиска драйверов .
- Теперь нажмите Позвольте мне выбрать из списка драйверов устройств на моем компьютере .
- Вы должны увидеть список драйверов устройств. Выберите Периферийные устройства Xbox 360 и нажмите Далее .
- Выберите последнюю версию драйвера Receiver , которая есть в списке, и нажмите Далее . Если вы получили предупреждение, просто нажмите ОК и дождитесь установки драйвера.
- Теперь вам просто нужно удерживать кнопку сопряжения на приемнике Bluetooth и на контроллере Xbox 360 в течение примерно 3 секунд. После этого ваш компьютер должен распознать ваш контроллер.
После установки драйвера ваш контроллер Xbox 360 должен начать работать в Windows 10 без каких-либо проблем.
Сообщалось, что это решение работает и со сторонними приемниками, поэтому даже если вы не используете приемник Microsoft, оно должно работать без проблем, пока вы устанавливаете драйверы Microsoft.
Решение 2 – удалить драйвер
Иногда контроллер Xbox 360 может не работать в Windows 10 из-за плохого драйвера, и в этом случае лучшим решением будет удалить этот драйвер и разрешить Windows установить его снова.
Чтобы удалить драйвер, выполните следующие действия:
- Запустите Диспетчер устройств .
- В Диспетчере устройств найдите Беспроводной приемник Xbox 360 для Windows и щелкните правой кнопкой мыши .
- Выберите в меню Удалить .
- После удаления драйвера перезагрузите компьютер. Когда ваш компьютер перезагрузится, Windows 10 автоматически установит отсутствующий драйвер.
Решение 3 – Установите последние версии драйверов
Иногда ваш контроллер Xbox 360 может быть не распознан из-за устаревшего драйвера, и если это так, убедитесь, что в вашей Windows 10 установлены последние исправления.
Кроме того, вы также можете скачать необходимые драйверы по этой ссылке. После того, как вы загрузили и установили соответствующий драйвер, контроллер Xbox 360 должен снова начать работать.
Если этот метод не работает или у вас нет необходимых навыков работы с компьютером для обновления/исправления драйверов вручную, мы настоятельно рекомендуем сделать это автоматически с помощью инструмента Tweakbit Driver Updater.
Этот инструмент одобрен Microsoft и Norton Antivirus. После нескольких испытаний наша команда пришла к выводу, что это лучшее автоматизированное решение. Ниже вы можете найти краткое руководство, как это сделать.
- Загрузите и установите средство обновления драйверов TweakBit
- После установки программа начнет сканирование вашего компьютера на наличие устаревших драйверов автоматически. Driver Updater проверит установленные вами версии драйверов по своей облачной базе данных последних версий и порекомендует правильные обновления. Все, что вам нужно сделать, это дождаться завершения сканирования.
- По завершении сканирования вы получите отчет обо всех проблемных драйверах, найденных на вашем ПК. Просмотрите список и посмотрите, хотите ли вы обновить каждый драйвер по отдельности или все сразу. Чтобы обновить один драйвер за раз, нажмите ссылку «Обновить драйвер» рядом с именем драйвера. Или просто нажмите кнопку Обновить все внизу, чтобы автоматически установить все рекомендуемые обновления. Примечание. Некоторые драйверы необходимо установить в несколько этапов, поэтому вам придется нажмите кнопку «Обновить» несколько раз, пока все ее компоненты не будут установлены.
Отказ от ответственности : некоторые функции этого инструмента не являются бесплатными.
Настройка HDMI и изображения на телевизоре Samsung.
В качестве подопытного был выбран простой ТВ Samsung PS50C550. Желательно подключить Xbox в HDMI 1.
- Если первый пункт по каким-то причинам не подходит, то включите игровой режим на ТВ.Кнопка MENU > Настройка > Общие > Игр. режим — ВКЛ.
- Запустите на Xbox One функцию Откалибровать HDTV и произведите настройку всех указанных параметров.Кнопка MENU > Изображение > Режим / Контраст / Яркость + Дополнительные параметры / Параметры изображения
- Радикальный метод. Измените название HDMI входа к которому подключена игровая приставка на ПК. Это сделает шрифты и картинку без лесенок, но возможно изображение потеряет в четкости и контрастности.Кнопка SOURCE > Выбрать нужный вход > Кнопка TOOLS > Редактировать название > ПК
Теория против практики
Звучит все это заманчиво, но как обстоят дела с облачным геймингом на самом деле? В общем-то, сейчас, по состоянию на конец 2021 года, обстоят хорошо, но без нюансов все же не обошлось. Технология имеет как множество плюсов, так и неоспоримые минусы. В числе первых:
не нужно думать об апгрейде ПК, да и в целом можно избавиться от громоздкого и шумного ящика под столом;
- не нужно держать дома несколько игровых устройств, пытаясь охватить и стратегии с ММО, и эксклюзивы Sony, и игры от Microsoft;
- не нужно тратить время на скачивание и установку игр: запуск происходит мгновенно, и при этом не расходуется свободное место на жестком диске или SSD;
- можно свободно переключаться между устройствами: начать играть на ноутбуке, продолжить на ТВ, а собравшись в дальнюю дорогу – взять с собой смартфон или планшет;
можно играть с максимальными настройками графики: так, к примеру, сервис GFN.RU уже сейчас позволяет наслаждаться играми с трассировкой лучей без необходимости покупать RTX-видеокарту.
Что касается минусов облачного гейминга для ПК, то здесь можно отметить следующие проблемы:
высокие требования к пропускной способности интернет-канала пользователя. 10 Мбит/с, заявляемые некоторыми компаниями – это тот минимум, при котором картинка будет распадаться на квадраты, звук заикаться, а персонаж в игре реагировать на команды с клавиатуры с запозданием в несколько секунд. Поэтому широкий канал в 50-100 Мбит/сек или даже больше здесь не желателен, а необходим;
- большие объемы трафика, которые потребляет облачный гейминг. Передача нескольких гигабайт данных за час игры – обычное дело для «облаков», и если геймер не пользуется безлимитом, то сможет исчерпать отведенную ему квоту в рекордные сроки. Впрочем, и при безлимитной тарификации провайдеры явно не будут рады повышенной нагрузке на сеть, в результате чего примутся нещадно резать скорость интернета;
- высокий пинг в отдаленных регионах. Компании, которые предлагают услуги облачного гейминга, размещают дата-центры и производственные мощности в крупных городах – очевидно, там, где больше потенциальной аудитории. Соответственно, чем дальше от серверов, тем выше задержки и тем хуже сигнал. И если на ПК или консоли все еще можно относительно комфортно играть где-нибудь в глубинке (используя диски или скачивая игры из интернета), то облачные сервисы вряд ли предоставят такой же уровень качества. Впрочем, эта проблема, возможно, будет решена с распространением сетей 5G, на которые в мире технологий сейчас возлагаются большие надежды. Но до их повсеместного внедрения все равно придется ждать еще годы;
- длинные очереди за возможностью поиграть. С выходом крупного блокбастера у входа в серверы облачных сервисов неизбежно образуются очереди, так как их мощностей бывает недостаточно, чтобы разом впустить всех желающих. Поэтому, вместо того чтобы погрузиться в заветную игру, придется провести от нескольких минут до нескольких часов в ожидании.
- плата за «воздух». В случае с ПК и консолью пользователь видит за что платит – устройство, которое стоит у него дома. Облачный гейминг – технология неосязаемая, и отдавать деньги за доступ к серверам не всем покажется приемлемым вариантом. К тому же, геймеру все еще придется покупать игры, потому что они не входят в подписку на «облако», а привычные способы экономии – обмен дисками, аренда аккаунтов, да и, что греха таить, пиратство – здесь не работают.
Так стоит ли поддаваться ажиотажу и дать шанс облачному геймингу именно сейчас, когда технология еще не настолько уверенно держится в индустрии, как это хотят нам представить те, кто ее продвигает? В целом да: это вполне жизнеспособная альтернатива игровым ПК и консолям, способная подарить пропуск в мир видеоигр с минимальными усилиями и относительно невысокими тратами.
Однако стоит учитывать, что здесь есть определенные особенности, изложенные выше. Впрочем, аналогичный список плюсов и минусов можно подобрать и для более традиционных игровых устройств, так что однозначно выигрышного решения, по сути, нет. Зато появившееся разнообразие вариантов дает геймерам возможность выбора.
Поддерживается ли мышь/клавиатура на PS4?
К сожалению, использование мыши и клавиатуры в настоящее время не поддерживается на PS4 PUBG.
Наслаждайтесь опытом игры с DualShock4!
Пользователи, считающие этот материал полезным: 4 из 9
Статьи в этом разделе
- Мой голосовой чат не работает
- При использовании дискового издания PUBG не устанавливается основной клиент. Установился только PTS.
- Поддерживается ли мышь/клавиатура на PS4?
- Будет ли 4k разрешение на PS4?
- Есть ли разница между PlayerUnknown’s Battlegrounds на PlayStation 4 и PlayStation 4 Pro?
- Какая частота кадров будет доступна?
Как подключить проводную клавиатуру и мышь к PS4
Если готовы перепрыгнуть через множество ям, чтобы заставить главные устройства управления вашего ПК работать с PlayStation 4, вы будете немного разочарованы. Выберите какой тип клавиатуры вы хотите. Фактически это не так сложно, но вот длинный список шагов чтобы все заработало:
Подключите клавиатуру и/или мышь к порту USB на передней панели PS4.
Передняя панель консоли PlayStation 4
Беспроводная мышь Logitech M510
Возможно, Logitech M510 и была создана для компьютеров, но она будет отлично работать с PlayStation 4 вместе с любой клавиатурой. У этой мыши идеальный дизайн с эргономичной формой, которая подойдет как для правши, так и для левши. Резиновые накладки по бокам предотвращают скольжение, а благодаря удобному управлению и программируемым кнопкам мышь станет отличным инструментом для любого сетевого геймера.
Установка скорости указателя будет регулировать скорость перемещения указателя по экрану монитора. Если не придерживаетесь настроек по умолчанию, то по желанию настройте ваши устройства в соответствии с вашими потребностями. Сначала нужно быть в настройках устройства, подобных подключению клавиатуры или мышки Bluetooth:
- Войдите в свой профиль
- Выберите «Настройки» в меню верхнего уровня
- Прокрутите вниз до Устройства и нажмите кнопку X на контроллере
Настройки клавиатуры позволят выбрать новый язык для PS4. Также можно установить для параметра Key Repeat значение Short, Normal или Long.
Параметр «Повтор ключа» («Задержка») определяет, как долго PlayStation 4 будет ждать, прежде чем повторять нажатие клавиши, когда удерживаете ее, вместо того чтобы просто постучать по ней. Key Repeat (Rate) сообщает PS4, как быстро повторять нажатие символа после того, как таймер задержки прошел.
Игры поддерживающие клавиатуру и мышь PS4
Есть ряд классных игр, которые поддерживают клавиатуру и мышь на PlayStation 4. Несколько отличных, которые можете проверить, это DC Universe Online, Elder Scrolls Online, Final Fantasy XIV, Fortnite, Neverwinter, Paragon, Skylines и War Thunder. Так что еще можно сделать?
- Поиск в интернете! Возможно, этого не знаете, но PS4 поставляется с веб-браузером. Можете получить доступ к нему через приложение «Библиотека». Если много игр, можете отфильтровать список, выбрав «Приложения» в боковом меню. Также доступно видео с таких сайтов, как DailyMotion и Vimeo.
- Поиск названий на Netflix, Hulu и Amazon Instant Video. Это делает использование потоковых видео приложений гораздо удобнее при поиске этого неуловимого названия.
Клавиатурный блок REYTID PS4 / Slim / Pro 2.4G Mini
Эта удобная клавиатура, которая устанавливается прямо на контроллер, идеально подойдет тем, кто подолгу играет в сетевые матчи и общается с друзьями в чатах. Теперь проблема неудобной системы ввода PlayStation 4 будет решена. Беспроводная клавиатура REYTID проста в использовании, а благодаря поддержке plug-and-play для нее не потребуется ничего устанавливать.
Что относительно игр, которые не поддерживают клавиатуру и мышь?
Хотя только несколько игр напрямую поддерживают устройства управления компьютера, подключенные непосредственно к PS4, есть способ получить почти любую игру для работы с настройкой. Для этого требуется адаптер преобразования, такой как Xim4 и IOGEAR Keymander. Эти адаптеры работают, принимая сигналы клавиатуры и мыши и преобразуя их в сигналы контроллера, обманывая игру, думая что вы используете контроллер.
Что делать, если не используете USB-порты?
USB-порты на передней панели PS4 имеют много преимуществ, включая зарядку ваших контроллеров, подключение внешнего накопителя для расширения памяти PlayStation 4 и подключение системы PlayStation VR. Не беспокойтесь. PS4 также поддерживает подключение концентратора USB к одному из этих портов, что позволяет расширить количество USB-устройств, которые можно подключить к консоли.
Если хотите использовать проводные элементы управления компьютера и все еще иметь доступ к зарядке вашего контроллера через USB или внешний накопитель, вам понадобится USB-концентратор.
Игры с поддержкой клавиатуры и мыши
В то время как Sonys Playstation 4 также поддерживает клавиатуру и мышь, количество игр, официально зарегистрированных мало. Xbox One, с другой стороны, имеет гораздо более здоровый список из двадцати двух игр. Они официально поддерживают управление клавиатурой и мышью.
В настоящее время список игр, поддерживающих клавиатуру и мышь, выглядит следующим образом:
- Bomber Crew
- Children of Morta
- Day-Z
- Deep Rock Galactic
- Fortnite
- Gears of War 5
- Gears Tactics
- Minecraft
- Мастера миньонов
- Лунная зажигалка
- Roblox
- Море воров
- The Sims 4
- Странная бригада
- Выживший Марс
- Vigor
- War Thunder
- Warface
- Warframe
- Wargroove
- Warhammer: Vermintide 2
- X-Morph: Defense
Microsoft обещает, что этот список будет продолжать расти. Поэтому геймерам можно ожидать больше названий в будущем. Кроме того, ожидайте увидеть поддержку клавиатуры и мыши для большего количества названий Triple A.
Ограничения Keyboard-on-Xbox
Есть некоторые большие ограничения для поддержки клавиатуры Xbox One, в том числе:
- Только клавиатуры, без мышей: Xbox One поддерживает только клавиатуру. Вы не можете подключить мышь к консоли.
- Только USB, нет Bluetooth: У вас должна быть клавиатура, которая подключается через USB. Xbox One не включает Bluetooth-радио, поэтому он не может подключаться к Bluetooth-клавиатурам или гарнитурам. Ваша клавиатура может быть беспроводной, но ей нужен беспроводной ключ, который подключается к USB-порту.
- Это только для ввода текста, а не для управления играми: Клавиатура может использоваться только для ввода текста, а не для управления любыми играми.
Поддержка USB-клавиатур не поставлялась с оригинальной консолью Xbox One, но была добавлена в обновление системы в феврале 2014 года.
Microsoft пообещала, что Xbox One получит лучшую поддержку для клавиатур, а также поддержку для мышей в будущем. На данный момент Xbox One значительно отстает от PlayStation 4 от Sony, что позволяет использовать мышь, поддерживает Bluetooth, а также USB, и позволяет игрокам использовать клавиатуру и мышь для ввода, если разработчик игр решит ее разрешить.
GFN.ru
UPD: С конца марта до конца апреля 2020 года GFN.ru подключил полностью бесплатный тариф. Для того, чтобы начать на нем играть, потребуется только регистрация (привязка карты не нужна). Сессия ограничена 30 минутами (ранее было 1 час), затем нужно перезаходить. Из-за введения бесплатного тарифа очереди на сервера могут достигать 800 человек, особенно в вечернее время на выходных и в праздники. Зато полностью бесплатно и без ограничений!
Российский сервис GFN как раз и представляет собой релизную версию GeForce Now. Стоимость подписки на месяц начинается от 999 рублей. Вроде не так уж и дорого. Но если вы хотите играть на GFN полностью бесплатно, то, как минимум одна лазейка все же есть.
Каждому новому клиенту сервис дарит две недели бесплатного теста. Для этого требуется указать номер пластиковой карты, с которой для подтверждения снимается 1 рубль. Соответственно, вы можете привязать карту, поиграть без оплаты две недели (а лучше не дольше 12-13 дней) и затем отвязать карту. С одной картой такой трюк можно проделать только однократно.
Тарифы GFN.ru
Соответственно, чтобы повторить этот прием, вам потребуется несколько пластиковых карт. Или виртуальных карт. В общем, способов сделать себе несколько карт довольно много и мы не станем углубляться в детали.
Нельзя сказать, что этот совет нанесет какой-то значительный урон GFN.ru. Если бы группа “Самфар” хотела ужесточить условия триала, то она могла бы просто подключить обязательное подтверждение номера телефона по SMS. Заполучить несколько сим-карт в наше время пока намного сложнее, чем сгенерировать номера виртуальных платежных карт. Так что способ пока рабочий.
На бесплатном тарифе все ок!159Бесят очереди и ограничение в 1 час!378
Играйте в любую игру с клавиатурой и мышью
Как упоминалось ранее, клавиатура и поддержка мыши доступна только в том случае, если разработчик разрешает это. По крайней мере, официально.
К счастью, есть способы обойти это. Сторонние продукты, такие как адаптер контроллера XIM Apex, позволяют использовать клавиатуру и мышь в любой игре. По сути обманывая Xbox One, считая его контроллером.
Тем не менее, XIM Apex поставляется с крутым ценником в 125 долларов. Существуют и более дешевые варианты, однако XIM Apex неизменно получает лучшие отзывы потребителей.
- iPhone-iOS-Айфон
- Android-Андроид
- Программные хаки
- Советы и рекомендации к игре
Просмотров: 680
Как настроить клавиатуру и мышь на Xbox Series X/S
Существует много разных типов клавиатур и мышей, главное отличие — проводные и беспроводные. Любая мышь и клавиатура с USB-подключением не должны иметь проблем с подключением к консоли. Сзади есть более одного USB-подключения, поэтому используйте их, и они должны немедленно начать работать. Если возникнут какие-либо проблемы, игроки могут просто перейти к настройкам на своей консоли, затем к клавиатуре/мыши и вручную устранить неполадки.
Это касается как проводных, так и беспроводных настроек. Однако для беспроводных настроек, если клавиатура и мышь используют один адаптер в качестве соединения, могут возникнуть некоторые проблемы. Консоль может зарегистрировать их как одно устройство, а не как два отдельных, что может вызывать некоторые нечастые нарушения производительности. Чтобы избежать путаницы, рекомендуется поискать и приобрести клавиатуру и мышь, оптимизированные для использования с консолью, но это не всегда возможно. Logitech, Corsair и Razr находятся в топе, поэтому, если игроки попадут в любой из этих лагерей, все должно работать нормально. Также можно внести некоторые изменения в привязки клавиш. Перейдите в меню настроек, найдите устройства и нажмите «Конфигурация».
Далее: PlayStation и God Of War Director Празднуйте Xbox Series X/S Launch Day
Xbox Series X/S теперь доступен в некоторых магазинах.
Электронная почта
Торговый магазин Nintendo подвергся вандализму в результате беспорядков в Нью-Йорке
Связанные темы
- Руководства по игре
- xbox
Как подключить клавиатуру к вашему Xbox One
Подключить клавиатуру к Xbox One очень просто. Просто подключите клавиатуру к одному из USB-портов на консоли — либо к одному из двух на задней панели, либо к одному на левой стороне, рядом с гнездом для диска.
Если у вас есть беспроводная клавиатура с USB-ключом, подключите USB-ключ к вашему Xbox One.

Ваша клавиатура должна немедленно работать. Вы не увидите всплывающее уведомление, и нет экрана для его настройки. Вы даже не увидите его как подключенное устройство, если перейдете в «Все настройки»> «Kinect и устройства»> «Устройства и аксессуары», где, как вы думаете, вы бы
Клавиши со стрелками и клавиши Enter позволят вам перемещаться по приборной панели. Вы также можете использовать клавиатуру для ввода текстовых полей в интерфейсе Xbox One, в том числе в Microsoft Edge. Различные сочетания клавиш работают — клавиша Windows на клавиатуре возвращает вас, например, на панель управления Xbox One.
К сожалению, ограничения быстро становятся очевидными. Вы можете использовать клавиши Tab и Enter для навигации по веб-странице и выбора ссылок в Edge, но это по-прежнему неудобно. Без мыши клавиатура лучше использовать в качестве метода быстрого ввода для чата и ввода текста в интерфейс, а не в качестве первоклассного метода ввода для навигации по интерфейсу Xbox One и использования приложений.
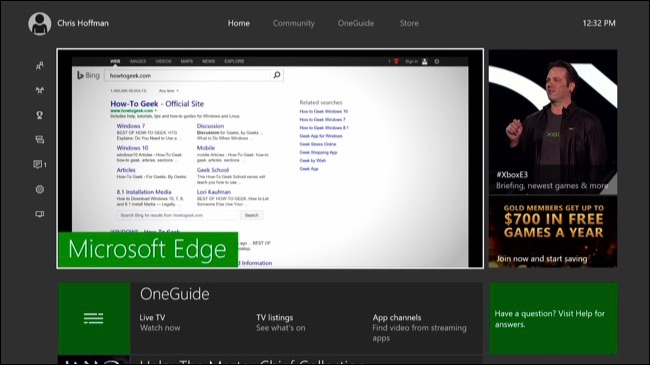
Играйте в любую игру с клавиатурой и мышью
Как упоминалось ранее, клавиатура и поддержка мыши доступна только в том случае, если разработчик разрешает это. По крайней мере, официально.
К счастью, есть способы обойти это. Сторонние продукты, такие как адаптер контроллера XIM Apex, позволяют использовать клавиатуру и мышь в любой игре. По сути обманывая Xbox One, считая его контроллером.
Тем не менее, XIM Apex поставляется с крутым ценником в 125 долларов. Существуют и более дешевые варианты, однако XIM Apex неизменно получает лучшие отзывы потребителей.
- iPhone-iOS-Айфон
- Android-Андроид
- Программные хаки
- Советы и рекомендации к игре
Просмотров:
1 244
Рубрика: Советы и рекомендации
Что нужно знать про подключение периферии
- Клавиатуру и мышку поддерживают все консоли серии Xbox One: классическая Xbox One, а также её обновлённые версии в лице Xbox One S и Xbox One X.
- Официально заявлена только поддержка проводной периферии. Но многие пользователи сообщают, что их клавиатуры и мышки работают даже при подключении через радиоканал.
- Управлять консолью с помощью мышки не получится: платформа приставки «заточена» только под взаимодействие с контроллером, хотя поддержка периферии для игр и присутствует. Исключением является клавиатура, которую частично можно использовать для управления консолью с помощью горячих клавиш.
- Не все игры поддерживают клавиатуру и мышку: приложение может работать с дополнительной периферией только в том случае, если его разработчики добавили её поддержку. Таких игр и программ крайне мало — даже предустановленный браузер Edge от Microsoft полноценно не поддерживает мышку.
- Для активации мыши её придётся настроить с помощью геймпада: иначе кнопки работать не будут, а скорость перемещения останется неоткалиброванной.
- Играть с клавиатурой и мышкой на Xbox против игроков с контроллерами получится не всегда: некоторые разработчики помещают игроков с дополнительной периферией на отдельные серверы, но это происходит крайне редко — из известных игр такое используется только в Fortnite.
































