Подключение клавиатуры и мыши к PS5
PS5 поддерживает широкий спектр проводных, беспроводных или Bluetooth-клавиатур и мышей. Самый простой способ начать — подключить к PS5 клавиатуру и мышь через USB. Вы можете подключить проводную клавиатуру и мышь к USB-портам на задней панели консоли. Кроме того, если у вас мало портов, вы можете подключить USB-концентратор вместо этого подключите к нему клавиатуру и мышь.
Для более аккуратного рабочего стола вы можете подключить к PS5 беспроводную клавиатуру или мышь Bluetooth. Вот как подключить клавиатуру или мышь Bluetooth к PS5.
На PS5 выберите значок в виде шестеренки «Настройки» в верхнем левом углу, чтобы открыть его.
Прокрутите вниз и выберите «Аксессуары», чтобы открыть его.
В разделе «Общие» выберите «Аксессуары Bluetooth».
Теперь переведите клавиатуру или мышь Bluetooth в режим сопряжения, чтобы подключить ее к консоли.
Как только любой из них будет подключен, вы можете перейти к разделам «Клавиатура» или «Мышь» в «Аксессуары», чтобы настроить их дальше. Опция клавиатуры позволяет вам выбирать частоту повтора и задержки клавиш. Что касается мыши, вы можете настроить ее как левую или правую, помимо выбора скорости указателя.
Связь с клавиатурой или мышью Bluetooth иногда может быть не на должном уровне. Таким образом, вы можете использовать беспроводную клавиатуру или мышь с беспроводным USB-ключом 2,4 ГГц. Например, Logitech Приемник USB Unifying может быть удобным для простого подключения совместимой мыши или клавиатуры Unifying
Также обратите внимание на тщательно отобранные Reddit список беспроводных клавиатур и мышей которые работают с PS5, чтобы сэкономить некоторые усилия
Как подключить проводную клавиатуру и / или мышь к PS4
Если вы готовы перепрыгнуть через множество обручей, чтобы заставить клавиатуру или мышь вашего ПК работать с вашей PlayStation 4, вы можете быть немного разочарованы. Это не так сложно. Фактически, вот длинный список шагов, чтобы заставить его работать:
Подключите клавиатуру и / или мышь к порту USB на передней панели PS4.
Если вы используете клавиатуру и мышь, подключите вашу мышь к другому USB-порту на передней панели консоли.
PS4 сразу узнает большинство устройств и запустит на экране клавиатуру и / или значок мыши, чтобы вы знали, что они правильно подключены. К сожалению, если PS4 не распознает ваш конкретный бренд, вы не можете сделать это слишком много. PS4 не поддерживает загрузку и установку драйверов мыши.
Что делать, если вы не используете USB-порты?
USB-порты на передней панели PS4 имеют много преимуществ, включая зарядку ваших контроллеров, подключение внешнего накопителя для расширения памяти вашего PS4 и подключение системы PlayStation VR. Не волнуйтесь. PS4 также поддерживает подключение концентратора USB к одному из этих портов, что позволяет расширить количество USB-устройств, которые вы можете подключить к консоли. Если вы хотите использовать проводную клавиатуру, проводную мышь и все еще иметь доступ к зарядке вашего контроллера через USB или ваш внешний накопитель, вам понадобится USB-концентратор.
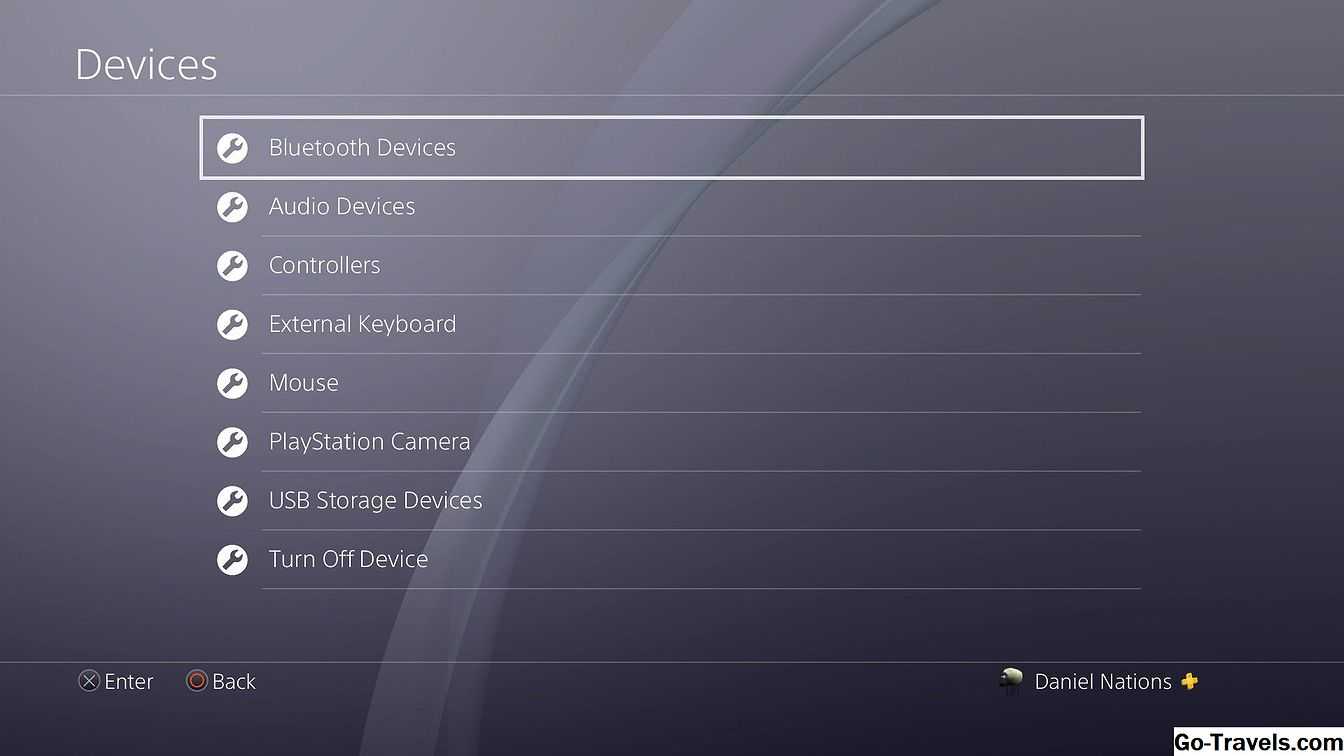
Что делать, если вы хотите использовать контроллер, отличный от PS4?
Приложение PS4 Remote работает только с исходным контроллером консоли, но благодаря тому же эмулятору вы также можете заставить работать любой контроллер, который работает на вашем ПК. Процесс аналогичен конфигурации, которую мы видели для мыши и клавиатуры, вам просто нужно перейти к настройке контроллера в reWASD, нажать значок волшебной палочки и выбрать опцию «Virtual DS4».
Как только это будет сделано, просто перейдите к конфигурации контроллера, чтобы сопоставить действия, поскольку, как и в случае с клавиатурой и мышью, вам придется назначить кнопки вашего контроллера действиям исходного контроллера DualShock 4 консоли PS4.
Как только это будет сделано, теперь вы можете играть на PS4 со своего ПК с помощью любого контроллера, совместимого с вашим ПК, включая, например, знаменитый контроллер Xbox Elite.
Способ 2. Bluetooth подключение
Если не любите проводов, то на рынке полно беспроводных девайсов. Иногда клавиатура и мышка даже идут в комплекте. Но bluetooth-устройства подключаются к ps4 немного иначе:
- Сначала зайдите в настройки приставки. Там откройте меню «Устройства».
- У вас среди блютуз-гаджетов должны появиться те, что вы подключили.
- Если сразу они не определились, то выполните процедуру сопряжения. В ней вам возможно попросят ввести пин-код. По умолчанию это четыре ноля, но бывает что в инструкции к девайсам пишут код сопряжения.
- В конце у вас должна высветиться подсказка на экране, что устройство сопряжено.
Но опять же, нет уверенности, что любая игра запустится с ними.
PlayStation 5
Настройка клавиатуры и мыши на PlayStation 5 так же проста, как и на Xbox Series X и Xbox Series S, хотя, опять же, эти периферийные устройства будут работать только с приложениями и играми, которые были разработаны с конкретной поддержкой для них.
PS5 имеет два порта USB-A на задней панели, поддерживающих USB 3.0, плюс один порт USB-A (со скоростью USB 2.0) и один порт USB-C (со скоростью USB 3.0) на передней панели. Вы можете подключить клавиатуру или мышь к любому из этих четырех портов, и через секунду или две они должны быть восприняты консолью.
Независимо от того, используете ли вы только мышь или только клавиатуру (или оба аксессуара сразу), контроллер DualSense будет продолжать работать. Поэтому при необходимости вы можете использовать их все вместе. Клавиатуры и мыши, использующие беспроводной USB-адаптер, тоже должны работать без дополнительных настроек. Для сопряжения их с консолью перейдите в меню настроек и выберите пункт «Аксессуары».
Что касается основного интерфейса PlayStation 5, клавиатура будет наиболее полезной. Вы не можете использовать мышь на главном экране и меню PS5, но можете использовать клавиатуру. Клавиши со стрелками – для перемещения и Enter, чтобы сделать выбор. Нажмите кнопки Esc вернет вас назад, всё вполне стандартно.
Когда вам нужно будет набрать текст, будь то поиск какой-то игры или ввод данных для входа в приложение, клавиатура безусловно пригодится. Этот, способ ввода намного проще, чем пытаться печатать текст с помощью контроллера DualSense.
В меню аксессуаров можно настроить дополнительные параметры, такие как раскладка клавиатуры, задержка и частота повторения нажатий клавиш, а также и скорость указателя для мыши.
Чтобы использовать периферийные устройства в приложениях и играх, они должны поддерживаться разработчиками. И точно так же, как и в случае с Xbox, в мультиплеерных играх вы будете подключаться к ПК-игрокам, а не игрокам PlayStation. Известные игры с поддержкой клавиатуры и мыши: Overwatch, DayZ, War Thunder, Call of Duty: Modern Warfare и Call of Duty: Warzone. Со временем этот список, конечно же, станет обширнее.
Полная кроссплатформенная поддержка

Полный список кроссплатформенных игр приведен ниже. Он быстро растет, особенно для соревновательных шутеров.
- Among Us: Android, iOS, PC, Nintendo Switch
- Apex Legends: Xbox One, PS4, PC, Switch
- Back 4 Blood:PC, PS4, PS5, Xbox One, Xbox Series X/S
- Brawlhalla:Switch, Xbox One, PS4, PC
- Call of Duty: Black Ops Cold War: PS4, Xbox One, PC, Xbox Series X,Xbox Series X
- Call of Duty: Modern WarfareXbox One,PS4, PC
- Call of Duty: Warzone: PS4, Xbox One, PC, Xbox Series X, PS5
- Call of Duty: Vanguard:PC, PS4, PS5, Xbox One, Xbox Series X/S
- Chivalry 2:PC, PS4, PS5, Xbox One, Xbox Series X/S
- Dauntless:PS4, Xbox One, PC, Switch
- Dead by Daylight:Switch, Xbox One, PS4, PC
- Destiny 2: PC, PS4, PS5, Xbox One, Xbox Series X/S
- Fantasy Strike:PS4, Switch, Mac, PC (including Linux)
- Farming Simulator 22:PC, PS4, PS5, Xbox One, Xbox Series X/S
- Final Fantasy XIV:A Realm Reborn:PS4,PC,Mac
- Fortnite:PS4, Xbox One, Switch, PC, mobile, Xbox Series X, PS5
- Genshin Impact:PC, PS4, Android, iOS
- GRID Legends:PC, PS4, PS5, Xbox One, Xbox Series X/S
- Hood: Outlaws and Legends:PC, PS4, PS5, Xbox One, Xbox Series X/S
- Hyper Scape: Xbox One, PS4, PC
- Knockout City:PC, PS4, PS5, Switch, Xbox One, Xbox Series X/S
- Minecraft:Xbox One, PS4,Switch,PC, mobile
- Minecraft Dungeons:PC, Xbox One, PS4, Switch
- MLB The Show 21: Xbox Series X, PS5, Xbox One, PS4
- Need for Speed: Heat:PS4,Xbox One,PC
- Nerf Legends:PC, PS4, PS5, Xbox One, Xbox Series X/S
- No Man’s SkyPS4,Xbox One,PC
- Overcooked: All you can Eat:PC, PS4, PS5, Switch, Xbox One, Xbox Series X/S
- Overwatch: PC, PS4, PS5, Switch, Xbox One, Xbox Series X/S
- Paladins: Champions of the Realm:Xbox One, Switch, PC, PS4
- Pokemon Unite:Switch, Mobile
- Power Rangers: Battle for the Grid:Switch, Xbox One, PS4, PC
- Quake:PC, PS4, PS5, Xbox One, Xbox Series X/S, Switch
- Realm Royale:Xbox One, Switch, PC, PS4
- Riders Republic:PC, PS4, PS5, Xbox One, Xbox Series X/S
- Rocket League:Xbox One, Switch, PC, PS4
- Rogue Company: PS4, Nintendo Switch, PC, Xbox One, Xbox Series X
- Secret Neighbor:PC, PS4, Xbox One, Switch
- SMITE:Xbox One, Switch, PC, PS4
- Splitgate:PC, PS4, PS5, Xbox One, Xbox Series X/S
- Spellbreak: Epic Games Store, Xbox One, PS4, Switch
- Star Wars: Squadrons: Xbox One, PS4, PC
- Super Animal Royale:PC, PS4, PS5, Xbox One, Xbox Series X/S, Switch
- Super Bomberman R Online:PC, PS4, Xbox One, Switch
- Super Mega Baseball 2:PS4, Xbox One, PC, Switch
- Super Mega Baseball 3: PS4, Xbox One, PC, Switch
- World of Warships: Legends:PS4, Xbox One, PC
- World War Z: Epic Games Store, Xbox One, PC
- WWE 2k: Battlegrounds:PC, Ps4, Xbox One
XIM4 что это и как работает

Есть вариант, как можно подключить мышь и клавиатуру к Sony PlayStation 4 с полной поддержкой, но он очень сложный. Так называемые «моддеры» разработали специальное устройство, стоимость которого составляет порядка 50 долларов (с доставкой – куда больше, особенно если речь идет про Россию, никакой гарантии вам естественно не предоставят).
Название гаджета XIM4 – он позволяет подключить клавиатуру и мышь к PS 4, а также настроить оные в любых играх и приложениях на свой вкус, по сути – использование подобного девайса в каком-нибудь шутере сойдет за «читерство», так как даже у новичка имеется огромное преимущество перед теми, кто играет с геймпада. Настраивается все с помощью смартфона на Android и специальной программы. Сложность состоит в куче операций, каждый раз придется выбирать профиль, подключать все, и далеко не факт, что гаджет долго проработает, плюс не везде мышь и клавиатура ведут себя корректно. Способ, безусловно, новый и интересный, однако для использования не рекомендуем – уж очень все это рискованно и неудобно!
Мы советуем вам не тратить собственные нервы, деньги и силы, а просто привыкнуть к управлению с геймпада, на это потребуется не так много времени. Зато потом можно будет получать лишь удовольствие от игры, не переживая, что какой-то дополнительный аксессуар, вроде XIM4, может сломаться в самый неподходящий для этого момент.
PlayStation
Легально подключить клавиатуру и мышь к PS3 и PS4 было можно и раньше, но нужна была соответствующая программная поддержка со стороны игр. А она встречалась нечасто. К примеру, на PS4 список таких игр включает Final Fantasy XIV и War Thunder. По сути, обычные клавиатура и мышь могут пригодиться разве что при брожении по вебу. А вот новый набор, утверждает Sony, идеально работает во всех играх. Соломоновым решением для любителей доминировать в консольном CoD был продукт XIM4 , являющийся, по сути, переходником между консолью и периферией. Но его абсолютно негуманная цена от 14 000 ₽ (а в некоторые периоды и до 400 $) делала данное решение весьма сомнительным и уж точно не массовым. Плюс, кроме переходника была необходима еще и сама мышь и клавиатура, а настройка и обновление ПО отметала еще часть аудитории.
Теперь же один из двух главных производителей консолей в мире лицензирует специальный набор производства Hori, состоящий из мини-клавиатуры и мыши, который plug and play подключается ко всем актуальным платформам компании (PS3 и PS4). Также он работает на ПК под Windows.
Отдельно стоит отметить утверждение со стороны Sony, что новый набор будет полноценно поддерживать все игры на их консолях без каких-либо проблем. Из описания:
Набор HORI Tactical Assault Commander Pro
Если на ПК подобные клавиатуры не являются окончательно приемлемыми из-за ограниченной функциональности, то для консолей подобный формат чуть ли не идеален, так как общее число команд невелико, а окна текстового чата даже в онлайн-играх на консолях просто нет. Также клавиатура из набора полностью программируема, исходя из фото, еще и имеет возможности сохранять профили и физически между ними переключаться (по всей видимости, для тонкой настройки в разных играх).

Чем мог быть вызван подобный шаг со стороны Sony?
Во-первых, как бы не защищали сторонники геймпадов своих любимцев, для шутеров они абсолютно не предназначены, что выливалось в ряд проблем для разработчиков в том числе. Наиболее показательной является ситуация с раздельными серверами для одних и тех же тайтлов на ПК-платформе и на консолях: игроки на клавиатуре и мыши ожидаемо изничтожают игроков на геймпадах за редкими исключениями.
Во-вторых, продажа этого комплекта не только может принести Sony дополнительный источник дохода, но также повысит продажи шутеров, которые владельцы набора TAC Pro уже с чистой совестью начнут скупать. Учитывая стоимость премиальных тайтлов на уровне 60 USD, решение неплохое.
Возможно, на второй десяток лет японцы, наконец-то, смогли признать несостоятельность геймпада как устройства для управления в FPS. Конечно же, как класс геймпады выживут, потому что являются отличным решением для симуляторов, файтингов и массы других жанров.
Установите и настройте PS4 Remote Play
Очевидно, первое, что вам следует сделать, это скачать и установить PS4 Remote Play , и хотя это приложение доступно для нескольких операционных систем, в этом случае вам понадобится Windows ПК для эмулятора, о котором мы поговорим в следующем шаге. Установка чрезвычайно проста (следующий, следующий, следующий), и вам совсем не нужно усложнять себя.
Теперь вы должны связать консоль с приложением, и для этого вы должны выполнить следующие шаги (необходимо, чтобы консоль и ПК находились в одной сети LAN):
- Включите консоль.
- Подключите контроллер PS4 с помощью прилагаемого кабеля к ПК через USB. Первоначально вам нужно использовать оригинальный пульт.
- Запустите PS Remote Play и войдите в свою учетную запись PSN, ту же, что у вас на консоли.
- На консоли перейдите в Настройки -> Настройки подключения удаленного воспроизведения -> Включить удаленное воспроизведение.
- Вернитесь в PS Remote Play и выберите PS4. Программа будет искать консоли PS4 с включенным удаленным воспроизведением в вашей локальной сети; Когда вы найдете консоль, появится экран с запросом кода, поэтому вам придется вернуться к консоли, записать код, отображаемый на экране, и ввести его в приложение.
Готово, с этим вы уже связали консоль с приложением, и если у вас есть контроллер, подключенный к ПК, вы можете играть на консоли с контроллером.
В качестве дополнительной информации, в PS4 Remote Play вы можете нажать значок шестеренки, чтобы перейти к параметрам, и на второй вкладке «Видео Качество для удаленного воспроизведения »вы можете выбрать разрешение и частоту кадров в секунду, которую хотите использовать.
По умолчанию он установлен на 540p, что довольно плохо, но с обычным PS4 вы можете выбрать 720p, а с PS4 Pro вы можете сделать это даже с 1080p.
Как подключить клавиатуру и мышь к PS4
Так как же быть? – спросите вы. Неужели клавиатура и мышь для ps4 не подходят для игры? Есть еще два варианта решения этой проблемы.
XIM4 для PlayStation4
Первый называется XIM4. XIM4 – это разработанное энтузиастами устройство, которое позволяет подключать клавиатуру и мышь к ps4 и настраивать их конфигурацию самостоятельно. Способ этот дорогостоящий, сложный и не дает никаких гарантий. Данное устройство стоит около $50, а с доставкой выходит еще дороже, но дело даже не в цене. Проблема в том, что мышь и клавиатура, подключенные через XIM4 часто ведут себя не так как хотелось бы, и могут самопроизвольно отключаться.

TAC Pro — официальный контроллер PS4
Еще один способ поиграть в шутеры на консоли используя клавиатуру и мышь – официальное устройство от Sony, которое носит название TAC Pro. Оно представляет собой специальную мышь и часть клавиатуры, которую чаще всего используют в гейминге. Разработчики также заявляют, что TAC Pro совместим и с PlayStation 3. Однако цена на этот гаджет на момент написания статьи на Амазоне составляет порядка $150.
Что имеем в итоге
Вывод ко всему этому будет таким – если вам просто необходима клавиатура и мышь для PS4, и у вас достаточно времени, денег и нервов на реализацию своей потребности, то флаг вам в руки. Если нет – то и не заморачивайтесь, поиграв какое-то время в шутеры с геймпадом, вы привыкнете, и не будете испытывать неудобств. Если же ни один из вышеперечисленных вариантов вам не подходит, тогда играйте на ПК, возможно консоль это не для вас. =)
Много лет не прекращались споры между любителями консолей и ПК о том, где всё же удобнее играть в игры. Основным аргументом было неудобство управления прицелом в шутерах. Клавиатура и мышь более точны и удобны в наведении, поэтому даже производители игр создают разные серверы для игроков с ПК и консольных. И вот в 2016 году компания Sony предложила специальную клавиатуру и мышь на PS4 и PS3. А также возможно подключение к компьютеру под ОС Windows.
Для улучшения качества игры киберспортсмены предпочитаю использовать мышь при игре на PS4.
О поддержке клавиатуры и мыши производители консолей говорили давно. Но Сони в своём стиле не просто добавила такую возможность, а создала собственный набор девайсов, оптимизированных, по их мнению, под игровой процесс. Точнее сказать, произведён этот набор не самой Sony, но представлен как официально разработанный для их консоли. Раньше тоже можно было подключить клавиатуру и мышь к PS4, но их использование поддерживали лишь некоторые игры . Теперь же анонсирована не только поддержка, но и детальная настройка разных параметров управления.
Подключаем мышь и клавиатуру к PlayStation 4

В Sony позаботились о многих мелких деталях, естественно, не забыли и о поддержке сторонних устройств для управления в некоторых игрушках и программах. К примеру, отличным решением является подключение клавиатуры к PlayStation 4 для того, чтобы быстро печатать, расположив её перед собой вы сможете довольно быстро донести собственные мысли до членов команды посредством текста, если возможности или желания говорить голосом у вас нет.
Подключается клавиатура к PS 4 очень просто – вам достаточно подсоединить через USB её к консоли и вуаля – все работает, некоторые устаревшие или специфические модели могут не распознаться приставкой, единственный вариант – попробовать новую клавиатуру, должно помочь. На сегодня данный манипулятор работает в меню, самой системе (при наборе текста) и некоторых играх, к примеру – War Thunder, который есть не только на PS 4, но и на персональных компьютерах. Играть с помощью клавиатуры в «консольных» играх у вас вряд ли получится с большим комфортом, лучше использовать предназначенный специально для этого DualShock 4.
Теперь перейдем плавно к мышке – здесь совсем беда, ведь использовать мышь с PlayStation 4 можно крайне ограничено. Подключив мышь она, в большинстве случаев, без проблем определиться консолью – вы это поймете по всплывшему уведомлению с соответствующим текстом. Но вот беда – никакого курсора не появится, использовать её даже в браузере, почему-то, нельзя, может быть это «пофиксят» в следующих обновлениях, так как нет в этом никакого толка – запрещать пользователям с удобством бороздить просторы интернета с помощью PS 4 и мыши. Сейчас она «поддерживается», если это так можно назвать, лишь несколькими играми, в число которых входит уже вышеупомянутый проект War Thunder.
Как подключить мышь и клавиатуру к PS4
Предварительные операции
Прежде чем объяснить вам подробно как подключить мышь и клавиатуру к PS4Представляется важным объяснить, каковы ограничения на использование этих методов ввода в вашей консоли.
Хотя Sony старается делать совместим Поскольку PlayStation 4 является большинством клавиатур и мышей на рынке, количество факторов, которые следует учитывать, огромно, и поэтому у вас может быть нефункциональная модель на консоли.
Хочу отметить, что многие игры для PlayStation 4, к сожалению, несовместимы с управление мышью и клавиатурой.
Как правило, использовать этот метод ввода можно заголовками, которые изначально были разработаны для ПК или имеют сильную базу пользователей на новейшей платформе.
Если вам интересно, Fortnite это одна из игр, поддерживающих мышь и клавиатуру, но она пытается поместить игрока в игру, где есть только люди, использующие этот метод ввода.
Итог: перед тем, как купить мышь и / или клавиатуру для подключения к PlayStation 4, также убедитесь, что интересующие вас игры можно использовать с помощью этих методов ввода. К сожалению, у вас могут быть некоторые негативные сюрпризы в этом отношении.
Подключите PS4 клавиатуру и мышь
У большинства людей есть проводная мышь и клавиатура, По этой причине Sony давно внедрила встроенную функцию, которая позволяет подключать эти общие периферийные устройства к PS4 через USB.
Консоль имеет два таких порта на передней панели, поэтому соединение простое и функциональное. То же самое касается беспроводных устройств с USB-приемники, который можно подключить к консоли, просто вставив приемник в один из USB-порты.
После подключения мыши и клавиатуры через USB вы можете приступить к настройке этих периферийных устройств. Чтобы продолжить, все, что вам нужно сделать, это перейти к Панель инструментов в верхней части меню PlayStation и нажмите кнопку X контроллер над значком настройки.
После этого выберите опцию приборы и на следующем экране вы найдете статьи Внешняя клавиатура y мышь.
Отсюда вы можете настроить тип мыши и клавиатуры, скорость указателя и другие параметры, которые позволят вам лучше управлять игровым процессом.
Отлично, теперь вы можете использовать свои периферийные устройства на PlayStation 4. Если все правильно, вы можете перемещаться по главному меню консоли с помощью стрелок на клавиатуре. В ключ Главная заменит кнопку X контроллер в то время как Esc займет место кнопки O.
Если вам нужно больше подтверждений, откройте совместимую с мышью и клавиатурой игру и нажмите кнопку Главная / Главная контроллер (тот, что внизу по центру).
В левом верхнем углу появится небольшое окно с вашим именем и иконки Подключенные периферийные устройства — если вы видите клавиатуру и мышь, они настроены правильно.
Подключите Bluetooth-мышь и клавиатуру к PS4
Устройства ввода Блютуз Они становятся все более популярными, и по этой причине вы можете захотеть использовать их на PlayStation 4. Нет проблем: Sony реализовала встроенную функциональность, разработанную с учетом этого намерения, и процедура, которой можно воспользоваться, довольно тривиальна.
Все, что вам нужно сделать, это перейти к Панель инструментов выше в меню PlayStation и нажмите кнопку X контроллер над значком настройки.
Затем выберите элемент приборы > Устройства Bluetooth.
На этом этапе активируйте режим сопряжения со своего устройства (обычно удерживая кнопку в течение нескольких секунд или комбинацию кнопок, что обязательно указано в руководстве по продукту) и нажмите кнопку X контроллера над его названием, как только он появится на экране.
Если вы подключаете клавиатуру, вас могут попросить ввести код подтверждения (который по умолчанию должен быть 0000 но которые, однако, должны быть указаны в руководстве устройства).
Подключаем мышь и клавиатуру к PlayStation 4

В Sony позаботились о многих мелких деталях, естественно, не забыли и о поддержке сторонних устройств для управления в некоторых игрушках и программах. К примеру, отличным решением является подключение клавиатуры к PlayStation 4 для того, чтобы быстро печатать, расположив её перед собой вы сможете довольно быстро донести собственные мысли до членов команды посредством текста, если возможности или желания говорить голосом у вас нет.
Подключается клавиатура к PS 4 очень просто – вам достаточно подсоединить через USB её к консоли и вуаля – все работает, некоторые устаревшие или специфические модели могут не распознаться приставкой, единственный вариант – попробовать новую клавиатуру, должно помочь. На сегодня данный манипулятор работает в меню, самой системе (при наборе текста) и некоторых играх, к примеру – War Thunder, который есть не только на PS 4, но и на персональных компьютерах. Играть с помощью клавиатуры в «консольных» играх у вас вряд ли получится с большим комфортом, лучше использовать предназначенный специально для этого DualShock 4.
Теперь перейдем плавно к мышке – здесь совсем беда, ведь использовать мышь с PlayStation 4 можно крайне ограничено. Подключив мышь она, в большинстве случаев, без проблем определиться консолью – вы это поймете по всплывшему уведомлению с соответствующим текстом. Но вот беда – никакого курсора не появится, использовать её даже в браузере, почему-то, нельзя, может быть это «пофиксят» в следующих обновлениях, так как нет в этом никакого толка – запрещать пользователям с удобством бороздить просторы интернета с помощью PS 4 и мыши. Сейчас она «поддерживается», если это так можно назвать, лишь несколькими играми, в число которых входит уже вышеупомянутый проект War Thunder.
Reasnow Cross Hair
Cross Hair – эмулирующий процессор совместимый с аппаратами Xbox 360/One, PS3/4, Nintendo Switch. Адаптер позволяет подключать к устройствам не только геймпад, мышь, клавиатуру, но и руль или аркадный стик. При работе с PS4 и Switch, можно даже использовать джойстик от XboxOne.
Радует, что сайт и поддержка доступны на русском языке.

В коробке вы найдете:
- приемник с четырьмя USB входами: соединение с ПК или приставкой, вход для джоя и два входа для контроллеров.
- USB провод;
- инструкцию;
https://youtube.com/watch?v=6eFpNKRYNfA
Установка устройства:
- Связываем Cross Hair с видеоприставкой (Mini-USB провод);
- На ПК скачиваем программу по настройке с официального сайта;
- Заходим в Настройки — вкладка New, которая позволяет выбрать нужную конфигурацию к определенной игре. Все конфиги привязываются к кнопкам от F1 до F12, которые можно переключать в любой время, без ПК;
- Нажав на кнопку Save, сохраняем настройки. В инструкции указано, что к эмулятору нужно подключать оригинальный геймпад, идущий в комплекте с консолью.
- Подсоединяем родной джойстик и контроллеры к Cross Hair через USB;
- Запускаем игру;
- Выбираем необходимую конфигурацию, настраиваем чувствительность и начинаем доминировать.
×Цена устройства в России — 9.900 рублей.


































