Цветной лазерный принтер
Имеет те же принципы работы. Однако стоит отметить хорошую производительность и качество принтера при распечатки цветных изображений.

Преимущества цветного лазерного принтера следующие:
- Печать цветных изображений содержащих графики диаграммы.
- Высокая скорость печати.

Основными недостатками при этом является высокая цена принтера и низкое качество печати фотографий.


Рынок периферийных устройств имеет богатый ассортимент. Прежде чем делать покупку мы советуем вам обдуманно подойти к вопросу приобретения принтера с учетом ваших задач и требований.

Не пренебрегайте консультацией специалиста в данном вопросе, она далеко не лишняя. Ознакомиться с новыми моделями товара, вы сможете, посетив магазин и просмотрев фотографии принтеров с ксероксами. Менеджер магазина продемонстрирует вам качество печати принтера и даст оценку техническим характеристикам. Удачной покупки.

Собственный роутер
Ряд провайдеров убрал пароли, предоставляя выделенную линию. Удобно через роутер, через Wi-Fi, без кабеля подключиться дружной компанией. Беспроводные каналы сегодня обеспечивают потрясающую скорость передачи. Помешать мечте может забытый пароль. Поясним. Существует две комбинации, касающиеся домашнего маршрутизатора:
- Пароль интерфейса настройки, доступный через браузер по адресу 192.168.1.1, либо 192.168.0.1. Другими словами, панель администратора.
- Ключ доступа сети. Параметр задан по умолчанию в разделе администраторской панели. Ключ должен ввести подключающийся без провода абонент.
Логин, пароль по умолчанию
Зная пароль, можно изменить условия доступа. Однако часто хозяева забывают обе комбинации. Тогда пригодится программное обеспечение хакеров, позволяющее взломать систему. Часть роутеров разрешает настраивать себя дистанционно – ещё одна уязвимость. По умолчанию производители чаще ставят:
- Логин admin.
- Пароль admin. Иногда – пустое поле, либо 1234.
Обратите внимание! Роутер часто спешит включить Wi-Fi самовольно. Сеть получает предустановленные имя, ключ
Посмотреть заданные по умолчанию каждый может через панель администратора:
- Подключите ноутбук шнуром.
- Откройте браузер.
- Введите логин, пароль (по умолчанию admin, admin).
- Посетите раздел Беспроводная сеть, либо Wi-Fi и так далее.
Аппаратный сброс
Помимо несанкционированного доступа при помощи программного обеспечения без кабеля к роутеру (см. выше) каждый владелец точки имеет полное право сбросить настройки нажатием одной кнопки. Корпус роутера содержит единственное небольшое отверстие (1-2 мм). Иногда рядом красуется подпись Reset; бывает, гнездо лишено пояснений. Внутрь просовывают стержень шариковой ручки, слегка давят несколько секунд непрерывно – настройки сбрасываются.
Ввод настроек
Если провайдер использует доступ, защищённый паролем, на компьютере немедля после сброса пропадёт интернет. Открывайте браузер, вводите адрес админской панели (192.168.0.1, 192.168.1.1, иногда корпус снабжён поясняющим стикером, содержащим нужные сведения), настраивайте параметры. Попутно появляется возможность включить беспроводной интерфейс, ввести ключ доступа.
Проделавшему пошагово план работ остаётся выдать к ноутбукам шифр. После переустановки параметров маршрутизатор следует перезагрузить. Иначе изменения будут потеряны. Порядок действий определяется версией прошивки, ищите надписи наподобие Save (Сохранить), Apply (Применить).
Количество подключений
Точка доступа может искусственно ограничивать количество подключений. Используя панель администратора, посмотрите: причиной отказа в подключении может стать переполнение канала. Иногда пробуют подключиться соседи, забивая трафик, отбирая места хозяев точки. Меняйте пароль, протокол, варьируйте число подключений.
Что такое МФУ и в чём его удобство?
За свою историю человечество придумало немало полезных устройств, помогающих значительно облегчить работу и улучшить качество жизни. К их числу относится большое разнообразие современных гаджетов, таких как сканер, принтер, факс, копир.
Все они привносят в нашу работу определенный комфорт, однако занимают достаточно места в офисе или квартире. Чтобы совместить функциональность этой техники и сэкономить рабочее пространство, специалисты создали универсальный прибор под названием МФУ. Что он собой представляет? И в чем заключается его удобство?
Как расшифровывается МФУ? Для чего нужны МФУ? Чем отличается МФУ от принтера? Какой МФУ лучше: лазерный или струйный? Что такое дуплекс и автоподача в МФУ?
Как расшифровывается МФУ?
МФУ расшифровывается как «многофункциональное устройство» и соединяет в себе возможности сразу нескольких офисных аппаратов. Идея его создания принадлежит консалтинговой компании Garther Group, занимающейся исследованиями и анализом в области информационных технологий.
Сотрудники предприятия произвели расчет расходов на обслуживание техники в офисах и пришли к выводу, что их можно было существенно сократить, уменьшив количество электроники. Идею подхватили производители офисных приборов, в результате чего в 1990-х годах было создано первое МФУ, способное сканировать и печатать документацию.
С течением времени эти устройства приобрели свой современный вид. Первым создателем полноценного МФУ, каким мы знаем его сегодня, стало японское предприятие Okidata, объединившее в одном корпусе копировальный модуль, принтер, сканер и факсимильную связь.
В зависимости от технологии печати приборы могут быть струйными, то есть подающими на бумагу специальные чернила, либо лазерными, которые впрессовывают в структуру бумаги порошковое красящее вещество.
Для чего нужны МФУ?
Главное назначение МФУ – экономия времени и рабочего пространства. При отсутствии такого прибора работнику для отправки факса пришлось бы сначала отсканировать документ, затем распечатать на принтере и только после этого отправить по назначению.
Наличие многофункционального устройства позволяет ему произвести эти действия нажатием всего нескольких кнопок, а всё остальное техника делает самостоятельно. Немаловажным преимуществом МФУ является его приемлемая цена. Один многофункциональный прибор стоит намного дешевле, чем принтер, сканер и факс, купленные по отдельности.
Чем отличается МФУ от принтера?
Принтером называют периферийное устройство, которое используется для вывода информации в компьютере на физический носитель. Иными словами, принтер позволяет распечатать на бумаге тексты, графики и рисунки, хранящиеся в ПК в электронном виде.
В отличие от него, МФУ может не только печатать, но и копировать, сканировать информацию или отправлять факсы. Принтер работает только при включенном компьютере, тогда как МФУ можно использовать даже в том случае, если ПК в данный момент не работает.
Какой МФУ лучше: лазерный или струйный?
И лазерный, и струйный МФУ имеют свои достоинства и недостатки. Большинство людей отдают предпочтение лазерным приборам, поскольку они печатают гораздо быстрее и позволяют за короткое время обработать большой объем информации.
Кроме того, современные лазерные устройства практически не требуют ремонта и не доставляют своим владельцам постоянных проблем с чернилами. Однако стоимость такой техники намного превышает струйные МФУ.
Многих потенциальных покупателей отталкивают цены лазерных носителей, которые, несмотря на большой ресурс, серьезно бьют по карману.
Что такое дуплекс и автоподача в МФУ?
Многие современные МФУ оснащены дополнительными удобствами, в числе которых находятся дуплекс и автоподача. Слово «дуплекс» означает «двойной», что уже говорит о выполнении прибором какой-то двойной функции. В многофункциональных устройствах это понятие подразумевает возможность печатать на двух сторонах бумаги.
Для переворачивания листа бумаги совершенно не требуется человеческое вмешательство, поскольку для этого и предусмотрена автоподача. При изготовлении прибор оснащается специальным автоподатчиком, который автоматически осуществляет поставленную задачу.
Функции дуплекса и автоподачи значительно облегчают сканирование и копирование большого количества документов и позволяют сотрудникам офиса выполнить масштабный объем работы с максимальной экономией времени и сил.
Распространенные проблемы при подключении телефона к компьютеру
Насколько бы простой процесс не представляло собой присоединение смартфона к ПК, иногда не избежать и некоторых сложностей.
- В ряде случаев во время соединения с телефоном компьютер незапланированно начинает установку драйверов. В такой ситуации просто подождите, пока установка не будет завершена. Если с этим возникли сложности, то загрузите драйвера вручную. Как правило, располагаются они на официальном сайте, принадлежащем производителю телефона.
- Если синхронизировать не удается, то зайдите в меню разработчика и включите отладку. После этого сложности исчезнут.
- Смартфоны с не распространенными операционными системами иногда не желают соединяться с ПК. Чтобы упростить этот процесс, подсоедините к ноуту выключенный телефон и только после этого включайте его. Компьютер заметит устройство и самостоятельно загрузит драйвера к нему.
Интересно почитать: Почему тормозит ноутбук: 7 вариантов ускорения работы
Как видим, существует несколько способов совершить подключение смартфона к компьютеру. Каждый из них имеет плюсы и минусы, а потому в разных ситуациях можно прибегать и к разным вариантам. Но нужно помнить про эти решения, чтобы при необходимости выбрать то из них, которое будет соответствовать поставленным задачам. В любом случае, соединение телефона и ПК больше не будет проблемой для вас.
https://youtube.com/watch?v=YQN_-TH4KFg
Виды подключения
Перед тем как настроить сетевой принтер через роутер, разберемся с возможными вариантами подключения. Итак, подключить принтер к роутеру можно следующими способами:
- Через USB-порт. Такое подключение возможно, если ваш роутер оснащён разъёмом USB и поддерживает печать по сети.
- Через LAN порт. Если ваш принтер оснащён встроенным принт-сервером с сетевым портом, вы можете подключить его к роутеру с помощью патч-корда.
- По Wi-Fi. Некоторые современные принтера оснащены модулем Wi-Fi и могут связываться с роутером по воздуху. К ним также можно подключиться напрямую с ноутбука, оснащённого модулем Wi-Fi.
- При помощи аппаратного принт-сервера. Это отдельное устройство, к которому подключается принтер. У принт-сервера есть в наличии LAN-порт для подключения к маршрутизатору.
Подключение по USB
Подключите ваш принтер к USB-порту роутера с помощью кабеля. Оба устройства должны быть выключены. Затем включаем роутер, ждём пока он загрузится. После этого можно включать принтер. По умолчанию, роутер не нуждается в специальной настройке, он должен сразу же распознать печатающее устройство. Проверить это можно, войдя в веб-интерфейс устройства и открыв карту сети. Там должна отобразиться модель вашего принтера. Если этого не произошло, проверьте статус принт-сервера. Он должен быть online.
Подключение по Wi-Fi
Если ваш принтер оснащён беспроводным Wi-Fi модулем, то подключить его к роутеру можно по воздуху без всяких проводов. Сделать это можно двумя способами:
- WPS. В инструкции к вашему принтеру находим как активировать функцию WPS. После чего нажимаем кнопку активации WPS на роутере. Ждём пока связь будет установлена (индикатор на роутере перестанет мигать) и проверяем появился ли ваш принтер на карте сети.
- WEP/WPA. Ручная настройка аналогична настройке первого подключения к беспроводной сети любого Wi-Fi устройства. Находим в меню принтера настройки сети, выбираем нужную нам сеть и вводим логин и пароль.
Подключение через LAN-порт
Если вы оказались счастливым обладателем принтера с сетевым портом, подключить его к роутеру вы сможете через LAN с помощью обычного патч-корда. Кабель обычно идёт в комплекте. Если же его нет, можно использовать патч-корд от роутера, если он у вас не задействован. Или купить кабель подходящей длины в магазине.
В меню устройства нужно задать ему статический IP-адрес. Это желательно сделать даже в том случае, если на вашем роутере настроена служба DHCP. Дело в том, что если IP-адрес принтера будет постоянно меняться, это осложнит его поиск и он периодически будет пропадать из списка доступных устройств. Есть конечно вариант зарезервировать IP адрес в настройках DHCP сервера по MAC-адресу.
После этого принтер перезагрузится. После чего его можно будет найти в списке сетевых устройств.
Установите драйвера принтера и распечатайте тестовую страницу.
Использование аппаратного принт-сервера
Если ваш принтер не оснащён сетевой картой или модулем Wi-Fi, а роутер – USB-портом, вы можете приобрести аппаратный принт-сервер. Как уже было сказано выше, это отдельное устройство, являющееся посредником между роутером и принтером.
Бюджетные модели имеют один USB-порт и сетевой порт. Более дорогие – несколько USB, а также, опционально, LPT-порт. Также принт-сервер может иметь встроенный Wi-Fi-модуль и подключаться к роутеру не по кабелю, а по воздуху.
Для начала подключаем принт-сервер к роутеру, а принтер – к принт-серверу.
Настройка принт-сервера осуществляется с помощью прилагаемой фирменной утилиты. Она позволяет найти в сети принт-сервер и задать для него IP-адрес. Дальнейшая настройка осуществляется через веб-интерфейс согласно инструкции. Войти в него можно, введя в адресной строке браузера IP, который был установлен для принт-сервера при начальном конфигурировании.
Как видим, есть несколько способов подключить ваш сетевой принтер к роутеру в зависимости от его аппаратных возможностей.
Подключение по Wi-Fi и Bluetooth
Существуют модели МФУ, струйников и лазерников, которые поддерживают подключение с помощью беспроводных технологий. Для примера, можно взять струйник Canon PIXMA G3400, особенностью которого является возможность подключения его поWi-Fi. Следует учитывать небольшой нюанс: данный аппарат подключается к Wi-Fi роутеру, используя технологию WPS. Поэтому необходимо покупать роутер с поддержкой WPS, и эта функция должна быть включена на нем. На следующем рисунке показано, как включить WPS на роутере D-Link DIR-615.
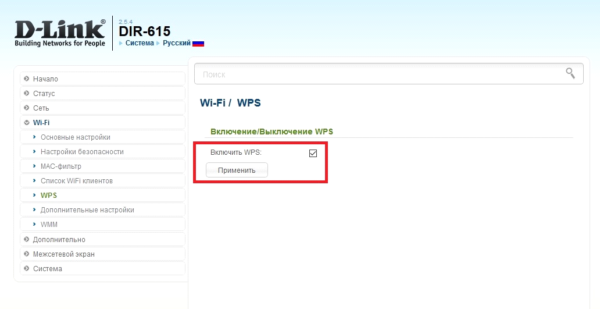
Далее, чтобы подключить Canon PIXMA G3400 к беспроводной сети на Windows 10, потребуется выполнить следующие шаги.
- Включите аппарат в сеть и нажмите на кнопку с маркировкой “ Wi-Fi ”, находящуюся на нем. Удерживайте ее зажатой, пока не произойдет однократное мигание оранжевого светодиода. После этого начнет мигать синий индикатор Wi-Fi, сигнализирующий, что аппарат начал поиск беспроводной сети.
- На этом этапе нужно будет подсоединить роутер к вашему струйнику (лазернику). Нажмите на нем кнопку WPS и удерживайте ее, пока синий индикатор на струйнике перестанет мигать и начнет светиться ровным светом. Это будет означать, что произошло соединение принтера с сетью Wi-Fi.
- Далее, необходимо чтобы ОС увидела оборудование. Для этого через меню “Пуск” выберите вкладку “Параметры”, после чего откроется новое окно.
- Выберите раздел “Устройства” и нажмите на “ Добавить принтер или сканер”. Система начнет поиск оборудования и, в конечном счете, выведет ссылку “ Необходимый принтер отсутствует в списке”, по которой необходимо будет кликнуть.
- Далее, следует установить маркер возле пункта, как указано на следующем рисунке.
- Нажав кнопку “Далее”, запустится поиск оборудования (Bluetooth либо Wi-Fi принтера). Выберите нужное найденное оборудование и кликните на “Далее”.
- После этого установятся необходимые драйверы, и оборудование будет готово к работе.
Как подключить принтер к компьютеру?
Итак, как подключить принтер к компьютеру или ноутбуку? Процедура подключения принтера к компьютера сводится к установке программного обеспечения, которая кстати еще и называются драйверами. Здесь я бы еще хотел отметить, что подключение принтера к компьютера могут незначительно отличаться в зависимости от моделей самих устройств.
В одной из своих прошлых своих статей я более подробно говорил, какой принтер для дома лучше приобрести, не поленитесь, прочитайте данную статью:
Отдельные модели принтеров при подключении их к компьютеру посредством кабеля USB способны самостоятельно выполнить установку драйвера на компьютер. А все дело в том, что драйвера для периферийного устройства в современных моделях уже заложены в самом принтере и при подключении принтера к компьютеру, установка необходимого драйвера выполнится в фоновом режиме и по окончании уведомит Вас об успешной установке.
Вам по этому поводу не стоит беспокоиться и задаваться такими вопросами: как подключить принтер к компьютеру? где скачать драйвера для принтер? Поскольку благодаря современным операционным системам WIndows 7, 8, 10 и усовершенствованным моделям периферийных устройств установка будет выполнена автоматически. Безусловно, Вам конечно перед этим нужно будет подключить кабель питания и USB кабель. Вам в завершении, как для проверки останется лишь отправить задание на пробную печать. Отмечу лишь, что если на Вашем компьютере операционная система WIndows XP, то такой способ автоматической установки драйвера не прокатит, Вам нужно будет вручную установить драйвер принтера.
Итак, Вы только что купили новый принтер и сейчас Вас терзают вопросы по подключению его к компьютеру. Предлагаю Вам в качестве примера рассмотреть каким образом подключить принтер к компьютеру. В первую очередь следует подключить принтер к компьютеру при помощи кабеля USB, затем Вам следует подключить кабель питания к принтеру и если как я уже выше упоминал, у Вас установлена операционная система Windows 7,8,10, то как только Вы подключите принтер к компьютеру, сразу же запустится мастер автоматической установки драйверов.
Я для примера взял принтер HP LaserJet N125r и сегодня я расскажу Вам, как подключить принтер HP LaserJet N125r к компьютеру.
Затем по окончании установки драйвера, можно будет зайти в Панель управления -> Оборудование и звук -> устройства и принтеры и мы увидим, что принтер успешно установлен. Как видите все просто.
Теперь давайте рассмотрим с Вами ситуацию, когда драйвер на принтер требуется установить вручную, то есть по какой-либо причине на Вашем компьютере не запустился мастер автоматической установки драйвера и Вам следует самостоятельно выполнить установку того самого драйвера. Итак, как подключить принтер к компьютеру ручным способом?
Как известно, в комплекте с принтером поставляется диск с драйверами. Вам следует запустить на этом диске файл Setup.exe
Откроется диалоговое окно, в котором Вас спросят выполнять ли поиск обновлений автоматически. Нажимаете «Нет».
Установщик сразу же приступит к установке программного обеспечения.
На следующем шаге, если кабель USB был уже подключен к принтеру, то Вам следует его на время отсоединить из принтера. Затем мастер установки уведомит Вас об устанавливаемых компонентах.
Далее Вам следует убрать галочку в пункте «Отправить отчет об установке» и обратить внимание на пункт «Прочитав условия установки, я принимаю их». Ставите птичку и жмете «Далее»
На следующем шаге установке, нажимаем «Далее».
Теперь Вам необходимо будет подсоединить кабель USB.
Ждем завершение установки принтера
Мастер установки продолжит установку драйвера принтера HP LaserJet N125r.
В завершении подтверждаем установку принтера по умолчанию и отправляем тестовую страницу печати.
Таким образом можно считать, что установка драйвера принтера HP LaserJet N125r. успешно завершена. Единственное что я бы еще хотел добавить по поводу подключения принтера к компьютеру, бывают ситуации когда драйвер принтера успешно устанавливается и тестовая печать успешно выводится, однако пройдя кое-какое время, принтер отказывается выводить на печать текстовую информацию. Появляется что-то вроде такой ошибки:
На этот случай могу Вам порекомендовать прочесть мою отдельную статью, в которой я более подробно по полочками разложил основные причины возникновения подобной ошибки. Вот эта статья:
Если же принтер печатает абсолютно исправно, качество печати не оставляет желать лучшего, то есть принтер печатает бледные листы или на бумаге появляются точки, сыпь тонера и т.д. тогда можете самостоятельно исправить неисправности. А как это сделать Вы узнаете из моей статьи:
Подключение принтера к компьютеру: все способы
Способ 1: как подключить принтер по Wi-Fi
Большинство современных печатающих устройств комплектуется встроенным Wi-Fi-модулем, с помощью которого потребитель может подключить к МФУ сразу несколько ноутбуков, ПК и гаджетов.
Главное условие – подключаемое устройство также должно иметь Wi-Fi-модуль и адаптер (обычно используется в персональных компьютерах).
Для подключения ПК к МФУ необходимо:
- Присоединить МФУ к домашней локальной сети (грубо говоря, настроить подключение к вашему Wi-Fi-роутеру).
- На компьютере (или ноутбуке) установить драйвер и программное обеспечение от производителя МФУ (обычно диск с ПО входит в комплектацию устройства, однако необходимые драйверы могут быть загружены с официального сайта производителя).
Существуют еще один «беспроводной» способ подключения МФУ к ПК: технология Wi-Fi Direct позволяет соединить ПК и принтеру «по воздуху» без наличия локальной сети Wi-Fi.
Способ 2: проводное соединение
Помимо беспроводного Wi-Fi-модуля в большинстве выпускаемых МФУ имеется Ethernet-порт для проводного подключения к сети.
Перед соединением принтера и компьютера через сетевой кабель необходимо убедиться в том, что оба устройства подключены к одной локальной сети. После чего на компьютере необходимо выполнить действия из способа выше (установить драйверы и т.п.).
Проводной способ является гораздо более надежным, чем беспроводной, однако и менее практичным: стоимость подключения выше, требует дополнительных действий по прокладке кабеля.
Способ 3: подключение принтера через USB
Вариант подключения МФУ через встроенный USB-порт является наиболее простым и популярным. Большинство домашних принтеров соединяется с ПК именно таким образом.
Данный метод базируется на использовании USB-кабеля типа AM/BM, один конец которого подключается к разъему компьютера, другой – к МФУ.
Наш XP-330 не комплектовался кабелем, однако стоимость 1,5-метрового шнура типа AM/BM колеблется в пределах $2-3.
Можно ли подключить к компьютеру несколько принтеров через USB?
Теоретически – нет. Практически – да!
Действительно, ограничение в лишь один USB-порт в МФУ позволяет подключить только один компьютер, а использование всевозможных «тройников» и хабов отрицательно сказывается на работоспособности.
Однако, выход из сложившейся ситуации есть. Для этого необходимо подключить принтер к одному из компьютеров и произвести настройку (установить драйверы, программы и т.п.), после чего нужно предоставить другим пользователям доступ к этому принтеру по сети. В этом случае другие компьютеры в вашей локальной сети будут видеть USB-принтер в качестве сетевого и смогут удаленно работать с ним!
Главный минус: если основной ПК, к которому подключен МФУ, выключен, другие пользователи не смогут воспользоваться принтером.
Плюсы и минусы СНПЧ
Принтер с СНПЧ обладает рядом положительных моментов:
- Недорогое обслуживание, так как не надо постоянно покупать картриджи;
- Невысокая стоимость напечатанного материала;
- Высокое давление в системе гарантирует отличное качество печати;
- Пополнять чернила приходится реже, а значит, возрастает производительность труда. Не требуется отвлекаться на частую замену картриджей;
- Так как обслуживание упрощается, то и ресурс устройства увеличивается;
- Наличие системы воздушных фильтров позволяет не допускать появления пыли в чернилах;
- Эластичный многоканальный шлейф является гарантом длительного срока работы.
Среди минусов таких аппаратов можно назвать возможность пролива краски при переносе. В чем не возникает частой необходимости.
Приобретение струйного аппарата будет рациональным, если планируется постоянное использование. В ином случае будут пересыхать сопла для подачи краски. Предотвратить это явление можно, если распечатывать 1 раз в неделю небольшое количество листов бумаги. Также у многих устройств предусмотрено настраивание функции автоматической распечатки, которая сама будет регулярно отправлять на распечатку несколько страниц.
https://youtube.com/watch?v=vSwR5-ujUnM
Установка драйверов
Мало установить технику, для корректной работы необходимо также настроить драйверы, подходящие под определенную операционную систему.
В комплекте с гаджетом обычно идет диск с драйверами. Все, что нужно сделать владельцу – просто вставить диск в дисковод после подключения и следовать подсказкам системы. Программное обеспечение установится самостоятельно. После этого система выдаст сообщение о необходимости перезагрузиться. После перезагрузки принтер будет полноценно работать.
Без диска
Если аппарат достался вам без установочного диска, самостоятельно загрузить драйвера можно при помощи функции обновления. Для этого зайдите в диспетчер программ, найдите раздел одноименный раздел и разверните. Найдите необходимый, кликните по нему правой кнопкой. В появившемся списке выберите строку “Обновление драйверов”. Выберите вариант «Автоматический поиск» и следуйте подсказкам системы.
Настройка струйника (лазерника) для печати
Чтобы настроить аппарат, необходимо зайти в “Устройства и принтеры”, правой кнопкой кликнуть на нужном оборудовании и выбрать “Свойства принтера”. Для проверки работоспособности аппарата нажмите на “Пробная печать”.
Нажав кнопку “Настройка печати”, можно подобрать размер бумаги и определиться с ориентацией страницы, а также с качеством печати.
Как включить принтер по умолчанию
Иногда бывает, что к компьютеру подключено несколько печатных устройств. Но если вы одним из них пользуетесь чаще всего, то постоянно выбирать его из списка очень неудобно. Решается проблема довольно простым способом: нужно добавить нужный струйник (лазерник) в устройства по умолчанию:
- откройте панель управления:
- откройте раздел “Принтеры и факсы”;
- сделайте двойной клик по нужному оборудованию и поставьте галочку возле строки “Использовать по умолчанию”.
Для удобства сделайте ярлык на папку “Принтеры и факсы” и поместите его на рабочем столе или закрепите на начальном экране в Windows 10.
Настройка очереди печати
Управление очередью печати позволяет пользователю контролировать все документы, находящиеся в ее списке. Благодаря этому сервису, можно в любое время повторно выделить и послать документ на распечатку. Также его можно поместить в “Избранные”, чтобы в следующий раз не отправлять его на распечатку.
Существует 3 вида очередей для печати:
- общая — все пользователи ПК могут выполнять любые задания;
- прямая — можно вывести на распечатку документ с назначенного оборудования;
- безопасная — распечатка документа будет невозможной без авторизации.
В случае сбоя, струйник (лазерник) может отказаться печатать документы из очереди, либо будет печатать один и тот же документ, без перехода к следующему. В таком случае очередь можно очистить, щелкнув дважды по значку нужного аппарата в панели управления. Далее, кликните на меню “Принтер” и выберите строку “Очистить очередь печати”.
Настройка цветной печати
Настройка цветового профиля является очень важным действием для качественной передачи цветов при печати. Вы могли видеть, к примеру, в настройках устройства для печати выбор либо глянцевой бумаги, либо матовой. Для каждого из видов фотобумаги существует свой цветовой профиль в виде специального файла, содержащего определенные команды для струйника.
Цветовые профили для используемых чернил или бумаги можно скачать из интернета и установить на компьютер.
Также можно настроить цветную печать вручную, методом проб и ошибок, создав свой профиль для наиболее качественной цветопередачи. Чтобы это сделать, воспользуйтесь драйвером струйника. К примеру, настройка драйвера струйника Canon будет выглядеть следующим образом.
- Вначале откройте окно драйвера печатающего устройства. Нажмите по очереди: “Панель управления” и “Устройства и принтеры”. После этого на нужном оборудовании кликните правой кнопкой мыши и выберите “Свойства принтера”.
- Выберите главную (Main) вкладку и обозначьте ручную (Manual) установку цветов, после чего кликните на “Set…”.
- В открывшемся окне ручных настроек цветности поставьте птичку напротив “Print a pattern for color adjustment” и кликните на кнопку “Pattern Print…” для установки параметров печати.
- После открытия следующего окна, выберите параметры, как на рисунке ниже. Кстати, размер бумаги может быть и другой, к примеру, A4. После внесенных изменений нажмите ОК.
- Выполните пробную распечатку, нажав ОК на вкладке (Main). Будет распечатан лист с несколькими изображениями, в которых баланс цветов будет меняться.
- Взглянув на результат, следует выбрать изображение с наиболее лучшей (естественной) цветопередачей и запомнить значения, которые под ним написаны.
- В окне настройки цветов введите значения баланса цветов, которые были указаны под картинкой напротив Cyan, Magenta и Yellow.
- Снимите отметку напротив “Print a pattern for color…” и распечатайте нужное вам изображение.
Теперь печать будет производиться с учетом корректировок цветового баланса, и изображения будут выглядеть более качественно и реалистично. Окна драйвера печатающих устройств разных производителей могут отличаться набором команд и расположением кнопок. Но в целом, алгоритм настройки цветового баланса схож, и выполнение его не вызовет особых затруднений.


































