Подключаем монитор к ноутбуку через HDMI кабель
Рекомендуется отключать оба устройства перед тем, как подключать кабель. Честно скажу – я не отключаю. Пока ничего не сгорело 🙂 Но вам рекомендую выключить ноутбук и отключить питание монитора.
Подключаем кабель к монитору.
Второй конец кабеля подключаем к ноутбуку.
После подключения (и включения) изображение скорее всего будет дублироваться на оба экрана (как на фото ниже).
Обновление: есть много мониторов со встроенными динамиками. По HDMI кабелю может передаваться не только изображение, но и звук. Если сразу после подключения звук на монитор не пошел, то смотрите эту статью: как вывести звук с компьютера на телевизор через HDMI. Возможно, нужно изменить настройки воспроизведения звука в Windows.
Дальше можно сменить режим работы нескольких дисплеев. В Windows есть 4 режима:
- Дублировать, или Повторяющийся. Это когда на экране ноутбука и монитора отображается одинаковое изображение. В данном режиме есть один нюанс с разрешением экрана. Оно определяется самым низким разрешением и устанавливается на оба экрана. На ноутбуках обычно разрешение 1366×768, а на мониторах 1920×1080. В данном режиме на мониторе тоже будет принудительно выставлено разрешение 1366×768. И картинка будет не очень хорошего качества. В моем случае на ноутбуке тоже 1920×1080.
- Расширить. Когда второй экран становится как бы продолжением основного. На него можно вынести какие-то ярлыки, окна и т. д. Можно, например, на экране ноутбука работать в браузере, а на монитор вынести проигрыватель и смотреть фильм. Или открыть тот же Ютуб в другом окне браузера.
- Только экран компьютера (отключить проректор). Это когда изображение выводится только на экран ноутбука. Монитор отключен. Можно выключать монитор не отсоединяя HDMI кабель.
- Ну и последний режим – Только второй экран (только проектор). Здесь все наоборот. Экран ноутбука отключен, а картинка выводится только на монитор. Я всегда работаю именно в этом режиме.
Как менять эти режимы и при необходимости изменить разрешение в параметрах экрана Windows, я покажу дальше в статье. Отдельно для Windows 10 и Windows 7.
Проводное подключение
соединить кабелем видеоразъём на лэптопе и на видеокарте основного устройства
Существует ещё подключение через USB. Но при использовании данного способа подключения будут периодические зависания картинки. Да и качество изображения будет несколько снижено. В таком случае лучше использовать беспроводное подключение. Качество изображения останется таким же, но при этом значительно вырастет мобильность.
Что понадобится для подключения
- Для проводного подключения прежде всего понадобиться сам кабель.
- На самом ноутбуке и на карте должны быть одинаковые порты видеоподключения.
- У ноутбука должен присутствовать порт «видеовход», который установлен у обычных мониторов. Но он присутствует далеко не в каждой модели лэптопов. Например, такого порта нет у ноутбуков MacBook компании Apple.
Как подключить компьютер к ноутбуку
- Подключаем кабель в разъёмы на ноутбуке и к системному блоку ПК.
- Затем запускаем оба устройства.
- После запуска нажимаем правой кнопкой мыши на пустом месте рабочего стола компьютера.
- Выбираем, в зависимости от операционной системы, пункт «свойства» или «разрешение экрана».
- В пункте «несколько экранов» выставляем значение «Расширить эти экраны».
- Применяем и сохраняем настройки. И свободно пользуемся дополнительной рабочей площадью.
Возможные проблемы
К сожалению, иногда у пользователей случаются следующие проблемы:
• отсутствует изображение на одном из устройств;
• с картинкой все нормально, но нет звука;
• на рабочем столе ноутбука исчезают все папки, и высвечивается пустой рабочий стол;
• обнаруживаются неполадки в подключении переходников.
В первом случае для операционных систем последних версий – 8 и 10 можно попытаться решить проблему, набрав комбинацию клавиш ОС и Р на латыни и перейти в раздел «Расширение».
Для Windows 7 неполадка устраняется через выбор параметров кликом ПКМ на рабочий интерфейс.
При отсутствии звукового сигнала, необходимо удостовериться, что параметры по умолчанию настроены правильно.
Пустой рабочий интерфейс свидетельствует о неправильных настройках ноутбука.
Корень проблем с переходниками кроется в некачественном кабеле. Устройство должно иметь различные входы и выходы. Адаптер обязан преобразовывать сигналы из аналогового в цифровой и наоборот.
Подключение системного блока к интернету
Для установки соединения системного блока с Интернетом возможно несколько вариантов подключения:
- Высокоскоростное Ethernet LAN соединение — скорость до 100 Мб и выше, рекомендуется выбирать именно его, если есть возможность. Подключение системного блока к интернету выполняется через сетевую карту;
- Проводное подключение к роутеру — используется для создания локальной сети, также необходим LAN-разъем;
- Беспроводное подключение к роутеру — позволяет выходить в Интернет любому устройству в радиусе действия прибора;
- Беспроводное подключение системного блока в интернету с помощью USB-модема — низкоскоростное и низкокачественное, обычно используется, когда других вариантов подключения к интернету нет. Подключение системного блока к интернету выполняется посредством USB-разъема.
Подключение системного блока к Интернету требует выполнения программных настроек, поэтому лучше, чтобы занимались этой задачи специалисты.
Беспроводное подключение 3G/4G-модем
4G-модем вам подойдет, если вы будете пользоваться интернетом на лэптопе сами, т.е. не планируете раздавать интернет другим пользователям. Как подключить беспроводной интернет через 4G-модем в большинстве случаев поймет даже ребенок: он подключается к ноутбуку так же, как и простая флешка. 4G-модем и внешне похож на обычный flash-накопитель. Во время первого подключения на ноутбук устанавливается драйвер устройства, обычно это происходит в автоматическом режиме. Если ноутбуку не удалось найти драйвер устройства, то на помощь придет установочный диск, поставляемый вместе с модемом. При отсутствии такого диска в комплекте драйвер модема нужно скачать с официального сайта производителя.
Если ваш 4G-модем приобретен в салоне связи поставщика услуг, то, скорее всего, устройство уже имеет готовые настройки. Лишь в редких случаях настройки сети придется указывать вручную.
Связь 4G-модема с интернетом реализована через sim-карту, поэтому вам нужно будет ее активировать и выбрать тариф, подходящий для использования интернета на ноутбуке.
Подключение 3G-модема аналогично подключению 4G-модема, но первый из них не может похвастаться высокой скоростью интернета. В современных мегаполисах покрытие 4G-сетей развито хорошо, так что высокоскоростным интернетом можно пользоваться практически на любой улице. Поэтому если вы живете в большом городе, то предпочтительно выбрать именно 4G-модем.
3G/4G-роутер
4G-роутер имеет смысл предпочесть в том случае, если вам нужно раздавать интернет на другие устройства. Если вы знаете, как включить беспроводной интернет через роутер, то и с подключением его к ноутбуку вы справитесь без проблем, т.к. принципиальных отличий в подключении роутера к стационарному ПК и к ноутбуку нет. Необходимо, чтобы на вашем ноутбуке был свободный порт LAN и Wi-Fi. Если ноутбук не оснащен Wi-Fi, то придется дополнительно покупать адаптер.
Современные 4G-роутеры позволяют обеспечить доступ в интернет одновременно для 10 устройств.
Телефон как точка доступа
Если у вас есть даже самый недорогой смартфон на платформе Android, оснащенный Wi-Fi, то у вас всегда с собой будет и переносная точка доступа в интернет. Через телефон можно также подключить к ноутбуку интернет через блютуз. Подробнее подключение через мобильный телефон к Всемирной паутине рассмотрено в статье «Как подключить интернет через телефон».
Способ 2: Сетевое подключение через LAN
Если беспроводной способ соединения по Wi-Fi не подходит, то можно использовать специальный кроссоверный LAN-шнур. Внешне он напоминает патч-корд для роутера, но предназначен для других целей.
- На боковой или задней стороне корпуса практически всех ноутбуков есть разъем LAN. Соедините оба устройства с помощью специального сетевого шнура.

На одном из лэптопов щелкните по иконке сетевого подключения в трее правой кнопкой мыши и перейдите в «Параметры сети и Интернет». В Windows 7 перейти нужно в «Центр управления сетями и общим доступом» через контекстное меню.
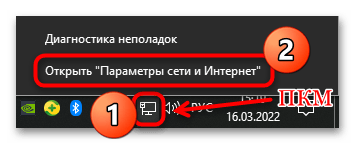
Кликните по строке «Настройки параметров адаптера» в Windows 10 или «Изменение параметров адаптера» в Windows 7.
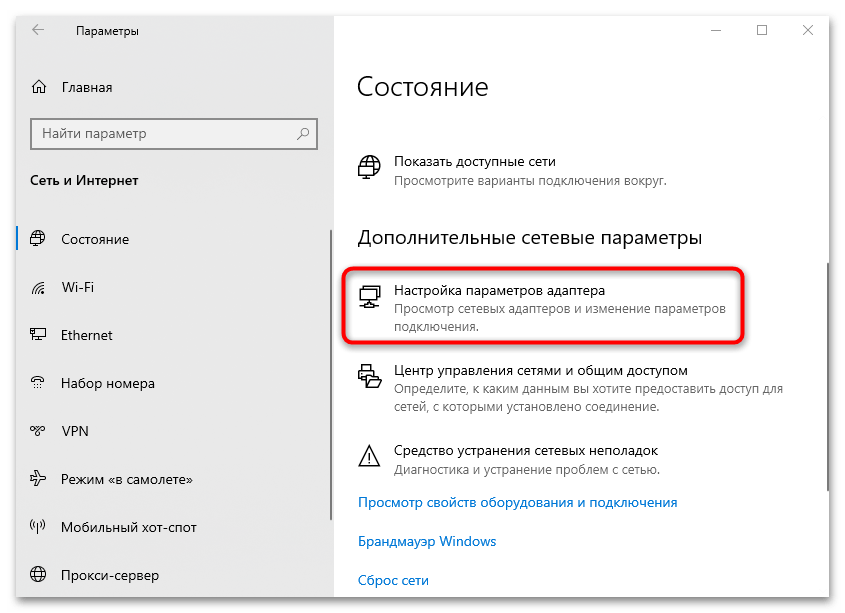
Щелкнув правой кнопкой мыши по подключению через LAN-кабель, вызовите контекстное меню и зайдите в «Свойства».
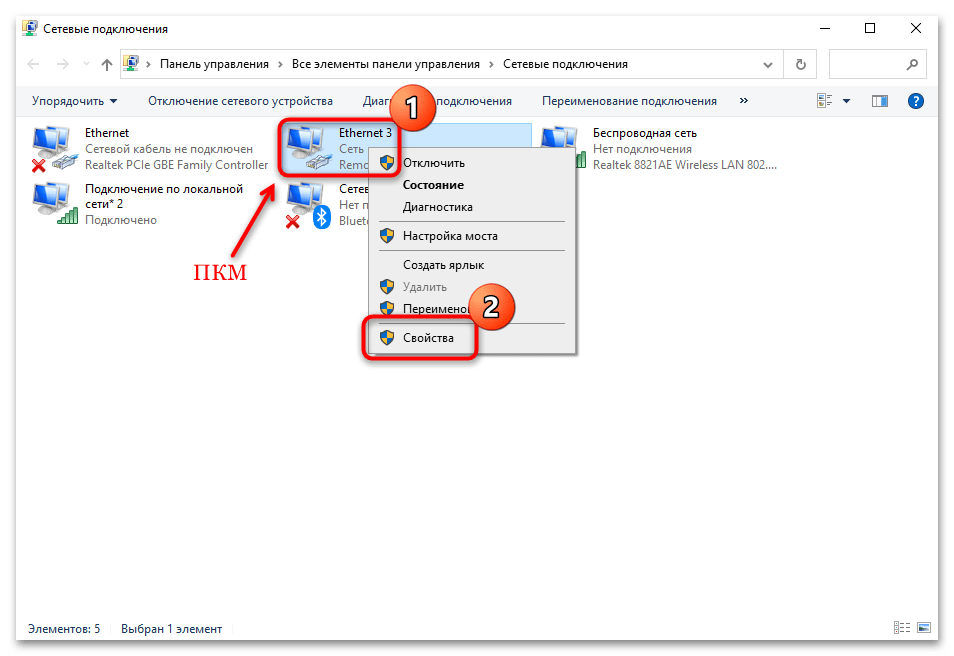
Найдите в списке пункт «IP версии 4 (TCP/IPv4)» и перейдите в его свойства двойным нажатием левой кнопкой мыши.
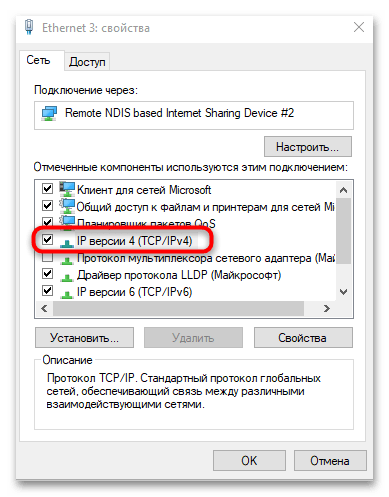
Вручную измените IP-адрес, прописав параметры для него и маски подсети: 192.168.1.1 и 255.255.255.0 соответственно. Нажмите на кнопку «OK» для подтверждения редактирования настроек.
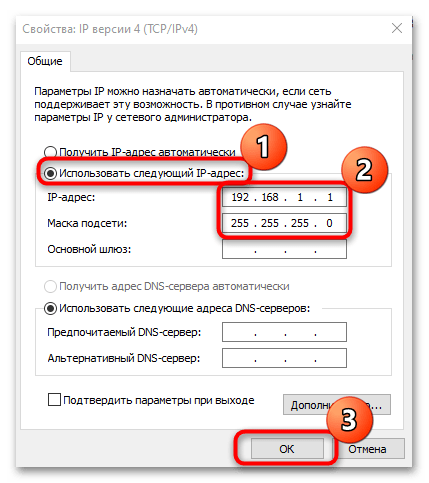
После этого на другом ноутбуке, подключенном по LAN, потребуется проделать те же действия, но в качестве IP-адреса из шага 6 нужно прописать 192.168.1.2.
Подключение к ноутбуку по сети
После того как ноутбуки соединены по сети LAN, можно просматривать некоторые папки и файлы одного ноутбука через другой. Для этого запустите «Проводник» Windows, затем в адресной строке пропишите IP-адрес, который был введен на этапе настроек подключения. Например, 192.168.1.1 для одного устройства, а 192.168.1.2 — для другого.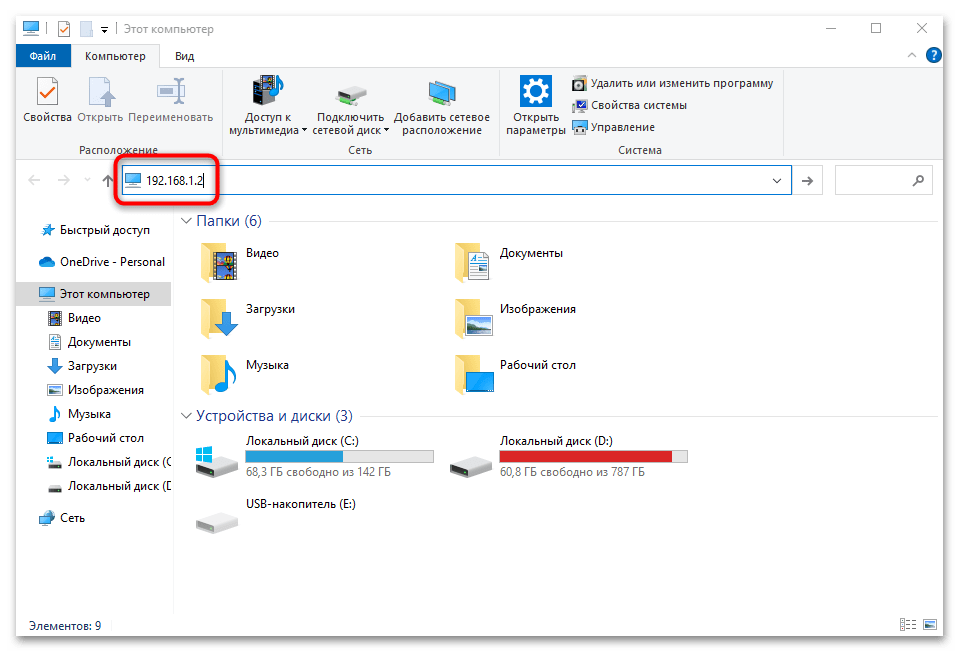
При возникновении ошибки проверьте гостевую политику системы доступа по сети:
- Вызовите диалоговое окно «Выполнить» с помощью сочетания клавиш «Win + R» и пропишите команду . Нажмите «ОК», чтобы запустить системную консоль параметров безопасности.
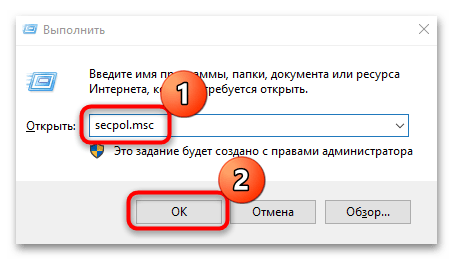
Раскройте каталог «Локальные политики», затем выделите папку «Параметры безопасности». В списке отыщите параметр «Сетевой доступ: модель общего доступа и безопасности». Дважды щелкните по нему.
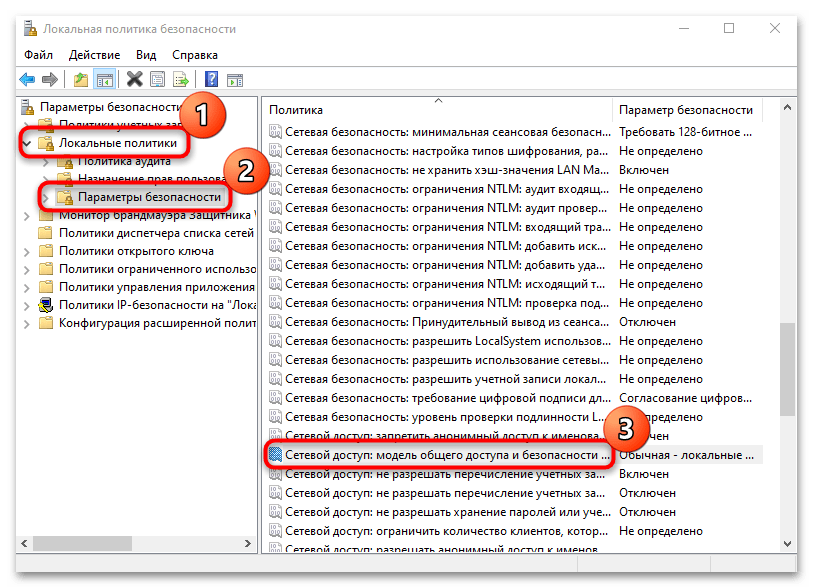
В меню выберите параметр «Гостевая», затем примените настройки.
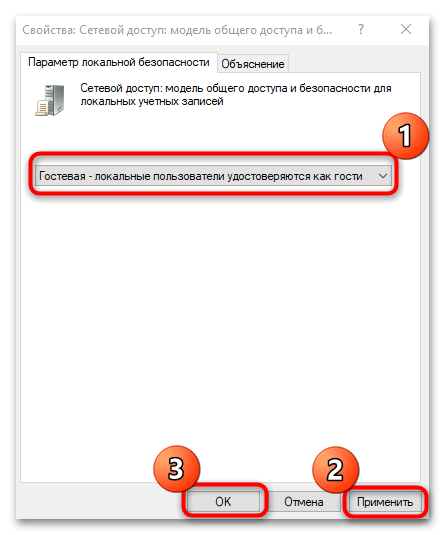
Может потребоваться «расшарить» определенную папку для обмена файлами. Для этого нужно создать отдельный каталог или использовать уже имеющиеся в памяти:
- Щелкните правой кнопкой мыши по папке и из контекстного меню перейдите в «Свойства» каталога.
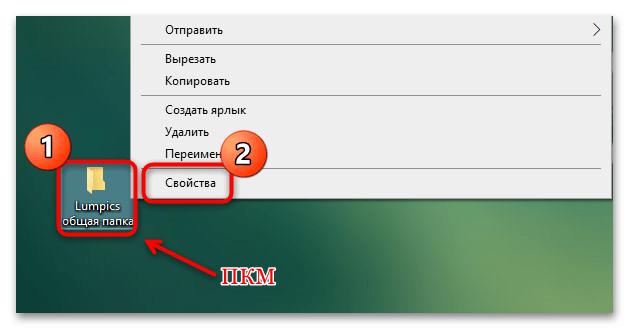
В системном окне переключитесь на вкладку «Доступ» и кликните по кнопке «Расширенная настройка».
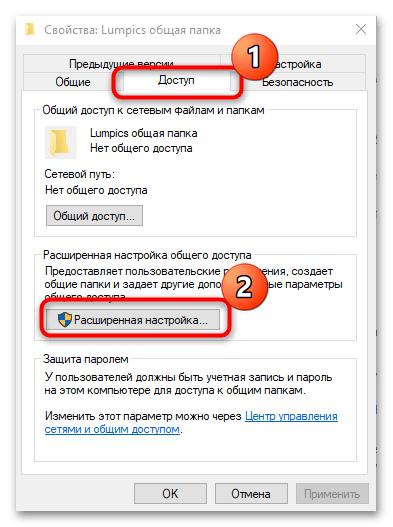
Поставьте отметку у опции открытого доступа к папке. Примените и сохраните настройки с помощью кнопки «ОК». Дополнительно можете определить максимальное количество устройств, которые получат доступ к настроенной папке, а также ввести имя общего ресурса.
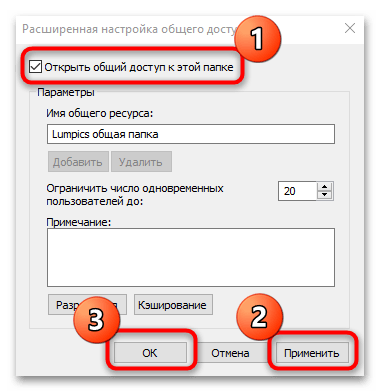
Если возникают проблемы с локальной сетью, то может потребоваться обновление драйверов сетевой карты. Наш автор рассматривал, как найти и установить обновленное программное обеспечение для компонента. Инструкция универсальная, поэтому подойдет для всех актуальных ОС Windows.
Подробнее: Как установить сетевой драйвер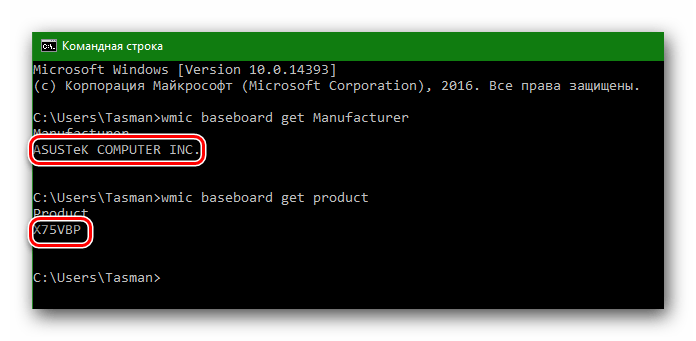
Подключение при помощи разъема HDMI
Этот способ поможет разобраться в том, как подключить монитор ноутбука к системному блоку. Для начала потребуется кабель с двухсторонним выходом HDMI, чтобы подключиться к ноутбуку и системному блоку со стороны видеокарты.
Далее нужно включить ноутбук и проверить автоматическое подключение изображения. В том случае, если этого не произошло, на ноутбуке необходимо активировать определяющее действие посредством комбинации клавиш Fn+F4. Эта комбинация способствует переключению между мониторами.
Если и этот способ не помог, то для того, чтобы подключить ноутбук к системному блоку в качестве монитора, следует открыть панель управления компьютером и выбрать опцию «Экран». Слева появится столбец с функциями, среди которых нужно будет выбрать «Настройки параметров экрана». Если другой экран не отобразился, то нужно нажать на кнопку «Найти».
После того как экран был найден, во вкладке «Несколько экранов» нужно найти пункт «Расширить эти экраны». После этого можно свободно использовать ноутбук в качестве монитора для стационарного системного блока.

Какой интерфейс и кабель использовать для соединения ноутбука с монитором?
На данном этапе очень сложно дать какие-то конкретные и универсальные рекомендации. По той причине, что у всех разные ноутбуки и мониторы. Поэтому, рассмотрим самые популярные варианты подключения. Один из них должен вам подойти.
Самым оптимальным и распространённым интерфейсом подключения монитора к ноутбуку является HDMI. Он есть практически на каждом ноутбуке и мониторе. Даже если у вас эти устройства не самые новые. Если вы обнаружили HDMI выход на ноутбуке и вход на мониторе, то используйте именно его.
Для начала посмотрите на свой ноутбук. Покажу все на примере двух своих ноутбуков. На новом, но бюджетном Lenovo есть только HDMI выход. Как я уже писал – это оптимальное решение.
На втором, более старом ноутбуке ASUS, есть такой же цифровой выход HDMI и уже устаревший VGA.
Какие еще могут быть варианты?
- На старых ноутбуках может быть только VGA выход.
- Редко, но иногда на ноутбуках бывает выход DVI.
- На современных игровых ноутбуках кроме HDMI может быть еще mini Display Port.
- На новых ультрабуках (в основном на дорогих моделях) нет вообще отдельного выхода для подключения внешнего монитора. Там для этих задач используется новый порт USB Type-C. И так как мониторов с USB Type-C входом сейчас очень мало, то скорее всего понадобится переходник. Например, USB-C – HDMI.
С ноутбуком разобрались. Смотрим теперь свой монитор. Какие там есть интерфейсы подключения. На моем мониторе есть два HDMI входа и один VGA (D-Sub).
Так как у меня на ноутбуке есть HDMI выход, а на мониторе есть HDMI вход, то конечно же для подключения я буду использовать именно этот интерфейс.
Но, как вы понимаете, так бывает не всегда. Рассмотрим такие варианты:
- На мониторе нет HDMI входа. А есть, например, только DVI и VGA. В таком случае, можно подключится по VGA (если есть такой выход на ноутбуке). Но, если на ноутбуке есть HDMI, то лучше всего использовать переходник HDMI – DVI.
- На ноутбуке только HDMI, а на мониторе VGA. Так же можно использовать переходник. Их достаточно на рынке. Но, так как VGA это не цифровой выход, то качество картинки может быть не очень.
Проще говоря, когда на обоих устройствах нет одинаковых интерфейсов, то нужно смотреть в сторону переходников. И лучше в подключении не использовать устаревший VGA. Если есть такая возможность.
Думаю, с интерфейсом подключения разобрались. В зависимости от выбранного интерфейса, нам понадобится кабель, или переходник. У меня это обычный HDMI кабель.
Очень распространенный. Купить его можно практически в любом магазине цифровой техники. Бывает разной длины. Просто скажите, что вам нужен кабель для подключения компьютера к монитору. Я уже несколько лет пользуюсь одним кабелем.
Настройки в операционной системе Windows
Теперь разберемся с тем,как подключить интернет на ноутбуке в настройках операционной системы.
PPPoE
PPPoE – это один из подвидов подключения с помощью DSL. Для настройки интернета с использованием данного протокола в Центре управления сетями и общим доступом необходимо создать новое подключение.
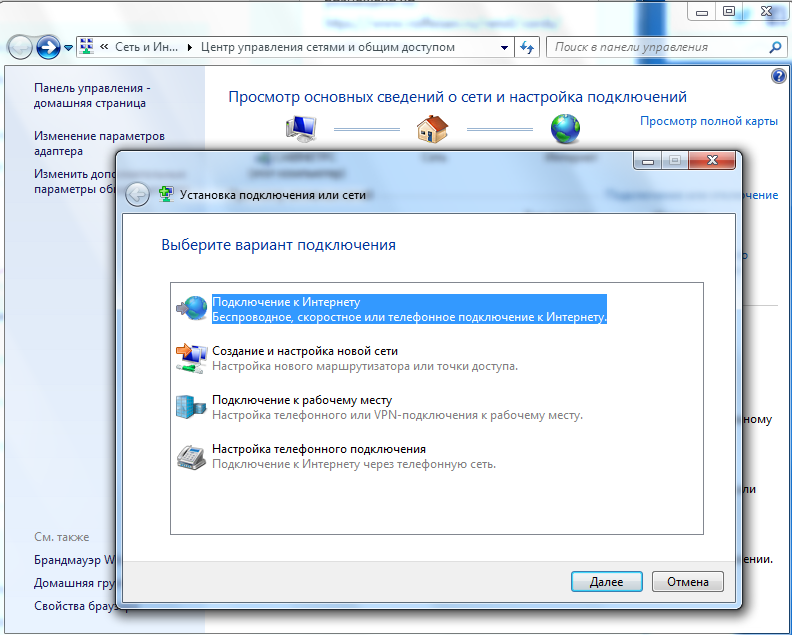
Далее устанавливаем интересующий нас вариант подключения, в Windows он называется «Высокоскоростное (с PPPoE)».
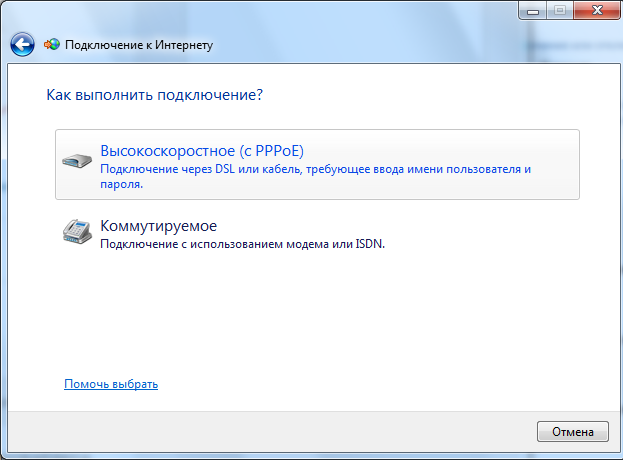
Теперь остается только задать нужные данные аутентификации пользователя. Для этого нужно посмотреть пароль в договоре, после чего можно возвращаться к ноутбуку и ввести имя и пароль пользователя.
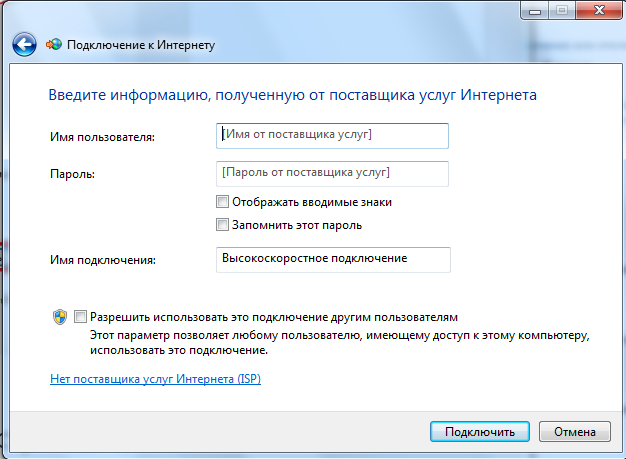
Статический или динамический IP
Если вы выбрали статический IP-адрес, то для того, чтобы установить интернет, вам (или специалисту провайдера) нужно будет вручную задать на ноутбуке параметры подсети, адрес шлюза провайдера, указать адрес DNS и собственно ваш IP-адрес. Эти данные должны быть предоставлены поставщиком услуг. А если у вас на ноутбуке подключен динамический IP, то процесс настройки будет еще проще: указанные в договоре параметры статического вводить не придется, все параметры задаются автоматически.
Для настройки интернета в Виндовс нужно выбрать в панели уведомлений значок с монитором, щелкнуть правой кнопкой мыши или тачпада и в выпадающем меню выбрать второй пункт («Центр управления сетями и общим доступом»). В появившемся меню ищем нашу сетевую карту.
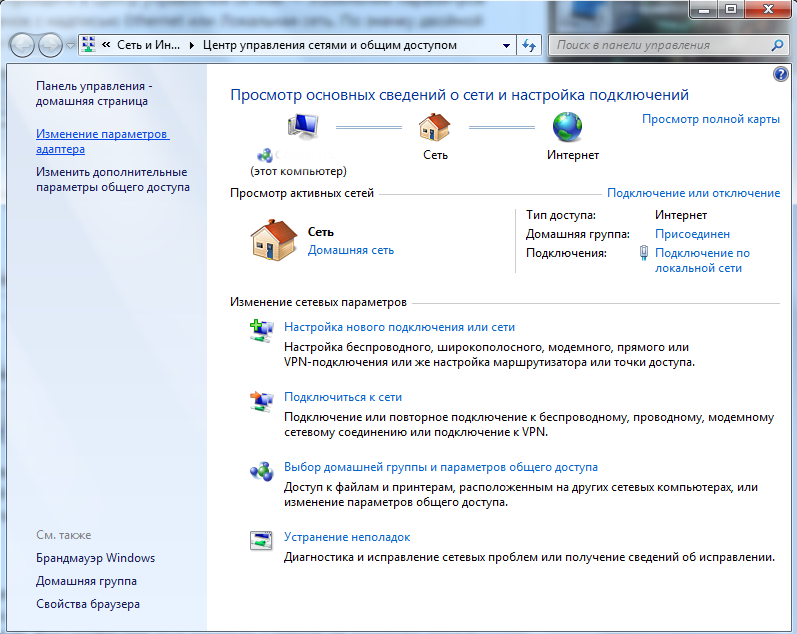
Кликаем правой кнопкой мыши или тачпада и заходим в меню «Свойства».
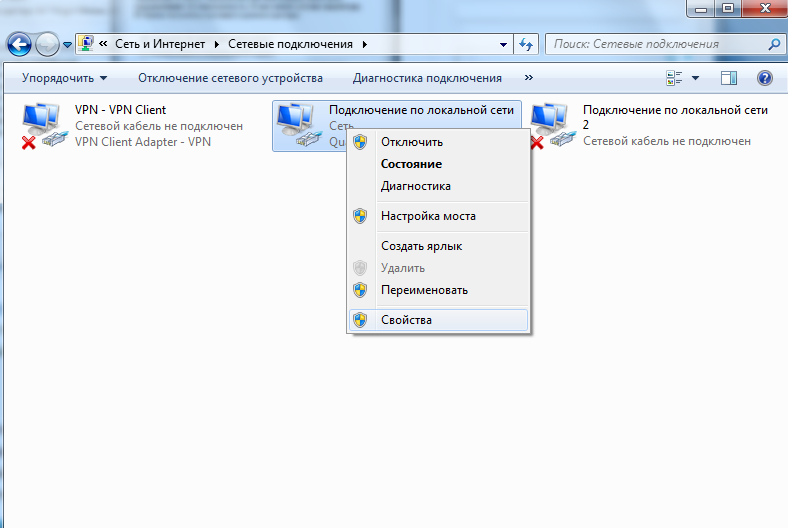
После этого настраивается протокол TCP/IPv4.
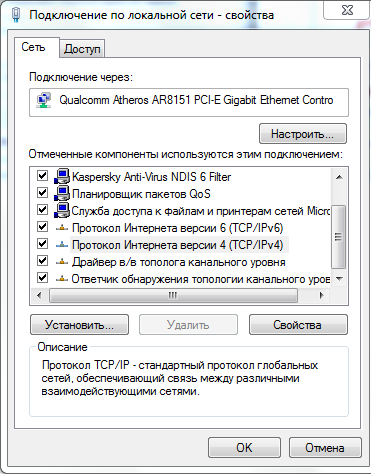
Настройки подключения будут зависеть от того, какой IP-адрес используется – динамический или статический.
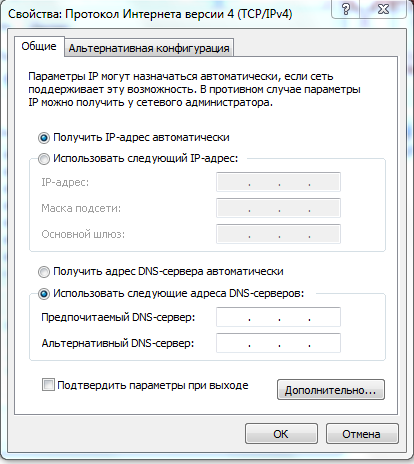
То, какой лучше подключить для ноутбука из этих двух видов настроек интернета, будет зависеть от нескольких факторов.
- У выбранного вами поставщика услуг должна быть техническая возможность предоставить статический IP-адрес.
- Если такая возможность есть, то нужно изучить тарифы на услугу предоставления статического адреса и с учетом этого принять решение, выгодно ли вам оплачивать такую дополнительную опцию.
- Статический IP-адрес может быть полезен, если вы планируете использовать ноутбук для бизнеса и вам важна надежность соединения, чтобы регулярно заходить на одни и те же доверенные вебсайты, например, для проведения платежей. С другой стороны, минусом статического IP-адреса будет то, что ваши действия в интернете может быть проще отследить злоумышленникам, ведь на все сайты вы заходите с одного и того же адреса.
VPN по l2tp pptp
Некоторые поставщики услуг предоставляют доступ к Всемирной паутине по VPN. Для настройки интернета заходим в настройки сетевых подключений, выбираем пункт «подключение к рабочему месту».
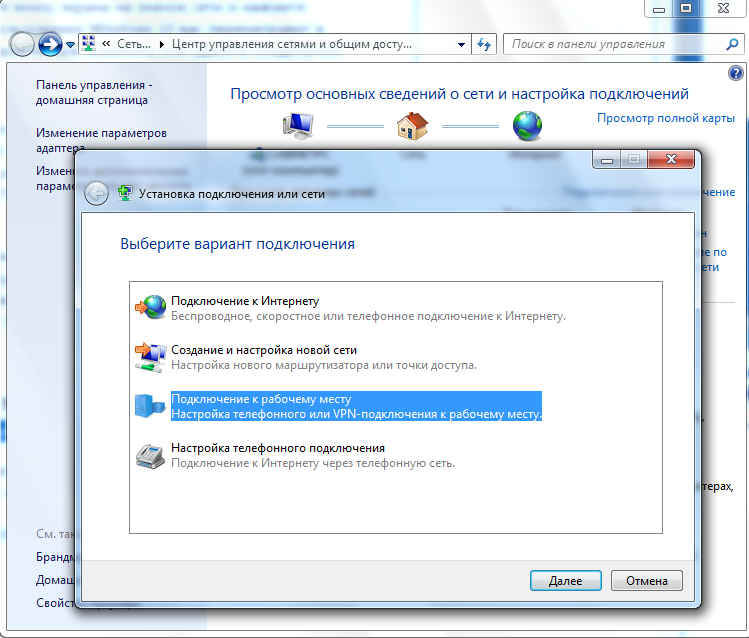
Далее выбираем опцию «использовать моё подключение к интернету».
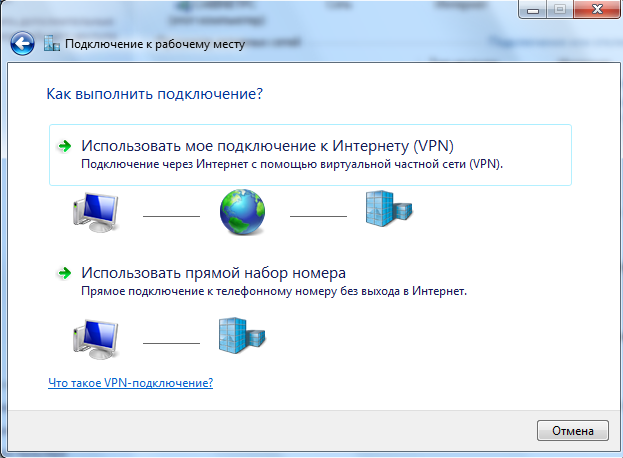
Осталось установить любое имя для названия соединения и ввести данные, предоставленные провайдером.
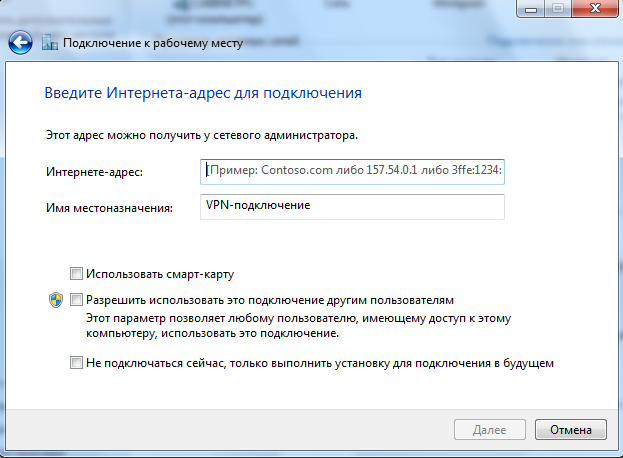
Проверяем наличие адаптера
Без активного Wi-Fi адаптера ноутбук не сможет присоединиться к беспроводной сети. Если Wi-Fi на вашей модели ноутбука отсутствует, необходимо приобрести адаптер отдельно и подключить его. Затем нужно включить Wi-Fi в настройках ноутбука. Кроме того, конечно, потребуется источник интернета – например, домашний модем.
![]()
Устанавливаем драйвер
Если ноутбук не желает подключаться к сети Wi-Fi, то, вероятно, проблема кроется в отсутствии драйвера. Такое бывает в старых версиях Windows, в этом случае нужный драйвер придется устанавливать вручную. В Windows 10 необходимый драйвер устанавливается автоматически.
Чтобы проверить наличие драйвера на ноутбуке с операционной системой Windows, нужно зайти в «Диспетчер устройств»
Далее обращаем внимание на то, что отображается на экране ноутбука на вкладке «Сетевые адаптеры». Если драйвер для подключения к Wi-Fi отсутствует, то будет отображаться картинка с устройством и восклицательный знак на желтом фоне
Настройка рабочего стола
Вывести изображение с системного блока компьютера на дисплей ноутбука можно лишь в том случае, если вы предварительно настроите отображение рабочего стола на ПК. Для этого нужен монитор, на худой конец, современный телевизор с разъемом HDMI, DVI или VGA (зависит от того, какое подключение поддерживал монитор ПК).
Чтобы подключение удалось установить, на видеокарте в системном блоке должно быть минимум два выхода. От одного выхода кабель идет к монитору ПК или телевизору, от другого – к ноутбуку. Настройка рабочего стола осуществляется на компьютере, ноутбук пока будет вторым дисплеем.
-
Кликните по рабочему столу правой кнопкой. Откройте инструмент «Разрешение экрана» («Параметры экрана» на Windows 10).
- Система должна обнаружить, что к блоку компьютера подключено два дисплея. Можно дублировать на них изображении, расширить рабочий стол на два экрана или выбрать только один монитор.
Дисплей ноутбука в данном случае является вторым устройством для отображения картинки. Поставьте значение «Отобразить рабочий стол только на 2», чтобы изображении от видеокарты из системного блока компьютера передавалось на экран лэптопа.
Подобное подключение возможно лишь в том случае, если у ноутбука есть видеовход, а не только видеовыход. Наличие одного разъема для подключения к системному блоку еще не говорит о том, что можно сделать их лэптопа монитор для компьютера.
Подключение через DVI
Этот интерфейс относится к разряду цифровых. Но загвоздка в том, что в ноутбуках он встречается крайне редко. Чаще всего его можно встретить на видеокартах в стационарных компьюетрах. Данный разъем обеспечивает более качественную картинку, чем VGA подключение.

Теперь давайте рассмотрим, как подключить второй монитор к ноутбуку при помощи порта DVI. Убедитесь, что на обоих устройствах имеются нужные разъемы. Если их нет, то можно воспользоваться другим способом или попробовать подключиться через переходник.
![]()
- Для начала выключаем оба девайса. Полностью.
- Далее соединяем оба устройства соответствующим кабелем.
- Включаем экран или телевизор и ноутбук.
- Ждем загрузки операционной системы.
- Настраиваем изображение (если нужно).
Внимание! Некоторые пользователи не особо желают выключать девайсы перед подключением. В случае с VGA и DVI интерфейсами это необходимо! В лучшем случае могут сгореть соответствующие порты на устройствах
Подключение через DisplayPort
Интерфейс DisplayPort появился относительно недавно, разъем несколько напоминает HDMI и их часто путают. Однако кабели совершенно разные! Интерфейс позволяет подключить монитор к ноутбуку и обеспечить максимальное качество изображения.
С помощью этого интерфейса можно также передавать и звук. Но только если у экрана есть своя акустическая система. DisplayPort встречается по большей части в лэптопах премиумного сегмента. Есть и «середнячки» с соответствующим разъемом.
Подключение монитора к ноутбуку выполняется следующим образом:.
- Выключаем оба девайса полностью.
- Соединяем их специальным кабелем DisplayPort.
- Включаем ноутбук и экран.
- Наслаждаемся качественной картинкой.
Подключение ноутбука к монитору компьютера
Владельцы портативных компьютеров часто интересуются – как правильно осуществить подключение ноутбука к монитору компьютера? Это неудивительно, ведь такое подключение поможет решить целый ряд разноплановых задач, например, продемонстрировать на большом экране подготовленные презентации. Расширить возможности ноутбука при помощи обычного монитора не сложно, эта процедура вполне по силам даже неопытному пользователю, поскольку разработчики техники предусмотрели возможности по подключению к ней сторонних устройств. Разберем более подробно все нюансы такого подключения.
- Способы подключения
- Подключение с использованием интерфейса VGA
- Подключение с использованием интерфейсов DisplayPort, HDMI, DVI
- Настройка подключения, разрешение экрана
Вариант для геймеров
Если вас интересует как подключить монитор ноутбука к ПК в качестве экрана с целью комфортной игры, то вы можете воспользоваться Steam Remote Play – функцию знаменитой площадки, позволяющей вам удаленно запустить нужное приложение на основном устройстве, но при этом транслировать и контролировать его при помощи второго.
- Чтобы сделать из одного устройства транслятор для другого, установите на оба девайса приложение Steam и подключите их к общей сети. Remote Play позволит вам не только установить ваш портативный компьютер как дисплей для ПК, но и играть через него в игры, ранее не подходившие ему по системным требованиям.
- Откройте Steam на обоих устройствах, войдите в один аккаунт.
- Вместо того, чтобы нажать PLAY/Играть, нажмите “Транслировать с..”
- Начните трансляцию и наслаждайтесь игрой.
Установить лаптоп как монитор компьютера достаточно просто, нужно просто найти наиболее подходящий вам способ. Меньше всего затрат и времени потребует подключить ноутбук как монитор по сети или по сторонней программе, но в это же время, при наличии соответствующих разъемов и проводов — проще будет подсоединить два девайса при помощи кабеля.
Также не забывайте, что при установке сторонних программ — важно скачивать утилиты только через официальные ресурсы и держать включенным антивирус во время их установки
Заключение
В статье мы показали, как подключить интернет кабель к вашему ноутбуку и ввести настройки, полученные от провайдера. Как вы видите, сложного ничего нет, достаточно выполнять поочередно все шаги, приведенные в статье и у вас все получиться. При возникновении вопросов пишите ниже, в разделе комментарии.
Вы также можете почитать:
Почему упала скорость интернета и как это исправить
Как и где правильно тестировать скорость, все популярные способы
Как можно увеличить скорость интернета на Windows 10
Как быстро запаролить папку в Windows 10, 8, 7, xp
Как установить родительский контроль на Windows 10, 7 и телефон на Андроид
Заключение
Рассмотренных по ходу статьи методов более чем достаточно для подключения системного блока компьютера к ноутбуку. Если вам что-то непонятно или мы упустили какие-то важные нюансы, которые следовало бы упомянуть, обращайтесь в комментарии.
В сегодняшней статье рассмотрим ситуацию, когда нам нужно будет соединить между собой ноутбук и ПК для равноценного обмена информацией. В принципе ноутбук это тот же компьютер, поэтому нам просто необходимо будет создать сеть между двумя компьютерами, но об этом немного позже.
Вначале хотелось бы сказать, что ноутбук это не флешка и его просто так не подключишь в USB-разъем, нам придется делать полноценную сеть. Поэтому давайте приступим.


































