Нужна помощь по настройке звука 5.1 на Windows 10
Очень нужна ваша помощь, уверен, что многие из вас сталкивались с такой проблемой.
Поставил Windows 10 x64 LTSB версию и появилась проблема со звуком. У меня стоит система 5.1, при проверке стандартными средствами Windows 10 — все колонки работают, всё включено, но все аудио и видео проигрыватели дают звук только на 2 колонки.
Раньше стоял драйвер Realter и программа HD VDeck, через которую я включал все динамики. На новой ОС HD VDeck не ставится.
Удалось выяснить, что HD VDeck имеет глюк, при котором программа установки ставит 32х разрядную версию на любую ОС.
Что я только ни делал — и всевозможные драйвера, и подменял файлы HD VDeck на 64-ые из инсталлятора, и сто раз всё переустанавливал, результат один —
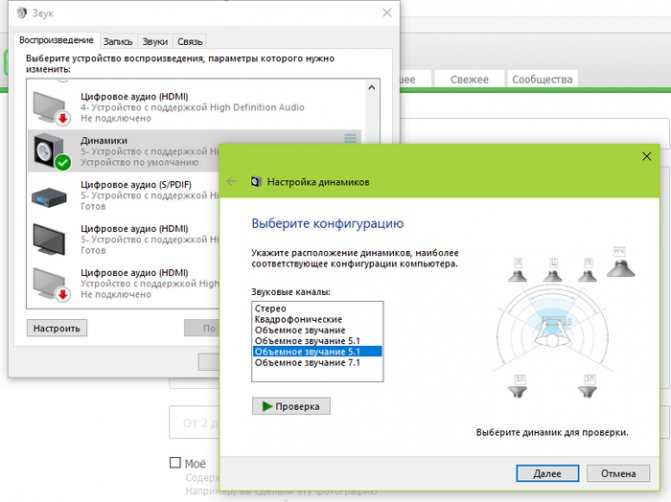
Есть ли какие-то варианты решения этой проблемы? Если кто сталкивался, то поделитесь опытом?
Качай драйвер с рилтековского сайта, а не тот, что с виндой шёл.
Меняй проигрыватель. Он не могёт корректно в 5.1
Отключай все неиспользуемые аудиоустройства.
С реалтековского сайта качал — результата никакого.
Неиспользуемые устройства — это они?

Вижу что этот пост хорошо проиндексировался, + проблема очень масштабная.
На всякий случай оставлю скриншот со всеми настройками, на которых у меня работает 5.1.
— В настройках звука выбрано «стерео 5.1»
— В настройках драйвера «расширение стерео»
— И поскольку у меня выведен спереди разъем под наушник — то обязательно отключить автоопределение подключенного наушника, то есть компьютер должен выводить звук одновременно на все колонки и наушники (даже если они не подключены).
Коммент пишу потому что через полтора года я что-то сбил в настройках и звук снова выходил на один канал. Долго искал причину и нашел: оказывается ещё и в настройках динамиков (в панели управления windows) нужно включить разводку по каналам.
И напоминаю, что я использую ОС Windows 10 LSTB и звуковые драйвера от Windows 8!
А чтобы винда дала поставить неродные дрова, нужно запретить автоматическую установку драйверов (через gpedit.msc-коннфигурация компьютера-административные шаблоны-система-установка устройства-ограничения на установку устройств), потом удалить драйвер, запустить установку нужного драйвера и в последний момент снять запрет в том же gpedit.msc

а что делать если в настройках звука только «стерео». нет ни 5.1, ни 7.1
вам нужна прога которая формирует 5.1 из обычного стерео в драйвере на звук realtek бывает опция включения dolby prologic ii, ищи по словам разлоченный драйвер realtek
Если дело в мэппинге каналов, то есть Equalizer APO. По-умолчанию стерео не идёт в 5 каналов — этим должна заниматься программа.
Если программа не делает, то никто не делает. Насколько я знаю, только в ХР такое было. В семёрке в настройках драйвера была галочка «виртуальное окружение» или типа того.
Жалко очень поздно наткнулся на пост. Есть условно-бесплатная программа voicemeeter (VB-audio). Она умеет хорошо раскидывать на 5.1. На семерке она меня и спасает.
Что то в ней не могу разобраться. Помоги пожалуйста.
На сколько помню не сложно. В программе выбираем источник звука. Выбрать «Stereo Repeat»
В настройках звука Voicemeeter Input по умолчанию. Ну и в свойствах 5.1 само собой. Возможно в обратной последовательности. Программа предназначена для другого. Но это её побочная особенность. Единственное если звук одноканальный (запись с телефона), то может отсутствовать, если переключить на «Mix Down», то на фронтальных будет играть. Такое не часто бывает. Ну и в играх я не разобрался, так как играю не часто. Проще отключать.

В общем проблема решилась двумя вариантами — либо отдельным эквалайзером, либо установкой драйверов от windows 8
Столкнулся с той же проблемой. Самый дельный комментарий, поставил драва от 8-ки. Благодарю.
Не хочу уподобляться форумам, где «всем спасибо, решил проблему».
@moderator, можно в моём посте дописать снизу, что я решил проблему установкой драйвера звуковой карты от Windows 8? И указать, что Windows 10 не даст это сделать, поэтому нужно перед удалением драйвера запретить автоматическую установку драйверов через gpedit.msc-коннфигурация компьютера-административные шаблоны-система-установка устройства-ограничения на установку устройств
Извините, но редактированию подлежат посты не старше 3 суток. Думаю, что те, кто найдут Ваш пост — найдут и комментарии
Неправильное подключение
В чем же заключается неправильное подключение? Дело в том, что люди нередко путают разъем, предназначенный для вывода звука через колонки. Обычно на системном блоке размещаются сразу три похожих отверстия, которые отличаются лишь цветом:
- красное – для микрофона;
- синее – для внешних CD-проигрывателя или электрогитары;
- зеленое – для акустики.
В случае с динамиками нас будет интересовать последний разъем, а в качестве подсказки будет выступать цвет штекера, идущего от колонок. Как правило, он окрашен в цвет, соответствующий порту на звуковой карте. Не перепутайте его, так как при ошибке ни один из далее рассмотренных способов не поможет решить проблему.

Как проверить колонки на компьютере?
Самый простой способ проверки – просто запустить музыку, но есть и более функциональный способ.
Как включить звук на компьютере через колонки
- Открываем меню трея (стрелка в правом нижнем углу рядом с подключением к интернету).
- Нажимаем на «Диспетчер Realtek HD».
- На главной вкладке «Конфигурация динамиков» нажимаем на кнопку в виде кружочка со стрелочкой.
- Проверяем, правильно ли работают все колонки.
Если динамики в колонке играют неправильно, рекомендуем подключить устройства к правильным портам. Быстрее способ – сменить назначение разъемов. Для этого справа в диспетчере есть столбец «Аналоговый». Кликаем ПКМ по неправильно установленному порту и выбираем «Смена назначения разъемов». Устанавливаем правильное устройство. Здесь же присутствуют большие возможности для управления звуком в Windows 10 (на вкладке «Звуковой эффект»).
Как подключить колонки к компьютеру через S/PDIF
Также для подключения акустики 5.1 или 7.1 может использоваться цифровой выход SPDIF. В этом случае вам понадобится SPDIF-кабель (оптический или коаксиальный).
Входы и выходы коаксиального SPDIF выглядят как обычные разъемы типа тюльпан или RCA. При этом цифровой сигнал транслируется по обычному коаксиальному кабелю с соответствующими разъемами. В коаксиальном SPDIF информация передается в виде электрических импульсов, которые могут подвергаться всевозможным помехам и наводкам. принимающее устройство обычно фильтрует такие наводки, но вероятность потери части информации все равно присутствует.

В оптическом SPDIF для передачи информации применяется оптический кабель. Для его входов и выходов используются разъема типа Toslink, которые прикрываются заглушками, по которым этот тип интерфейса очень легко узнается. Передача по отическому кабелю не реагирует на электромагнитные помехи, поскольку информация передается в виде световых импульсов. Благодаря этому оптический интерфейс передачи намного лучше защищен от внешнего воздействия, чем коаксиальный, и обеспечивает максимальное качество звучания.
Способ подключения колонок (коаксиальный или оптический) будет зависеть от того, какой тип интерфейса SPDIF имеется на вашей звуковой карте. Сам процесс подключения предельно прост, вам достаточно воткнуть кабель в цифровой выход вашей звуковой карты и соединить его с цифровым входом на акустической системе. После этого нужно будет зайти в настройки драйвера звуковой карты и изменить порт выхода сигнала с аналогового на цифровой. Хотя, возможно, драйвер сам определит подключение к цифровому выходу и перейдет в нужный режим работы. Что касается подключения остальных колонок, то здесь все точно также, как и при использовании обычного аналогового подключения.
Рекомендации
Если вы смогли решить проблему с неисправностью колонки, то нет никаких гарантий, что она не возникнет снова. Для того чтобы свести возможность появления подобной проблемы к минимуму, необходимо следовать определенным правилам.
- Выбирайте правильное место для системного блока. Лучше всего располагать его таким образом, чтобы провода не мешали передвижению людей и животных. Очень часто дети или питомцы задевают провода, что становится причиной отсутствия звука. Именно поэтому специалисты не советуют устанавливать системный блок посреди комнаты.
- Не отключайте антивирус. Основная задача антивируса заключается в том, чтобы отслеживать все действия пользователя и не позволить вредоносному программному обеспечивают заразить устройство. При обнаружении любого вируса антивирус моментально сообщит вам и предложит удалить файл. Если антивирус включен на постоянной основе, то пользователю не нужно будет постоянно сканировать систему, чтобы обнаружить причину заявления;
- Используйте лицензионную версию ОС. Пиратские операционные системы обычно отличаются большим количеством проблем, среди которых отсутствие драйвера или неспособность запускать определенные программы или обнаруживать устройства.


О том, какие существуют причины того, что компьютер не видит колонки, смотрите в следующем видео.
Ultimate Ears: Boom и MegaBoom
Ultimate Ears поднял ставку, разработав приложение, которое позволяет вам соединить вместе более 150 динамиков Boom, Boom 2, Boom 3, Megaboom и Megaboom3. Кроме того, приложение включает режим блокировки вечеринки, который позволяет подключаться к динамикам ваших друзей.
Как и система Bose, вы можете подключиться без приложения. Подключите один из динамиков к устройству с помощью Bluetooth. Затем одновременно нажмите кнопки Bluetooth и увеличения громкости, пока не услышите звуковой сигнал. Включите второй динамик и дважды нажмите кнопку Bluetooth. Повторите процесс сопряжения динамиков с первым динамиком, чтобы подключить дополнительные динамики.
Как включить колонки на компьютере и ноутбуке на виндовс, мак ос, линукс
Порядок действий при подключении внешней колонки к компу вне зависимости от используемой операционной системы следующий:
- выключаем компьютер;
- устройства воспроизведения звука подключаем к источнику питанию. Источником может быть розетка, порт USB на компе. В некоторых случаях в динамиках есть встроенный аккумулятор. Сразу скажем – это не очень хороший вариант, т.к. зарядка будет быстро заканчиваться;
- на передней или задней панели блока находим разъем для подключения колонок. Обычно он окрашен в зеленый цвет. Рядом с ним есть значок наушников или фраза «Audio output»;
- вставляем в него штекер;
- запускаем компьютер;
- включаем и регулируем звук.
Процедура подключения колонок к ноуту идентична пк. Единственная разница – разъем здесь находится сбоку.
В случае подключения колонок, работающих через USB вход, процедура аналогична описанной ранее. Только включать их нужно не в аудиоразъем 3,5 мм, а в USB порт.
Способ 2. (Digital) Optical -> Multichannel Analog
Ради этого статья и затевалась. Мне часто задают вопросы вида: «Как подключить мой домашний кинотеатр к новому телевизору? У него нет аналоговых аудиовыходов!».
У моего есть только двухканальный мини-джек и оптический Toslink . На время до покупки новой акустики старый комплект 5.1 я подключил при помощи такого китайского конвертера.
Внутри устройства прячется довольно примитивный цифроаналоговый преобразователь и DSP-процессор
— микросхема, отвечающая за микширование, эквалайзинг и эффекты.
Применение очень простое — подключаем в аналоговые RCA-выходы акустическую систему, с другой стороны подаем аудиосигнал через коаксикальный или оптический разъем и внешнее питание от комплектного блока питания.
Если сигнал соответствует числу подключенных каналов акустики — он проходит без микширования и обработки. Как есть.
То есть, если у фильма 5.1-канальная аудиодорожка
, и мы используем соответствующую аудиосистему — качество звука будет таким же, как в оригинале.
Если на него подается двухканальная дорожка, то сигнал преобразовывается с помощью «виртуального» микширования в процессоре, и раскидывается на все колонки.
Конечно, это сильно отличается от настоящего 5.1-канального звука, но, все-таки — звучит приятнее, чем обычное стерео. Если, конечно, мы говорим о фильмах.
Так можно подключить акустику и к другим устройствам
— например, через обычных выход для наушников ноутбука, планшета или плеера.
Но на выходе получится только виртуальный 5.1-канальный звук, даже если изначальная дорожка — многоканальная. Из стереоразъема иного получить не выйдет.
При необходимости, конвертер позволяет воспроизводить любой входящий аудиосигнал в двухканальный. Удобно для музыкальных систем стандарта систем 2.1
, а так же в тех случаях, когда DSP-конвертер воспроизводит дорожку некорректно.
Стереопара HomePod
HomePod находится последним в этом списке просто потому, что для него требуется очень много совместимых устройств. С iPhone, iPad или iPod Touch под управлением iOS 11.4 или более поздней версии вы можете подключить два динамика HomePod для воспроизведения стереозвука. Одним из ограничений является то, что динамики должны находиться в одной комнате.
В приложении Apple Home нажмите и удерживайте HomePod, а затем нажмите «Настройки». Выберите создать стереопару и выберите второй динамик HomePod, который будет использоваться для стереопары. При необходимости вы можете использовать кнопку с двумя стрелками для переключения левого и правого каналов. Отсюда нажмите назад и готово.
Настройка звука 5.1 в windows 7

Любителям объемного звука – привет! Настройку можно будет осуществить при помощи панели управления также и диспетчера звука Realtek. Откройте «Пуск > Панель управления > Звук». Найдите там вкладку под названием «Воспроизведение», затем выделите значок «Динамики» и зайдите в «Настроить». Если вы увидите там стрелочку зеленого цвета, то она указывает, что на данный момент это устройство используется.
Изначально следует проверить, есть ли у вас вообще кодек для воспроизведения и настройки звука. Если нет, скачать realtek для windows 7 можно в любой момент. Тем, кто уже успел скачать realtek hd, для windows 7 и 8, не придется тратить много времени на настройку, звук теперь будет отличный.
В окне, которое у вас открылось в списке, следует найти «Объемное звучание 5.1» и там нажать на «Проверку». После этого звук вы должны слышать со всех динамиков
Также важно отметить, что если вы слышите звук не со всех динамиков, тогда можно будет попробовать выбрать вместо 5.1 пункт «Объемное звучание 7.1»
После того, как вы пройдете тест, то нажмите на «Далее». Дальше вам необходимо будет выбрать в настройках, какие именно динамики должны оказаться задними, широкополосными, боковыми и т.п. Когда вы закончите работать с мастером, то снова потребуется выделить значок «Динамики» и зайдите в «Свойства». Найдя окно «Свойства: динамики», перейдите на вкладку под названием «Дополнительные возможности» и там установите галочку «Виртуальное объемное звучание», а после этого жмите кнопку «ОК». После этого вы можете снова проверить параметры установленных звуковых эффектов.
coolinfoo.ru
Что делать, если после подключения колонок нет звука
Иногда, после проделанных манипуляций, звук не работает. Почему так происходит? Это может быть вызвано следующими причинами:
- плохим контактом на разъёме;
- обрывом проводов;
- несоответствием настроек компьютера характеристикам колонок;
- неисправностью динамиков.
Для устранения таких неполадок, сначала плотно прижимают соединительные штекеры к разъёмам и осматривают провода на предмет разрыва. Такие работы выполняют при включенных колонках. Кратковременное появление звука при нажатии на соединение, подтвердит наличие дефекта подключения.
Если звук не появился, заходят через меню «Пуск» в раздел «Панель управления», затем в подраздел «Диспетчер устройств» и «Звуковые устройства». Находят динамики или подключенный музыкальный центр и активируют его.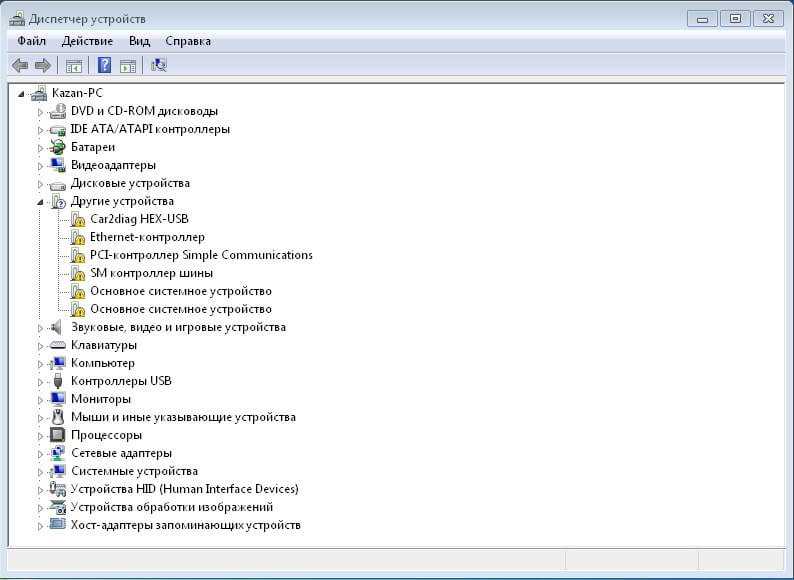
Иногда для этого нужно проверить драйвера, которые тут же, в этом меню – обновляют. Такая же проблема может возникнуть при Bluetooth-подключении колонок. Если драйвера имеют пароль, то его нужно найти в документах оргтехники. Обычно используют простые комбинации из четырёх одинаковых цифр.
Воспроизведение аудиосигнала через обычную колонку или беспроводное оборудование доставит удовольствие не только меломанам, но и пользователям, предпочитающим домашние кинотеатры. Благодаря дискретным картам и использованию многоканального подключения, можно наслаждаться качественным и объёмным звуком.
Подключение и настройка колонок на компьютере

Многие пользователи приобретают колонки для компьютера, чтобы обеспечить наилучшее качество звука при прослушивании музыке или просмотров фильмов. Простые устройства достаточно только подсоединить и сразу же приступать к работе с ними, а более дорогие, навороченные девайсы требуют дополнительных манипуляций. В этой статье мы подробно рассмотрим процесс подключения и настройки колонок на компьютере.
Шаг 1: Подключение
В первую очередь требуется выполнить подключение колонок к компьютеру. На боковой панели материнской платы присутствуют все необходимые разъемы для соединения
Обратите внимание на тот, который будет окрашен в зеленый цвет. Иногда также возле него сверху указана надпись «Line OUT»
Возьмите кабель с колонок и вставьте его в данный разъем.
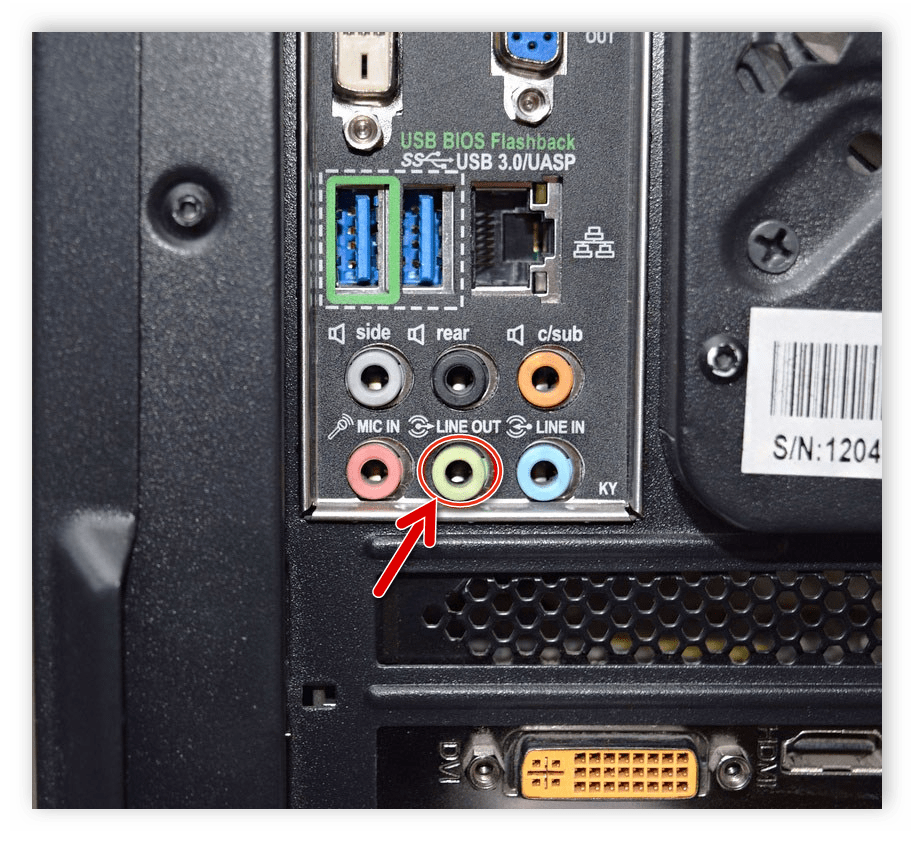
Кроме этого следует отметить, что на большинстве компьютерных корпусов на передней панели также имеется подобный аудиовыход. Вы можете совершить соединение через него, однако иногда это приводит к ухудшению качества звука.
Если колонки портативные и их питание осуществляется через USB-кабель, то тоже следует вставить его в свободный порт и включить устройство. Большие колонки дополнительно нужно подключить к розетке.

Шаг 2: Установка драйверов и кодеков
Перед выполнением настройки только что подключенного устройства необходимо убедиться в наличии всех кодеков и драйверов для корректной работы в системе, воспроизведения музыки и фильмов. В первую очередь мы рекомендуем проверить установленные драйверы, и выполняется данный процесс следующим образом:
- Откройте «Пуск» и перейдите в «Панель управления».
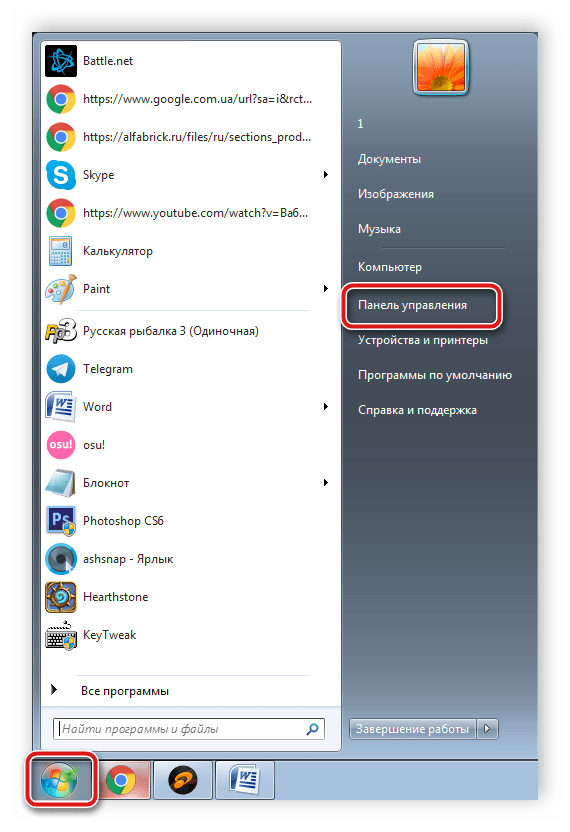
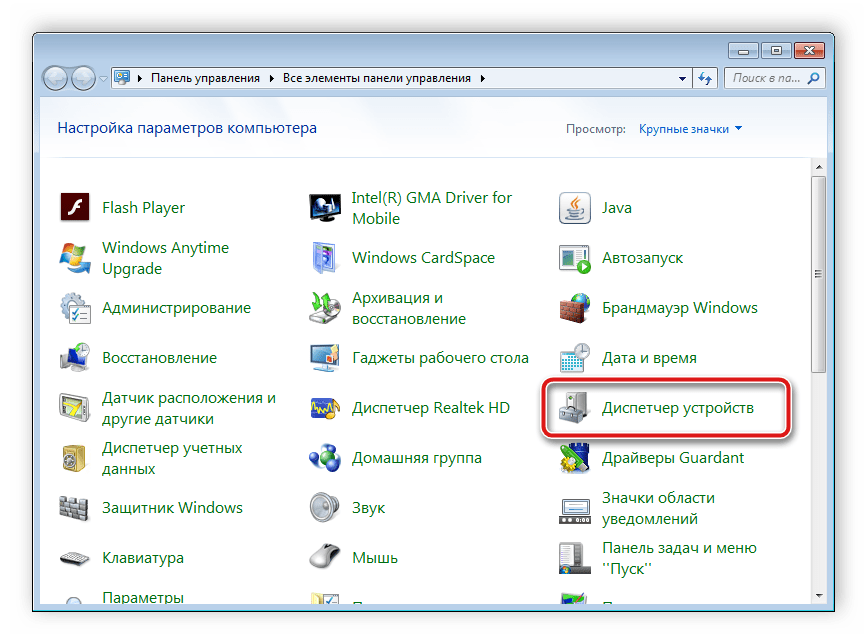
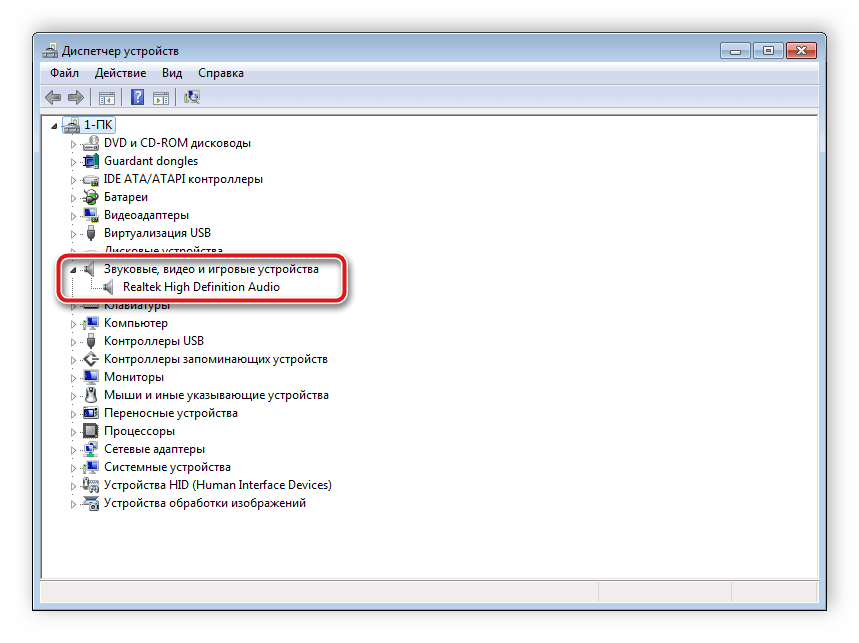
Здесь вы должны найти строку с аудиодрайвером. Если он отсутствует, произведите его установку любым удобным способом. Подробные инструкции вы найдете в наших статьях по ссылкам ниже.
Шаг 3: Системные настройки
Теперь, когда подключение произведено и все драйверы установлены, можно переходить к выполнению системной конфигурации только что подключенных колонок. Осуществляется данный процесс достаточно просто, от вас требуется выполнить всего несколько действий:
- Откройте «Пуск» и перейдите в «Панель управления».
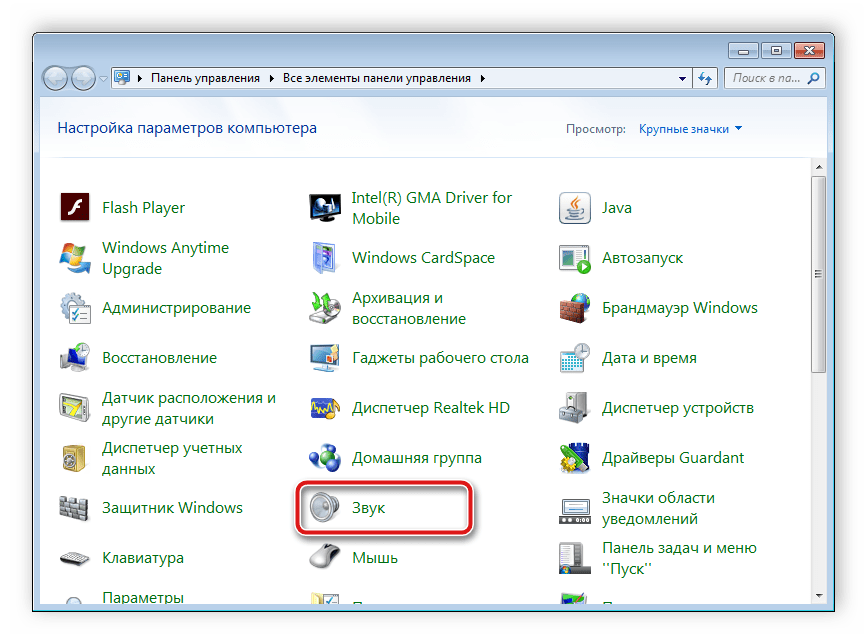
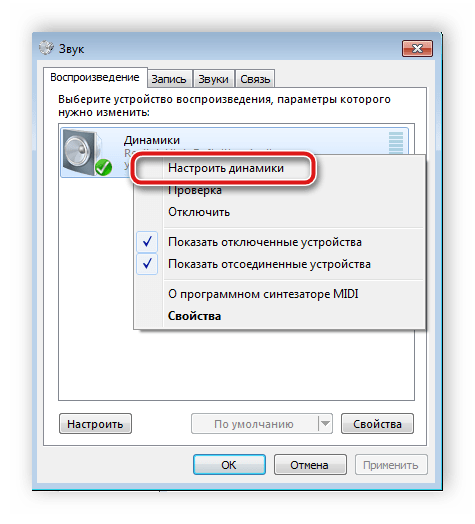
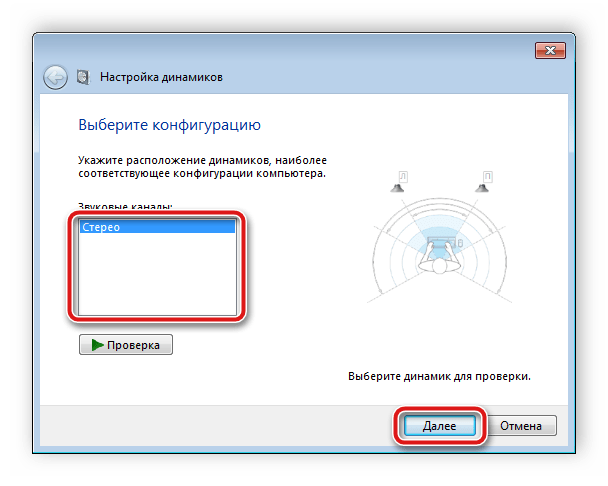
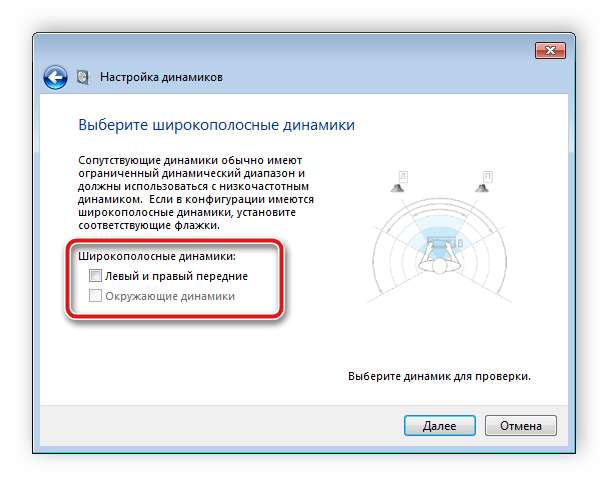
В данном мастере настройки производится всего несколько действий, что обеспечивает улучшение звука, однако можно добиться лучшего результата, выполнив ручное редактирование параметров. Сделать это можно по данной инструкции:
- В этой же вкладке «Воспроизведение» выберите ваши колонки правой кнопкой мыши и перейдите в «Свойства».
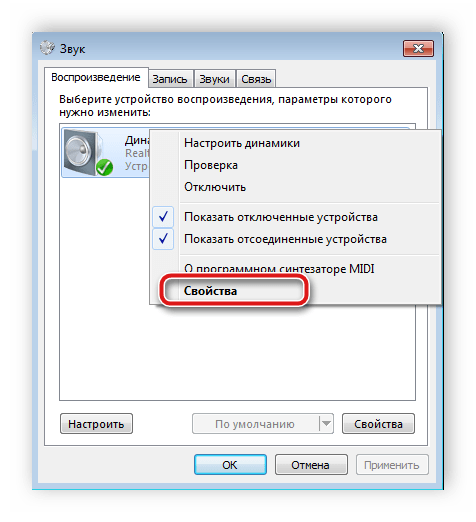
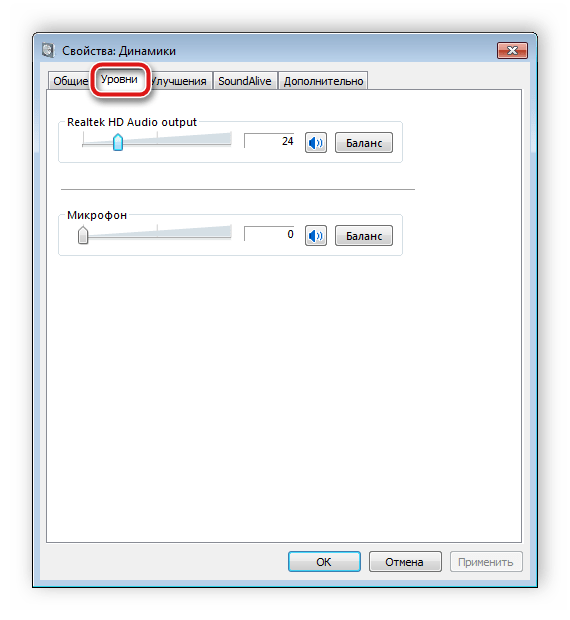
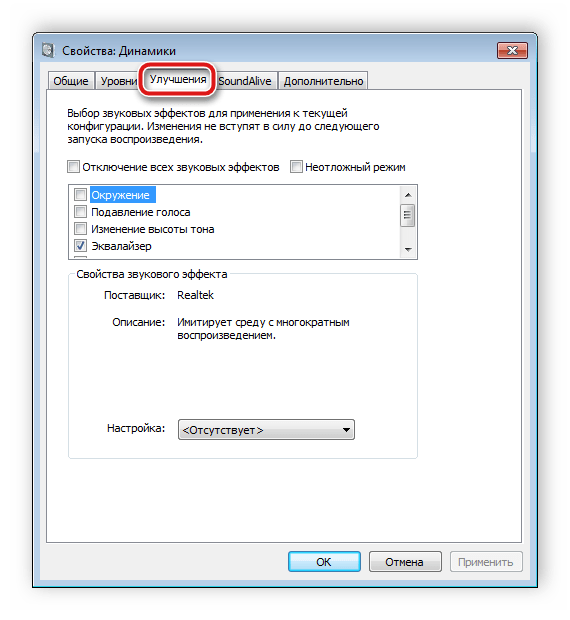
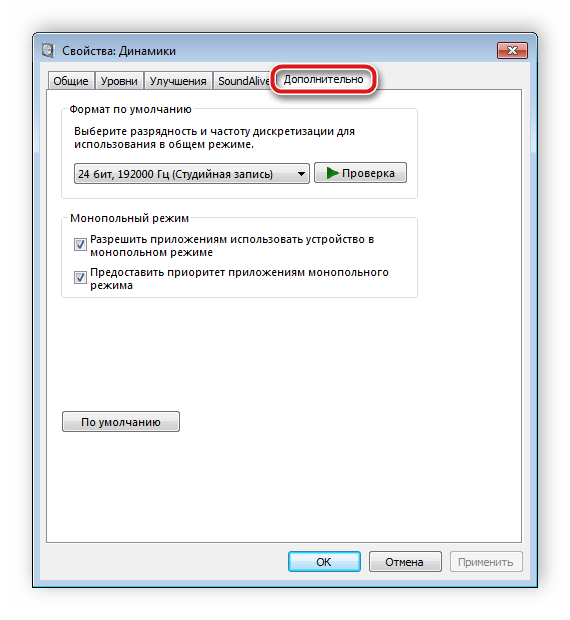
После изменения параметров перед выходом не забудьте нажать на «Применить», дабы все настройки вступили в силу.
Шаг 4: Настройка Realtek HD
Большинство встроенных звуковых карт используют стандарт HD Audio. Самым распространенным пакетом программного обеспечения на данный момент является Realtek HD Audio. С помощью этого софта осуществляется настройка воспроизведения и записи. А выполнить это вручную можно так:
- Предварительно загрузите программу с официального сайта и установите на компьютер.
- Откройте «Пуск» и перейдите в «Панель управления».
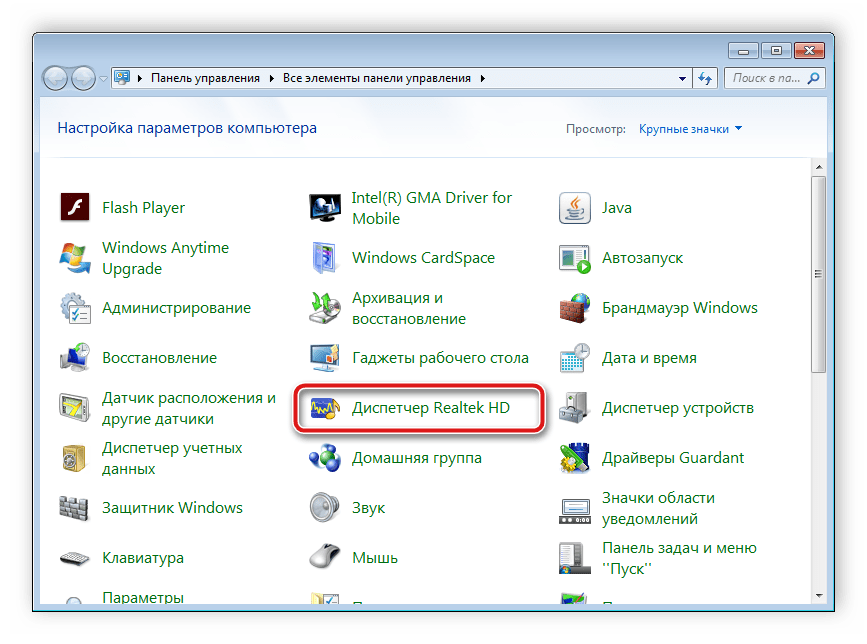
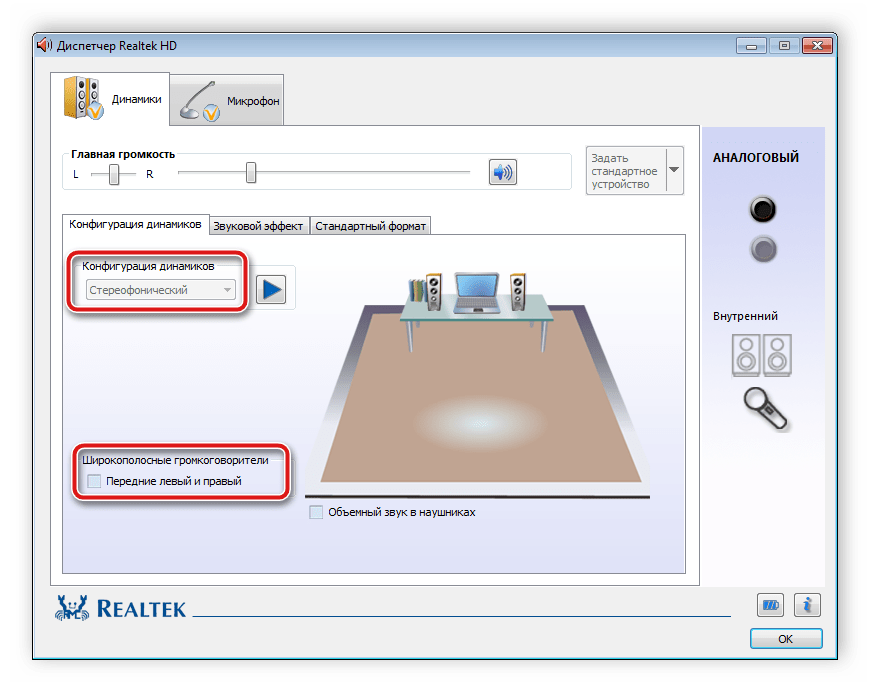
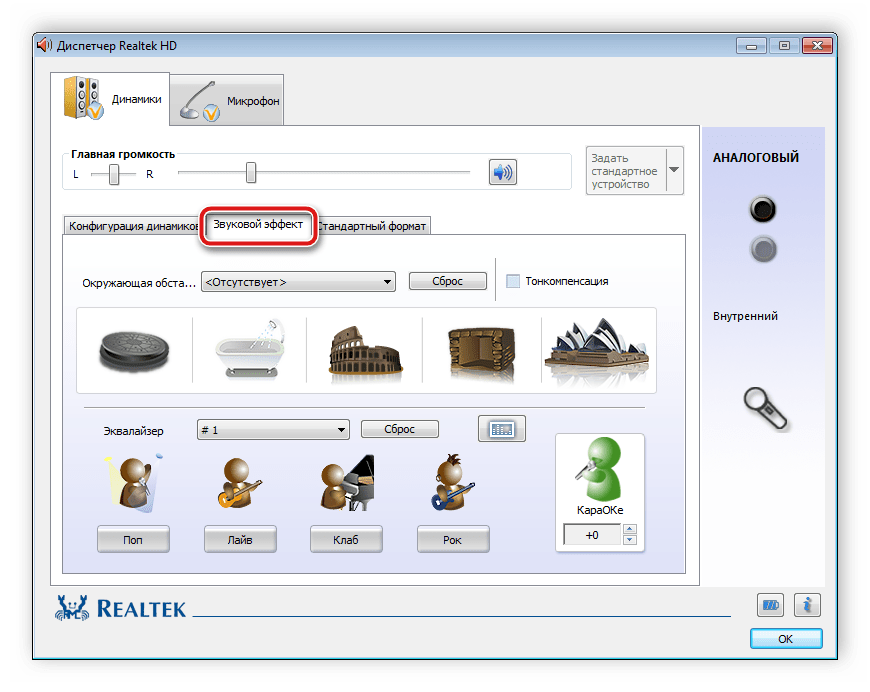
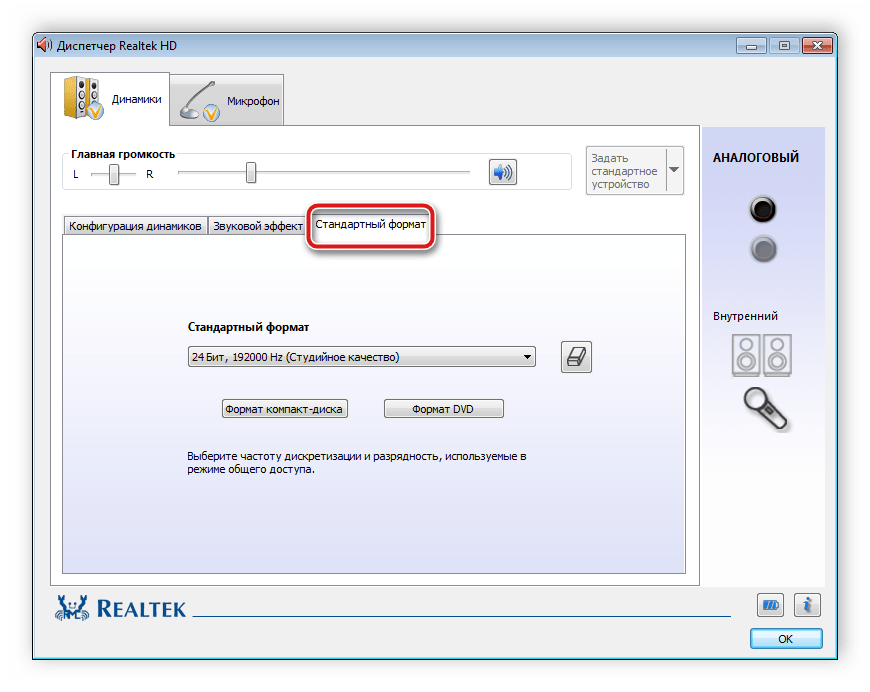
Шаг 5: Использование стороннего софта
Если встроенных системных настроек и возможностей Realtek HD вам недостаточно, рекомендуем прибегнуть к использованию сторонних программ по настройке звука. Их функциональность сосредоточена именно на этом процессе, и они позволяют выполнить редактирование самых разнообразных параметров воспроизведения. Подробнее с ними вы можете ознакомиться в наших статьях по ссылкам ниже.
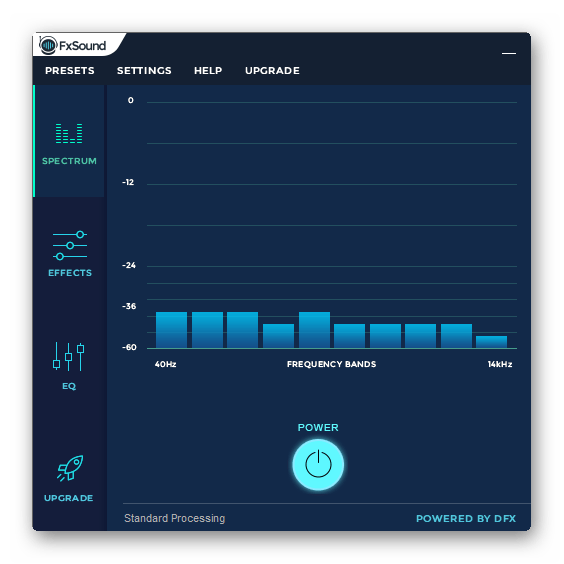
Исправление неполадок
Иногда подключение проходит не совсем гладко и вы замечаете, что на компьютере отсутствует звук. Существует несколько основных причин, вызывающих данную неполадку, однако в первую очередь следует еще раз проверить соединение, кнопку включения и подключение колонок к питанию. Если проблема заключалась не в этом, значит требуется выполнить проверку системы. Все инструкции по решению проблемы с отсутствующим звуком вы найдете в статьях по ссылкам ниже.
Сегодня мы подробно разобрали процесс того, как настроить колонки на компьютере с Windows 7, 8, 10, пошагово рассмотрели все необходимые действия и рассказали о возможностях редактирования параметров воспроизведения. Надеемся, что наша статья была для вас полезной, и вы сумели правильно соединить и настроить колонки.
Мы рады, что смогли помочь Вам в решении проблемы.
Помимо этой статьи, на сайте еще 12339 инструкций. Добавьте сайт Lumpics.ru в закладки (CTRL+D) и мы точно еще пригодимся вам.
Опишите, что у вас не получилось. Наши специалисты постараются ответить максимально быстро.
Одновременный вывод звука на два устройства в Windows. Звук из динамиков ноутбука, телевизора по HDMI, Bluetooth наушников и колонок
Этим способом можно сделать так, чтобы звук воспроизводился одновременно из динамиков ноутбука, или подключенных к ноутбуку или компьютеру колонок и из динамиков телевизора, который подключен через HDMI-кабель. Так же можно настроить одновременный вывод звука на динамики и Bluetooth-наушники, или Bluetooth-колонку. Проверил – все отлично работает. Я так понял, что можно выводить максимум на два разных устройства.
Единственный минус, который я заметил у себя, так это то, что звук который выводится через стерео микшер немного отстает. Я выводил на монитор (подключен по HDMI) со встроенными динамиками. Есть небольшая рассинхронизация звука между разными источниками вывода. Возможно, это такая проблема только на моем оборудовании, так как железо у меня не самое новое и мощное. А вообще, эта фишка интересно работает. Так же пробовал выводить звук одновременно на динамики ноутбука и на Bluetooth-наушники. Можно, например, подключить Bluetooth-колонку, вывести на нее звук и поставить ее где-то за спиной. Получится объемный звук.
Перед настройкой нужно подключить к компьютеру этот второй источник вывода звука и убедится, что он работает (звук выводится, если установить это устройство по умолчанию) . Будь то телевизор, или Bluetooth наушники/колонка. Думаю, эти инструкции вам пригодятся:
Подключили, проверили все ли работает, и только после этого можно переходить к настройке.
Стерео микшер в Windows 10: вывод звука на два устройства одновременно
Открываем параметры звука (нажав на соответствующую иконку в трее правой кнопкой мыши) и переходим в панель управления звуком.
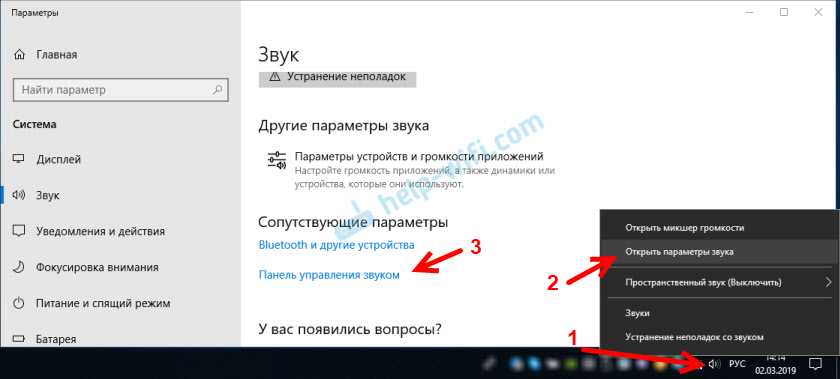
В окне «Звук» проверяем, чтобы устройство «Динамики» было в статусе «Устройство по умолчанию». Если это не так, то нажмите на них правой кнопкой мыши и выберите «Использовать по умолчанию»
Так же обратите внимание, что у меня там отображается подключенный по HDMI телевизор (в моем случае это монитор со встроенными динамиками, это не важно) и он в статусе «Готов»

Переходим на вкладку «Запись». Там должен быть «Стерео микшер». Если он тусклый и возле него написано «Отключено», то нажмите на него правой кнопкой мыши и выберите «Включить». Так же, если он не используется по умолчанию (возле него нет соответствующей надписи) , то нажмите правой кнопкой мыши и выберите «Использовать по умолчанию». После чего нажмите еще раз и откройте «Свойства».
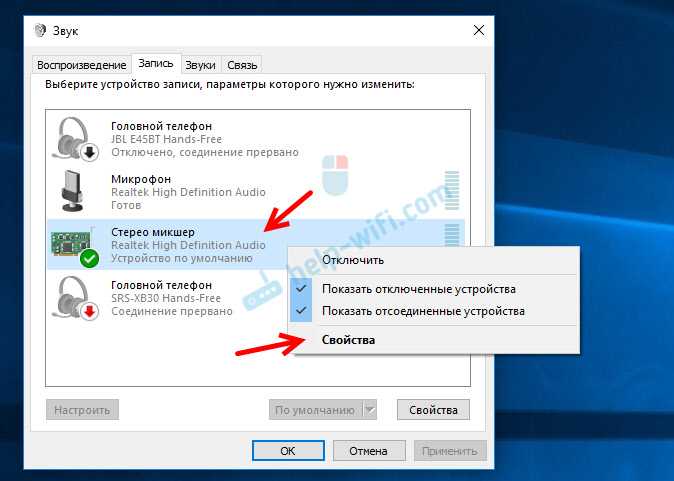
В новом окне, открыв вкладку «Прослушать», убедитесь, что возле пункта «Прослушивать с данного устройства» стоит галочка. Из меню выберите устройство, на которое нужно вывести звук с компьютера. Значит динамики у нас используются по умолчанию, и нужно выбрать второе устройство. В моем случае это телевизор (имя устройства у вас будет другое) . Так же это могут быть Bluetooth-наушники, колонка, возможно еще какое-то устройство.
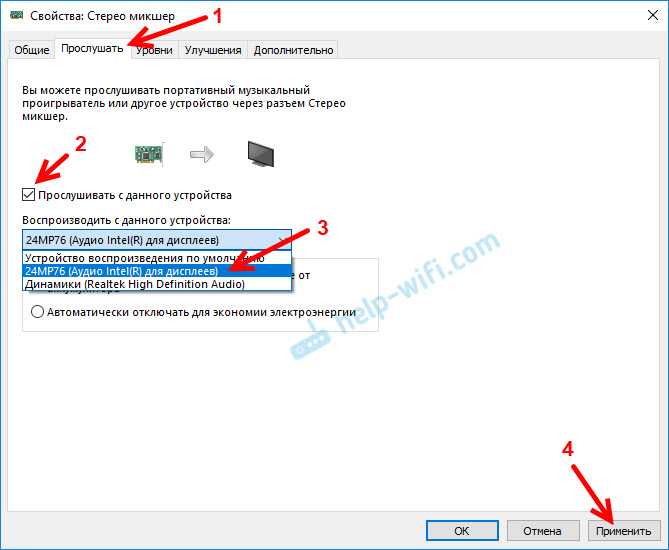
После нажатия на кнопку «Применить», звук начал воспроизводится одновременно из колонок (динамиков ноутбука) и телевизора. Проверьте уровень громкости на телевизоре, или наушниках (колонке) .
Чтобы отключить звук из второго источника, достаточно выключить стерео микшер, или отключит устройство. Настройки сохраняются. Когда мы регулируем звук в настройках Windows, то он одновременно регулируется на обеих устройствах (в моем случае на колонках и динамиках телевизора) .
Дополнительные настройки стерео микшера
Там в настройках стерео микшера есть еще несколько вкладок с дополнительными настройками. Давайте посмотрим, что там можно настроить и нужно ли это делать. Скажу сразу, что ничего интересного и полезного я там не нашел.
На вкладке «Общие» находится информация о самом устройстве. Можно открыть свойства контроллера (обычно это Realtek High Definition Audio) , сменить имя или иконку, или выключить/включить стерео микшер.
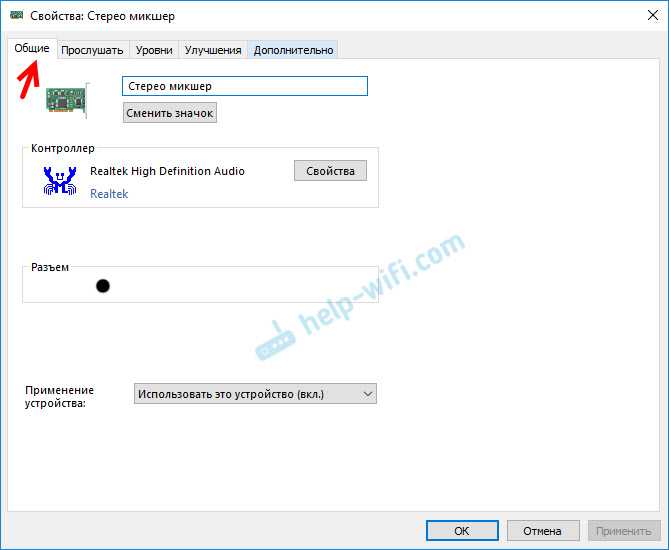
Открыв вкладку «Уровни», можно изменить громкость на устройстве, на которое выводится звук через стерео микшер. Так же можно отключить звук и изменить баланс.
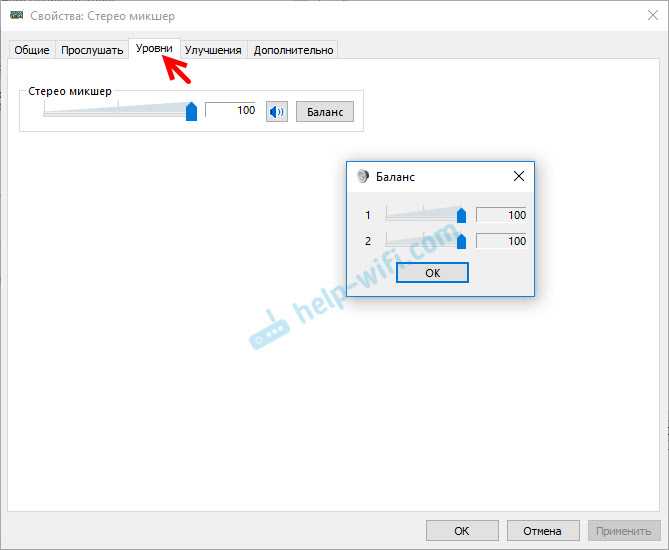
На вкладке «Улучшения» по идеи должны быть какие-то настройки для улучшения звука. Но у себя я их не обнаружил. Только одна галочка «Отключение всех звуковых эффектов», которая ни на что не влияет (в моем случае) .
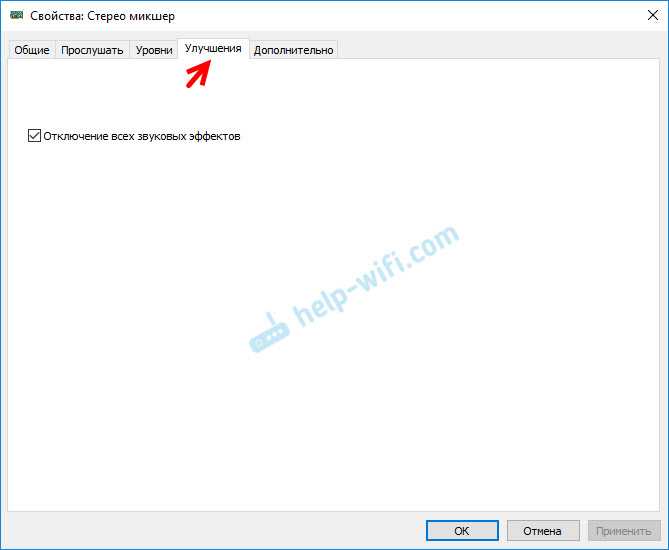
Ну и вкладка «Дополнительно», на которой можно настроить разрядность и частоту дискретизации (эти настройки у меня не активны) и настроить монопольный режим. Эти настройки лучше не трогать. Хотя в моем случае, они ни на что не влияли. По крайней мере я ничего не заметил.
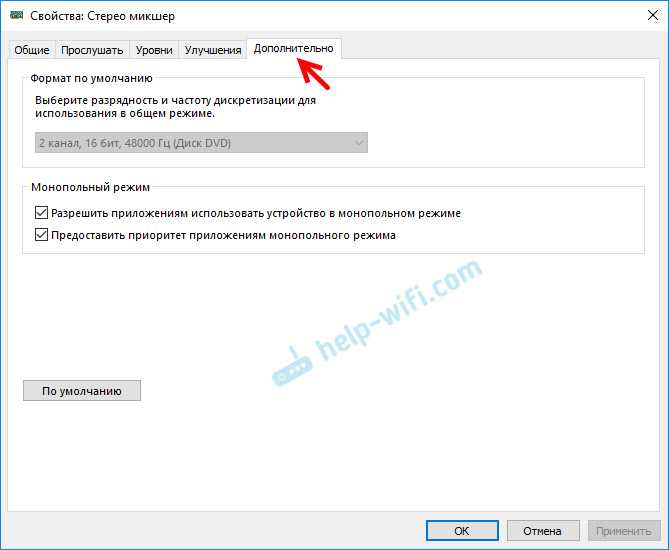
Вот собственно и все настройки.

































