Звуковой кодек Realtek HD в Windows 7/10
В зависимости от драйвера, при подключении микрофона (по умолчанию розовое гнездо) диспетчер реалтека спросит какое устройство к нему подключили:
Выбираем «Микрофонный вход», теперь он доступен к использованию. Перейти к настройке микрофона можно через микшер громкости Windows или через диспетчер звука Realtek HD.
Посмотрите видео или прочитайте статью:
Чтобы открыть микшер громкости надо нажать по значку звука правой клавишей мыши и выбрать «Записывающие устройства», а для запуска диспетчера Realtek нажимаем по его иконке в системном трее (возле часиков):
Иногда значка диспетчера Realtek нет в панели задач, тогда его можно открыть в меню «Пуск -> Панель управления -> Оборудование и звук -> Диспетчер Realtek HD»
Настроим микрофон через микшер Windows 7/10:
Для начала нам надо найти микрофонный вход. В зависимости от гнезда (задняя или передняя панель системного блока), в который подключён микрофон, и от настроек диспетчера Realtek HD (объединять входные гнезда или нет) он называется немного по-разному. Обычно это «Mic in at имя(цвет) гнезда» или другие названия со словом «Mic» или «Microphone». Текущий вход отмечен зелёной галочкой.
Если микрофон не подключён ни к какому гнезду, то в этом окне вход отображаться не будет. Для отображения всех входов, включая отключенные, нажимаем правой кнопкой на любое свободное место в окне и ставим галочки «Показать отключенные устройства» и «Показать отсоединённые устройства».
Итак, микрофон подключён, заходим в него и переходим на вкладку «Уровни»
Здесь мы можем настроить уровень входного сигнала от 0 до 100 и уровень усиления микрофона от 0 до 20-30 дБ. Здесь кроется главная причина почему тихо работает микрофон – это недостаточный уровень усиления. Для большинства микрофонов достаточно установить уровень +20 дБ. При увеличении до +30 дБ громкость повысится ещё сильнее, но при этом также возрастут шумы. Для борьбы с шумами перейдём на вкладку «Улучшения».
Чтобы подавить ненужный шум, галочка «Отключение всех звуковых эффектов» должна быть снята, а «Подавление шума» — включена. Если наблюдается эффект эха, то можете поставить «Подавление эхо». При включении подавления шумов голос заметно видоизменится, может принять металлический оттенок – это плата за дешёвый микрофон или встроенный звуковой кодек. Кстати, не факт, что при установке любой внешней звуковой карты, ситуация сильно улучшится.
На последней вкладке «Связь» есть полезная настройка, с помощью которой громкость системных звуков и музыки будет снижена, при разговорах в скайпе.
Диспетчер звука Realtek HD
Запускаем Диспетчер звука Realtek HD и переходим на вкладку с именем микрофона
Здесь мы можем также настраивать уровень записи, усиление микрофона, а также подавление шума и эхо. В общем-то всё понятно на картинке. Этот метод настройки одинаков для Windows 7/10 и Windows XP.
Обратите внимание на кнопку «Дополнительные настройки устройства» в правом верхнем углу. Можно выбрать из двух режимов: классический и многопотоковый:. В многопотоковом режиме, встроенный в ноутбук микрофон и подключённый в гнездо, отображаются как два раздельных микрофона, и их можно использовать одновременно
В классическом режиме они объединяются в один. В этом случае, если подключён внешний микрофон, то используется он, а если нет, то используется встроенный микрофон
В многопотоковом режиме, встроенный в ноутбук микрофон и подключённый в гнездо, отображаются как два раздельных микрофона, и их можно использовать одновременно. В классическом режиме они объединяются в один. В этом случае, если подключён внешний микрофон, то используется он, а если нет, то используется встроенный микрофон.
Не работает микрофон после обновления windows 10
Честно говоря очень редкая ситуация, когда после очередного обновления операционной системы у Вас перестал работать микрофон. В первую же очередь Вам стоит обновить драйвера, поскольку бывают случаи, что проблема кроется именно в них.
- Откройте диспетчер устройств выполнив команду devmgmt.msc в окне Win R.
- Дальше перейдите в раздел Аудиовходы и аудиовыходы и убедитесь что микрофон работает в нормальном режиме. Если же Вы обнаружите знак восклицания на микрофоне, тогда проблема кроется в драйверах устройства.
Если же микрофон все ещё не работает, тогда стоит воспользоваться средством устранения неполадок:
- Переходим в Пуск > Параметры > Обновление и безопасность > Устранение неполадок.
- Дальше выбираем в пункте поиск и устранение других проблем Запись звука > Запустить средство устранения неполадок и следуем инструкциям мастера.
Выводы
В этой статье мы разобрались как настроить микрофон на компьютере Windows 10. Сам процесс настройки микрофона является не сложным, при условии что все драйвера установлены и устройство работает правильно. А также показали что нужно делать в первую очередь, если не работает микрофон после обновления Windows 10.
Как увеличить громкость микрофона на Андроиде встроенными способами
Прежде чем искать продвинутые инструменты или обращаться за помощью к специалистам, целесообразно обратиться к штатным средствам, которые имеются на каждом смартфоне. Громкость звука на Андроид-устройстве регулируется системой индивидуально в зависимости от выполняемой задачи:
- входящие звонки;
- музыка, видео, игры и другие файлы мультимедиа;
- звуки системы;
- уведомления;
- запись голоса либо беседы с другим абонентом.
Отрегулировать громкость того или иного параметра можно с помощью каретки увеличения/убавления звука либо через общее меню. Для этого нужно:
- Открыть «Настройки»;
- Перейти в раздел «Устройство»;
- Выбрать вкладку «Звук»;
- Найти пункт «Громкость» и на странице отрегулировать каждый параметр отдельно.
Не лишним будет выполнить настройку и с помощью специального сервиса «echo». Для этого нужно активировать запись и произнести несколько фраз. Сервис автоматически перенаправит вызов на телефон абонента, который сможет проверить работоспособность микрофона и внести коррективы.
Для этого понадобится получить Root-права и изменить параметры в системных файлах либо использовать пресеты для своего аппарата.
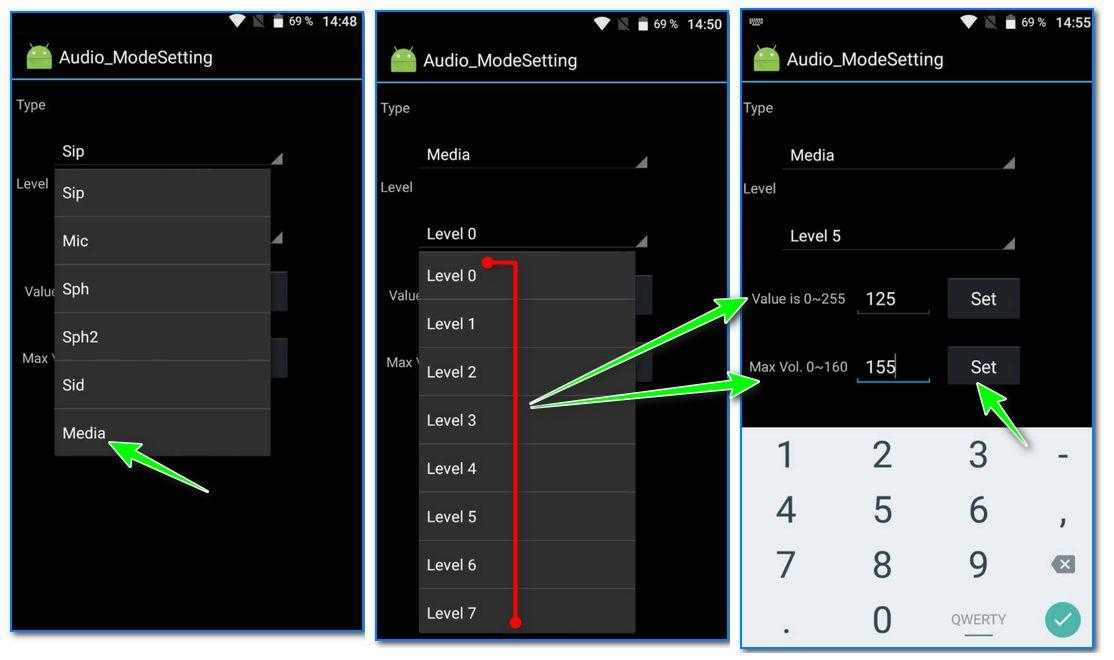
Нормализация громкости
После записи нужно привести звук в порядок. Излишнее громыхание, искажение отдельных тонов можно исправить эквалайзером, но сначала нужно привести громкость записи в порядок.
Неопытные дикторы после вдоха говорят громко, по мере опустошения легких приглушая голос. Записи мероприятий тоже не отличаются равномерностью, ведь источники звука передвигаются. Чтобы запись хотя бы минимально привести в порядок, в Audacity, как и любом нормальном звуковом редакторе, есть звуковые фильтры. Они находятся в меню «Эффекты», их можно применить как ко всей записи, так и отдельным участкам, смотря что выделите. Без выделения эффекты применяются ко всей звуковой дорожке.
Limiter
Бывают условия, при которых предложенный мной порядок фильтров для очистки и улучшения звука не подойдёт. Результатом станет хрипящее шумное нечто. Поэтому обязательно слушайте запись до и после применения каждого фильтра. В идеале вам нужно экспериментировать, меняя настройки, и сравнивать результаты. Например, если полученная запись была тихой, сначала сделайте нормировку сигнала, подавите шум и только тогда обрабатывайте Limiter’ом и компрессией.
Фильтр Limiter («Ограничитель») подавляет резкий, громкий шум. Например, стук подставки микрофона о стол, если во время записи решили его передвинуть. Взрывные звуки видно невооруженным глазом:
Поэтому выделяйте всю запись, затем Эффекты — Limiter и ставьте такие настройки:
Тип Limiter нужно поставить в «Hard Limit». Это сильное, агрессивное подавление резких громких звуков. В других программах этот вид обработки может быть выделен в отдельный фильтр Hard Limiter.
Значение «Limit to (dB)» регулирует степень приглушения резких звуков. Так как видно, что звук был громче раза в три остальных звуков, можете спокойно ставить в -10 dB.
Результат:
Не забывайте нажимать Preview, чтобы слушать результат сразу после настройки параметров. Если голос на записи стал хрипеть, «Limit to» нужно повысить, ослабив таких образом действие фильтра.
Нормировка сигнала
Приводит в порядок общую громкость записи. Применяйте с настройкой нормализации амплитуды в -3 dB:
Такое значение позволит сделать запись громкой, но не на пределе допустимого:
Компрессия
В отличие от нормировки сигнала, которая повышает громкость всей записи в целом, компрессия динамического диапазона усиливает тихие звуки, делая звучание насыщенным. В Audacity это пункт меню Фильтр — Компрессор динамического диапазона:
Стандартные настройки компрессии звука подойдут в большинстве случаев. При желании можете подвигать ползунки и посмотреть, как меняется поясняющий график и как звучит запись. Обычно нужно регулировать первые два ползунка, реже — третий (соотношение). Кнопка Preview позволит прослушать отфильтрованную запись без закрытия окна настроек фильтра.
После работы фильтра компрессии тихие звуки усилятся, а громкие останутся без изменений… почти:
Как видите, громкий звук, подавленный ранее, снова усилился. Также появился шум в тихих местах записи, раньше звучащий на границе слышимости. От него избавимся попозже, сначала нужно убрать повторно появившиеся громкие звуки фильтром Limiter.
Снова Limiter
Теперь с более «мягкими» настройками:
Громкие звуки перестанут резать слух, общая «насыщенность» записи сохранится:
Метод 2: через инструмент Equalizer APO Tool
Если описанный выше метод не позволяет сделать микрофон громче на вашем ПК с Windows 10/11, вы можете использовать инструмент Equalizer APO для увеличения уровня громкости. Посмотрим, как:
Шаг 1. Зайдите в браузер, введите в поисковой системе Equalizer APO и нажмите Enter.
Нажмите, чтобы открыть первую ссылку, или скопируйте и вставьте ссылку ниже в браузере, чтобы открыть ее напрямую:
Шаг 2: На главной странице нажмите зеленую кнопку «Загрузить».
Шаг 3: После загрузки щелкните, чтобы открыть файл .exe.
Шаг 4. Следуйте инструкциям мастера установки на экране, чтобы продолжить процесс установки.
Шаг 5: После этого откроется окно Конфигуратора.
Здесь выберите вкладку Устройства захвата и выберите свой микрофон из списка.
Шаг 6: Нажмите ОК в запросе подтверждения.
Шаг 7: Затем вернитесь в мастер настройки, выберите «Перезагрузить сейчас» и нажмите «Готово» в мастере настройки.
Это перезагрузит ваш компьютер.
Шаг 8: Затем нажмите сочетания клавиш Win + E на клавиатуре, чтобы открыть Проводник.
Теперь перейдите по указанному ниже пути:
Проводник> диск C (C :)> Program Files> Equalizer APO> Editor.
* Примечание. Если вы выбрали создание ярлыка, вы можете просто щелкнуть ярлык, чтобы открыть редактор.
Шаг 9: Нажмите Да в запросе подтверждения — APO не установлен на устройство.
Шаг 10: В окне «Конфигуратор» еще раз щелкните вкладку «Устройства захвата» и снова выберите микрофон устройства.
Шаг 11: Теперь включите опцию Preamplification вверху, нажав переключатель рядом с ним, и отрегулируйте громкость, перемещая кружок рядом с ним с помощью мыши.
Вы успешно увеличили громкость микрофона на своем ПК с Windows 10/11.
Настройка микрофона через встроенное аудиоустройство
Также микрофон можно настроить через кодек Intel, который в большинство платформ Windows является стандартным встроенным аудиоустройством. Но даже если на компьютер с платформой Windows 7, 8 или 10 установить другой кодек для настройки звука, то настроить его можно аналогично.
Итак, чтобы настроить в Windows микрофон нужно открыть двойным кликом микшер звука через иконку динамика в трее.
Как уменьшить размер фото без потери качества
При отсутствии нужного значка можно воспользоваться следующим путем для всех Windows: Пуск – Панель управления – Звуки и аудиоустройства. В новом открывшимся оке нужно установить галочку на параметре «Отображать значок на панели задач».
В закладке громкость нужно нажать кнопку «Дополнительно» и установить галочку напротив строки «Дополнительные параметры» иначе настроить усиление микрофона в Windows не выйдет.
Теперь нужно настроить микшер записи. Для этого нужно открыть «Параметры» — Свойства. Там нужно выбрать графу «Запись». В новом окне будет список доступных входов, в котором нужно выбрать «Микрофон» (Микрофонный вход) и поставить рядом галочку.
После нажатия кнопки «Ок» можно настроить микрофон. Во вкладке микшера записи нужно найти строку, которая называется «Усиление микрофона». Но в некоторых версиях Windows этот параметр может называться по-разному, например, «Microphone boost». Но как бы не называлась эта строка, она означает, что в микрофоне можно настроить усиление до 20дБ.
В некоторых версиях Windows может быть, что под уровнем громкости нет кнопки «Настроить», которая позволяет включить усиление микрофона. В таком случае нужно знать, что эта кнопка находится в микшере громкости и поэтому переход в микшер записи необязателен. Наличие кнопки позволяет включить усиление микрофона без перехода в лишние вкладки.
Если же перечисленные способы не помогли добиться комфортного уровня звука и микрофон по-прежнему сильно шумит и работает на низком уровне громкости, то стоит рассмотреть покупку веб-камеры со встроенным микрофоном или же приобретение нового дорогого микрофона.
Также улучшить уровень звука можно, если установить новую звуковую карту на Windows с хорошим микрофонным входом. Еще одним решением может стать установка усилителя на микрофон.
Все перечисленные способы настройки микрофона являются общими для всех доступных версий Windows. При соблюдении всех условий можно настроить любой микрофон, который будет работать на достойном уровне.
- https://www.white-windows.ru/kak-usilit-zvuk-idushhij-s-mikrofona-v-nastrojkah-windows/
- https://it-like.ru/kak-nastroit-mikrofon/
- https://pcfaq.info/multimedia/5-kak-nastroit-mikrofon-v-windows-7-8-10.html
Подключение и настройка внешнего микрофона
Если качество заводского микрофона вас не устраивает, а изменение громкости не принесло никаких результатов, то лучше воспользоваться переносным устройством. Существуют следующие варианты:
- беспроводные микрофоны. Очень распространенные решения, которые синхронизируются с мобильной техникой посредством Bluetooth-протокола;
- проводные микрофоны. К телефону можно подключить специальный компактный микрофон для мобильных устройств, который подсоединяется с помощью разъема 3.5 mm. Также есть возможность подключения более мощных моделей. Однако для них понадобится переходник типа USB/OTG.
Готовые усилители
Дорогие варианты рассматривать не буду, извините. Предполагается, что бюджет предельно ограничен.
Усилители для колонок/наушников не подойдут. Они недостаточно чувствительные, не подают фантомное питание на микрофон, а выходная мощность слишком большая даже для линейного входа.
На Алиэкспресс устройства нужно искать запросами «микрофонный предусилитель» и «предусилитель микрофона». Самые дешёвые варианты стоят полторы-две тысячи рублей. Предназначены для караоке, но, если не выкручивать на полную громкость, можно подключить к линейному входу.


За три тысячи рублей можно найти полноценный предусилитель, к которому еще и музыкальный инструмент подключается. Например, гитара со звукоснимателем.

Для подключения дешёвого компьютерного микрофона понадобится переходник 3.5 мм джек > 6.3 мм джек. У компьютера должен быть линейный вход.

И не стоит забывать про такое чудо, как конденсаторный микрофон BM 800, завоевавший голосовые связки ютуберов, обозревающих товары из китайшопов:

BM 800 микрофон для компьютера Конденсаторный 3.5 мм Проводной
Уточняю: я не рекомендую его к покупке. Не совсем понятно, при каких условиях он нормально работает, слишком уж противоречивы отзывы. Но иногда ВМ 800 можно найти за 300-500 рублей, что не сильно дороже примитивных электретных, зато с предусилителем. Но подключается он к микрофонному входу, а значит — привет, помехи звуковой карты.
Через системные файлы
Самый рискованный способ, так как при какой-либо ошибке можно нарушить работоспособность всей системы. Для выполнения операции необходимо получить Root-права.
Далее необходимо:
- Произвести установку рут-проводника, позволяющего редактировать системные файлы;
- Зайти в /system, где при помощи текстового редактора открыть файл «build.prop»;
- Найти строку persist.audio.fluence.voicecall=true и заменить последнее слово на «false»;
- Перезагрузить смартфон.
Данные способы должны помочь отключить шумоподавление на Ксиаоми и позволить продолжить комфортное использование смартфона.
Правильное добавление фоновой музыки
Совет полезен для скринкастов и подкастов. Речь под легкую фоновую музыку слушать легче, запись получает эмоциональный окрас. Поделюсь секретом, который сохранит громкость музыки на приемлемом уровне, но вместе с тем сохранит и разборчивость речи.
Сначала нужно импортировать музыку. Она появится в проекте как отдельная звуковая дорожка:
Нужно немного приглушить запись с помощью регулятора громкости (см. скриншот ниже). Нужно добиться громкости, при которой фоновая музыка не отвлекает. Если при этом голос «забивается» — ничего страшного. В большинстве случаев -12 дБ — оптимальное значение.
Регулировка громкости отдельной дорожки
Затем нужно поднять эту дорожку над всеми командой переноса на самый верх монтажного стола:
Дорожка с фоновкой должна быть над дорожкой с речью
Теперь самое важное: в Audacity есть фильтр, который убавит громкость дорожки в те моменты, когда на нижней что-то звучит. Подобный фильтр применяют при озвучке фильмов и сериалов, заглушая оригинальные голоса персонажей. Фильтр называется Автоприглушение (Auto Duck)
Выделите верхнюю дорожку с фоновой музыкой и примените фильтр автоприглушения с такими настройками:
Фильтр называется Автоприглушение (Auto Duck). Выделите верхнюю дорожку с фоновой музыкой и примените фильтр автоприглушения с такими настройками:
По умолчанию фильтр задавливает дорожку аж на 12 децибел, что ощущается как резкое уменьшение громкости и только отвлекает. -4 дБ — оптимальный вариант для ненавязчивой тихой музыки. 0,2 секунды (по умолчанию 0,5) — время, за которое дорожка изменит свою громкость. После применения фильтра вы услышите и увидите, что часть звука приглушилась, причём только в тех местах, где произносились фразы:
Таким образом музыка будет звучать ясно, когда нужно — приглушаться, уступая место речи. Полезный трюк. Не понимаю, почему так мало людей его использует.
Сброс настроек
Третье решение считается кардинальным. Сброс настроек проводится, если другие варианты не принесли результата. Вообще данную процедуру полезно проводить пару раз в год. Она полностью очищает встроенную память от пользовательской информации и установленных приложений.
- Запустите параметры.
- В конце списка найдите раздел «Расширенные настройки».
- Перейдите в раздел «Восстановление и сброс».
- В открытой вкладке можно включить функцию резервного копирования. Выберите аккаунт Гугл, куда будет загружена копия.
- Нажмите «Восстановление заводских настроек».
- Система продемонстрирует оповещение о полном удалении всех данных.
- Нажмите на кнопку сброса.
Запись голоса с помощью звукового редактора
Существуют десятки аудиоредакторов для записи и сведения звука на высочайшем уровне. Например, Adobe Audition, PreSonus Studio One, Reaper. Любой из них поможет записать голос с микрофона на компьютер дома в хорошем качестве, однако они крайне требовательны к ресурсам системы, сложны в освоении и доступны только после покупки/подписки
Непрофессионалам стоит воспользоваться редакторами чуть проще, но и тут важно не ошибиться в выборе. Здесь для примера возьмем звуковой редактор АудиоМАСТЕР – компромиссный вариант между очень сложными и слишком простыми программами. Инструкция по записи звука в АудиоМАСТЕРЕ:
Инструкция по записи звука в АудиоМАСТЕРЕ:
- Скачайте и установите программу для работы с аудио. Сделать это легально и безопасно можно, кликнув на кнопку ниже.
Запустите софт, в стартовом меню выберите запись с микрофона.
Вы сможете приступить к записи голоса сразу после запуска программы
Укажите устройство для аудиозахвата в верхней части рабочего окна и начните процесс.
В качестве устройства записи могут выступать как встроенные, так и внешние микрофоны
Как правило, в списке присутствует только одно устройство – микрофон, работающий по умолчанию, как раз он вам и нужен. Но есть и исключения – к примеру, на ноутбуке могут отображаться одновременно встроенный и внешний микрофоны, в списке могут появиться звуковая карта или стерео микшер, если он включен. В этом случае вам нужно указать устройство, которое даст наилучшее качество записи, чаще всего это именно внешний микрофон.
Управление записью доступно с помощью двух кнопок – «Пауза» (приостановка/возобновление записи) и «Стоп». Если поставить галочку в строке «Писать в текущий файл», то каждый раз предыдущий дубль будет автоматически стираться. Удобно, когда делается несколько попыток подряд, пока не получится удачная.
Не бойтесь запинок и ошибок – продолжайте запись, потом вы сможете вырезать лишнее в редакторе
Завершив, кликнете по кнопке сохранения. Песня сразу же будет добавлена на монтажный стол для редактирования. В левом функциональном меню есть опции нормализации громкости, изменения темпа, эквалайзер, частотный фильтр и другие эффекты. Все функции применяются автоматически на весь трек или выбранный отрезок. Результат можно сразу прослушать и, если нужно, продолжить запись голоса.
В АудиоМАСТЕРЕ вы сможете не только изменить темп и тон голоса на записи, но и применить эффекты
Когда трек будет готов, кликнете «Файл» – «Сохранить как». В окне мастера выберите желаемый формат (MP3, MP2, FLAC, AAC, WAV, WMA, OGG, AC3), уровень дискретизации (по умолчанию 48000), режим стерео или моно, постоянный или переменный битрейт. Для некоторых форматов настроек меньше. Сохраните результат с указанием имени файла и папки. Можете сразу отправить запись на флешку, телефон или плеер, подсоединив устройство по USB.
Выберите оптимальный формат и при необходимости настройте параметры качества
Если вы хотите максимально качественное и четкое звучание без потерь, рекомендуем сохранить звукозапись в формате WAV. Если же безупречное качество звука не требуется, и вам нужен легкий файл, который можно за пару секунд выгрузить в соцсеть, используйте формат MP3.
Плюсы:
- старт записи за три клика мышкой;
- простой и понятный интерфейс;
- обширные возможности редактирования и доработки звука;
- сохранение в любом популярном формате c настройкой качества.
Минус:
нет возможности записывать звук, параллельно слушая себя через наушники.
Способ подойдет для тех случаев, когда нужно получить:
При звонке не слышно собеседника: способы решения проблемы
Довольно распространённая проблема, с которой сталкиваются владельцы смартфонов – это плохая слышимость при разговоре. Причём подвержены ей устройства как Андроид, так и других операционных систем, таких как iOS и Windows Phone. Предлагаю вашему вниманию несколько проверенных способов, что делать если не слышно собеседника по телефону.
Так в чём же может быть причина, что динамик стал тихим или звук пропал вовсе? В большинстве случаев проблема лежит на поверхности и не требует вмешательства специалистов сервисного центра. Давайте обо всём по порядку:
- Если вам не слышно какого-то одного собеседника, необходимо убедиться, что проблема не на вашей стороне. Попробуйте совершить звонок на заведомо исправный телефон и проверьте качество звука. Если это не ваш случай, то двигаемся дальше.
- Проверьте уровень громкости. Для этого во время разговора нажимайте качельку громкости вверх и проверьте есть ли результат. Результата нет? Читаем ниже.
- Осмотрите разговорный динамик телефона на наличие загрязнений. Часто именно грязь в решётке динамика является причиной ухудшения звука во время разговора. Если вы обнаружили грязь – возьмите зубочистку с кусочком мягкой ткани или ватную палочку и аккуратно протрите место загрязнения, слегка смочив каплей спирта. Также можно воспользоваться мягкой зубной щёткой.Не используйте для этой цели иголку или другие металлические предметы, так как можно с лёгкостью повредить динамик, что только усугубит проблему.
- Убедитесь, что к телефону не подключена гарнитура, так как в этом случае звук пойдёт через неё, а не через динамик телефона. Это же относится и к bluetooth гарнитуре и другим блютуз устройствам.
- Перезагрузите телефон. Это поможет, если причиной неисправности является сбой программного обеспечения устройства.
Если ни один из способов не помог, то неисправность более серьёзная и решить её своими силами без соответствующего опыта не получится. Вам необходимо обратиться за помощью в сервисный центр.


































