Приоритет (Priority) бага
Приоритет — атрибут, определяющий скорость устранения бага.
Приоритет бага сперва определяет инициатор, но в дальнейшем он корректируется менеджером продукта. Именно менеджер имеет общее представление о тестируемой системе и понимает, насколько срочно нужно исправить тот или иной баг.
Виды приоритетов:
- Top. Наивысший приоритет. Назначается экстренным ситуациям, которые очень отрицательно влияют на продукт или даже бизнес компании. Такие баги нужно устранять немедленно.
- High. Высокий приоритет. Назначается багам, которые должны быть устранены в первую очередь.
- Normal. Обычный приоритет, назначается по умолчанию. Эти баги устраняются во вторую очередь, в штатном порядке.
- Low. Низкий приоритет. Назначается багам, не влияющим на функционал. Исправление таких багов происходит в последнюю очередь, если есть время и ресурсы.
Также нужно упомянуть о частоте проявления бага.
Частота (Frequency) — это показатель количества пользователей, которые сталкиваются с ошибкой. Определяется при анализе алгоритмов.
Частота бывает:
- High. Высокая: с багом сталкиваются больше 80% пользователей.
- Medium. Средняя: баг обнаружат от 30% до 80% пользователей.
- Low. Низкая: баг проявляется у 10-30% пользователей.
- Very low. Незначительная: такой баг встретится меньше чем 10% пользователей.
Подключение модема
Основная задача планшета – предоставить пользователю доступ в Интернет. Это обычно происходит через сетеи 3G/4G или Wi-Fi.Подключение модема к USB порту следует проводить, сохранив предварительно информацию, имеющуюся на виртуальном приводе. Далее, запустив приложение telnet и следуя указаниям мастера установки установить рекомендуемые параметры. После этого вставляем в USB порт «таблетки» устройство и настраиваем соединение.
Подключаем джойстик, мышь, и прочее
В том, как подключить мышку к планшету или флешку, клавиатуру, джойстик, GPS-модуль, внешний жесткий диск, карту памяти или даже все сразу не считается особой проблемой. Если планшет с полноценным разъемом USB — подключайте соответствующий девайс и через пару мгновений и кликов в мастере установки ими можно пользоваться.Также возможно, что у планшета нет USB, только MiniUSB или MicroUSB. коробке должен находиться специальный переходник. Если и его нет, то придется такой приобрести самостоятельно в компьютерном магазине.Подключаем нужный девайс и… далее все тоже самое.
Подключаем планшет к монитору или телевизору
Функциональные возможности планшета позволяют просматривать изображения на полноразмерном экране компьютера или телевизора. Для этого его просто нужно подключение планшета к телевизору или другому соответствующему устройству.Проще всего это сделать через кабель MiniHDMI — HDMI. Просто присоединяете соответствующий разъем к HDMI монитора или телевизора, а другой – к MiniHDMI планшета. Может (не всегда) появиться окно выбора разрешения: 720p (HD) или 1080p (Full HD). Настройки менять не нужно, сразу появится картинка.При отсутствии у планшетника MiniHDMI, можно подключить устройство, используя обычный «тюльпан» и выход наушников. Некоторые модели имеют док станции для подключения к монитору, компьютеру, телевизору. Подключение такое же, как и в первом случае.
Вручную переключить ноутбук на внешний монитор
Переключить ноутбук на внешний монитор очень просто. Для того чтобы это сделать, пользователю нужно всего лишь как можно внимательнее изучить самый верхний ряд кнопок на клавиатуре. Там он и сможет найти клавиши F1-F12. На одной из этих клавиш будет изображение монитора. Для того чтобы переключить устройство, пользователю потребуется зажать эту клавишу и кнопку Fn.
Также стоит знать, что в некоторых моделях ноутбуков расположение кнопок несколько отличается от представленного. Из-за этого могут возникать разнообразные проблемы. Более того, найти некоторые функциональные клавиши бывает сложно из-за того, что на них может не быть нужных значков. В таком случае рекомендуется изучить инструкцию к ноутбуку. Там обычно есть вся информация по поводу расположения тех либо иных кнопок. Также в инструкции можно узнать об их функциях.
Каковы Ваши сильные и слабые стороны?
Если с сильными сторонами еще более-менее все понятно, то как быть со слабыми? Ведь любая из них может испортить о Вас мнение, а клише вроде «Я слишком сильно люблю работать» опытного рекрутера не впечатлит.
Тут важно отметить, что нельзя говорить, что у Вас нет слабых сторон. У каждого специалиста есть свои недостатки, и отличительная черта хорошего специалиста в том, что он свои слабые стороны понимает, анализирует и прорабатывает
Потому, отвечая на этот вопрос, важно еще и рассказать, как Вы работаете над исправлением недостатков. Например:
- «У меня непрофильное образование, но я прошел специальные курсы и уже работал в этой сфере, потому с выполнением требуемых от меня обязанностей проблем никаких не возникнет»;
- «Мне сложно давать негативную обратную связь подчиненным по проделанной работе, так как не хочу никого обижать. Но ввиду своего опыта руководителя, а также ряда пройденных тренингов сейчас мне это дается гораздо легче, и я знаю, как давать обратную связь наиболее объективно»;
- «Мне трудно решаться на авантюры, совершать рискованные поступки. Долго анализирую ситуацию, прежде чем принять решение, что занимает много времени. Помогает составление планов действий в зависимости от исхода ситуации»;
- «Часто не могу переключиться с рабочих проблем на быт, продолжаю обдумывать задачи дома. Это мешает расслабиться. Стараюсь использовать определенные методики, чтобы избавиться от такой привычки и научиться отдыхать»;
- «Мне очень сложно отказывать другим людям. Стараюсь побороть это в себе и научиться отстаивать свои права»;
- «Боюсь публичных выступлений, особенно перед большой толпой людей. Благо, моя позиция не предполагает таких испытаний, но на всякий случай я прорабатываю эту проблему с психологом».
Также среди недостатков нельзя называть отсутствие какой-либо из компетенций, которые важны для желаемой должности (например, для позиции важно знание английского языка, а Вы говорите, что знаете его плохо). Что касается сильных сторон, то постарайтесь, опять же, избегать клише вроде «коммуникабельности» и «стрессоустойчивости»: расскажите о своих навыках, опыте, качествах чуть более оригинально, подкрепляя их примерами из профессионального опыта (или из периода обучения, если Вы — начинающий специалист)
Что касается сильных сторон, то постарайтесь, опять же, избегать клише вроде «коммуникабельности» и «стрессоустойчивости»: расскажите о своих навыках, опыте, качествах чуть более оригинально, подкрепляя их примерами из профессионального опыта (или из периода обучения, если Вы — начинающий специалист).
Также в этом вопросе важно обратиться к тексту вакансии, понять, каких именно компетенций от Вас ждут, и исходя из этого выстраивать свой ответ. Лучше не перечисляйте те сильные стороны, которые к желаемой должности отношения не имеют
Air Display
Для начала скажем о цене программы. За версию для Android просят 10$ . Серверная часть на компьютер скачивается с официального сайта бесплатно. Но понятно, что без мобильной части от последней нет никакого толку. Цена немаленькая, однако только одним программистам ведомо, сколько было затрачено усилий.
Подключаться предлагают через Wi-Fi. В инструкции прямо сказано, что устройства должны находиться в одной сети. Установка серверной части на компьютер очень проста и понятна каждому. В процессе установки дополнительно в систему будут установлены драйверы внешнего монитора и второго видеоадаптера. Это первый неприятный момент — зачем нужен второй видеоадаптер, когда можно использовать возможности того, что уже есть в компьютере?
После установки серверной части будет предложено перезагрузить компьютер. За это время можно купить и установить мобильную часть через Google Play.
Серверная часть очень быстро нашла клиентскую, и планшет подключился как второй монитор в режиме расширенного рабочего стола. Скорость работы неплохая, но на Windows 7 проявился неприятный момент — эффекты Aero не работают на этом внешнем мониторе. Я более чем уверен, что это всё из-за виртуального видеоадаптера, поскольку мощная видеокарта эмулироваться программно не может. На Windows 8 таких проблем не было, поскольку там нет Aero. Еще один неприятный момент связан с тем, что разрешен только Wi-Fi и только в одной сети. Например, в сети, где Wi-Fi точка и компьютер подключены кабелем к центральному коммутатору, программа отказалась найти планшет, несмотря на то, что компьютер и планшет видели друг друга по сети.
Но и для такой программы нашлись свои задачи, о которых в следующий раз.
Человек, обладающий планшетом, рано или поздно задумывается над тем, что к стандартным схемам использования своего гаджета можно подключить и иные, не менее полезные. То есть не просто листать ленту социальных сетей, читать и смотреть на котиков в YouTube, а использовать гаджет в рабочем процессе — например, задействовать планшет в качестве монитора, основного или дополнительного. Об этом, кстати, давно уже подумали производители дронов — зачастую на планшет можно вывести изображение с камеры летательного аппарата. На пультах управления многих современных квадрокоптеров есть даже специальные .
Использование планшета в качестве второго монитора — это удобно и практично
Но оставим дроны в покое, пусть бороздят небо, а мы попробуем решить более приземлённую задачу — подключить планшет в качестве монитора к компьютеру или ноутбуку.
Традиционно давайте для начала прикинем возможные варианты использования такой связки. Сразу же на ум приходит мысль о том, что можно на второй монитор (то есть, на экран планшета) вынести почту или вкладку браузера с лентой любимой социальной сети. Без сомнения, такое решение имеет право на жизнь, можно и YouTube туда перебросить, чтобы параллельно работе смотреть забавные ролики.
Но согласитесь — и почту, и даже YouTube можно запустить на планшете и без этих сложностей с подключением к компьютеру. Стоит ли ломать голову над тем, как из планшета сделать монитор для того, чтобы потом выполнять на нём те действия, с которыми он и так прекрасно справляется? Тут, конечно, в дискуссию могут вступить апологеты управления и клавиатуры, мол, задачи-то те же, но удобство выше. Сомнительный довод, так как кто-то предпочитает листать мышкой, кто-то тачскрином — оба подхода имеют право на жизнь.

И всё же есть реальные сценарии использования планшета для повышения собственной продуктивности путём повышения функциональности рабочего места. Например, вы занимаетесь обработкой медиаконтента. Тогда очень удобным решением будет вынести на отдельный небольшой экран часто используемые панели инструментов вашего основного рабочего ПО (микшерный пульт при обработке звука, палитры при работе с изображениями и т. д.). В любом случае придумать, как использовать второй монитор гораздо легче, когда он есть. Поэтому давайте перейдём к основной теме нашей беседы.
Процесс установки
Есть 2 способа осуществить установку: без стороннего усилителя (в этом случае усилителем будет магнитола) либо с усилителем. Второй способ является достаточно сложным, поэтому мы остановимся на первом. Что для этого нужно?
Для установки планшета в автомобиль вместо магнитолы потребуется:
- Обычный паяльник.
- Крестовая отвертка.
- Небольшой лист пластика размером 30 х 30 см.
- Электрическая дрель.
- Сам планшет.
- Штекер для прикуривателя на 12 вольт.
- Внешний автомобильный аудиоусилитель.
- Толстостенный провод с предохранителем.
- Аудиопровода для динамиков.
- Мини-кабеля RCA для планшета.
- Изолента.
- Эпоксидная смола.
- Резиновые муфты для проводов.
- Адаптер для подключения динамиков.
Почему не работает экран после замены
Если деталь была проверена до установки, но после окончательно установки она ведет себя как неисправная, то есть несколько основных причин. Ошибка при установке или вкрученный болтик. Ошибка при установке может быть, как в плохо закрепленном шлейфе, так и его повреждении. А с вкрученном болтиком все хуже. Очень часто такое происходит на iPhone. Если болтик был вкручен не того размера на другое посадочное место, то скорее всего повредилась плата или микросхема. Еще один из признаков такой ошибки — это полосы на экране.
Дальнейший ремонт и диагностику придется начинать уже с материнской платы устройства.
Функциональный конвертер
Мы рассмотрели наиболее распространенные способы по подключению планшета к ТВ. Часто случается, что одно изделие не имеет подходящего разъема. Здесь и можно использовать функциональный конвертер, способный работать с разными типами сигналов и подстраивающий их под нужды пользователя.
Например, можно осуществить преобразование цифрового сигнала из интерфейса HDMI в аналоговый, который будет совместим с входом VGA. Специальные адаптеры VGA позволяют подключить айпад к телевизору. Конвертеры разрабатываются для решения таких задач. В большинстве случаев они решают их эффективно
Важно знать, какой именно конвертер следует выбирать для конкретных типов интерфейса, разъема, сигнала
Способы подключения
Чтобы подключение нашего ноутбука было эффективным, у нас может быть два варианта, такие как использование беспроводной сети или использование кабеля. Второй является наиболее распространенным и дает наилучшие результаты, поскольку первый имеет несколько меньшее удобство использования.
беспроводной
Единственный способ беспроводного подключения сигнала с настольного компьютера к ноутбуку, чтобы последний служил экраном, — это использовать Технология Miracast . Проблема в том, что большинство этих устройств несовместимы, поэтому нам пришлось бы прибегнуть к кабелю.
С кабелем
Очевидно, что с помощью кабеля мы можем этого добиться, поскольку это способ, который мы всегда использовали для этого типа задач. Нам понадобится Кабель HDMI и что на обоих компьютерах есть порты этого типа, иначе нам пришлось бы прибегнуть к какой-то адаптер . Например, если у нас есть только входы USB Type C, как это происходит сегодня во многих ноутбуках, было бы хорошо иметь возможность приобрести систему для преобразования этого типа входа в HDMI.
Если один из них DisplayPort, а другой — HDMI, мы также должны выбрать адаптер, чтобы иметь возможность успешно к ним присоединиться. Очевидно, что если оба относятся к типу DisplayPort, для нас это то же самое, что и два HDMI.
Как подключиться
Мы должны сделать наш ноутбук экраном, и для этого нам нужно будет выполнить определенные настройки на нашем основном компьютере, а также подключить его друг к другу. Посмотрим, как мы собираемся этого добиться.
Подключение через HDMI с Windows
Первое, что мы должны сделать, это подключите оба устройства используя кабель HDMI, хотя мы уже видели, что DisplayPort также подойдет нам. Как только это будет сделано, мы должны настроить Windows 10 на основном устройстве.
Настройте два монитора в Windows
Для настройки двух мониторов в операционной системе необходимо выполнить следующие действия:
- Щелкните правой кнопкой мыши рабочий стол Windows и выберите Настройки экрана .
- внутри экран мы увидим, что у нас уже есть представление, где два экрана появляются с номерами 1 и 2. Это означает, что оба они уже настроены, чтобы использовать их по своему вкусу.
- Если один из двух не обнаруживает нас, мы должны нажать на детектировать .
Дублирование экрана
Оставаясь на этой вкладке, самое время выбрать, что мы хотим делать со всеми экранами. Если мы хотим дублировать экран, то есть вижу одно и то же в обоих , мы должны сделать следующее:
- Если мы спустимся вниз, то увидим раздел под названием Различные экраны.
- Затем мы выбираем в раскрывающемся списке, чтобы определить, как ваш рабочий стол будет отображаться на экранах, тот, который говорит Дублируйте эти экраны .
- Затем мы отдаем Сохранить изменения .
Мы должны иметь в виду, что если экраны имеют разное разрешение, один из двух может выглядеть хуже, обычно это влияет на больший.
Расширить экран
Чтобы расширить, то есть сделать оба экрана одним и чтобы мы могли работать с обоими одновременно, мы должны выполнить практически те же шаги, что и в предыдущем примере, но изменить конечный результат.
- Мы должны вернуться к Несколько экранов.
- На этот раз в раскрывающемся списке нам нужно выбрать Расширить эти экраны .
- Далее нажимаем на Сохранить изменения .
Разрешение обеих панелей
Если какой-либо из них не выглядит хорошо, мы должны поместить их в одно и то же разрешение, потому что, конечно, оба не совпадают в этом термине. Для этого мы сделаем следующее:
- Внутри Настройки экрана (правая кнопка мыши на рабочем столе), мы снова увидим два экрана, отмеченные цифрами 1 и 2.
- В экран мы должны нажать на тот, разрешение которого мы хотим изменить, чтобы адаптировать его, и таким образом все будет видно идеально.
- Тогда мы должны войти Масштаб и распространение . Теперь мы выбираем тот же самый, что у нас на другом экране, чтобы убедиться, что оба они одинаковы и у нас больше нет никаких проблем.
Подключиться без проводов
В начале этой статьи мы уже отмечали, что беспроводное подключение не к ноутбуку является довольно сложным, потому что в большинстве случаев они не предоставляют Система Miracast . Если бы это было так, то можно было бы выполнить то, что мы хотим.
Путь будет следующий:
- Мы возвращаемся к Настройки экрана .
- Далее мы должны быть внутри экран и искать Несколько экранов .
- Теперь мы нажмем на Беспроводная проекция .
- В то время это буду искать все варианты он должен подключиться по беспроводной сети, и если он найдет наш ноутбук, нам нужно только выбрать его.
- На ноутбуке нас попросят дать разрешение, и они будут сопряжены.
Этот тип подключения обычно используется для подключения компьютера под управлением Windows к компьютеру следующего поколения. Smart TV.
Шаг третий: Настройка параметров дисплея
Дальше настройка, как для обычного второго монитора. Если вы уже подключали второй монитор, тогда вы уже знаете, что нужно делать. Просто щелкните правой кнопкой мыши на рабочем столе компьютера и выберите «Параметры дисплея».
Опять же, в зависимости от версии операционной системы Windows, меню «Параметры дисплея» может выглядеть иначе, чем на скриншотах.
Вы можете настроить второй дисплей Android устройства, как вам нравится: перемещаться справа налево, сверху вниз и даже сделать его основным экраном.
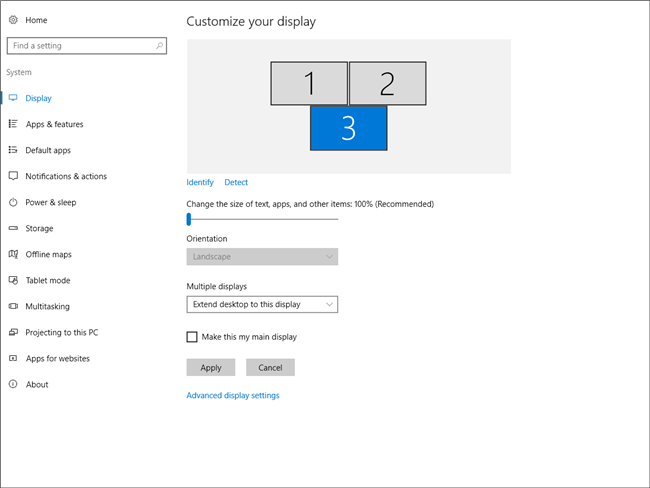
Чтобы отключить экран Android устройства от компьютера, нажмите зеленую кнопку в нижнем левом углу. После этого появится меню, в котором нужно нажать на «Отсоединиться» (Disconnect).
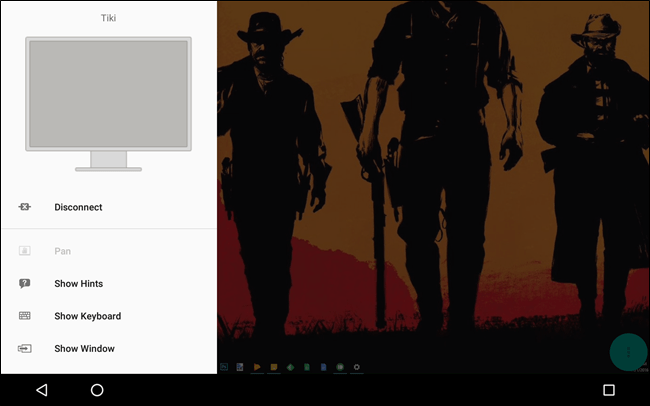
Хотим обратить ваше внимание на меню настроек. В основном они понятны без лишних объяснений, но вы обязательно должны взглянуть на них
Настройте второй монитор Android устройства так, чтобы вам было комфортно работать с ним.
Android планшет является удобным портативным устройством. В паре с программой iDisplay, вы можете использовать его в качестве второго монитора для вашего компьютера или ноутбука.
Как Вы справляетесь с конфликтными ситуациями?
Такой вопрос часто встречается в поведенческом интервью. Задается он с целью разузнать больше о Ваших навыках общения и умении справляться со стрессовыми ситуациями. Ведь компании нужны те, кто умеет работать в команде и сглаживать острые углы.
Вас могут попросить гипотетически представить, что у Вас произошел конфликт с коллегой/работодателем/клиентом, или же привести реальный пример, когда такая трудная ситуация возникала у Вас на рабочем месте. Хотя в любом случае такой пример понадобится, чтобы продемонстрировать, что Вы с таким уже сталкивались.
Как отвечать на вопрос про конфликты:
- Без лишних деталей описываем причину конфликта.
- Описываем действия, которые Вы предприняли, чтобы спокойно и профессионально выйти из ситуации.
Наоборот, необходимо показать, как какие-то Ваши действия помогли решить проблему.
Постарайтесь также не давать общий ответ вроде «Я всегда спокоен в ходе конфликтов», «Я привык работать в стрессе» или «Никогда особо ни с кем не конфликтовал». Для этого и нужна подготовка к собеседованию — чтобы вспомнить подходящий, показательный пример.
Подключение монитора через micro-USB и MHL интерфейс
Для современных планшетов, в которых не предусмотрен порт HDMI, производители создали новый интерфейс для передачи медиа – это MHL. Для начала стоит разобраться, что такое MHL-интерфейс, и как подключить HDMI монитор к планшету с его помощью. Ведь не каждому известно, что это за понятие. MHL-интерфейс внешне такой же, как и micro-USB, и используется на устройстве таким же образом. Просто через него еще можно передавать видео и звук. Поэтому MHL – это тот же HDMI.
С появлением этой технологии родилось много споров о том, что же лучше: HDMI или MHL? Пока ответ на этот вопрос дать трудно, поскольку оба интерфейса не уступают друг другу в качестве и удобстве. Но MHL имеет всего одно преимущество: при подключении устройство будет заряжаться от питания монитора.
Физически подключение планшета к монитору через MHL выполняется так же, как и через HDMI-разъем, только через переходник с micro-USB на HDMI и стандартный HDMI шнур.
Варианты установки
Откровенно говоря, вариантов установки своими руками планшета в автомобиль вместо магнитолы немного. Девайс можно либо установить в специальный держатель, не трогая при этом автомагнитолу, либо убрать магнитолу, и вместо нее вставить планшет. Последний вариант сложен, но имеет свои плюсы.
Если использовать держатели, то здесь все просто. В продаже на рынке есть много различных штативов, которые рассчитываются на разные модели планшетов. Все они имеют специальные присоски, с помощью которых штатив крепится в любой точке на приборной панели. Владельцу остается лишь купить подходящий штатив и установить в него свой планшет. Но стоит учитывать, что такой способ крепления надежным назвать нельзя. Да, это самый простой вариант подключить планшет к магнитоле в машине своими руками, и к нему прибегают многие водители. Ведь планшет легко установить в штатив, а зарядку можно вообще подключить к прикуривателю.
Впрочем, рассматривать этот способ мы не будем. Давайте остановимся на оптимальном варианте: на установке планшета в автомобиль вместо магнитолы, а не параллельно с ней.
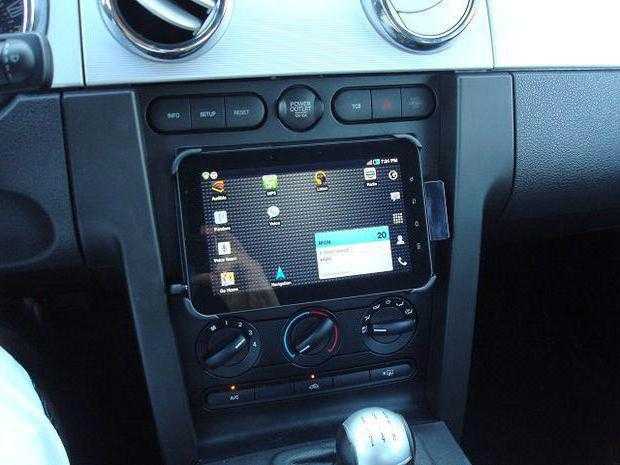
Зачем это нужно
Не каждого автовладельца устраивают видео- и аудиосистемы в собственном транспортном средстве. Причем это касается большинства базовых комплектаций машин. Причин множество. Например, не подходят функционал и интерфейс у стандартных устройств, поэтому начали делать магнитолу из планшета.

Оборудование с широким функционалом стоит дорого. А если уже есть планшет, то остается только правильно его установить и наладить. Финансовые расходы понадобятся только в том случае, если аудиосистема в автомобиле встроенная.
Тогда потребуется приобрести усилитель.
Если же магнитола съемная, то ее применяют в этих целях. Она будет усиливать сигнал, к которому подключен планшет. К тому же последний можно использовать как головное устройство. Доработка потребует некоторых навыков, но монтаж несложный.
Преимущества и недостатки
Использование планшета для музыки взамен автомагнитолы имеет следующие преимущества:
- Воспроизведение музыки осуществляется нагляднее, чем при встроенной магнитоле.
- Есть возможность настроить прибор под собственные запросы. Например, поменять интерфейс, загрузить музыку по своему вкусу.
- Можно воспользоваться устройством и по другим назначениям, кроме как прослушивать музыку. Например, пользователи смотрят видео, переходят по интернет-страницам, используют гаджет как навигатор, а также для игр.
- Если подключен интернет, то музыку можно воспроизводить с сайтов онлайн.

Но нужно учитывать и недостатки применения планшета вместо магнитолы:
- Могут возникнуть трудности с крепежами и монтажом устройства в транспортном средстве.
- Во время установки устройства на место, где располагалась магнитола, могут повредиться внутренние детали, что ухудшит работу переделанной системы.
Поэтому перед доработкой нужно взвесить все плюсы и минусы.
Разбор приложений
Есть три основных приложения, которые позволят приспособить планшет или ноутбук в нужный нам инструмент. У этих приложений есть аналоги, но я перепробовал много, и выделил основные, которые сработали для меня хотя бы раз. Здесь же стоит помнить, что для выполнения некоторых задач выгоднее просто расшарить управление своей основной мышкой на второй экран. К примеру, включить на Android-планшете Google Docs, открыть сценарий видео, и прокручивать его мышкой от компьютера. Для этих целей выгодно использовать программки Synergy или DeskDock.
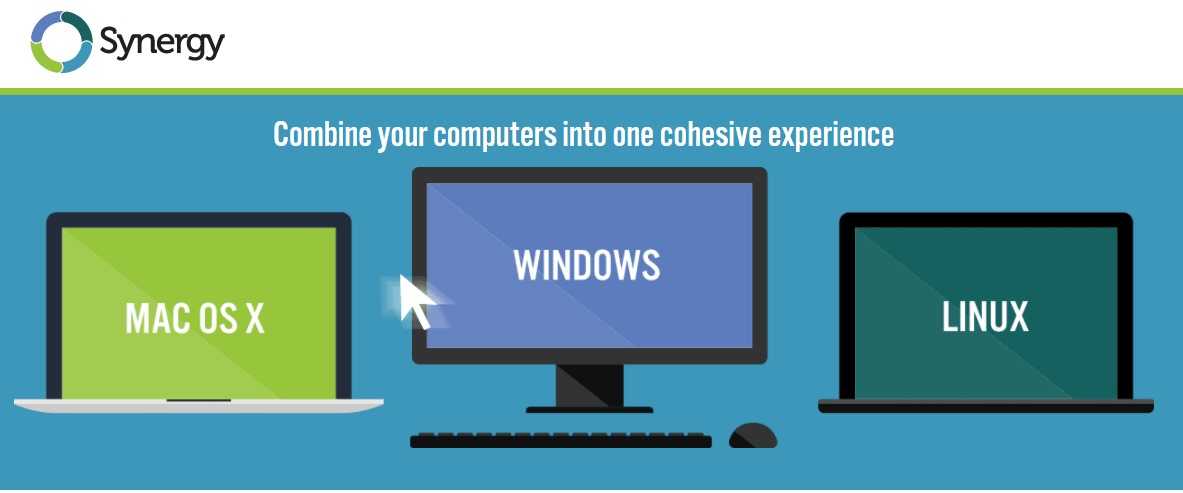
Если же вам нужно вывести на второй дисплей, к примеру, статистику загрузки Windows, или YouTube-проигрыватель, или окошко предпросмотра видео в VEGAS Pro 14, то лучший способ сделать это — благодаря SpaceDesk. Теперь — подробнее.
Synergy — это программа, которая расшаривает ваши мышку и клавиатуру на любое другое устройство. Хоть Windows, хоть MacOS, хоть Linux. Ту же задачу, но на Android, выполняет приложение DeskDock. Разница также в средстве связи — первая программа работает беспроводным соединением, а для второй нужна USB-связь.

С этими приложениями лично у меня возникли проблемы. DeskDock дала поработать мне всего раз, после чего соединение было навсегда потеряно, а у Synergy оказались проблемы другого рода. Дело в том, что до определённого момента это было бесплатное ПО с открытым исходным кодом — и сейчас такую версию можно без проблем найти в Интернете. Другая же версия, Symless Synergy, платная, но стоит недорого и предлагает, помимо стандартных функций, ещё пару интересных фич.
Цель абзаца выше — не инструкция о том, как пользоваться приложениями, но просвещение касательно них. Вы можете попробовать работать с ними лично, и у вас может получиться лучше, чем у меня. Цель статьи — рассказать о SpaceDesk, чем я и займусь прямо сейчас.

Расширяем Windows планшет
Немногие планшетные компьютеры работают под ОС Windows, но, всё же, такие имеются. Значит и вопрос, как подключить планшет на операционке к телевизору через wifi, возникнет. Он не особо отличается от предыдущего метода подключения, но есть свои тонкости. Прежде, чем соединять планшет с экраном телевизора обратитесь к руководству пользователя, чтобы убедиться в том, какие технологии поддерживает устройство. По умолчанию, все планшетники с предустановленной виндовс, оснащены специальным выходом для подключения к TV.
Следуйте следующей инструкции:
- в нижней части гаджета нажмите кнопку для вызова windows меню;
- откройте панель Charms и выберете пункт «Устройства»;
- выберете монитор, к которому нужно подключиться;
- выбираете тип экрана.
Дальнейшая работа будет зависеть от типа выбранного экрана:
- «Экран ПК». Просто отображает картинку с дисплея планшета;
- «Дубликат». Отзеркаливает все типы изображения с дисплея планшетника;
- «Расширение». Разрешает использовать два дисплея одновременно в активном режиме;
- «Второй экран». Переводит планшет USB-носитель и выводит качественное потоковое видео на большой монитор.
Вернуть карманный компьютер к прежнему режиму работы можно сочетанием клавиш Windows + P. Главный плюс метода заключается в синхронном увеличении картинки на дисплее телевизора.
Карманный планшетный компьютер — это удобный мобильный гаджет для использования в пути или на улице. 8-10 дюймов экрана обеспечивают комфортную работу в приложениях для одного пользователя. Просмотреть видео с корпоративной вечеринки, вывести демонстрационные файлы на большую панель или посмотреть закачанный фильм всей семьёй удобно на большом экране. Расширить возможности телевизора под силу любому начинающему пользователю. Достаточно применить любую из описанных выше технологий.

Надеюсь, я помог вам разобраться в деле и использовать возможности своей домашней техники на полную. Если вам понравился материал, подписывайтесь на обновления блога и рекомендуйте почитать друзьям. Подключение планшета к Триколор ТВ — здесь.
Поиск деталей
Типы экранов бывают разными. Концептуально есть дисплей и тачскрин (сенсор). Дисплей выводит изображение, а тачскрин по сути это и есть сенсор, благодаря которому можно управлять смартфоном.
Экраны на смартфонах реализованы несколькими способами:
- Отдельный дисплей и тачскрин. Между ними присутствует воздушная прослойка. Чаще всего это простые TFT дисплеи. Если есть трещина на тачскрине, но сам экран работает, то достаточно заменить тачскрин.
- Модульная сборка. И сенсор, и дисплей — это единое целое. Между ними нет воздушной прослойки, вместо нее есть клей, который покрывает всю площадь. К такому бутерброду сверху добавляется стекло, которое выполняет защитную функцию. Или например, может быть только дисплей и сенсор, а защитного стекла нет (не путать с защитной пленкой).
Как опознать модульный экран
Достаточно обратить внимание на отражение в экране смартфона. Если оно двоится, значит дисплей и тачскрин не выполнены в виде модуля
Также можно чуть-чуть надавить на экран, и сенсор начнет прилипать к дисплею. Если изображение не двоится, значит это модульный смартфон.
Или можно поискать в интернете. Достаточно вбить название и модель смартфона (и год выпуска, если это Samsung).
Если модульный тип экрана, то стоимость и сложность ремонта повышаются в разы. Например, на смартфоне A320F разбит экран.
Он загорается, но нет изображения. Если бы было изображение, можно поменять тачскрин. Однако, это модульный тип экрана, нужно будет или срезать разбитый тачскрин, или очень аккуратно отклеивать его. Вся сложность заключается в дисплее AMOLED
Он тонкий и хрупкий, любое неосторожное и резкое движение может привести к трещине. Одной трещины достаточно, чтобы вывести их строя весь дисплей
К тому же, для хорошего ремонта нужна ультрафиолетовая лампа и специальный клей.
В данном случае поможет только замена модуля, так как дисплей не работает. В продаже имеется несколько вариантов. Есть копия модуля. Это TFT дисплей. Он хуже отображает цвета, у него не регулировки яркости и есть блики. Главное преимущество такого модуля его низкая цена, по сравнению с оригиналом.
Как можно заметить, цена оригинала отличается от копии больше, чем на 3 000 рублей.
Это без учета расходных материалов и инструментов. Дальше пользователь смартфона сам решает, купить оригинальный модуль или взять копию, но в разы дешевле.
Купить модуль или отдельно тачскрин можно как в специализированном магазине, так и в интернете.
Еще перед покупкой нужно учесть важную деталь – это наличие разных ревизий или моделей устройства.
Например, модель планшета практически одни и та же.
И характеристики, и внешние данные. Однако, внутренняя начинка совсем разная. И можно по ошибке заказать и купить совсем не нужную запчасть. Она может отличаться по шлейфам и местам крепления. Поэтому, стоит тщательно изучить свою модель устройства, нет ли разных ревизий или типов моделей. Так же желательно сначала разобрать планшет или смартфон, и сверить визуально покупаемый экран с тем, который сломан. Все шлейфы и места крепления должны быть 100% одинаковыми.
Пломбы, ленточки, защитные пленки нельзя срывать до проверки работоспособности детали
Это очень важно, если защитная пленка или пломба будут сорваны, а деталь оказалась бракованной, то вернуть ее уже не получится. Никто не застрахован от бракованной или поврежденной детали, поэтому ее надо проверить до установки и клея
При заказе детали с интернет магазина нужно снять на видео ее распаковку и визуальный осмотр. Также нельзя отклеивать защитные пломбы и пленки. Это будут единственными доказательствами, что деталь получена именно в таком виде. Не редки случаи, что из-за почты стекла и экраны во время доставки разбиваются. А недобросовестные продавцы могут и заклеить поврежденный шлейф скотчем.

































