Как включить режим планшета?
1 способ
- Заходим в Параметры, выбираем Система.
- В левом столбце меню находим название нужной функции, а в поле справа — переключатель. С его помощью можно как убрать режим планшета, так и включить обратно.
Здесь же настраивается, что будет запускаться при входе в систему: Continuum, обычный рабочий стол или то, что использовалось в последний раз перед выключением ноутбука.
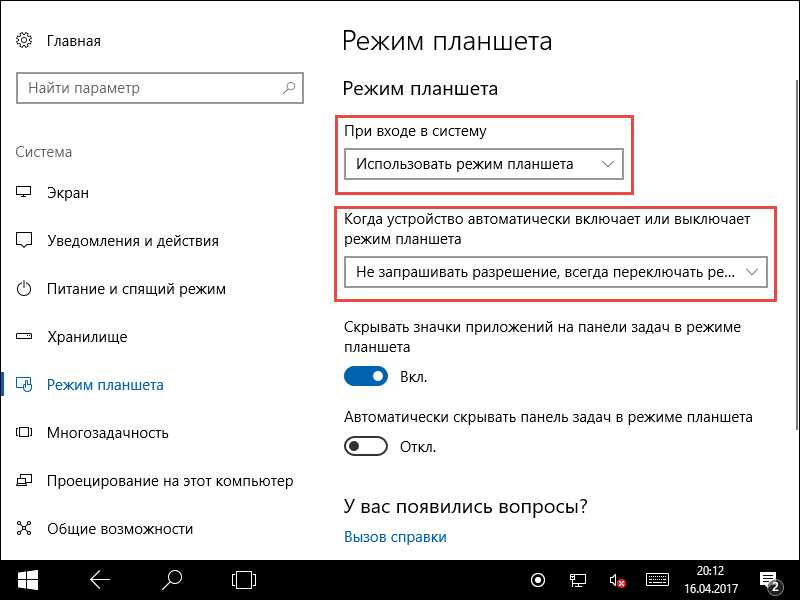
Переход в Continuum может осуществляться следующими способами: автоматически, то есть безо всякого участия пользователя, автоматически, но с подтверждением, только вручную. Вы просто отмечаете в настройках тот способ, который удобен вам.
2 способ
- Открываем Центр уведомлений.
- Кликаем Режим планшета.
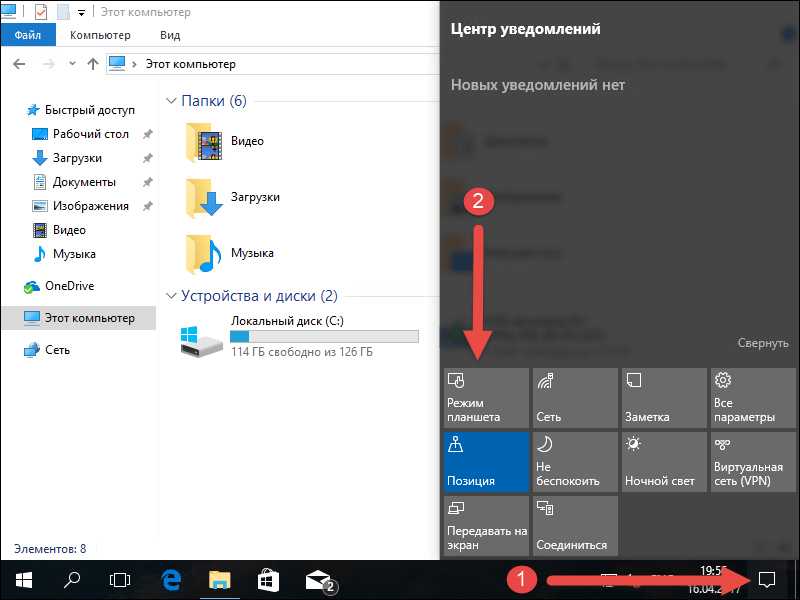
Этот способ появился позже первого, так как многие пользователи жаловались, что ручной переход слишком долгий и неудобный. Разработчики поместили кнопку для перехода в панель быстрых действий Центра уведомлений. Чтобы настроить этот быстрый способ , пройдите следующим путём:
- Параметры;
- Система;
- Уведомления и действия;
- Выберите быстрые действия.
Настройка планшетного режима на Windows 10
Какие параметры «Режима планшета» система Windows позволяет изменить? Вы можете настроить автоматическое переключение на него, а также скрыть или включить снова «Панель задач».
Параметры ручного и автоматического перехода
Вы вправе включить или выключить опцию автоматического перехода в «Режим планшета» при отсоединении съёмной клавиатуры, когда захотите пользоваться устройством только как планшетом. Как это сделать?
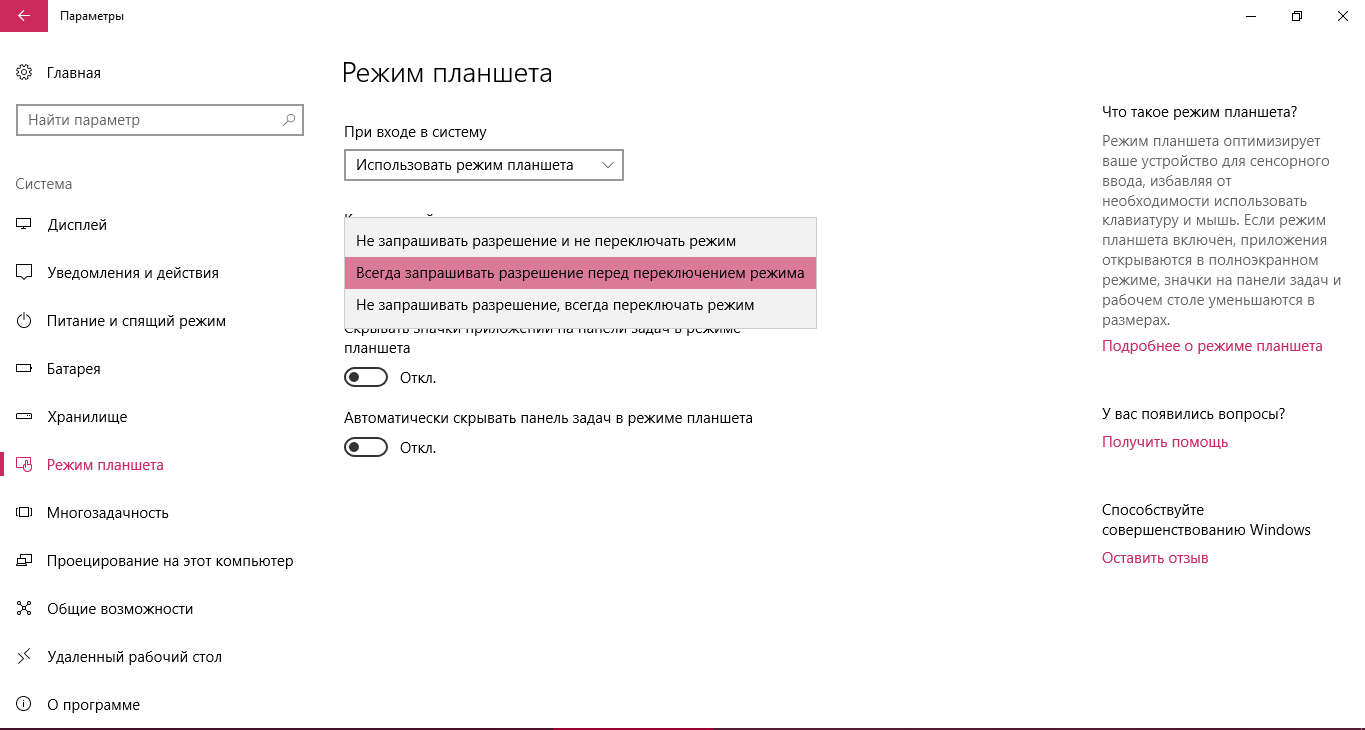
Как скрыть значки утилит и саму «Панель задач»
В планшетном режиме многим пользователям «Панель задач» или значки на ней просто не нужны. В этом случае необходимо просто отключить их в настройках.
Снова запускаем вкладку «Режим планшета» в окне «Параметры Windows»
На этот раз обращаем внимание сразу на два пункта под выпадающим меню.
Если вы хотите убрать все закреплённые иконки программ с «Панели задач», переставьте переключатель под первым параметром в позицию «Вкл.». Для этого просто кликните мышкой по нему либо нажмите на него пальцем
Включите параметр «Скрывать значки приложений на панели задач в режиме планшета»
Если вы хотите избавиться от «Панели задач» в целом, включите второй пункт. Активируйте параметр «Автоматически скрывать панель задач в режиме планшета»
Удалить «Панель задач» с экрана или только значки с неё можно и более быстрым методом. Для этого кликните по нижней панели правой клавишей мыши или нажмите на неё пальцем и удерживайте, чтобы вызвать контекстное меню. В перечне снимите отметку с первого пункта «Показать значки приложений». Если вы хотите убрать всю панель, отметьте опцию «Автоматически скрывать панель задач». Отметьте пункты «Показать значки приложений» или «Автоматически скрывать панель задач»
Зачем?
Даже самые дешевые современные планшеты имеют чрезвычайно мощную начинку, производительности которой вполне хватает, чтобы посоревноваться с нетбуками. Однако у планшета совершенно другое назначение, которое ставит перед нами очевидную проблему: что взять с собой в дорогу? Удобный для чтения книг, веб-серфинга и игр планшет либо нетбук — прекрасный инструмент для общения и работы? И то и другое таскать с собой — занятие не самое веселое, но ведь мы можем пойти и по иному пути.
Коннектим планшет со смартфоном
Другие статьи в выпуске:
Хакер #171. 3D-принтеры
- Содержание выпуска
- Подписка на «Хакер»
Начнем с того, что почти любой планшет под управлением Android поддерживает подключение клавиатуры и мыши — фактически это превращает его в своеобразный моноблочный комп, который можно прислонить к чему-нибудь, расположить перед собой клавиатуру и мышь и преспокойно работать. В дороге это не слишком удобно, да и чересчур даже для гика, поэтому умные китайцы придумали специальные чехлы со встроенной клавиатурой, которые легким движением руки превращают планшет в интересный девайс, похожий на нетбук. Прикупить такой чехол определенно стоит, тем более что обойдется он не более чем в 20 американских рублей, а клавиатура там действительно хорошая.
Второе — это ОС. Казалось бы, Android совсем не предназначен для работы и без полноценного нетбука/ноутбука не обойтись. Но и здесь все в порядке, браузеры легко обслуживают по несколько вкладок, имеется множество клавиатурных комбинаций, полноценный набор UNIX-утилит, куча софта для администрирования, компиляторы, утилиты, веб-серверы и все, о чем ты только можешь подумать, кроме совсем уж профессионального софта типа Photoshop или ProTools. Но я сомневаюсь, что кто-то будет заниматься графическим артом или сведением композиции, сидя на пассажирском сидении автомобиля, движущегося по «великолепным» русским дорогам.
Говоря другими словами, в планшете есть все, чтобы использовать его в качестве рабочей станции, а вот о том, как это «все» задействовать на полную катушку, мы и поговорим далее.
Особенности использования планшетного режима
Меню Пуск и приложения в таком представлении приобретают полноэкранный режим, предоставляя пользователю больше пространства для использования всех преимуществ Windows 10.
Для того что бы расположить несколько приложений рядом друг с другом, необходимо перетащить одно из них к краю монитора.
Вы не пропустите место, куда нужно прикрепить приложение, а также остальные, выбранные вами. Необходимо отметить, что ввиду удобства Windows 10 ввела ограничения, при котором нельзя использовать несколько приложений на одном экране, если его размер меньше 1024×768.
Установка Android на компьютер
Больше особенностей описано ниже:
1. Предоставляется возможность менять размер окон нескольких приложений одновременно, за счет их общего края;
2. Кнопка «Назад» на панели задач предназначена для того, что бы вернуться к только что используемому приложению или к предыдущему окну этого же приложения;
3. Для того, что бы закрыть любое приложение, можно просто перетянуть его в нижнюю часть экрана;
4. С этого момента предоставляется возможность контролировать, какие приложения потребляют больше всего заряда вашего устройства в наглядном окне;
5. Режим экономии энергии заряда можно как активировать вручную, так и сделать его включение автоматическим при падении заряда до указанного процента;
6. Доработан и приведен в достойный вид браузер Microsoft Edge, с которым у рядового пользователя не возникает проблем: моментально загружается, удобный в использовании, экономит питание за счет своей «легкости» по системным ресурсам;
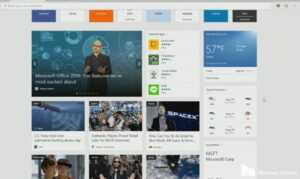 7. Ранее в Windows1 вызывало сложности использование «Параметров системы» ввиду чего приходилось бесконечно метаться между стандартной, компьютерной Панелью управления и таким меню, здесь наблюдается значительное улучшение удобства;
7. Ранее в Windows1 вызывало сложности использование «Параметров системы» ввиду чего приходилось бесконечно метаться между стандартной, компьютерной Панелью управления и таким меню, здесь наблюдается значительное улучшение удобства;
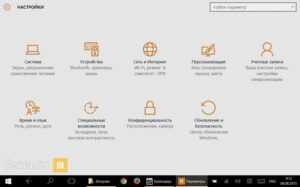 8. Существенно легче стало использовать программы, которые не разработаны под использование их в сенсорном режиме, большинство неловких моментов с невозможностью использовать экранную клавиатуру, неудобство в выделении необходимых категорий и тому подобные проблемы упразднены.
8. Существенно легче стало использовать программы, которые не разработаны под использование их в сенсорном режиме, большинство неловких моментов с невозможностью использовать экранную клавиатуру, неудобство в выделении необходимых категорий и тому подобные проблемы упразднены.
Как вызвать панель управления?
- При проведении пальцем от правого края экрана открывается центр поддержки;
- Все открытые приложения, на одноименной вкладке можно посмотреть, открыв её движением слева направо;
- При использовании приложений в полноэкранном виде, что бы посмотреть заголовки окон, необходимо произвести вайп сверху вниз;
- Панель задач доступна при проведении пальцем снизу вверх.
https://youtube.com/watch?v=UW0pe0frdOI
Как включить режим планшета?
Включить данный функционал очень просто и зачастую, даже не придется ничего использовать, так как большинство адаптивных устройств, с маленьким экраном, при отключении клавиатуры автоматически переходят в него. Если же ваше устройство не производит это действие автоматически, скорее всего у вас большой экран, но вы хотите опробовать новую возможность, инструкция как это сделать в ручную представлена ниже.
1 способ
Наиболее примитивный способ – перейти в Центр оповещений, правый нижний угол экрана, в всплывающий окне выбрать соответствующий ярлык.
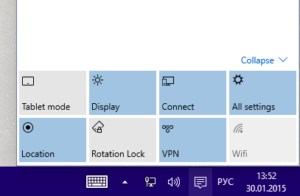 2 способ
2 способ
Следующий способ, используется в случае не возможности, по каким либо причинам применить первый, для этого нужно зайти в меню Пуск->Параметры(Settings)->Система->непосредственно на этой вкладке в самом низу вы найдете Режим планшета->выставите переключатель в необходимое положение.
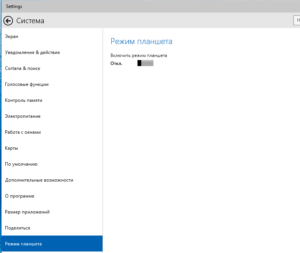 При необходимости перейти назад в привычный режим управления, вам необходимо проделать те же действия, с единственной лишь разницей, переключать должен стоять в положении Off.
При необходимости перейти назад в привычный режим управления, вам необходимо проделать те же действия, с единственной лишь разницей, переключать должен стоять в положении Off.
Как настроить режим планшета
Разработчики Microsoft постарались максимально упростить взаимодействие с Windows 10. Это основная задача разработки.
Внимание! Изучить детальнее особенности Windows 10 можно в статье «Что такое Windows 10?». Использовать данную функцию можно не только на устройствах с сенсорным экраном, но и на обычных ноутбуках и ПК
Использовать данную функцию можно не только на устройствах с сенсорным экраном, но и на обычных ноутбуках и ПК.
Давайте приступим к настройке режима на ноутбуке.
Включение
Включить режим проще, чем может показаться на первый взгляд. Выполнение всех действий занимает пару секунд.
- В правом нижнем углу рабочего стола нажмите «Уведомления».
- Кликните на «Режим планшета» (расположение кнопок может отличаться).
- Интерфейс полностью изменился, можно дальше полноценно использовать ноутбук.
Обратите внимание! Не у всех пользователей по умолчанию отображается пункт «Режим планшета». Если у вас не отображается клавиша в панели уведомлений, то нужно её добавить
Если у вас не отображается клавиша в панели уведомлений, то нужно её добавить.
- Войдите в меню «Пуск» → пункт «Параметры», который находится возле кнопки выключения.
- Перейдите в пункт «Система».
- В меню слева зайдите в «Уведомления и действия» → «Доб./удалить быстрые действия» под кнопками быстрого доступа.
- Возле нужного пункта переведите ползунок в положение «Вкл».
Выход из режима
Отключение выполняется в обратной последовательности и в этом тоже нет ничего сложного. Действия происходят на главном экране.
- Зайдите в панель уведомлений в нижнем углу экрана.
- Нажмите на «Режим планшета».
В чем преимущества планшетного режима?
Наибольшую ценность режим представляет из-за своей практичности, привыкать к нему долго не придется в отличии от Windows 8.1, где главным приоритетом являлось свободное пространство (рабочая область). При этом для комфортного использования такого режима нужно было зубрить жесты, без которых обходиться было крайне сложно, теперь всё необходимое можно сделать через клавишу Представление задач. Все мы держали в руках планшеты и привыкли к такому оформлению.
Все ярлыки заменяются плиткой, большая часть элементов управления исчезает из поля зрения, спешу успокоить, меню Пуск остается практически без изменений и доступно при касании кнопки в левом верхнем углу, устройства навигации прячутся.
Все основные элементы режима интуитивно понятны и не представляют труда в освоении. Многие элементы управления, которые пропадают, компенсируются жестами. Вайпы с различных сторон вызовут все необходимые для управления Windows меню: активные приложения, адаптация размеров плитки, центр оповещений и другие.
Что такое «Режим планшета» на Windows 10 и для чего он нужен
В связи с ростом производства гибридных ноутбуков и планшетов (с сенсорным экраном и съёмной клавиатуры), компания Microsoft решила реализовать идею планшетного режима в «десятке», чтобы адаптировать версию к таким устройствам. «Режим планшета» представляет собой изменённый интерфейс «Рабочего стола». С ним очень легко работать на платформе Windows 10 на упомянутых «трансформерах».
«Режим планшета» в Windows 10 имеет специальные настройки внешего вида, которые позволяют владельцам трансформеров быстро и комфортно работать в данной ОС
За счёт чего достигается удобство? При включении режима параметры интерфейса изменяются, чтобы пользователь мог с первого раза попадать пальцем по значкам для быстрой работы в системе. Расстояние между ними и их размер увеличивается благодаря:
- запуску меню «Пуск» и всех программ в полноэкранном режиме;
- исчезновению значков закреплённых утилит с «Панели задач»;
- удалению некоторых элементов «Области уведомлений» (на правом конце «Панели задач»).
Как пользоваться планшетным режимом?
После активации режима ваш «Рабочий стол» окажется пустым. Как работать на компьютере, если нет никаких ярлыков? В «Режиме планшета» переход к программам и сервисам немного другой. Заблудиться в нём, однако, сложно. К каким основным моментам необходимо привыкнуть?
- Нажмите на кнопку «Пуск» в правом нижнем углу.Нажмите на кнопку «Пуск», чтобы получить доступ к возможностям Windows
- В левой части экрана внизу появятся знакомые вам иконки: для выключения компьютера и для запуска панели «Параметры Windows». Вверху находятся три значка. Автоматически каждый раз будет открываться второй раздел с экраном для закреплённых плиток, который вы можете настраивать под себя (удалять и добавлять плитки).С открытием меню «Пуск» автоматически запускается панель с плитками
- С помощью третьей кнопки внизу в виде человека на фоне серого круга вы можете изменить параметры своей учётной записи, заблокировать её или выйти из аккаунта. Достаточно нажать пальцем один раз на необходимый пункт.Нажмите на иконку учётной записи, чтобы открыть её контекстное меню
- Первый значок вверху поможет раскрыть само меню «Пуск». Нажмите на него либо проведите пальцем от края экрана вправо. В результате вы увидите названия всех значков, расположенных по левому краю экрана.Нажмите на иконку в виде трёх горизонтальных линий, чтобы развернуть меню «Пуск»
- Чтобы увидеть большой список приложений в полноэкранном режиме, нажмите на раздел «Все приложения» с иконкой в виде перечня. Здесь вы можете найти необходимую вам утилиту и открыть её всего одним нажатием.Нажмите на иконку в виде списка, чтобы открыть раздел с перечнем всех установленных на ПК программ
- Чтобы добавить иконку той или иной программы, найдите её в разделе «Все приложения» и нажмите правой клавишей мыши (либо нажмите и удерживайте на ней палец) для вызова контекстного меню. В списке доступных опций выбираем «Закрепить на начальном экране». Повторите эту процедуру для всех остальных утилит, которые хотите видеть на экране с плитками.Чтобы добавить новую плитку, подержите палец на утилите и в контекстном меню выберите «Закрепить на начальном экране»
- В планшетном режиме справа от «Пуска» находится иконка в виде стрелки (кнопка «Назад»). Она позволяет быстро вернуться в приложение, которое вы использовали до этого.
- Для перехода от одного приложения к другому можно всё так же пользоваться опцией «Представление задач». Её иконка имеет вид окна с открытыми ставнями.Нажмите на иконку «Представление задач», чтобы увидеть миниатюры всех окон, открытых в данный момент
- После нажатия на неё появится экран со всеми открытыми окнами в текущий момент.
- Вы вправе одновременно работать в двух окнах в «Режиме планшета». Для этого просто перетащите одно окно в правую часть экрана. В левой сразу появится одна или несколько миниатюр окон в зависимости от того, сколько утилит у вас открыто на ПК. Выберите нужную миниатюру одним нажатием.Выберите иконку для второй части окна из доступных миниатюр
- После этого вы можете настроить размер одного и другого окна с помощью чёрной линии, которая разделяет окна. Одно окно, например, может занимать большую площадь экрана.Отрегулируйте размер правого или левого окон с помощью чёрной перегородки
- Чтобы закрыть ненужное окно достаточно нажать на его верхнюю панель, где находится заголовок, и не отпуская пальца, перетащить его в нижнюю часть экрана (на «Панель задач»). Окно тут же исчезнет.Перетащите окно в область «Панели задач», чтобы его закрыть
Узнайте, как включить и отключить режим планшета на ПК с Windows 10
Для пользователей Windows 10 с ПК с сенсорным экраном последняя версия операционной системы от Microsoft предлагает функцию, которая действительно позволяет использовать сенсорный экран на вашем компьютере. Этот режим называется «Планшетный режим» и звучит именно так: режим, который позволяет вам взаимодействовать с вашим ПК, в первую очередь, с помощью сенсорного экрана, так же, как и планшет.
Что такое планшетный режим?
Режим планшета – это дополнительная функция, позволяющая пользователям Windows 10 с ПК с сенсорным экраном использовать свое устройство, касаясь экрана, а не мыши и клавиатуры.
Режим планшета отображает пользовательский интерфейс Windows 10 таким образом, чтобы оптимизировать использование ПК в качестве планшета. Такая оптимизация обычно включает в себя большие значки приложений, меньшее количество отображаемых значков и сенсорную клавиатуру на экране.
Режим планшета или режим рабочего стола
Если вы давно пользуетесь ПК с Windows, вы, вероятно, больше знакомы с режимом рабочего стола, чем с планшетом. Режим планшета – это более новая функция, созданная для того, чтобы пользователи могли взаимодействовать со своими ПК без использования клавиатуры или мыши. Режим рабочего стола, по сути, является предшественником планшетного режима, предлагая классическое меню «Пуск» и рабочий стол Windows с таким количеством значков программ, приложений и документов размером с миниатюру, которое может пожелать человек.
Основным отличием двух режимов является их внешний вид. Режим рабочего стола предоставляет классическое рабочее пространство «укажи и щелкни», в то время как режим планшета в значительной степени избегает отображения множества крошечных значков в пользу больших квадратных плиток приложений с анимацией или слайд-шоу контента. Классическое меню «Пуск» отсутствует в режиме планшета, но оно действительно перемещено в центр экрана. Большие плитки – это меню «Пуск», и они больше не располагаются в левом углу экрана, как в режиме рабочего стола.
Как включить режим планшета Windows 10
Существует как минимум три способа доступа и включения режима планшета и его настроек в Windows 10.
Использование меню «Пуск»
-
Выберите белый квадратный значок Пуск , расположенный в левом нижнем углу экрана.
-
Выберите значок шестеренки, расположенный в левом нижнем углу меню «Пуск», чтобы открыть настройки.
-
Выберите Система . Он должен иметь базовую схему компьютера в качестве значка.
-
Вы должны увидеть длинный список параметров, работающих вдоль левой части экрана. Выберите Режим планшета .
-
Вы должны увидеть параметры настройки режима планшета, в том числе возможность включить его при запуске появится в центре экрана.
-
Чтобы выбрать режим рабочего стола или планшета при включении компьютера, выберите раскрывающееся меню Когда я вхожу и выберите Использовать режим планшета или Использовать. режим рабочего стола .
Вы также можете выбрать Использовать соответствующий режим для моего оборудования , чтобы система могла выбрать лучший режим для вашего оборудования.
-
Чтобы выбрать, как ваша система должна автоматически переключаться между режимами, выберите раскрывающееся меню Когда это устройство автоматически включает или выключит режим планшета , затем выберите Не спрашивать и не переключать , Всегда спрашивайте меня перед переключением или Не спрашивайте меня и всегда переключайтесь .
-
Если вы хотите скрыть значки приложений в режиме планшета, просто переключите Скрыть значки приложений на панели задач в режиме планшета на Вкл . Если вы хотите полностью скрыть панель задач, просто переключите Автоматически скрывать панель задач в режиме планшета на Вкл .
Использование панели поиска
-
Введите «Режим планшета» в строке поиска на панели задач, расположенной рядом со значком меню «Пуск», в левой нижней части экрана.
-
Первый всплывающий результат поиска должен быть « Настройки режима планшета ». Выберите это, чтобы перейти непосредственно к настройкам режима планшета.
-
Повторите шаги 5-8 выше, чтобы настроить параметры режима планшета.
Использование Центра действий
-
Выберите значок Центр поддержки , расположенный в правом нижнем углу экрана, рядом с датой и временем. Это должен быть маленький квадратный значок, напоминающий контур уведомления или пузыря разговора.
-
Большое меню появится с правой стороны экрана. Внизу выберите Режим планшета , чтобы быстро включить функции режима планшета для дисплея вашего компьютера.
-
Это оно!
-
Выберите значок Центр поддержки .
-
Снова выберите Режим планшета , чтобы отключить функции дисплея в режиме планшета.
-
Это оно!
































