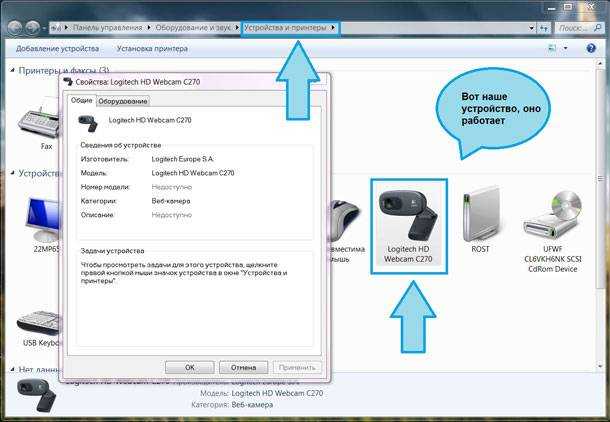Подключение web-камеры к компьютеру
И так, кабель камеры подключен к компьютеру. Следующим шагом необходимо установить программу с диска, который находился в комплекте. Без этого диска web-камера работать не будет. Это связано с тем, что компьютер попросту не «понимает» что делать с подключенным устройством. В открывшемся меню программы найдите кнопку «Установить», «Install». Если таковых нет, откройте файлы дисковода и там необходимо найти файл «Install», «autorun» или название фирмы производителя веб камеры и запустить его. Затем указать папку, куда будет установлен драйвер. Интерфейс программы рассчитан на пользователей с минимальным знанием ПК, так что разобраться в установке ПО не составит большого труда. Детали по настройке камеры можно найти в инструкции по эксплуатации, которая должна быть в коробке вместе с камерой. В том случае если все шаги выполнены без ошибок значок web-камеры появится в разделе с локальными дисками и на рабочем столе.

Проверить готовность камеры к работе можно, открыв «мой компьютер», а также с помощью специальных приложений, которые уже установлены вместе с драйверами. При запуске web-камеры в следующей сессии повторно устанавливать с диска ничего не потребуется, файловая система их установила и запомнила.
Способ 2: сторонние программы
LiveWebCam
Интерфейс программы
Интерфейс интуитивно понятен будет каждому. После запуска сразу идет захват с веб-камеры, а сбоку присутствует немного функциональных кнопок: Сделать снимок, Авто сьёмка, Настройки детектора, Настройки программы, Загрузка на FTP, О программе, Выход.
- Чтобы начать фоткаться, нужно нажать на кнопку Сделать снимок. Можно также зайти в параметры программы:
- Во вкладке Файлы можно поменять место сохранения снятых фотографий:
MyCam
Интерфейс программы
Она бесплатная, достаточно также ее загрузить и установить на ПК.
Вверху есть две кнопки в виде фотоаппарата и красный кружок Play. Первая отвечает за моментальное снятие фото, а вторая за запись видео. Можно настроить программу на свое усмотрение.
Как включить камеру на ноутбуке: настройка, функции, отключение
Включить камеру можно довольно легко на каждом ноутбуке, который ее имеет. А это практически все модели, которые вообще существуют на данный момент.
Современные веб-камеры лэптопов обладают очень хорошим качеством изображения. А дополнительные настройки сделают видеозвонки еще интереснее.
Из предыдущего материала вы узнали, можно ли удалить windows.old, и как это сделать. Сейчас мы рассмотрим, как включается веб камера на ноутбуке с Windows 10, 7 и 8, как ее настраивать и при желании, наоборот, отключить.
Интересно! Инструкция является универсальной для ноутбуков всех марок: Леново, HP, Acer, Samsung и других. Поэтому просто выполняйте шаги, описанные ниже, и все заработает.
Как включить камеру на ноутбуке
1 Клавишами
Камера включается простым нажатием двух кнопок на клавиатуре: FN + ESC или F1-F12 или V. Клавиша должна соответствовать той, на которой нарисована камера. Чаще это — F8, F10 или V.
Интересно! Также это может быть и совсем другая клавиша, посмотрите на клавиатуре на какой изображен соответствующий значок.
Нажимать нужно вначале клавишу FN, а уже потом другую клавишу. Иначе команда может не сработать. Нажмите их и проверьте, заработало ли все. Таким же образом она выключается — этим же сочетанием клавиш
Важно! Если хотите настроить качество изображения, которое будет передаваться, то сделайте это в программе или на сайте, в которой(ом) совершаете видеозвонки
2 Смотрим параметры доступа
1. Нажмите одновременно клавиши WIN + I на клавиатуре и откройте раздел «Конфиденциальность».
2. В левой колонке перейдите в группу «Камеры» и в правой в блоке доступа кликните по кнопке «Изменить». Проверьте включен ли параметр. Отдельные параметры доступа приложений регулируются в этом же меню снизу.
Интересно! Каждый раз, когда какая-либо программа будет запрашивать камеру — вам будет приходить уведомление, где вы можете разрешить или запретить к ней доступ.
3 Включаем в Windows 7
1. Нажмите одновременно клавиши WIN + R на клавиатуре и введите команду — control printers
2. Откройте в списке устройств свою веб-камеру и включите ее.
Как проверить камеру на ноутбуке и компьютере — Windows 10 и 7
Проверить ее можно несколькими разными способами, приложением на Windows 10, Skype или другими программами, или онлайн сервисами в интернете. Рассмотрим, как это сделать в Виндовс и парочку таких сервисов, чтобы не устанавливать лишний софт на свой компьютер.
Интересно! Все эти способы также отвечают и на вопрос — как проверить веб камеру на компьютере. Внешнее устройство проверяется точно такими же способами, они универсальны.
Проверка на Windows 10
Нажмите одновременно клавиши WIN + R на клавиатуре и введите команду — microsoft.windows.camera:
Откроется приложение камеры, и вы сразу увидите себя в ней, если все работает нормально.
Webcammictest
Простой сервис для проверки веб-камеры. Перейдите на него и нажмите на большую кнопку — «Проверить веб-камеру», если браузер попросит разрешение на ее работу — разрешите. Если видео пошло, значит все нормально и можете сразу ознакомиться с качеством картинки.
Webcamtests
Еще один неплохой сервис, сразу после того, как вы на него перейдете, покажет изображение с вебки. Если возникнут какие-то неполадки — об этом сразу будет показано сообщение.
При возникновении неполадок
1. Нажмите одновременно клавиши WIN + R на клавиатуре и введите команду — devmgmt.msc
2. Откройте раздел с устройствами обработки изображений и посмотрите, какой значок стоит у камеры.
- Если отображается нормально — то кликните правой кнопкой мыши и отключите, а затем включите.
- Если с серой стрелкой — то кликните по нему правой кнопкой мыши и задействуйте.
- Если оранжевый — то кликните правой кнопкой и удалите, затем перезагрузите ноутбук.
Если после перезагрузки значок еще желтый или в вообще в этом разделе не нашли веб-камеру, то установите драйвера на нее заново и все заработает. Найти их вы может на сайте производителя вашего ноутбука.
Интересно! Если у вас до сих пор не получается никак заставить вебку заработать, то рекомендую прочитать материал со всеми решениями этой проблемы — почему не работает камера на ноутбуке.
В заключение
Чаще всего, все начинает работать после простого нажатия на сочетание клавиш. А проблемы в ее работе решаются переустановкой драйверов. Все делается максимально просто для пользователя.
Настройка веб камеры на компьютере через Skype
- На данный момент Skype является одним из самых популярных приложений для видео звонков. Для настройки камеры заходим в программу Skypе и открываем раздел «Инструменты». Затем кликаем на пункт «Настройки».
- Далее заходим в «Настройки видео».
- В появившемся окне вы увидите свое изображение. Для более детальной настройки камеры нажимаем «Настройка веб-камеры» под изображением.
- В следующем окне вы можете регулировать яркость, насыщенность, контрастность, оттенок, четкость, гамму, баланс белого цвета, съемку против света, усиление, и цветность изображения вашего изображения в камере. Для сохранения внесенных вами изменения следует нажать кнопку «Ок» или «Применить».
- Для вступления всех измененных параметров в силу надо нажать на кнопку «Сохранить».
После всех манипуляций с камерой вы можете наслаждаться видео звонками и быть на связи даже с самыми дальними родственниками!
Руководство по включению и отключению камеры на ноутбуках с Windows 7
Почти все ноутбуки имеют вмонтированную веб камеру для возможности осуществления конференций и переговоров. Но часто возникают сложности и владельцы ноутбуков с Windows 7 не могут включить ее, так как эта операционная система в отличие от предыдущей версии Vista уже не оснащена соответствующим приложением «WindowsMovieMaker» .
Пользователям Windows 7 приходится ее скачивать со страницы Microsoft. Программу на официальном ресурсе можно найти под названием «Киностудия» .
Эта утилита позволяет выполнять видеозапись с веб камеры. Также включить видеоустройство можно с использованием специальных приложений и сервисов для осуществления видео конференций.
Как проверить и включить камеру?
Существует множество сайтов для видеочатов, например, http://vchatting.ru/ , http://chatroulette.com/ , http://davaipogovorim.ru/ , http://videochatru.com/ , http://chatroulette.ru/ , http://chatrandom.com/ . Посетив любую из этих страниц в интернете можно проверить и настроить видеоустройство на ноутбуке с Windows 7. В случае нормально работающей веб камеры около нее начнет светиться индикатор, который предупреждает пользователя о функционирующем видеоустройстве, а также в браузере отобразится картинка, захватываемая веб камерой.
Возникновение проблем, когда невозможно запустить устройство
Прежде, чем приступить к делу, необходимо посмотреть, не закрывает ли устройство: предмет, наклейка, изолента или краска. Необходимо посмотреть включено ли устройство в BIOS. А также, существуют модели ноутбуков, на которых запустить веб камеру можно сочетанием клавиш «Fn» и «Камера» (требуется просто найти кнопку на клавиатуре с ее изображением).
Далее удостоверится в актуальности драйверов видеооборудования. Если на ресурсе производителя оборудования имеется более свежее программное обеспечение, то желательно его обновить.
Для этого потребуется в Windows 7 сделать следующее:
- через меню «Пуск» открыть «Панель управления» ;
- далее войти в «Система и безопасность» , найти «Система» и открыть «Диспетчер устройств» ;
- найти группу «Устройства обработки изображений» и удалить видеоустройство;
- потом перезагрузить ноутбук и выполнить повторную инсталляцию драйвера.
Как настроить веб камеру с применением Skype?
Этот метод относится к одним из самых легких и надежных. Требуется просто на ноутбуке включить Скайп и кликнуть «Инструменты» . Далее войти в «Настройки» , где войти в «Настройки видео» .
Должна будет появиться видеокартинка с камеры. Потом нажать на клавишу, находящуюся под изображением «Настройки веб-камеры» . При этом откроется меню с возможностями настроить устройство.
Как в Windows 7 включить веб-камеру дистанционно?
В Windows 7 есть «Удаленный помощник» , который позволяет включить и настроить вебкамеру удаленно. А также в Виндовс 7 можно воспользоваться приложениями «TeamViewer» либо «Radmin» .
Угрозы, или каким образом злоумышленники имеют возможность включать и наблюдать за пользователем, используя камеру ноутбука
У хакеров есть специальное слово «рэттинг», которое звучит примерно, как «крыса» на английском языке, так как возникло от сокращения RAT «Remote Administrator Tools» . Оно применяется злоумышленниками для дистанционного управления компьютерами и всеми устройствами, которые к нему подключены.
Чаще всего вредоносное программное обеспечение оказывается в ноутбуке после посещения определенного сайта в интернете. Применяя это ПО хакер легко может включить видеооборудование ноутбука и спокойно снимать происходящее перед ним.
Чтобы избежать это необходимо следующее:
- не посещать подозрительные страницы в глобальной сети;
- следить за обновлениями Windows 7 и программного обеспечения;
- не открывать сайты, пришедшие по электронной почте, в случае не знакомого отправителя;
- использовать антивирусные утилиты.
Отключение веб-камеры
Если к ноутбуку подключена простая веб камера с USB портом, то можно просто отсоединить шнур. В случае вмонтированных устройств в крышку ноутбука, надо отыскать видеокамеру в «Менеджере устройств» , далее вызвав контекстное меню щелкнуть по строке «Отключить» . А также иногда на корпусе ноутбука присутствует механический включатель. О состоянии веб камеры сигнализирует световой индикатор, находящийся в непосредственной близости к глазку видеоустройства.
Что нам понадобится для начала
Мы уже немного сказали о том, что веб-камеры бывают разными, но принцип установки не особо отличается. Именно поэтому для того, чтобы все сделать правильно, нам понадобится несколько неотъемлемых компонентов. Один из них — высокоскоростной интернет. Как показывает практика, без выхода в сеть особой пользы от «вебки» нет. Обусловлено это тем, что с ее помощью вы можете делать только собственные снимки, но качество в этом случае будет далеко не лучшим. Помимо этого, нам понадобится собственно камера. В настоящее время большинство моделей имеют usb-разъем. В случае если на «вебке» отсутствует микрофон, что присуще старым моделям, вам понадобятся наушники с ним. Если же у вас новая камера, то можете обойтись без гарнитуры, так как слышать собеседника вы будете через колонки, а говорить непосредственно в «вебку». Кстати, не забудьте освободить один USB-порт, ведь он нам понадобится. Ну а сейчас давайте посмотрим, как подключить веб-камеру к компьютеру.
Переворот картинки
Операционная система windows 10 создана для упрощения жизни пользователям. Но только если речь идет о лицензионной ОС. В случае, когда виндовс вы установили самостоятельно да еще и драйвера закачали со стороннего ресурса, изображение с вебки может отображаться некорректно. Чаще всего, вверх ногами.
Последовательность установки веб камеры на компьютер
По сути, здесь больше слов чем дела. Чтобы установить веб камеру нужно сделать ДВА шага:
- Физически подключить камеру к компьютеру;
- (Часто) Установить драйвер (программу) камеры, которая позволит компьютеру определить ее как устройство.
Подключаем камеру
Для примера, подключим веб-камеру Genius FaceCam 1005. Отыщите нужный разъем на корпусе системного блока, он может быть на передней панели и на задней или на торцевых гранях ноутбука и воткните в него шнур камеры.
Как выглядит USB вход на панели системного блокаUSB разъем на ноутбукеЧтобы камера заработала подключаем ее в USB разъем
Давайте проверим, может быть? все уже заработало? Для этого заходим, например, в Skype, если он установлен. Если вы еще не пользовались этой программой, посмотрите видео: как установить Skype.
Если Skype уже установлен нужно зайти в меню «Инструменты» и после «Настройки».
Skype — Инструменты — Настройки
Выбираем пункт «Настройки видео» и о чудо, наша веб камера уже показывает изображение.
Как видим, наша камера отлично установилась
А значит, она уже работает и можно свободно звонить друзьям и знакомым.
Но, если ваша камеру не видна в списке камер Skype, скорее всего, причина связана именно с отсутствием драйвера.
Способ 1: встроенные утилиты
 Веб-камера для ПК
Веб-камера для ПК
Чтобы сфотографироваться на веб-камеру ноутбука или компьютера под управлением ОС Windows 10 и Windows 8 необходимо:
- Перейти в Пуск.
- Нажать на Все приложения или воспользоваться поиском.
- Найти по алфавиту приложение Камера и запустить его.
- Нажать на ярлык с фотоаппаратом и произвести снимок, который сохранится в папке Альбом камеры, размещенной в Изображениях
В Windows 7 стандартные средства фотографирования с «вебки» не предусмотрены, поэтому здесь сделать фото можно, используя решения с Интернета, но если у кого-то установлена до сих пор старая добрая ОС Windows XP, сфотографироваться можно прямо с Проводника.
Способ действует только с внешней камеры, которая подключается по USB к ПК. Для снимка требуется:
- подключить камеру.
- перейти в Мой компьютер – USB-видеоустройство.
- должно открыться окно просмотра, в котором расположено изображение с вебки. В левой функциональной колонке выберите Сделать новый снимок, после чего он появится в папке Изображения.
Список приложений для веб-камеры
Не всегда штатные инструменты Windows позволяют отладить все параметры веб-камеры. В этом случае рекомендуется воспользоваться сторонним софтом.
Наиболее популярные программы, позволяющие настроить веб-камеру:
- Live WebCam — помогает организовать видеонаблюдение. С ее помощью можно сделать так, чтобы камера активировалась самостоятельно в заданное время, фиксировала происходящее и передавала запись на FTP-сервер. Единственный недостаток программы — в бесплатной версии она не позволяет сохранять видео, а только делает снимки.
- CyberLink YouCam — удобное и простое приложение, позволяющее накладывать эффекты на видео в режиме real time прямо во время сеанса связи. Имеется набор инструментов, позволяющих в прямом эфире улучшить качество изображения — изменить настройки экспозиции, убрать посторонние шумы. CyberLink можно выбрать в качестве камеры для Skype и выходить на связь сразу через приложения, используя все его возможности.
- WebcamMax — еще одно средство, позволяющее настроить веб-камеру, применять во время трансляции эффекты и бьютификаторы. Дополнительно имеется возможность накладывать одно видео на другое. В нем доступных инструментов еще больше, чем в CyberLink YouCam, но для получения полного доступа к функционалу приложения требуется приобрести лицензию. В бесплатной версии на изображение будет наложен водяной знак компании-разработчика.
Даже если ноутбук оснащен встроенной веб-камерой, во многих случаях лучше использовать внешнее устройство, которое позволяет записывать и транслировать видео в более высоком качестве. Подключить девайс самостоятельно несложно. С этим справится даже неопытный пользователь после прочтения подробного гайда.
Настройка ПК
Чтобы оборудование работало правильно, его нужно настроить и установить соответствующее программное обеспечение. Зачастую производителю включают программные софты в комплект. Помимо них существует множество аналогичных решений, функционал которых может оказаться не менее привлекательным.
Проводные аппараты, работающие при помощи видеорегистратора, а также беспроводные камеры, функционирующие при помощи роутера, настраиваются следующим образом:
- подготавливается программа DVR-клиент;
- вводится пароль и название пользователя;
- открывается опция «Настройки» и в поле для ввода текста выбирается значение «Добавить зону»;
- далее в предложенных значениях выбирается вариант «Найти устройство» – после программа самостоятельно отыскивает присоединённый к компьютеру регистратор и отображает устройства, которые к нему подсоединены;
- для просмотра изображений, выделяются устройства, и нажимается клавиша «Добавить»;
- формат записи устанавливается в меню «Настройки».
Веб камера на компьютере
Сегодня весьма популярным и удобным способом общения стало не только голосовое, но и визуальное общение с использованием средств видеосвязи — веб-камер.
Цифровые девайсы становятся все более унифицированными и различия между ноутбуком, смартфоном и планшетом стираются.
Блоги и блогеры стали неотъемлемой частью нашей жизни. А после того, как президент завел свой блог, популярность блогерства еще возрасла, следовательно увеличилась необходимость создания видео контента.
Как найти, включить и использовать веб камеру на ноутбуке.
Как найти web- камеру.
Необходимо убедиться, что видеокамера есть, исправна, корректно установлена в системе и правильно установлены драйвера.
В «Панели управления» запускаем «Диспетчер устройств» ( Рис 1) и проверяем, как определилась в Windows камера ( Рис 2)
Найдите в списке устройств в разделе “Устройства для обработки изображений” свою web-камеру, Если не отображается, смотрите ниже, как включить веб камеру
У меня она отображается ( Рис3)
В этом случае камера готова к использованию.
Проверить можно используя видеосвязь Скайпа( Skype) или ВотсАпа (WhatsApp), если они установлены на компьютере.
Как включить веб- камеру
Если web-камера находится в разделе “Другие устройства” необходимо загрузить и установить драйвер веб-камеры с сайта производителя вашего ноутбука.
Выбирайте драйвера только для модели Вашего ноутбука или USB- камеры .
Все ноутбуки оснащены веб-камерами, встроенная веб-камера всегда включена по умолчанию и что бы её просто подключить, необходимо проделать тот же путь: в «Панели управления» запускаем «Диспетчер устройств», найдите в списке устройств в разделе «Устройства для обработки изображений» щелкните по записи правой клавишей мыши и выберите пункт «Включить» или «задействовать», а затем проверьте работоспособность веб-камеры в каком- либо приложении Скайп(Skype) или ВотсАп(WhatsApp).
Как использовать web- камеру
Уже говорила, что использовать можно для видеосвязи в приложениях Скайп( Skype) или ВотсАпп (WhatsApp).
Веб-камеру можно использовать для записи видеороликов. Возможность записать видео с веб- камеры заинтересует начинающих видеоблогеров, просто блогеров или просто людей, желающих поделиться информацией в соцсетях
Включаем веб-камеру в Windows 8.1
Первый способ
Если у вашего компьютера есть встроенная или подключенная веб-камера, вы можете использовать приложение «Камера» и делать видеозаписи и фотографии. Для этого надо зайти в «Пуск»(Рис4)
выбрать значок «камера» и щелкнуть по нему один раз центральной (но не правой) мышкой, откроется видеозахват во весь экран (Рис 5)
На нем два значка: «видео» и «фото». Качество изображения безобразное
Поэтому перейду к следующему способу получения видеозаписи или фотографии с веб камеры.
Второй способ
Заходим в «Пуск», внизу нажимаем стрелочку, открываются все программы « Приложения по категориям», выбираем киностудия» Movia Maket», ( Рис. 6 и 6.1)
открывается экран для записи, нажимаем «запись с веб-камеры», делаем запись (Рис ![]()
и после остановки записи, её можно сохранить(Рис9), а затем уже и редактировать в этой же программе.
Третий способ
Для встроенной в ноутбук веб-камеры потребуются определенные программы: скачиваем, устанавливаем и запускаем программу My Cam
В папке, в которую скачали и сохранили программу, появляется значок. Скр 12 Нажав по нему, начнется установка программы, но необходимо разрешить установку Начнется установка программы(Рис 13 )
Если необходимо использовать вашу веб-камеру на сайте, обязательно дайте разрешение на использование веб-камеры . При заходе на страницу, где необходимо использование веб-камеры, разрешите доступ сайту к вашей веб-камере и микрофону.
На рабочем столе появится иконка с логотипом программы и откроется окно с видеозахватом ( Рис 14)
Здесь можно отрегулировать цвет, насыщенность, растянутость кадра. После остановки записи, она автоматически сохраняется в папке Мой компьютер- Изображения – MY CAM. (Рис 16)
Хороших Вам съемок, удачных кадров, интересных моментов и огромное количество друзей и подписчиков.
Посмотреть на YouTube
Спасибо за посещение моего блога. Выскажите, пожалуйста, своё мнение в комментариях.
Я обучаюсь в социальном проекте «Одна семья» и очень заинтересована в любых ваших высказываниях, которые помогут мне в дальнейшей работе. Присоединяйтесь к нам
Сделай репост – выиграй ноутбук!
Каждого 1 и 15 числа iBook.pro разыгрывает подарки.
- Нажми на одну из кнопок соц. сетей
- Получи персональный купон
- Выиграй ноутбук LENOVO >Подробно: ibook.pro/konkurs
LENOVO IdeaPad Intel Core i5, 8ГБ DDR4, SSD, Windows 10
Быстрая онлайн проверка работоспособности веб-камеры
Не только драйвера вызывают проблемы, не реже источники неисправности – некорректные настройки программы для захвата видео. Возможно, ей заблокирован доступ к оборудованию, из-за чего утилита не может отображать картинку. Простой способ выяснить, так ли это – использовать онлайн-сервис для проверки работоспособности камеры.
Как проверить веб-камеру в Windows 10:
- Переходим на сайт WebcamTest.
- Во всплывающем окне нажимаем на опцию «Разрешить».
- Ждем отображение изображения.
Если картинка появилась, значит стоит дальше искать в настройках Skype или другого сервиса для видеозвонков.
Используйте несколько устройств для создания нескольких веб-камер Skype
Если вы не можете справиться с приложениями веб-камеры с несколькими камерами или хотите настроить виды веб-камеры с очень специфической конфигурацией, вы можете рассмотреть возможность создания учетных записей Skype для использования с другим оборудованием.
Например, если у вас есть ноутбук, смартфон и планшет, вы можете создать учетную запись Skype для каждого устройства, а затем подключиться к вызову Skype с каждым устройством.
Если вы выберете этот метод, есть несколько вещей, чтобы рассмотреть.
Во-первых, ваше время. Настройка и подключение к вызову Skype с нескольких устройств занимает немного времени. Однако после настройки каждой учетной записи Skype ваша следующая веб-камера Skype для нескольких устройств станет намного проще, поскольку вы все готовы к подключению.
Во-вторых, ваша скорость интернет-соединения. Видеозвонок HD Skype использует скорость от 1,2 до 1,5 Мбит / с для разговора один на один. Как только вы начнете добавлять дополнительные видеопотоки из домашней сети, вам потребуется дополнительная емкость сети.
Иногда Skype не работает так, как вы хотите. Когда это происходит, есть несколько ключевых настроек, которые вы можете проверить
чтобы убедиться, что все работает правильно.
Как включить веб-камеру ноутбука
Выделяется три основных способа, позволяющих включить видеокамеру на ноутбуке Леново. Рассмотрим каждый их них подробнее.
Сочетание кнопок
Наиболее простой способ включить встроенную камеру — воспользоваться специальной комбинацией кнопок, если клавиатура не заблокирована. Для начала найдите в верхнем ряду ESC и F клавишу, на которой нарисован значок фотоаппарата. Как только такой символ найден, жмите на него и одновременно на Fn. Таким способом проще всего включить камеру на ноутбуке Lenovo. Если этот шаг не дал результата, попробуйте один из следующих вариантов.
Диспетчер устройств
Рассмотренная выше инструкция не даст результата, если девайс выключен программно. Для его запуска необходим активировать камеру на ноутбуке Lenovo через диспетчер устройств. Для решения вопроса сделайте следующие шаги:
- Найдите «Мой компьютер на рабочем столе».
- Жмите на правую кнопку мышки.
- Выберите пункт «Свойства».
- Перейдите в «Диспетчер устройств».
- Найдите веб-камеру в «Устройстве обработки изображений» или другом разделе (название может меняться).
- Жмите на правую кнопку мышки.
- Выберите пункт «Активировать».
Это простой способ, как включить веб камеру на ноутбуке Леново с Windows. Если же возле значка стоит восклицательный знак, это свидетельствует о наличии проблем с драйверами. В таком случае нужно установить необходимое ПО.
При этом возникает вопрос, где найти требуемые драйвера. Для выполнения всех шагов сделайте следующее:
После этого можно включить и открыть камеру на ноутбуке Леново без рассмотренных выше проблем.
Сторонние программы
Если вам необходимы более широкие возможности, можно установить стороннее программное обеспечение. С его помощью проще разобраться, как настроить камеру на ноутбуке Леново, а также выполнить быстрое включение. Рассмотрим основное ПО:
Ideon Server — удобная программа, доступнаяна сайте ru.ivideon.com. После установки появляется возможность быстро настраивать и управлять имеющимся оборудованием. Минус в том, что для загрузки придется оставить заявку на сайте и получить одобрение.
AMCap — софт, разработанный компанией Майкрософт. С его помощью можно быстро разобраться, как пользоваться камерой на ноутбуке Леново и выполнить настройку оборудования на G50 и других моделях. Для загрузки можно воспользоваться ссылкой amcap.softonic.ru.
В Интернете легко найти и другое полезное ПО. Главное — качайте его с официальных сайтов, чтобы избежать вирусов.
Как начать работу с камерой на Windows 7?
Вы уже установили драйверы, но для работы с камерой следует ее активировать. Какие же шаги предпринять?1. Заходим в «Панель управления», как указано на фото.
3. В данном разделе ищем пункт «Диспетчер устройств» и открываем его.
4. Заходим в раздел «Звуковые, видео и игровые устройства».
5. В открывшемся окне выберите наименование камеры, которую вы установили, и нажмите правой кнопкой мыши. Далее вам будет предоставлено несколько действий на выбор, из которых надо выбрать одно – «Задействовать».
6. После выполнения действия система предложит вам перезагрузить компьютер. Опять же, не стесняйтесь, а смело нажимайте «Да».
Приложения для веб-камеры
Ниже я представлю вам список программ для камеры. Ведь не только Скайпом ограничивается работами с данным устройством. Если кому-то будет интересно, можете поэкспериментировать.
- WebcamMax. С помощью этой программы вы можете добавлять изображения, видео и разные эффекты в вашу камеру и транслировать другим.
- LiveWebCam. Данная программа позволяет получать моментальные снимки с веб-камеры.
- ManyCam. С ней можно редактировать изображение и звук во время прямой трансляции на YouTube, Facebook, при общении в Skype.
- Movavi Video Suite. Не только запишет видео с веб-камеры, но и поможет его отредактировать.
- IP Camera Viewer. Функция это программы – формировать наблюдение через IP и USB устройства.
Как настроить веб-камеру на компьютере
В большинстве случаев при подключении устройства ПК производит автоматический поиск драйверов без дополнительных манипуляций со стороны пользователя. Но в некоторых случаях, чтобы включить веб-камеру, на компьютере приходится устанавливать дополнительный софт и настраивать устройство вручную.
На Windows 7
После установки требуется проверить, работает ли камера. Чтобы получить доступ к настройкам, их открывают («Пуск» — «Панель управления»). Далее находят вкладку «Диспетчер устройств». Из перечня выбирают «Обработка изображений» и разворачивают список. В нем находят обозначение веб-камеры. Если в поле напротив пользователь видит кружок со стрелкой, значит девайс не подключен.
Для активации выполняют следующие действия:
- Заходят в раздел «Конфиденциальность».
- Наводят курсор на обозначение своей камеры. Выбирают «Разрешения».
Переводят рычажок напротив строки «Использовать оборудование» в положение «Вкл». Далее выбирают программы и приложения, которым разрешается доступ к веб-камере.
На Windows 8
Настройка видеооборудования штатными системными средствами производится по следующему алгоритму:
- Открывают меню «Пуск».
- Находят вкладку «Камера».
Кликают по значку приложения. Активировав его, пользователь получает возможность делать снимки или записывать видеоролики.
На Windows 10
Проверить, подключена ли камера, можно через клавишу «Win» (обозначена в виде флажка-логотипа системы). Нажав на нее, переходят в «Настройки», далее действуют следующим образом:
- Выбирают вкладку «Параметры».
- Находят раздел «Конфиденциальность».
- Выбирают на «Камеры».
Далее, как и в Windows 7, активируют устройство. Затем выбирают приложения, которым разрешен доступ к оборудованию. Если у камеры не встроенный, а отдельный микрофон, его подключают аналогичным образом.
На Windows XP
Доступ к настройкам камеры находят в «Панели управления», открыв вкладку «Оборудование и звук». Открывают «Диспетчер устройств» и настраивают разрешения, как и в Windows 7.
Как подключить веб-камеру к ноутбуку
На сегодняшний день очень популярным и удобным способом общения стало не только голосовое, но и визуальное общение, то есть общение с использованием всемирной сети интернет и средств видеосвязи — веб-камеры. Даже если ваш ноутбук при производстве не был ею оснащен, вы сможете самостоятельно ее установить и настроить.
1

2

3

4
После установки необходимо перезагрузить ноутбук и проверить, все ли сделано правильно. Проверку можно провести при помощи специальных приложений (они есть на диске с драйверами) или через меню «Мой компьютер», где вы увидите подключенное USB-устройство.
https://youtube.com/watch?v=UyCrvmeV4h5