Проверяем вентилятор: способ два или оч.умелые ручки.
А с помощью этого варианта вы можете как проверить работоспособность, так и использовать рабочий, но неиспользуемый кулер в качестве вентилятора от тех источников питания, которые имеют на выходе 12 В (например, в авто). И подключаться он, кулер, будет через USB кабель. Для этого потребуется:
- б\у кабель USB от любого ненужного устройства (хороший кабель не стоит, конечно, специально портить)
- рабочий кулер
Здесь всё просто. От кабеля отрезаем разъём к другому устройству, оставляя сам USB коннектор. Нам нужны провода со знакомой вам цветовой маркировкой: чёрный и красный. Соединяем с соответствующими проводами кулера. Изолируем и подключаем:
красный на красный, чёрный на чёрный
Вот так примерно и устроены самые недорогие USB-вентиляторы. Не сдует, но побаловаться или проверить самый раз. Для проверки подойдёт абсолютно любой USB разъём типа “мама”. Этот нехитрый приём позволит вам, кстати, проверить и четырёх-пиновые кулеры: сначала соедините “черные” контакты кулера и кабеля, а затем поочерёдно присоединяйте красный провод USB кабеля ко всем контактам на разъёме кулера. Не крутится? В помойку.
Предупреждаю. Надолго крутящийся вентилятор, питающийся таким способом, не оставляйте! Способ указан только для проверки работоспособности.
Успехов.
Проверка работоспособности
Существует два способа, с помощью которых можно проверить, сломался ли вентилятор. Первый – с помощью специальных программ, предназначен для новичков, у которых нет опыта работы со специальной аппаратурой. Второй – технический, требуется опыт работы с тестером.

На первый взгляд может показаться, что разборка ноутбука и извлечение его комплектующих – очень сложный и трудоемкий процесс. На самом же деле все крайне просто. Конечно, существуют исключения для некоторых моделей, но и в этих ситуациях нет ничего страшного. В случае необходимости, вы можете найти в сети подробную инструкцию по вашей модели лэптопа.
Проверка с помощью тестера:
Выкручиваем болты, убираем защелки и аккуратно снимаем заднюю крышку лэптопа.
Откручиваем болты, при помощи которых прикручивается кулер, и складываем их отдельно.
С особой осторожностью отсоединяем его, не дергая и не вырывая.
Включаем ноутбук и проверяем, подается ли по питающим вентилятор проводам напряжение.
Если перебоев с подачей напряжения нет, и при этом все равно не включается вентилятор, то проблема именно в нем, и можно начинать работу по его «реанимации».
Диагностика проблем
Определить причины шума не трудно, особенно когда речь идет о перегреве.
Гул из корпуса становится не единственным симптомом – наблюдаются зависания и торможение, устройство может самопроизвольно перезагружаться, стоит ему какое-то время проработать в ресурсоемком приложении или компьютерной игре.
Это может случиться из-за наличия пыли и грязи внутри системы охлаждения, высохшей термопасты, затрудненного воздухообмена. Чтобы убедиться в этом, достаточно залезть внутрь корпуса.
Куда сложнее определить проблему, если причина несет программный характер.
Если вы что-то меняли до обнаружения проблемы шума – лучше все параметры вернуть к стандартным/оптимальным значениям.
Другие методы предотвращения шума вентилятора
Помимо очистки и контроля за скоростями вращения кулеров специальным софтом, существует еще несколько средств, способных помочь владельцам шумных ноутбуков в тех или иных ситуациях.
Охлаждающие подставки
Подставки для ноутбуков со встроенной системой охлаждения приходят на помощь, если встроенные в устройство кулеры не справляются с возложенными на них задачами.
а них установлен один или несколько дополнительных вентиляторов, обдувающих корпус ноутбука и понижающих тем самым его температуру. Качество обдува сильно зависит от производителя и модели гаджета.
В бюджетном сегменте хорошо себя показал производитель DeepCool, а в дорогом – CoolerMaster.
Обновление BIOS ноутбука
Когда очень шумит вентилятор в ноутбуке даже при включении, это может быть следствием неправильных установок в биосе.
То есть, сами разработчики допустили ошибки, не позволяющие системе нормально считывать показания с датчиков температуры и управлять скоростью вращения кулеров.
На некоторых версиях BIOS пользователям даже не предоставляют возможности ручной настройки. Поэтому рекомендуется отправиться на официальную страницу производителей, найти там самую последнюю версию BIOS для вашей модели ноутбука и инсталлировать ее, следуя размещенной там инструкции.
Не забывайте вынимать диск из привода
Вроде бы мелочь, но способная сильно повлиять на уровень шума. Работающий привод для чтения CD/DVD-дисков создает вибрацию, которая передается и остальным частям устройства.
Подобное воздействие им явно на пользу не пойдет, поэтому лучше не держать диски в приводе, а пользоваться более современными накопителями (флешки, внешние HDD/SSD). Они не только не источают шумов, но и более компактны, устойчивы к повреждениям.
Замена термопасты
В качестве меры профилактики может использоваться термопаста. Для ее замены следует аккуратно снять крышку ноутбука, следуя инструкции к нему, затем снять систему охлаждения. Выполнив это, вы увидите белую, серую, желтую или что более редко иного цвета вязкую массу похожую на зубную пасту, ее следует аккуратно удалить влажной салфеткой, дать внутренностям просохнуть не менее 10 минут, после чего в этих же местах нанести новую термопасту, равномерно и тонким примерно в 1 миллиметр, с помощью специальной лопаточки или простого чистого листка бумаги.
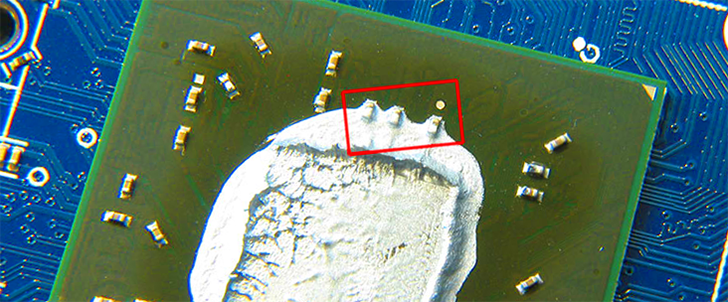
При этом важно не задеть поверхность, на которой закреплены микрочипы — это материнская плата и их края у основания. Термопасту следует наносить как на систему охлаждения, так и на верхнюю поверхность микрочипов с ней соприкасающуюся
Это помогает лучшей теплопроводности, между системой охлаждения и микрочипами которые в процессе работы очень сильно нагреваются. Если при замене термопасты, вы обнаружили на месте старой не вязкое вещество, а засохший камень, то я вас поздравляю — вы успели в последний момент. Засохшая термопаста не только не помогает, но даже мешает эффективному охлаждению.
Любите свой ноутбук и он будет служить вам верой и правдой до тех пор, пока не будет решено приобрести новый.
Если компьютер работает как ни в чем не бывало, а знакомого жужжания кулера не слышно, то знайте что это чревато перегревом и возможным возгоранием комплектующих в системном блоке. Компания Эксперт быстро решит вопрос с ремонтом или заменой вентилятора!
от 290 р.
RUB
Каждый из нас может столкнуться с такой проблемой, как отсутствие знакомого жужжания при включении ПК. При этом, система будет загружаться хорошо (по крайней мере, без сбоев), вроде бы все хорошо, а такого привычного нам звука нет.
Эксплуатация устройства без кулера запрещена, поскольку без охлаждения вы можете столкнуться с серьезными неприятностями.
Большая часть электроники чувствительна к перегреву и если на ПК не работает задний вентилятор, последующий ремонт может обойтись дороже. Что делать в такой ситуации? Об этом сегодня и поговорим.
Рассмотрим возможные причины этой досадной неисправности, а также ваши возможные действия
1. Проблема со смазкой в подшипниках кулера, приведшая к его остановке.
Если этого не произошло, то почистите механическим способом кулер. Выключите ноутбук и разберите его. Для этого открутите несколько шурупов и отсоедините нижнюю крышку ноутбука. Будьте крайне аккуратны, потому что, в большинстве случаев, к ней крепится несколько шлейфов, идущих от материнской платы. Обязательно запомните коннекторы, к которым крепились данные шлейфы.
Ещё один важный момент — паять диоды нужно не просто выключив ноутбук, а ещё и отсоединив батарею питания. Напряжение на USB разъёме может сохраняться и при выключенной системе, и какое-то время после отсоединения аккумулятора.
«Иногда работает нормально» — как долго он может так работать?
Какие разъёмы проверил, вы его разбирали что ли?
По любому вопросу обращайтесь в нашу мастерскую. Мы отремонтируем для вас ноуты HP, Asus, Lenovo, Acer, Sony Vaio, Samsung, Toshiba, Dell.
Решение – либо разбираться самому, но без специальных знаний, это не так просто, либо визит в сервисный центр для диагностики, поиска и замены неисправного датчика.
Если у вас возникли подозрения, связанные с перегревом какого-либо устройства в ноутбуке, то необходимо проверить работоспособность вентилятора. Для этого необходимо использовать дополнительные утилиты.
Скачайте программу SpeedFan. Установите ее и запустите файл speedfan.exe. Сначала смените язык программы. Нажмите кнопку Configure. В открывшемся окне выберите вкладку Options.
Теперь вновь откройте главное меню программы. В центрально части окна будет показано состояние вентиляторов и температура устройств, к которым они прикреплены. Если температура оборудования превысила допустимую норму, то рядом с его названием будет расположен значок «пожар».
В нижней части окна найдите нужный вентилятор и увеличьте скорость вращения его лопастей, нажав несколько раз кнопку «Вверх». Убедитесь в том, что температура нужного оборудования опустилась до нормальной отметки.
Если этого не произошло, то почистите механическим способом кулер. Выключите ноутбук и разберите его. Для этого открутите несколько шурупов и отсоедините нижнюю крышку ноутбука. Будьте крайне аккуратны, потому что, в большинстве случаев, к ней крепится несколько шлейфов, идущих от материнской платы. Обязательно запомните коннекторы, к которым крепились данные шлейфы.
Открутите шурупы, прижимающие нужный вентилятор к устройству. Отключите питание от вентилятора, отсоединив соответствующий кабель. Теперь смочите ватный диск в слабом спиртовом растворе и протрите им лопасти вентилятора. Если кулер слишком маленький, то используйте ватные палочки. Полностью очистите лопасти от пыли.
Установите кулер в гнездо и прикрутите его. Соберите ноутбук, надежно прикрепив шлейфы и закрутив все шурупы. Включите ваш мобильный компьютер. После завершения загрузки операционной системы запустите программу SpeedFan. Убедитесь в том, что кулер работает исправно, а температура оборудования не превышает допустимой нормы.
Профилактика проблемы
Представим ряд действенных советов, которые помогут кулеру вашего лэптопа сохранять долгую работоспособность:
- эксплуатируйте ноутбук в прохладном проветриваемом помещении;
- устройство обязательно должно находиться на столе (разумеется, не пыльном) — между его дном и поверхностью опоры всегда должно оставаться расстояние, равное высоте ножек лэптопа;
- оставьте привычку ставить ноутбук на колени, ковер, кровать; животные, греющиеся возле кулера, тоже, увы, нежелательны;
- проводите профилактическую чистку кулера от пыли не менее одного раза в год;
- используйте охлаждающую подставку для ноутбука (некоторые модели удобны тем, что питаются от USB-разъема) — она позволяет кулеру прогонять через себя воздух быстрее и интенсивнее.

Основной причиной, по которой не работает кулер на ноутбуке, является засорение его лопастей бытовой пылью, витающей в воздухе. Однако соблюдение мер профилактики поможет защитить лэптоп от столь досадной поломки.
Чистка кулера
Почистить охладитель можно следующим образом:
Аккуратно снимите наклейку, прикрывающую его центральные лопасти, и сохраните ее в надежном месте до окончания ремонта.
Если она скрывала ось лопастей, то капните на последнюю пипеткой немного машинного масла
Если же ось прикрыта пробкой, крышкой, то снимите эту защиту, осторожно ее поддев чем-то острым.
Далее необходимо снять пластмассовый стопорный элемент — кольцо, прокладку и извлечь на белый свет «пропеллер».
С помощью ватной палочки аккуратно очистите элемент от накопившихся слоев пыли. В заключение смажьте ось тем же машинным маслом.
А теперь поместите все элементы на их законные места в обратном порядке.

Данная манипуляция должна полностью решить проблему. Если после этого все равно не работает кулер на ноутбуке, то необходимо перейти к следующему пункту.
Основные признаки поломки кулера, методы решения
1.Вентилятор охлаждения издает шумы, временами не крутится
Из-за сжатого пространства внутри ноутбука часто скапливается большое количество ворсинок, пыли, шерсти, которые засоряют систему охлаждения. В течение года кулер обрастает толстой пылевой пленкой. В результате может произойти:
- перегрев центрального процессора;
- сбои в операционной системе;
- выход из строя комплектующих.
В целях профилактики рекомендуется периодически проводить профессиональную чистку ноутбука. Если вы не обладаете знаниями в области разбора корпуса компьютеров и кулеров, то доверьтесь специалистам. После качественной очистительной процедуры, замены термопасты, смазки деталей уровень шума и нагрева ноутбука значительно снижается.
2.Если не крутится совсем
Выход кулера из строя
Если не работает вентилятор, возможно, потребуется замена электромотора, либо установка нового кулера. Для выяснения точных причин поломки необходима качественная диагностика охлаждающего устройства (проверка кулера специальным прибором постоянного тока). Чаще всего, вентилятор не крутится из-за:
- механических повреждений;
- выхода из строя, перегиба лопастей, осей вентилятора;
- износа подшипников.
Неправильные настройки BIOS
Часто кулер не включается, но при подаче напряжения начинает вращаться. В таких случаях требуется перепрошить BIOS с помощью специальных программ (доступны для скачивания на официальных сайтах). Таким образом, можно настроить соотношение количества оборотов вентилятора к температуре ЦП. Для того, чтобы правильно снять, перепрошить и запаять обратно микросхему BIOSа нужно обладать специальными навыками.
Для повышения эффективности работы кулера необходимо задать параметры через настройки меню BIOSа. В момент включения ноутбука – нажать на клавишу Del – Power – HW Monitor configuration. Далее, необходимо найти опцию, отвечающую за скорость кулера и нажать Enter, выбрать Enable – Profile. Из открывшегося списка скоростных режимов выбрать Performance или Turbo. Сохраните настройки и перезагрузите систему.
Проблема в мультиконтроллере
Если ни один способ не решил проблему, то необходимо проверить исправность мультиконтроллера, отвечающего за скорость вращения кулера. Обычно требуется его аккуратная замена путем выпаивания и замены на новое устройство. В процессе демонтажа/монтажа важна точность пайки всех соединений и мостов (схем).
Без профессиональных знаний ремонт кулера – трудоемкий, сложный и кропотливый процесс. Целесообразнее обратиться в сервисный центр, так вы сбережете время, нервы и продлите жизнь любимому ноутбуку.
Ноутбук пищит при включении несколько раз
Не работает кулер на ноутбуке — что делать?
Если вы не уверены в своих силах, или устройство на гарантии, то с проблемой лучше обратиться в соответствующий сервис, так решение ее будет одно — разобрать лэптоп. Сразу отметим, что в некоторых моделях используются неразборные охладители — их разобрать, почистить и продиагностировать невозможно.
Итак, начинаем:
Выключите устройство, отсоедините от него ЗУ.
Снимите заднюю крышку. На некоторых устройствах это достаточно просто — она держится на пластиковых защелках
На других же нужно открутить все шурупы.
Отсоедините батарею, если она скрывается за крышкой, в иных случаях ее надо достать сразу после 1 пункта.
Осторожно извлеките оптический дисковод, жесткий диск. От самого кулера нужно отсоединить все ведущие к нему шлейфы и кабели.
После всего этого можно извлечь сам вентилятор.

Если его запыленность заметна невооруженным глазом, то, скорее всего, не работает кулер на ноутбуке из-за накопившегося на нем мелкого мусора. При сильном загрязнении нужно прочистить и радиатор, иначе очищенные лопасти не смогут стать решением проблемы. В этом случае вам нужно будет запастись новой термопастой и термопрокладками.
Профилактика проблем с нагревом или «Что делать?»
Для профилактики проблем, ведущих к тому, что ноутбук сильно нагревается, стоит пользоваться им в чистом, проветриваемом помещении. Размещать ноутбук на ровной твердой поверхности, таким образом, чтобы между дном ноутбука и поверхностью на которой он находится было пространство, предусмотренное его конструкцией, — это высота тех самых ножек ноутбука которые находятся на его нижней части. Если Вы привыкли держать ноутбук на кровати, ковре, или даже коленях — это может послужить причиной его нагрева.
Кроме этого, не стоит накрывать работающий ноутбук одеялом (и чем-либо еще, в том числе нельзя накрывать и его клавиатуру — в большинстве современных моделей, через нее идет забор воздуха для охлаждения) или позволять коту греться возле его вентиляционной системы, не жалко ноутбук — хотя бы кота пожалейте.
В любом случае, профилактическую, чистку внутренностей ноутбука стоит производить не реже одного раза в год, а при интенсивном использовании, в неблагоприятных условиях еще чаще.
Ремонтируем кулер ноутбука своими руками
Система охлаждения является одной из самых важных, но при этом уязвимых частей. Она должна работать безостановочно, поддерживая оптимальную температуру всех комплектующих. Однако при длительной эксплуатации лэптопа может появиться шум. Причина того – элементарное загрязнение или износ механизма.
Если же вентилятор ноутбука просто перестал работать или работает рывками, то в таком случае требуется срочный ремонт. Почему не работает кулер на ноутбуке и что делать, мы и поговорим в этой статье.
Существует два способа, с помощью которых можно проверить, сломался ли вентилятор. Первый – с помощью специальных программ, предназначен для новичков, у которых нет опыта работы со специальной аппаратурой. Второй – технический, требуется опыт работы с тестером.
На первый взгляд может показаться, что разборка ноутбука и извлечение его комплектующих – очень сложный и трудоемкий процесс. На самом же деле все крайне просто. Конечно, существуют исключения для некоторых моделей, но и в этих ситуациях нет ничего страшного. В случае необходимости, вы можете найти в сети подробную инструкцию по вашей модели лэптопа.
Проверка с помощью тестера:
Выкручиваем болты, убираем защелки и аккуратно снимаем заднюю крышку лэптопа.
Откручиваем болты, при помощи которых прикручивается кулер, и складываем их отдельно.
С особой осторожностью отсоединяем его, не дергая и не вырывая.
Включаем ноутбук и проверяем, подается ли по питающим вентилятор проводам напряжение.
Если перебоев с подачей напряжения нет, и при этом все равно не включается вентилятор, то проблема именно в нем, и можно начинать работу по его «реанимации».
Профилактика
Если не запускается кулер, первым делом следует проверить, вращается ли ротор при механическом воздействии. Аккуратно толкните его пальцем или любым инструментом.
Не крутится? Можно с уверенностью сказать, что кулер загрязнился, и вам необходимо почистить и смазать его. Как это сделать, читайте здесь.
Устранение неисправности
Распространенная причина, почему не работает вентилятор – перекос лопасти, в результате чего она начинает задевать верхнюю крышку. Это можно определить по небольшим царапинам, которые остаются после соприкосновения при работе.
Исправить данную проблему и починить кулер достаточно просто. При установке верхней крышки, утопите ее в фиксирующем пазу так, чтобы при работе лопасть не задевала боковые стенки. Также обязательно проведите проверку центровки, активно вдувая в боковое отверстие воздух. Лопасть должна крутиться бесшумно и беспрепятственно.
Если вы сделали все правильно, то после включения лэптопа лишний шум пропадет и он перестанет греться, что особенно сильно будет заметно в играх.
Когда требуется замена
В случае если проблем с питанием и вращением ротора нет, но вентилятор все равно не крутится, то причина его неисправности, скорее всего, в обмотке якорей. Рекомендуется просто заменить кулер на новый.
Единственная проблема, которая может возникнуть – трудность в поиске и приобретении аналогичного устройства, особенно это касается его габаритов. И не стоит покупать старую деталь, потому что зачастую она плохо работает. Лучше посоветуйтесь со специалистом. Сегодня можно без проблем найти данное комплектующее для ноутбуков любой фирмы (samsung, hp pavilion, asus, acer, lenovo или dns).
Основные причины выхода из строя кулера
- Чрезмерно сильное загрязнение механизма вращения. Внутренности персональных компьютеров и ноутбуков неизменно начиняются пылью. Мало того, что в большом количестве пыль электризуется и может вызывать сбой в работе микросхем, так она ещё и физически забивает лопасти вентилятора.
- Повреждение механизма вентилятора. Может произойти и так, что лопасти в системе охлаждения сломались сами по себе. Предтечей этому служат механические перегрузки самого ноутбука, тряска, удары по корпусу.
- Выход из строя архитектурных элементов, отвечающих за работу системы охлаждения. Программная часть или микросхема, отвечающая за включение или выключение кулера, оказалась повреждена вследствие механических действий или активности вирусов в системе.
- Сбой датчиков температуры. Такая проблема встречается значительно реже предыдущих, но и она может повлиять на кулер. На процессоре, видеокарте или какой-либо плате установлены сенсоры, которые улавливают скорость повышения температуры на детали. Когда температура повышается выше дозволенной отметки, начинает работать вентилятор до тех пор, пока не сгонит её до приемлемого уровня. Из-за нарушения их работы кулер будет включаться и выключаться без видимой причины.
Очистка папки Temp
Если сильно шумит ноутбук, пользователю необходимо попытаться очистить папку Temp. Он содержит все программные элементы, которые оказывают влияние на производительность работы системы. Это могут быт остаточные файлы, вирусные проги. Многие компьютерные мастера советуют ежемесячно проводить программную чистку для улучшения показателей производительности работы.
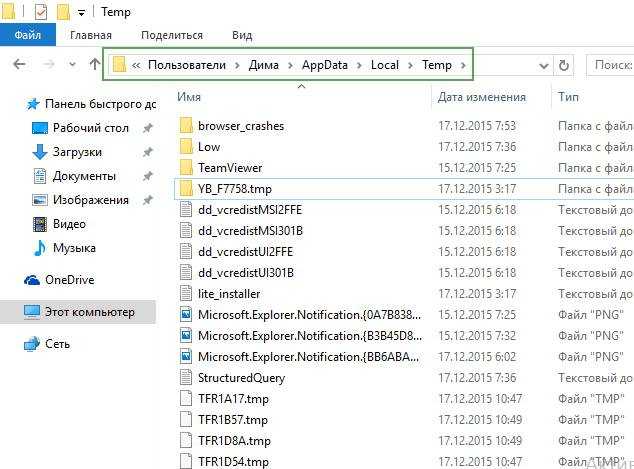
Чтобы найти папку Temp, необходимо зайти в локальный диск устройства. Далее нужно зайти в папку пользователя, выбрать AppData, затем Local и после этого Temp. Все файлы, которые будут находиться в паке, нужно удалить. Для восстановления производительности можно перезагрузить компьютер и снова начать работу на нем.
Как узнать, работает ли вентилятор ноутбука
Первый способ
Чтобы узнать работает ли вентилятор ноутбука, нужно поднести ухо ближе к его вентиляционным отверстиям, расположенным с левой или с правой его стороны.
При работе кулера будет слышен звук и ощущение, что воздух выходит из вентиляционных отверстий.
Если звук отсутствует, поводов для беспокойства еще нет, так как вентилятор ноутбука работает на разных скоростях и на самой низкой скорости уши не могут определить шум его работы.
Для проверки работоспособности вентилятора в этом случае можно запустить игру, увеличивающую нагрузку на центральный процессор. Когда игра начнется, скорость вращения вентилятора увеличится из-за необходимости охлаждения ЦП, и он начнет выдувать горячий воздух, который можно будет ощущать руками.
Справка! Если вентилятор не вращается, нижняя часть ноутбука в некоторых местах станет горячей, это можно легко почувствовать, касаясь корпуса ноутбука.
Второй способ
Использовать приложение Speccy для мониторинга ПК с ОС Windows. Эта программа сообщает о температуре оборудования ноутбука в процессе его работы.
Сегодня в большинстве ноутбуков установлены процессоры, имеющие нормальную температуру нагрева без нагрузки 40-60 градусов Цельсия. Программа Speccy может показать, насколько сильно забит пылью кулер ноутбука по нагреву его центрального процессора.
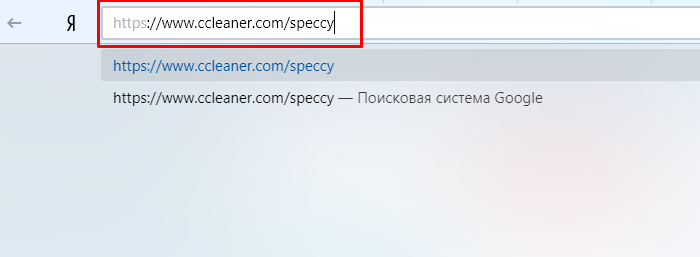
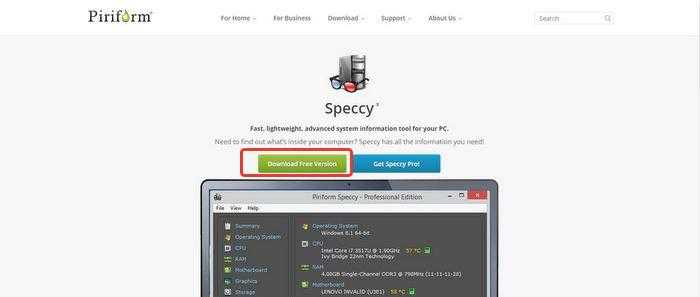
Примечание! Скачанный файл можно найти в «Настройки» – «Загрузки» или в нижней части страницы.
Запустить файл двойным щелчком мыши.
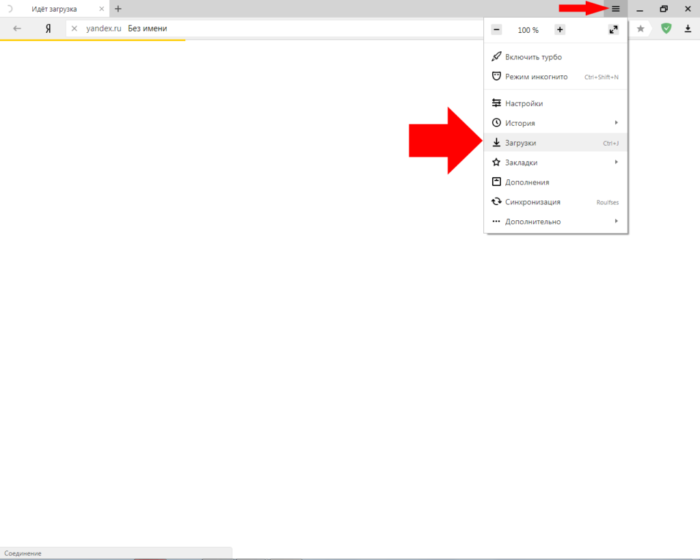
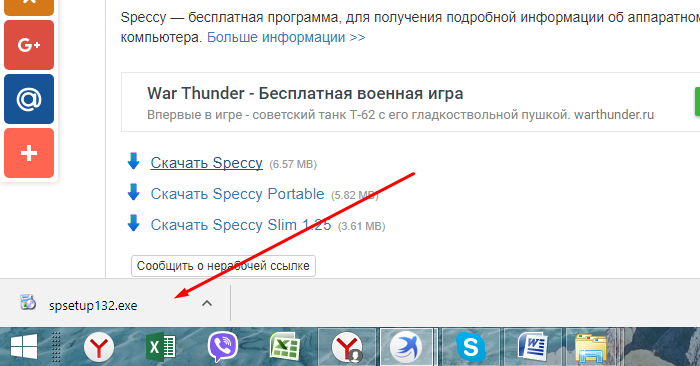
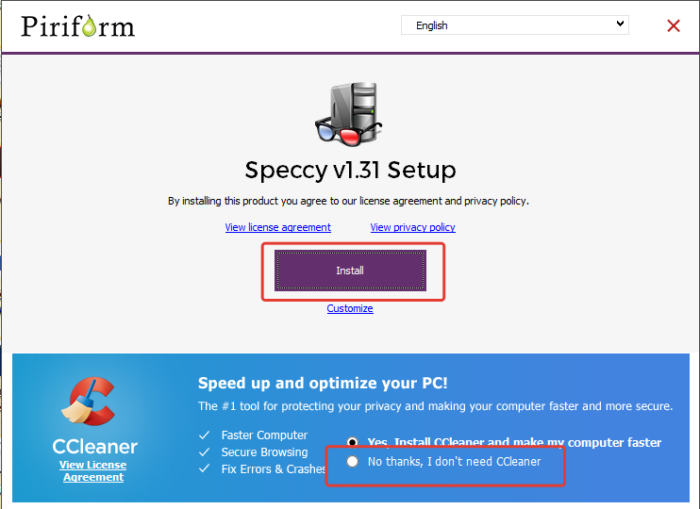
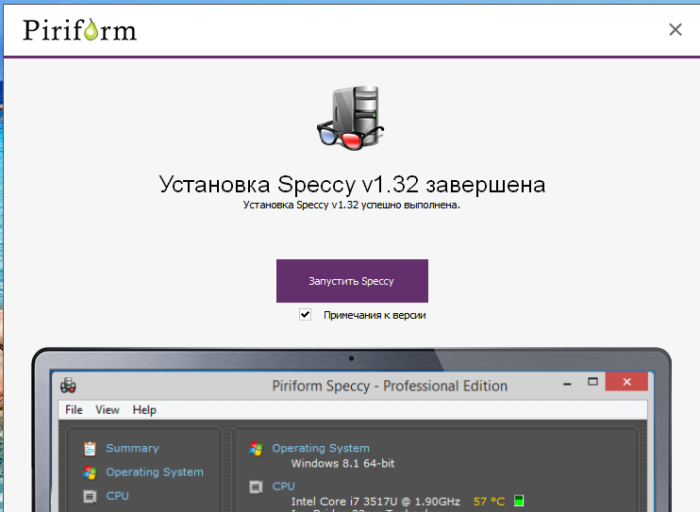
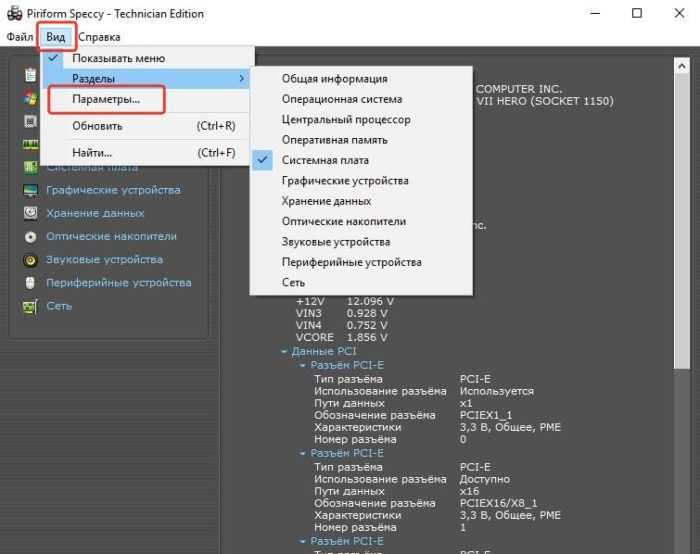
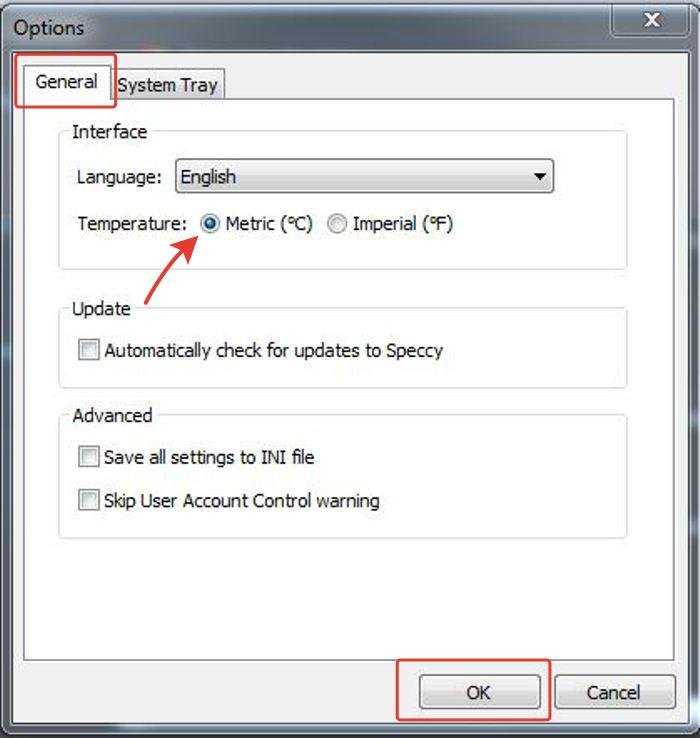
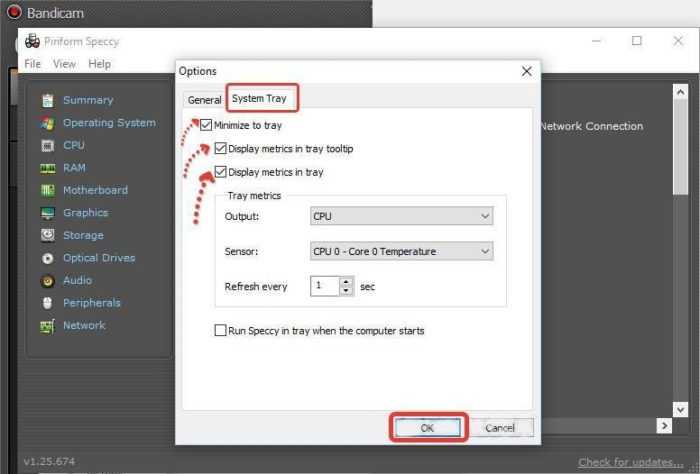
Температура будет видна в области уведомлений справа внизу, где расположены часы.


































