Игра не видит геймпад
Всего существует несколько решений данной проблемы:
- Если используетсяSteam, то надо перейти в режим BigPucture с помощью опции в правом верхнем углу, в нём включить «настройки» и перейти в «настройки геймпада».
- Если речь идёт о нелицензионной версии игры, которая не поддерживает геймпад, то требуется найти качественный эмулятор.
- Некоторые игры либо вовсе не поддерживают геймпад, либо поддерживает только Xinput, т.е. от Xbox. В этом случае необходимо найти эмулирующую программу: например x360ce, настроить устройство в ней и (в текущей ситуации) скопировать данные настройки в папку с игрой. Также может помочь Xpadder, копирующий нажатия клавиш клавиатуры, благодаря чему геймпад обязательно будет работать во всех играх – причём абсолютно бесплатно.
Как разобрать джойстик Xbox One
Допустим, вы купили новый геймпад и решили его поменять. Что для этого потребуется:
- Отвертка Torx T8;
- Весло из нейлона;
- Новая палка.
Разбираем контроллер Xbox One:
1. Извлеките аккумулятор или батарейки из аккумуляторного блока.

2. Снимите колпачки на обеих ручках:
Вставьте шпатель в шов между передней ручкой и пластиной;
Осторожно отсоедините все зажимы.

3. В центре контроллера находится скрытый винт, который находится под наклейкой. Снимите его или выбейте отверткой.

Гарантия аннулируется при повреждении наклейки.
4. Отверните остальные винты отверткой T8 и снимите заднюю крышку.

5. Снимите переднюю панель.
На этом разборка джойстика Xbox One завершена, приступаем к замене деталей.
Джойстики Xbox One ремонтируются в наших мастерских. Вы можете с уверенностью положиться на многолетний опыт наших специалистов. Звоните и записывайтесь!
6. Потяните ручку вверх и снимите ее. Не нужно прикладывать лишних усилий, все делается плавно и аккуратно.

7
Осторожно протрите все внутренние части ватным тампоном, слегка смоченным в спирте
8. Установите новые стики и соберите джойстик.
Что вам понадобится для разборки геймпада Xbox One
Открыть контроллер Xbox One не так просто, как взломать старое радио. Вы не можете использовать стандартные отвертки, чтобы попасть в контроллер Xbox One. Вместо этого вам понадобится отвертка Torx — и это еще не все:
- Отвертка Torx (T8 или T9, в зависимости от модели контроллера)
- плоская отвертка
- Пластиковые инструменты для взлома (медиатор — хорошая замена)
- Пластиковая лопатка или одноразовый нож
У вас нет всех инструментов, необходимых для доступа к внутренней части контроллера Xbox One? Не волнуйтесь — различные наборы инструментов для геймпада Xbox One доступны для покупки в Интернете.
Способы зарядки аккумуляторов для геймпадов Xbox
https://youtube.com/watch?v=1n0hgyYkd7g
По сути, существует не так много способов зарядки аккумуляторов (не путать их с батарейками — они одноразовые и после использования подлежат специальной утилизации).
Первая из них актуальна, если владелец использует простые пальчиковые перезаряжаемые источники питания.
Разряженные ИП необходимо изъять из гнезда в самом геймпаде Xbox и установить их в зарядное устройство, соблюдая полярность. Обычно такие ЗУ всегда оснащены цветовым индикатором зарядки и, когда они показывают зеленый свет (или любой другой, который символизирует полный заряд), их можно изъять и повторно использовать.
В том случае, если используется родной или аналогичный аккумулятор, то их можно заряжать даже не снимая элемент питания.
Чтобы зарядить аккумулятор геймпада Xbox, потребуется просто присоединить зарядку к нужному входу, и оно начнет процесс зарядки. Так можно не только пополнять энергию в устройстве, но и делать это, не отрываясь от самой игры.
Универсальное подключение к Windows
Подключение игрового манипулятора к персональному компьютеру под управлением операционной системы Windows осуществляется следующим образом:
- первым делом находите в интернете, скачиваете и устанавливаете к себе на компьютер специальное приложение ScpToolkit. Данная программа представляет собой большой набор драйверов для Windows под всевозможные игровые манипуляторы;
- подключаете имеющийся у вас геймпад к компьютеру при помощи USB-кабеля и запускаете приложение ScpToolkit, ярлык которого появится на рабочем столе.
Рабочее окно программы ScpToolkit
В окне программы поставьте галочки напротив тех групп драйверов, которые вы хотите задействовать, и переходите к их установке.
Если же вы решаете вопрос — как подключить беспроводной геймпад к компьютеру — активируйте пункт «Install Bluetooch driver» и выберите из выпадающего списка такое же Bluetooth— устройство, которое вы подключили к компьютеру.
Установка на компьютер драйвера Bluetooch
После этого необходимо нажать на кнопку «Install» и дождаться окончания установки необходимого драйвера.
Компьютер не видит джойстик: Решение
Если не работает джойстик на ноутбуке , рекомендуем выполнить несколько вариантов решения проблемы:
- Подзаряжаем устройство. Новый геймпад скорее всего полностью разряжен, его нужно установить на зарядку (или заменить батарейки).
- Пробуем установить другие драйвера. Если ПК не видит геймпад , вероятнее всего дело в некорректном программном обеспечении. Лучше использовать драйвера с официального сайта.
- Переставляем USB-приемник в другой порт. Нередко конкретный разъем работает плохо, особенно на передней панели. Лучше переключиться к использованию входа с тыльной стороны (для стационарных ПК).
- Обновляем прошивку. Процедура выполняется через специальное ПО от производителя.
- Настраиваем геймпад в Steam. Если Steam игра не видит джойстик , можем в приложении задать базовые параметры для джойстика. Для этого переходим в «Настройки» на страницу «Контроллер» и выбираем «Настройки для режима Big Picture». Устанавливаем необходимые параметры и закрываем.
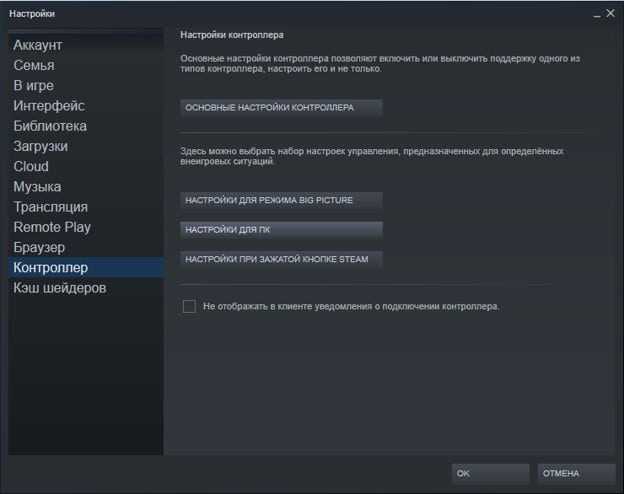
Разборка и сборка XBOX360
После того, как все инструменты были подготовлены, можно начинать разборку игровой приставки XBOX360.
Шаг №1. Съем жесткого диска
Первым делом необходимо снять жесткий диск (при его наличии) или заглушку, которая его заменяет.
1. Съем HDD
Шаг №2. Снятие нижней вентиляционной панели
Сквозь многочисленные отверстия корпуса консоли видны защелки и клипсы нижней вентиляционной «решетки» – для снятия панели их следует немного отогнуть при помощи шила. Сама же панель-решетка вынимается вверх.
2. Съем панели вентиляции
После удаления ее можно обнаружить большое скопление пыли. Ее можно удалить при помощи пылесоса или просто хорошенько продув.
Шаг №3. Снятие лицевой панели
Далее снимается передняя панель. У разъемов USB, внизу, имеется щель для лопатки или отвертки.
3. Снятие лицевой панели
Шаг №4. Удаление наклейки
4. Удаление логотипа компании
Сняв лицевую панель консоли, можно обнаружить фирменную наклейку, расположенную на стыке половинок корпуса. Ее можно снять, чуть поддев пинцетов или же просто прорезать ножом.
Шаг №5. Снятие верхней вентиляционной панели
5. Снятие верхней панели
По аналогии с нижней панелью осуществляется съем верхней крышки корпуса. Поочередно надавливая на защелки следует постепенно поднимать ее.
Шаг №6. Снятие боковой панели
6. «Освобождение» боковой панели
Боковую панель приставки можно снять так же, как нижнюю и верхнюю – надавливая на «язычки» защелок через вентиляционные отверстия. После того, как они будут сдвинуты, половники корпуса XBOX360 без особых усилий можно разъединить друг от друга.
Шаг №7. Съем кнопки включения привода
7. Снятие кнопки привода
Для большего удобства дальнейшей работы необходимо будет отсоединить кнопку приводу. Сделать это можно будет при помощи плоской отвертки.
Шаг №8. Съем крышки
8. Удаление боковой крышки
Чтобы получить доступ к материнской плате, необходимо открутить шесть болтов на крышке, после чего перевернуть консоль и снять боковую крышку.
Шаг №9. Отключение кабелей
9. Отсоединение кабеля
После того, как доступ к приводу получен, следует отключить кабели DVD-привода.
Шаг №10. Отсоединение привода
Теперь можно снимать привод. Здесь можно встретить еще одну заводскую наклейку. Ее следует снять.
Шаг №11. Снятие платы включения
11. Съем платы включения
Снять плату включению можно открутив три винта под кнопочной панелью.
Шаг №12. Снятие радиатора
12. Отсоединение «камеры» охлаждения
Для того, чтобы убрать радиатор, необходимо будет отщелкнуть вентиляционную «камеру» охлаждения и убрать ее. Затем открутить восемь винтов видеоплаты и процессора.
Шаг №13. Отсоединение разъемов вентилятора
13. Отключение проводов питания вентилятора
Удобнее всего отключить разъемы вентилятора приставки при помощи металлической лопатки, слегка отогнув крепежные «усики».
Шаг №14. Съем материнской платы
И наконец, чтобы снять материнскую плату, нужно будет открутить девять крепежных винтов на металлическом корпусе.
Готово! XBOX360 полностью разобран. Теперь он полностью готов к любым манипуляциям по очистке или модификации.
Сборка игровой приставки проводится в обратной последовательности.
Xbox 360 Controller Emulator — для эмуляции любого контроллера и решения проблемы с его определением
Чаще всего проблема связана с библиотекой xinput1_3.dll и в интернете предлагают самые разные решения, вроде переустановки DirectX, скачивания и регистрации библиотеки насильно и много чего еще. Мы всем этим заниматься не будем, т.к нам необходимо решить вполне конкретную проблему и делать мы это будем вполне определенным инструментом.
Само собой, что в рамках этой статьи мы предполагаем, что драйвера для джойстика (контроллера) у Вас скачены и установлены с сайта производителя или с диска, который шел в комплекте.. Либо установлены системой автоматически.
Нам потребуется такое чудо программисткой мысли Xbox 360 Controller Emulator. Кстати эта программа (бесплатная, к слову) не только поможет решить нашу проблему, но и зачастую поможет поиграть с джойстиком там, где поддерживается только контроллер от xbox 360 (а такие игры есть, в частности это касается эмуляторов консоли).
Распакуйте архив, допустим, используя 7-zip, в удобное для Вас место. В архиве окажется всего один файл программы. Прежде чем его запустить лучше все отключить джойстик от компьютера, а так же, если не установлен, то установить пакет .NET Framework.
Возможно, что Вы столкнетесь с ошибкой, которая представлена на скриншоте выше (он кликабелен). В нашем случае это нормально и необходимо просто нажать в кнопку «Greate».
Теперь в папке, куда Вы распаковали программу, у Вас будет три файла, а именно, x360ce.ini, x360ce_x64.exe и xinput1_3.dll. Возможно, что Вы еще раз столкнетесь с ошибкой следующего вида:
Просто проигнорируйте её, нажав в кнопочку «ОК» (чаще всего она не возникает повторно, но мало ли). На этом этапе самое время подключить джойстик в USB-порт (при этом программа-эмулятор Xbox 360 Controller Emulator всё еще должна быть запущена).
Если ничего не происходит, то возможно потребуется понажимать кнопки контроллера и перевоткнуть его еще раз в порт, после чего Вы должны увидеть окно, которое на скриншоте выше.
Рекомендуется оставить всё как есть и нажать в кнопку «Next», обычно необходимые настройки будут подгружены автоматически о чем будет свидетельствовать соответствующее окно.
После чего нажать в кнопочку «Finish». Если Вы увидите ошибку как на скриншоте ниже, то нажмите в кнопку «Продолжить».
Если Вы всё сделали правильно (или наоборот никаких окон автоматически не появлялось и Вы ничего не поняли), то в первой вкладке у Вас должна определится некая раскладка (все эти Button 1, Button 2 и тп):
А по нажатию на кнопку Game Controller (скриншот выше кликабелен) открываться список игровых устройств, где, собственно должен быть джостик в состоянии ОК (он кстати может называться не так как в реальности, но не это главное).
Далее Вам необходимо либо:
- Оставить всё как есть (что часто срабатывает) и нажать кнопку «Save», после чего закрыть программу;
- Либо настроить раскладку, что делается методом изменения значения кнопок.
Во втором случае назначение кнопок, чтобы потом выставить их соответствующим образом, можно узнать, нажимая их на вкладке с названием определившегося джойстика и наблюдая в соответствующие обозначения.
Например на скриншоте выше я зажал одну из клавиш и увидел, что ей назначен седьмой номер, потом перешел на первую вкладку и поставил Button 7 там, где я хочу, чтобы была, скажем, кнопка правого «курка».
Завершив все настройки и нажав в «Save» программу необходимо закрыть, после чего все три полученных файла в папку с игрой, а именно:
- Либо в то место, где лежит её exe-файл для запуска;
- Либо в то (это особенно актуально для Steam и игр-портов) место (это может быть папка bin или data в папке с игрой) где уже есть xinput1_3.dll (или его аналог), заменив его новосозданным (старый файл, перед заменой, можете предварительно куда-либо сохранить, на всякий случай).
Возможные вариации файла:
- xinput1_4.dll;
- xinput1_3.dll;
- xinput1_2.dll;
- xinput1_1.dll;
- xinput9_1_0.dll.
Т.е, иногда, перед заменой, полученный с помощью эмулятора Xbox 360 Controller Emulator, файл, необходимо (если потребуется замена) переименовать в то имя, которое Вы найдете в папке с игрой (если же не найдете, то положите как есть, т.е просто рядом с exe-шником).
На сим всё, можно запускать и играть.
А мы переходим к послесловию.
Как подключить джойстик / геймпад xbox 360 к телефону

Многие мобильные игры поддерживают контроллер xbox 360, и есть простой способ – подключить джойстик / геймпад xbox 360 к телефону.
Теперь найдете в магазине гугла (плей маркете) не только простые игры, чтобы убить время, но также и более обширные на десятки или даже сотни часов.
Телефоны также получают преобразования популярных игр, известных с ПК, приставок PS4 или Xbox 360, например Stardew Valley.
Вот только играть на сенсорном экране не самое удобное и приятное. Вот почему его стоит подключить к джойстику.
Это еще не все. Если у вас андроид 9 или андроид 10 вы можете мгновенно, без дополнительных приложений вывести его содержимое на большой экран телевизора.
Разумеется, что ваш контроллер, должен быть оснащен Bluetooth (у первых моделей такой опции не было).
Как подключить контроллер xbox 360 к телефону
Итак, для подключения контроллера Bluetooth вам необходимо убедиться, что у вас есть модель контроллера с возможностью подключения Bluetooth.
На вашем устройстве Android или iOS перейдите в приложение «Настройки», а затем перейдите на вкладку, отвечающую за соединения Bluetooth.
Android: Настройки> Подключения> Bluetooth. iPhone: Настройки> Bluetooth.
В настройках блютуз переместите ползунок во включенное положение, чтобы активировать Bluetooth.
Ваш телефон начнет поиск подключаемых устройств. Для сопряжения контроллера выполните следующие действия: включите геймплей, нажав кнопку с логотипом Xbox.
В верхней части корпуса вы найдете кнопку сопряжения. Удерживайте нажатой около 3 секунд, чтобы войти в режим сопряжения устройства. Джойстик в режиме сопряжения будет виден соседним устройствам.

Найдите «Беспроводной контроллер Xbox» в списке найденных устройств поблизости. Если его там нет, убедитесь, что блютуз включен и контроллер находится в режиме сопряжения.
Вы узнаете режим сопряжения по тому, что логотип Xbox на планшете не горит равномерно, а быстро мигает.
Выберите джойстик в списке устройств. Если устройства Bluetooth отображаются под бессмысленными идентификаторами и их имена не отображаются, найдите устройство со значком джойстика.
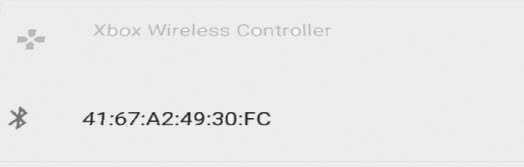
Выберите ваши геймпад в списке. Вам не нужно вводить какой-либо код для сопряжения — все произойдет автоматически.
После завершения сопряжения вы можете начать любую игру и наслаждаться игрой на планшете. Помните, однако, что не все игры поддерживают контроллеры. Веселого времяпровождения!
Способы проверки
Рассмотрим все основные способы проверки геймпада перед запуском игры или для проверки его кнопок, триггеров и стиков. Независимо от выбранного способа, предварительно подключите джойстик к ПК.
Тест геймпада онлайн
Удобный вариант, поскольку не нужно устанавливать дополнительное ПО. Имеет 4 заметных недостатка:
- нет интерфейса с изображением геймпада;
- проверка вибрации доступна только через определенные браузеры;
- отсутствие обратной совместимости с китайскими джойстиками и рулями;
- проблемы со считыванием нажатий на Bluetooth-геймпадах (придется подключаться по проводу).
В качестве первого сервиса рассмотрим Gamepad Tester:
- Перейдите на сайт. Нажмите на любую кнопку, чтобы сервис распознал геймпад.
- Под названием появится информация о текущем состоянии джойстика.
Как обозначаются разные элементы:
- B –основные кнопки, включая 1, 2, Start, RB, LT, L3/R3 и другие;
- AXIS – движение стиков, D-Pad’a и аналоговых курков.
Чуть выше указывается наличие дополнительных функций: вибрации, гироскопа, дисплея. Когда таковые отсутствуют или не определяются, их обозначают как n/a.
В качестве альтернативы, используйте Greggman Gamepad Test:
- Кнопки пронумерованы от 0 до 9.
- Осями отмечают стики, крестовину, аналоговые курки.
Программы для проверки джойстика
Программы имеют преимущество над онлайн-тестами, предлагая юзерам:
- проверку вибрации;
- понятный интерфейс;
- возможность тестировать проводные и беспроводные геймпады.
Первой утилитой выступает JoyTester или JoystickTester. Программа распространяется через файловые менеджеры в виде portable-версии, которая не требует установки. Как с ней работать:
- Запустите exe-файл. Геймпад распознается автоматически.
- Оси сверху демонстрируют состояние левого стика и крестовины.
- Buttons фиксируют нажатие клавиш.
- Строка Z и R распознают управление правым стиком по вертикали и горизонтали.
Проверить работу вибрации не получится.
Следующая утилита под названием x360ce – универсальная. Она выполняет роль теста работоспособности геймпада, выступает как эмулятор контроллера от Xbox 360 и позволяет переназначать кнопки местами. Порядок действий:
- Загрузите подходящую версию программы с официального сайта.
- Запустите утилиту после распаковки.
- Если понадобится, скачайте и установите Microsoft Visual C++. Перезапустите x360ce.
- Откроется вкладка «Controller 1». Нажмите «Add» справа.
- Оставьте отметку только рядом с контроллером и нажмите «Add Selected Device».
- Чтобы не настраивать расположение кнопок вручную, выберите «Auto».
- Согласитесь на автоматическую настройку.
- Проверьте, насколько раскладка соответствует действительности. Если какой-то элемент находится не на своем месте, клацните по нему в общем списке и выберите «Record». Кнопка, триггер или стик, который необходимо задействовать, загорится красным.
- Установленная раскладка будет работать только в тех играх и программах, чьи ярлыки пользователь добавит в раздел «Games».
Проверка джойстика средствами Windows
В Windows есть встроенная утилита, чтобы проверять геймпады:
- Через меню «Пуск» откройте «Панель управления».
- Переключитесь на «Крупные значки» и перейдите в «Устройства и принтеры».
- В разделе «Устройства» клацните по геймпаду правой кнопкой мыши. Во всплывшем окне выберите «Параметры игровых устройств управления».
- Появится новое окно. Выделите левой кнопкой мыши необходимый геймпад и выберите «Свойства».
- Переключитесь на «Проверка» и протестируйте работу джойстика.
Ремонт и замена 3D аналога геймпада Xbox One
Замена 3D-аналога геймпада XboxOne — обычная процедура, которая занимает не более получаса. Однако самостоятельно заменить 3D аналог вряд ли получится, вы только усугубите проблему.

Сигналом о необходимости замены 3D-аналога является плохой контакт между джойстиком и инструментом. Если игра не реагирует на элементы управления или реагирует периодически, проблема, скорее всего, в контроллере. Это может произойти по следующим причинам:
- слишком сильно нажимайте на кнопки во время игры, делайте резкие движения при управлении приставкой;
- вода попала в джойстик;
- геймпад теряет связь с приставкой и перестает нормально работать из-за частых падений и ударов.
В этом случае вам поможет только ремонт устройства, сами по себе проблемы не устранятся.
Ремонт и замена кнопок RB и LB джойстика Xbox One
На самом деле проблемы с кнопками RB и LB возникают по тем же причинам, что и проблемы с 3D аналогом. Беспечность владельцев и их чрезмерное рвение в управлении игрой приводит к отключению кнопок.
Наиболее частые неисправности:
- нужно слишком сильно нажимать на кнопку, чтобы она сработала;
- кнопка вообще не нажимается;
- после нажатия игра не отвечает, то есть кнопка неактивна.
Замена липких, изношенных или сломанных кнопок выполняется быстро и недорого. В нашем сервисном центре заменить кнопки можно всего за полчаса.
Четыре причины разобрать контроллер Xbox One
Ваш контроллер Xbox One требует много действий. В результате его нужно регулярно обслуживать. Помимо того, что вы время от времени протираете кнопки, вы, вероятно, этого не делаете.
Однако для обеспечения долгосрочной работы контроллера необходимо знать, как безопасно разбирать контроллер Xbox One. Это может быть:
- Отремонтируйте или замените стик
- Отремонтировать или заменить кнопку или триггер
- Проверьте соединения аккумулятора
- Очистите всю грязь, которая скопилась вокруг органов управления.
Продолжайте читать, чтобы узнать, как открыть контроллер Xbox One для чистки и ремонта
Обратите внимание, что эти шаги предназначены специально для контроллеров Xbox One и Xbox One S производства Microsoft, а не для более поздних версий или устройств сторонних производителей. Если у вас есть контроллер Xbox One стороннего производителя, на нем обычно есть восемь винтов, которые можно удалить с помощью небольшой отвертки Philips

При этом вы можете использовать это руководство, чтобы открыть контроллер Xbox Series X / S первого поколения.
Как разобрать геймпад от PS4
Этап 1: Подготовка
Перед началом процедуры необходимо подготовить рабочее место и инструменты. Лучшим вариантом будет большой ровный стол, на котором находится антистатический коврик для работы с электроникой.
- крестовой отвёртки PH0 (6 мм);
- лопатки для работы с электроникой (металлической или пластиковой) либо её заменителя в виде старой и ненужной банковской карточки или гитарного медиатора из жёсткой пластмассы;
- пинцета;
- тонкой пластинки из прочного материала (например, разогнутой заколки).
После подготовки рабочего места и инструментов можно переходить к следующему этапу.
Этап 2: Разборка
Процедура разборки устройства Dualshock 4 несложная, однако нужно соблюдать осторожность – основными крепёжными элементами являются пластиковые клипсы, достаточно ломкие
- Переверните геймпад нижней частью вверх и выкрутите четыре винта – их местоположение указано на изображении ниже.
Есть два метода
Первый заключается в осторожном отщёлкивании каждой клипсы по кругу: заведите лопатку в щель между корпусом и портом зарядки, затем перемещайтесь вдоль корпуса, отсоединяя фиксаторы. Направление движения при этом не играет никакой роли. На этом разборку Dualshock 4 можно считать оконченной
Для сборки устройства выполните инструкцию выше в обратном порядке, но помните про шлейфы и провода вибромоторов
На этом разборку Dualshock 4 можно считать оконченной. Для сборки устройства выполните инструкцию выше в обратном порядке, но помните про шлейфы и провода вибромоторов.
Поддельные геймпады Xbox 360.
Пока искал информацию по выбору «красные vs зелёные» – попались предупреждения о наличии большого количества подделок геймапда. Далее опишу способы, позволяющие распознать оригинал геймпада Xbox 360 и не купить хлипкую подделку. Голограмма снизу устройства должна содержать большое «Microsoft» и маленькие «Xbox 360». Microsoft вкладывает в упаковки инструкций на нескольких языках. В месте разрыва провода (защита от падения приставки) у оригинального джойстика нарисован штрих и точка (а не стрелки, смотрящие друг на друга). Провод у качественного продукта должен быть связан проволокой в пластиковой оболочке (а не просто пластиковой лентой без намёка на проволоку). Между кнопками LB и RB (курки) должна быть надпись «Xbox 360»
Обратите внимание на круглый значок на коробке: который должен содержать «Created by – XBox — Microsoft» (пираты забывают слово «Microsoft»). Так можно распознать подделки не открывая коробку
Название производителя они предусмотрительно забывают нанести и на заднюю наклейку самого манипулятора. Винтики, которые видны снизу проводного геймпада, должны быть крестовыми (а не шестигранными), хотя на беспроводном оригинале уже пошли шестигранные. Лично я подделку в руках не держал, но говорят, что продукт, который «made in подвал дома напротив» легко распознаётся вслепую при использовании: не та поверхность, хлипкая скрипящая сборка, разные зазоры между деталями, совсем не те тактильные ощущения от кнопок, вибра совсем «не торт» и т.д.
Подключение к компьютеру
Чтобы подключить любой джойстик к ПК или ноутбуку достаточно вставить USB-кабель или BlueTooth адаптер (в зависимости от самого устройства) в USB разъём компьютера. Тем не менее после этого он вряд ли заработает, поскольку скорее всего будут отсутствовать нужные драйвера.
Для нефирменных и китайских контроллеров они почти всегда идут в комплекте на отдельном диске, либо предоставляется ссылка на их скачивание в инструкции (в противном случае нужно найти их в сети), всё зависит от производителя. После установки драйверов и подключения, компьютер должен определить джойстик, как контроллер и добавить его в диспетчер устройств – он начнёт работать.
Как разобрать джойстик xbox one беспроводной
При длительном использовании геймпада, внутри него начинает накапливаться мусор и пыль. Также возможны некоторые поломки деталей. Именно в таких случаях и необходимо разбирать устройство.
Важные моменты перед разборкой
Если у человека есть базовые знания в электронике, разобрать устройство не составит труда. Но если есть некоторые сомнения, лучше обратится в мастерскую, поскольку есть риск повреждения деталей в процессе разбора.
Чтобы разобрать джойстик, нам понадобятся следующие инструменты:
- Отвертка Torx T8.
- Нейлоновая лопатка.
- Стик (если планируется его замена).
Разборка джойстика xbox one: пошаговая инструкция
Для разбора геймапада делаем следующее:
- Открываем блок с батарейками. Удаляем последние.
- Снимаем заглушки (они находятся на ручках),
- Вставляем лопатку в шов (находится между пластиной и ручкой).
- Теперь необходимо рассоединить клипсы.
- Также есть еще один спрятанный винт. Она находится под стикером в центре устройства. Наклейку можно оторвать или проделать в ней отверстие отверткой.
- Откручиваем другие винты при помощи отвертки и удаляем заднюю панель.
- Теперь то же с передней панелью.
- Джойстик разобран.
Если же нам необходимо осуществить замену деталей, делаем следующее:
- Удаляем стик. Не нужно прикладывать силу, устройство рассчитано на плавное и бережное обращение.
- Внутренние детали устройства следует протереть тампоном с ватой. Будет еще лучше, если намочить его спиртом, это позволит удалить налипшую грязь.
- Ставим новый стик.
- Собираем устройство в обратном порядке.
Если необходимо заменить другую деталь, например, вибромотор, работа становится сложнее. При наличии необходимых знаний, это можно сделать самостоятельно, но лучше попросить эксперта.
Не забывайте, что если вы удалили наклейку на центральной панели, гарантия приходит в негодность.
Разобрать беспроводной геймпад своими руками очень просто. Если возникают вопросы, попробуйте воспользоваться инструкцией или попросите помощи у мастера.
Использование аккумуляторов для геймпада АА
![]()
И речь пойдет, конечно же, об аккумуляторах типа АА, которые без проблем могут использоваться практически во всех игровых устройствах для приставки Xbox.
Естественно, что для них потребуется специальное зарядное устройство, чтобы оно постоянно пополняло запас энергии. Впрочем, и его довольно легко найти на радиорынках или же в магазинах, которые торгуют электроникой.
Нужно просто подобрать его под приобретенные элементы питания. Только главное — купить сразу два комплекта, чтобы не отвлекаться во время игры: один комплект аккумуляторов в работе, второй уже заряжается.
Дело в том, что если выбрать аккумулятор на 3.7 Вольт (что выше рекомендуемых значений), то при включении их в джойстик может произойти перегорание платы.
Потому нужно быть максимально внимательным при покупке и установке ИП, чтобы не получить лишних проблем с геймпадом и его внутренними комплектующими.
Что вам понадобится для разборки геймпада Xbox One
Открыть контроллер Xbox One не так просто, как взломать старое радио. Вы не можете использовать стандартные отвертки, чтобы попасть внутрь контроллера Xbox One. Вместо этого вам понадобится отвертка Torx — и это еще не все:
- Отвертка Torx (T8 или T9, в зависимости от модели контроллера)
- плоская отвертка
- Пластиковые инструменты для взлома (гитарный медиатор / медиатор – хорошая замена)
- Пластиковая лопатка или одноразовый нож
У вас нет всех инструментов, необходимых для доступа к внутренней части вашего контроллера Xbox One? Не волнуйтесь – различные наборы инструментов для контроллера Xbox One можно купить в Интернете.
Аналоги аккумуляторов для геймпадов Xbox из Китая

Главное их преимущество заключается в более доступной цене, нежели оригинальные источники питания (при этом они практически не уступают им в качестве и емкостных характеристиках).
Всё это делает их весьма популярными среди покупателей, которые не хотят переплачивать просто за название бренда.
Конечно, приобретение товара с данной площадки значительно менее бьет по кошельку, нежели покупка оригинальных аккумуляторов для геймпада Xbox и, в целом, является достойной альтернативой этому.
Однако существует весьма очевидная проблема — вроде того, что посылка будет идти достаточно долго (от нескольких недель до месяца).
Потому при первых признаках неисправности с оригинальным источником питании необходимо заранее заказать аналог, чтобы он как можно быстрее пришел.
Использование батареек АА для геймпада Xbox

Наиболее бюджетным вариантом для геймпада являются батарейки, в основе которых — соляной электролит.
Однако, кроме своей цены, они ничем не могут похвастаться, так как обеспечивают сравнительно небольшой период автономной эксплуатации и имеют небольшой запас емкости. Потому для бесперебойной игры потребуется целый комплект таких источников питания.
Вторым распространенным источником питания для геймпада можно считать щелочные батарейки. Этот вариант более надежен, имеет хорошие показатели емкости.
В целом, это наиболее оптимальный вариант между ценой продукции и ее качеством. Однако стоят они все же дороже соляных экземпляров, из-за этого менее популярны.

Они представляют из себя довольно дорогой элемент питания, который за такую цену имеет высокие показатели емкости, надежности и продолжительность работы.































