Как подключить геймпад Xbox 360 к монитору?
Популярная консоль позволяет даже самому искушенному геймеру насладиться игровым процессом, благодаря отличному качеству графики и звука. Но для того, чтобы вкусить все прелести и полностью погрузиться в виртуальную реальность, нужно знать, как подключить Xbox 360 к телевизору правильно.
Подключение через HDMI-кабель позволяет добиться максимально качественного разрешения видео-картинки и аудиоряда, поскольку кабель передает сигналы без каких-либо потерь. Подсоединение происходит через обозначенные порты на панелях монитора и приставки. Обычно кабель в комплектацию консоли не входит, и его нужно приобретать отдельно.
Способ соединения через Scart-разъем путем использования кабеля RGB Scart Cable аналогичен предыдущему и выводит в изображении картинку высокого качества.
Но как подключить геймпад Xbox 360, если на панели телевизора основные разъемы уже заняты домашним кинотеатром или чем-то еще? В этом случае пригодятся компонентные входы, которые обычно остаются свободными. Весь процесс подсоединения несложный и требует одного-единственного кабеля, AV разъем с одного конца которого входит в консоль, а остальные штекеры размещаются в соответствующие гнезда (различаемые по цвету) на боковой панели монитора
Обычно при наличии нужного шнура весь процесс подключения занимает не более пяти минут.

Как отключить кнопки геймпада Xbox One
Да, можно и так. Если какая-то кнопка по каким-то причинам вам мешает, ее можно полностью отключить. Это делается из интерфейса настройки кнопок контроллера. Подключите геймпад к компьютеру (лучше всего по проводу), откройте приложение Аксессуары Xbox, а затем нажмите Настроить – Сопоставление кнопок.
Из первого выпадающего меню выберите кнопку, которую хотите отключить. Это может быть одна или несколько XYAB, бамперы, крестовина или кнопки на стиках. Затем из второго выпадающего меню выберите пункт Несопоставленное.
После настройки выбранные вами кнопки перестанут работать. Чтобы вернуть все обратно, проделайте все вышеописанное, только во втором выпадающем меню выберите ту кнопку, которую вы отключили. Как вариант, можно попросту сбросить настройки вашего геймпада, о чем описывает дальнейшая часть этой инструкции.
Настройка беспроводного геймпада на Windows
Для подключения стандартного беспроводного джойстика xbox 360 к компьютеру с операционной системой Windows, вам понадобится беспроводной приёмник геймпада Xbox 360.
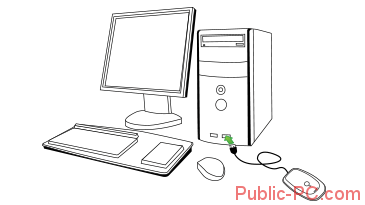
Первым делом, необходимо подключить беспроводной приёмник к компьютеру в любой свободный USB порт. Лучше всего производить подключение в заднюю панель компьютера, для постоянной и хорошей подачи питания и сигнала.
После того как подсоединили устройство к компьютеру, проверьте чтобы на нём загорелся зеленый индикатор, который сигнализирует о нормальной и правильной работе устройства.
Установка драйверов для ресивера (приёмника) Xbox 360
После того как вы подключили приёмник к компьютеру проведите автоматическую установку драйверов. В том случаи, если автоматическая установка увенчалась неудачей, попробуйте следовать одному из следующих вариантов:
- Установить драйвер с диска идущего в комплекте с приёмником.
- Установить драйвер с официального сайта производителя.
Установить программного обеспечение с диска довольно просто.
Установить драйвер с диска идущего в комплекте с приёмником
Вставьте диск, идущий в комплекте с приёмником в дисковод компьютера, и запустите его. Если не произошло автоматического запуска, тогда произведите его вручную двойным кликом по вставленному диску.
Далее следуйте инструкции по установке программного обеспечения, и после завершения установки произведите перезагрузку компьютера, для того, чтобы изменения вступили в силу.
Как подключить XBOX One контроллер к ПК
На практике существует два способа подключения геймпада XBOX One к ПК — с помощью провода или посредством беспроводного соединения. При выборе первого варианта достаточно иметь кабель, а второго — возможность соединения по Bluetooth. Каждый из методов имеет особенности, на которых остановимся подробнее.
Проводной
Наиболее простой способ подключить джойстик XBOX One к компьютеру — сделать это с помощью USB кабеля. Для решения вопроса пройдите следующие шаги:
- Подготовьте совместимый провод.
- Вставьте кабель в разъем USB на ПК.
- Вторую сторону подключите к контроллеру.
- Выждите определенное время до момента выявления устройства.
Если все сделано правильно, подключение джойстика XBOX One к компьютеру считается завершенным. Справа внизу появляется сообщение об успешной настройке. Дополнительных сведений при проводном подключении вводить не требуется. На Виндовс 10 обновление ПО происходит автоматически при условии, что эта опция включена. При ее выключении используется ПО самого джойстика.
В случае, когда вы планируете покупку оборудования для подключения контроллера XBOX One к ПК, обратите внимание на наличие в комплекте батареек и ЮСБ-кабеля. Эти сведения лучше узнать у продавца сразу, чтобы в дальнейшем не идти в магазин за новыми покупками
Беспроводной
Второй способ, как подключить джостик XBOX One на комп или к ноутбуку, сделать это с помощью Блютуз-соединения. При этом уточните, что контроллер поддерживает соединение по беспроводной связи.
Чтобы подключить геймпад XBOX One к компьютеру, потребуется несколько шагов. Сделайте следующее:
- Включите беспроводное соединение на ПК / ноутбуке.
- Кликните центральную кнопку ИКС Бокс на контроллере.
- В течение трех секунд зафиксируйте клавишу привязки джойстика. Ее можно найти возле курков на верхней «титульной» панели.
- На компьютере войдите в меню Пуск и перейдите к разделу Настройки, а далее Устройства.
- Войдите в Bluetooth и другие устройство.
- Если вы планируете подключить геймпад XBOX One к ПК, выберите его в списке.
- Жмите на кнопку Связать.
Существует еще один способ, как настроить геймпад XBOX One для PC — сделать это через специальный адаптер. Для выполнения работы потребуется сам контроллер ИКС Бокс Ван и Wireless Adapter. После подготовки оборудования сделайте следующие шаги:
- На ПК / ноутбуке войдите в Параметры, а далее — Устройства.
- Жмите Добавить Bluetooth или другое устройство.
Найдите в списке джойстик XBOX One, который выходите подключить к ПК / ноутбуку.
Подтвердите действие.
С помощью беспроводного соединения можно одновременно подключить до восьми джойстиков или до четырех контроллеров с гарнитурой для чата. При наличии стереогарнитуры допускается соединение только двух девайсов. Учтите, что беспроводный адаптер XBOX One в некоторых странах не доступен. Кроме того, при включении режима в самолете некоторые аксессуары ИКС Бокс также отключены.
Учтите, что не во всех XBOX One Controller доступно подключение к ПК / ноутбуку через блютуз. При наличии поддержки беспроводной связи пластмассовая поверхность вокруг кнопки является частью панели джойстика. В устройствах без поддержки пластик около главной кнопки относятся к верхней части корпуса, где находятся кнопки-триггеры.
Особые моменты:
- для получения лучшей производительности обновите драйверы геймпада;
- рекомендуется подключить по Блютуз только один контроллер;
- убедитесь, что на ПК / ноутбуке установлена последняя версия Виндовс.
Реорганизуйте игровое пространство или переместите консоль в другое место

Если эта проблема возникает при использовании нескольких контроллеров, попробуйте переставить игровую зону или переместить консоль в другое место или комнату.
Контроллер работает в пределах 10 метров от вашей консоли. Однако объекты, помещенные между контроллером и консолью, могут уменьшить этот диапазон. Кроме того, объекты, использующие беспроводные технологии (например, беспроводной телефон), могут создавать помехи для вашего беспроводного контроллера. Удалите или переместите любые беспроводные объекты или устройства, которые могут мешать беспроводному контроллеру или консоли. Это может включать:
- Микроволновые печи
- Беспроводные телефоны
- Беспроводные маршрутизаторы
- Хромированные передние панели
- Металлические сепараторы
- Полки
- Двери туалета развлекательного центра
Обновление за июнь 2022 г .:
Теперь вы можете предотвратить проблемы с ПК с помощью этого инструмента, например, защитить вас от потери файлов и вредоносных программ. Кроме того, это отличный способ оптимизировать ваш компьютер для достижения максимальной производительности. Программа с легкостью исправляет типичные ошибки, которые могут возникнуть в системах Windows — нет необходимости часами искать и устранять неполадки, если у вас под рукой есть идеальное решение:
- Шаг 1: (Windows 10, 8, 7, XP, Vista — Microsoft Gold Certified).
- Шаг 2: Нажмите «Начать сканирование”, Чтобы найти проблемы реестра Windows, которые могут вызывать проблемы с ПК.
- Шаг 3: Нажмите «Починить все», Чтобы исправить все проблемы.
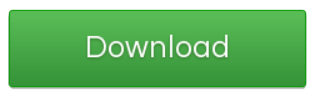
Включите и выключите консоль

Перезагрузка может полностью перезагрузите консоль Xbox One, что полезно для решения проблем с вашей консолью и контроллером. Чтобы выключить и снова включить консоль:
1) Нажмите и удерживайте кнопку Xbox на передней панели консоли Xbox One около 10 секунд, чтобы выключить консоль.
2) Нажмите кнопку Xbox на консоли, чтобы включить ее.
3) Попробуйте свой контроллер и посмотрите, решит ли это проблему с подключением.
Обновите прошивку вашего контроллера.
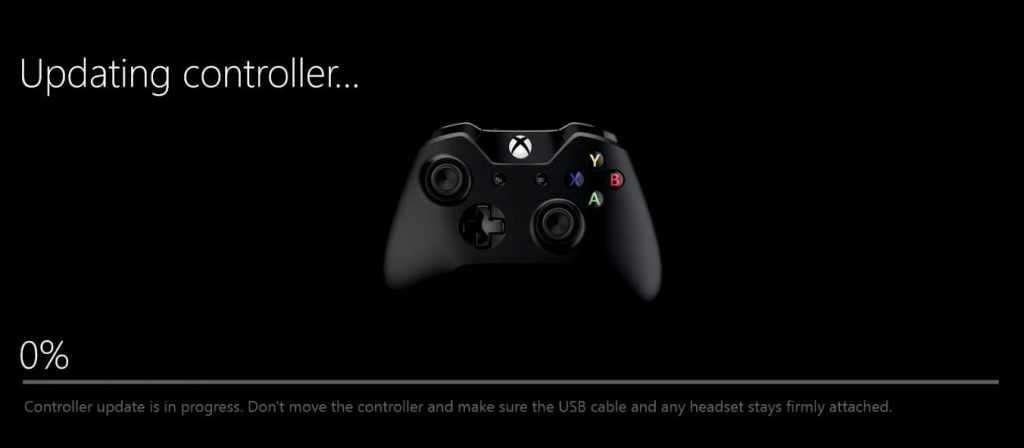
Иногда проблема с подключением контроллера Xbox One возникает из-за неправильной или устаревшей прошивки контроллера. Вы должны убедиться, что микропрограмма вашего контроллера обновлена, и обновить ее, если это не так. Если ваш контроллер полностью непригоден для использования, вам понадобится другой контроллер для выполнения обновления.
Чтобы обновить прошивку вашего контроллера:
1) Подключите USB-кабель к контроллеру и консоли.
2) Подключитесь к Xbox Live на консоли Xbox One.
3) Нажмите кнопку Menu на вашем контроллере.
4) Выберите «Настройки».
5) Выберите «Устройства и аксессуары».
6) Выберите контроллер, вызывающий проблему.
7) Выберите «Обновить».
![]() Выберите «Продолжить».
Выберите «Продолжить».
9) Когда система показывает «Обновление не требуется», значит, на вашем контроллере установлена последняя версия прошивки. В противном случае дождитесь завершения обновления.
10) Проверьте свой контроллер и посмотрите, вернется ли он в норму.
Подключите контроллер заново

Повторное подключение геймпада Xbox One к консоли — это один из способов переподключения и, в идеале, предотвращение раздражающего отсоединения геймпада Xbox One.
С проводным контроллером это просто, потому что вы просто отсоединяете кабель и снова подключаете его, если проблема не исчезнет. Либо попробуйте другой порт USB, либо купите другой кабель, подобный этому.
Если у вас есть беспроводной контроллер, выполните следующие действия:
- Нажмите и удерживайте кнопку беспроводной связи на задней панели геймпада рядом с кнопками на плече, пока не увидите, что кнопка Xbox мигает, а затем стойте на месте.
- Нажмите и отпустите кнопку беспроводного подключения
- В течение 20 секунд снова нажмите кнопку беспроводного подключения; когда кнопка Xbox переключается на постоянный свет, соединение устанавливается.
Проверьте, сохраняется ли проблема с подключением
Совет экспертов:

Эд Мойес
CCNA, веб-разработчик, ПК для устранения неполадок
Я компьютерный энтузиаст и практикующий ИТ-специалист. У меня за плечами многолетний опыт работы в области компьютерного программирования, устранения неисправностей и ремонта оборудования. Я специализируюсь на веб-разработке и дизайне баз данных. У меня также есть сертификат CCNA для проектирования сетей и устранения неполадок.
Способ №3 — Подключить контроллер Xbox One с помощью Bluetooth
Некоторые контроллеры Xbox One поддерживают подключение к компьютеру по Bluetooth. Чтобы узнать, поддерживает ли такой вариант подключения ваша версия геймпада достаточно посмотреть на его лицевую панель. Если область вокруг логотипа Xbox глянцевая, то значит это устаревшая версия контроллера и подключение по Bluetooth невозможно. В тоже время, если область вокруг логотипа имеет матовое покрытие, то значит это более новая версия геймпада и возможность подключения по Bluetooth имеется. Если вы приобретали контроллер после 2016 года, скорее всего у вас подходящая версия. На изображение ниже наглядно показаны отличия между геймпадами.

Итак, перейдем непосредственно к подключению геймпада Xbox One с помощью Bluetooth.
1. Перейдите по следующему пути: меню Пуск -> Параметры -> Устройства.
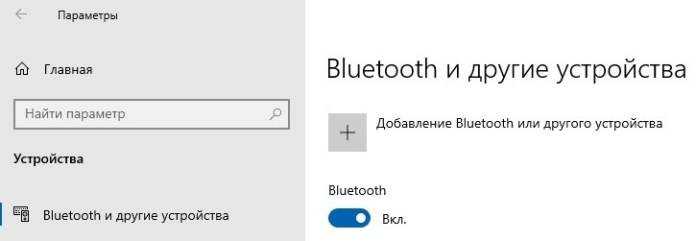
2. Убедитесь, что Bluetooth включен, а затем щелкните по пункту «Добавление Bluetooth или другое устройство».
3. Перед вами откроется окно, в котором нужно выбрать верхний вариант – Bluetooth.
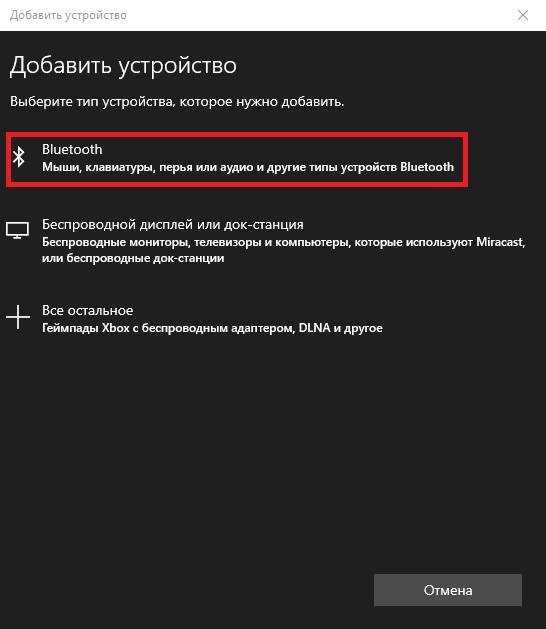
4. Нажмите кнопку Guide (логотип Xbox) на геймпаде, а затем кнопку синхронизации (это маленькая кнопка справа от LB). Логотип должен начать быстро мигать.
5. По истечение нескольких секунд, в окне из пункта 3 появится Xbox Wireless Controller, выберите его, чтобы завершить процесс сопряжения.
Важное замечание, если при беспроводном подключении возникают какие-либо проблемы рекомендуется обновить прошивку контроллера до последней версии. Сделать это можно установив приложение «Аксессуары Xbox» из Microsoft Store
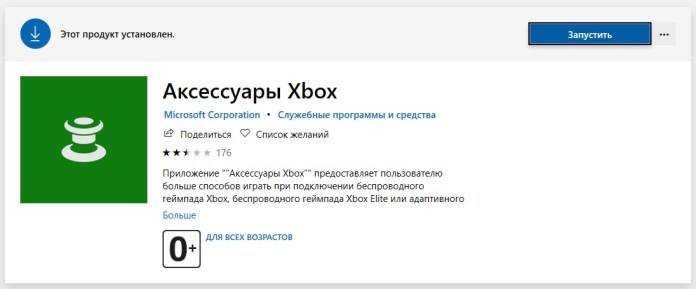
Внимание! Обновить прошивку можно только подключив геймпад к компьютеру по USB и не в коем случае нельзя их разъединять до того, как закончится процесс обновления
Почему постоянно разрывается соединение с контроллером Xbox One
Если ваш контроллер Xbox One продолжает отключаться, вы можете спросить себя: «Почему мой контроллер Xbox One продолжает отключаться? Вот несколько распространенных причин проблемы с отключением контроллера Xbox One. Давайте вместе посмотрим на них.
Есть несколько причин, по которым ваш контроллер Xbox one может неоднократно отключаться. По словам некоторых пользователей Xbox, проблема с подключением контроллера Xbox One может быть связана с неправильной или устаревшей прошивкой контроллера. Кроме того, если аккумулятор вашего геймпада недостаточно заряжен, у контроллера Xbox One могут периодически возникать проблемы с отключением.
Как решить проблему многократного отключения Xbox Один контроллер? Вот несколько надежных советов по устранению неполадок.
Способы беспроводного подключения геймпада Xbox One
Беспроводное подключение джойстика Xbox One можно реализовать двумя способами
- Стандартное подключение по Bluetooth. В этом случае компьютер должен быть оснащен модулем Bluetooth. Такие модули могут быть внутренними (как в ноутбуках или новых настольных ПК) или внешними (с подключением к USB).
- Подключение с помощью Xbox адаптера. Данный адаптер также работает через интерфейс Bluetooth, но имеет ряд преимуществ перед стандартным подключением по Bluetooth. Так адаптер обеспечивает более быстрое соединение, поддержку большего количества джойстиков и возможность передачи звука.
Как подключить джойстик к телефону Андроид от PS3 и PS4 через Sixaxis Controller
Нам потребуется: две утилиты, USB-кабель и доступ к компьютеру. Для начала скачиваем первую программу, а именно SixaxisPairTool с проверенного источника. Устанавливаем ее стандартным методом на компьютер и запускаем. Подключаем контроллер к ПК.
Тем временем на телефон или планшет нужно загрузить приложение Sixaxis Compatibility Checker, имеющееся в свободном доступе в Google Play
Обратите внимание, что без режима «Суперпользователя» программа функционировать не будет!. Как только подготовка завершена, и все утилиты установлены, в Sixaxis Compatibility Checker находим такую надпись внизу экрана: «Local Bluetooth Address»
Копируем этот адрес в формате xx:xx:xx:xxв специальное поле «Change Master», расположенное в компьютерной программе
Как только подготовка завершена, и все утилиты установлены, в Sixaxis Compatibility Checker находим такую надпись внизу экрана: «Local Bluetooth Address». Копируем этот адрес в формате xx:xx:xx:xxв специальное поле «Change Master», расположенное в компьютерной программе.
Далее отсоединяем геймпади включаем его, нажав на большую центральную кнопку. Если загорелось одна зеленая лампочка – процесс подключения прошел успешно, если видим надпись на английском – к сожалению, аппарат не поддерживается. И последнее финальное действие: кликаем в утилите «Изменить способ ввода» и указываем нужный геймпад.
Сделано, мы подключили игровые джойстики PS4 иPS3. Более того, данный метод срабатывает практически на всех устройствах от PlayStation.
Решение 2. Обновите драйверы адаптера Bluetooth / беспроводного адаптера
Проблема также может возникнуть, если ваше устройство, то есть ваш компьютер / ноутбук, не оснащено последними драйверами для подключения Bluetooth. В этом решении мы собираемся обновить драйверы устройств вручную. Выполните следующие действия, чтобы обновить их правильно:
- Нажмите Пуск, введите Устройство и выберите Диспетчер устройств.Открытие диспетчера устройств
- Выберите Bluetooth из списка, щелкните его правой кнопкой мыши и выберите «Обновить драйверы».Обновление драйверов Bluetooth
- Теперь попробуйте подключить свой контроллер, и он будет работать правильно. Это может решить вашу проблему.Подключение контроллера
Если вы используете стандартный ключ, вы, скорее всего, также столкнетесь с этой проблемой — мы видели ее решение с помощью официального беспроводного адаптера XBOX.
Как настроить второй джойстик на плейстейшен 4
Так же существует возможность подключение второго геймпада, не по беспроводному соединению, а через специальный USB – кабель. Для этого достаточно вставить соответствующий конец провода в порт приставки, а второй подключить к геймпаду pro. После этого нужно нажать и удерживать кнопку PS на джойстике не менее трёх секунд, после чего устройство автоматически начнет настойку подключённого девайса.
Как законектить второй джойстик пс 4
Для того, чтобы зарегистрировать устройство, подключённое по Bluetooth-каналу, следует зайти в настройки беспроводного соединения. Для этого на самой консоли нужно выбрать «Свойства» — «Устройства» — «Устройства Bluetooth». Затем, на джойстике, который нужно подключить, следует нажать сочетание «SHARE» + «PS» и удерживать не менее 10 секунд.
После этого, девайс появится в списке Bluetooth-устройств. Нужно выбрать его, после чего начнётся соединение.
Подключаем джойстик от iPega
Здесь проблем у пользователя возникнет значительно меньше. Дело в том, что джойстики iPega имеют множество расширенных режимов, и вы точно найдете наиболее подходящий для себя. А именно:
- GamePad Mode – разработан для игр, которые с легкостью поддерживают внешнее управление. Подходит и для Windows, и, конечно же, для
- SPP Mode – создан для приложений, у которых вышеприведенная функция отсутствует. В таком случае, для слаженного взаимодействия консоли со смартфоном необходимы ROOT-права.
- Keyboard – для игр, где необходима клавиатура.
- Mouse – режим, создающий эмулятор мышки.
Способ 1
Вот мы и перечислили самые важные и действенные режимы. Но как же все-таки подключить игровой пульт? Для этого существует два метода: упрощенный и стандартный. В упрощенном методе всего два действия: активируем Bluetooth на контроллере с помощью клавиш X+HOME, также включаем его на телефоне и в списке доступных для сопряжения аппаратов выбираем наш геймпад. Готово.
Способ 2
Второй способ немного сложнее, но позволяет сразу настроить всё необходимое для комфортной игры. Скачиваем специальную программу Bit Games Center, переходим в пункт «Settings», где кликаем на ярлык под названием «Search Handle».
Теперь на геймпаде вновь нажимаем вышеуказанное сочетание клавиш, и утилита определяет устройство. Кликаем «Подключиться». Переходим в «Настройки» – «Язык и ввод» – «Способы ввода» и указываем контроллер iPega. Сделано.
Xbox One геймпад в реалиях ПК.
Для тех, у кого имеется XBox One геймпад первой ревизии (без 3.5 мм джека под наушники\гарнитуру) и\или нужно управлять настройками звука, можно купить вот такое устройство:

6JV-00011
Есть такой же сет, но с стереогарнитурой в комплекте:
S4V-00010
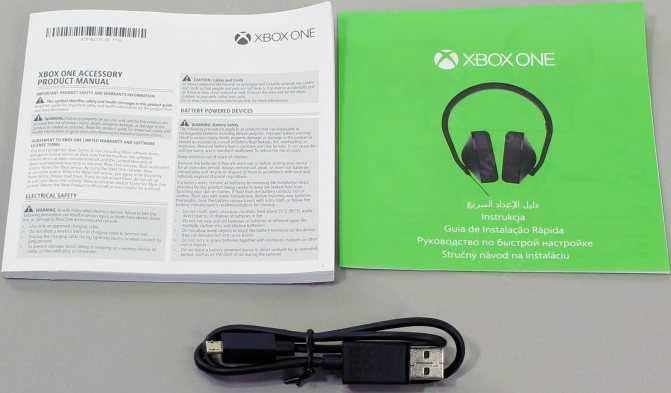
Под windows 10, если верить официальной странице, эта штуковина должна работать.
Также есть великое множество различного барахла с Китайских и не очень интернет барахолок, но копаться в нём нету ни времени, ни желания.
Драйвера\Софт.
Драйвера.
Все необходимые драйвера (если речь идёт о Windows 10), ставятся на геймпад и адаптер автоматически, никаких дополнительных телодвижений не требуется. Единственное, за чем нужно следить — актуальность версии Windows 10 у вас на ПК.
Впрочем, бывают ситуации, когда драйвер всё-таки нужно скачать вручную. Все драйвера легко ищутся в каталоге центра обновлений Windows:
Беспроводной адаптер (старый);
Беспроводной адаптер (новый);
Драйвер для Windows 7 и 8.
и подсовываются через диспетчер устройств.
Приложение «Аксессуары Xbox».
С помощью приложения «Аксессуары Xbox» можно:
- Обновить прошивку геймпада (если потребуется);
- Настроить сопоставление кнопок;
- Включить\выключить вибрацию, проверить вибрацию курков и моторов;
- Проверить заряд аккумулятора\батареек;
- Включить\выключить режим совместной игры (нужно два геймпада);
- В случае с элитным контроллером, настроить дополнительные функции геймпада
Game Controller Tester Controller X
Стоит помнить, что работа виброкурков поддерживается только в UWP-приложениях, за исключением одной игры — F1 2021, в которой хитрые разработчики реализовали поддержку виброкурков, за счёт кастомной библиотеки Windows.Gaming.Input.dll, которую они заботливо подкинули в папку с игрой.
Звук.
- Для нормальной работы звука, может потребоваться обновление прошивки геймпада;
- Подключить обычные 3,5-мм стереогарнитуры или наушники можно к геймпадам второй и третьей ревизии с отдельным 3,5-мм разъёмом;
- При подключении по Bluetooth гарнитура или наушники работать не будут;
- На ОС младше Windows 10 гарнитура или наушники работать не будут;
- Микрофон и наушники появляются в диспетчере устройств Windows только при их подключении к геймпаду;
- Старые гарнитуры ( с распайкой OMTP) геймпад не видит.
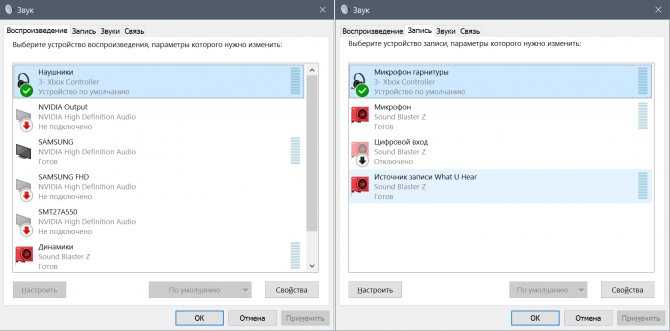
Кастомизация.
В США имеется сервис, где пользователь самостоятельно может кастомизировать геймпад с помощью онлайн-конфигуратора и там же заказать:
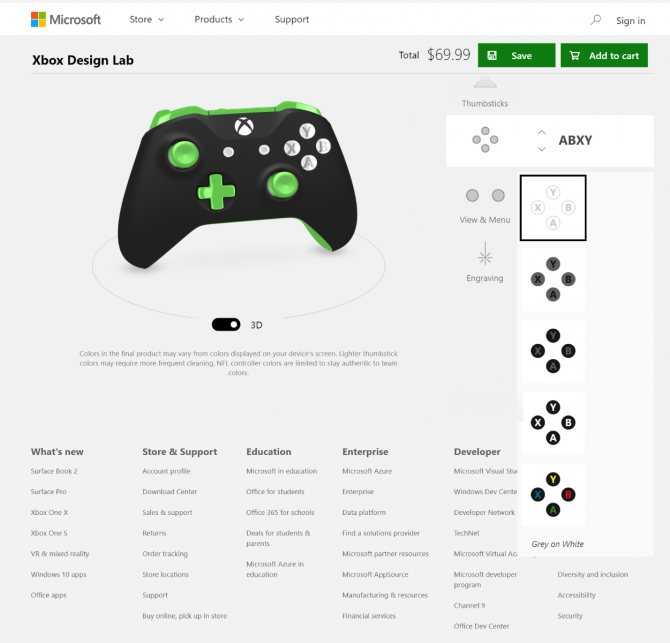
В России «кастомизацией» XBox One геймпадов занимается эта контора.
VID/PID.
VID_045E&PID_02D1 — геймпад первой ревизии без 3,5-мм входа под наушники VID_045E&PID_02D2 — геймпад первой ревизии без 3,5-мм входа под наушники VID_045E&PID_02DD — геймпад второй ревизии с 3,5-мм входом под наушники VID_045E&PID_02FF — геймпад третьей ревизии с 3,5-мм входом и поддержкой Bluetooth VID_045E&PID_02EA — геймпад третьей ревизии с 3,5-мм входом и поддержкой Bluetooth VID_045E&PID_02E3 — Xbox Elite Controller VID_045E&PID_02E6 — беспроводной адаптер (большой) VID_045E&PID_02FE — беспроводной адаптер (маленький)
Нюансы.
Включить работу кнопки Guide в старых играх «Game for Windows Live» и Steam, можно отключив её основное назначение в Windows 10:
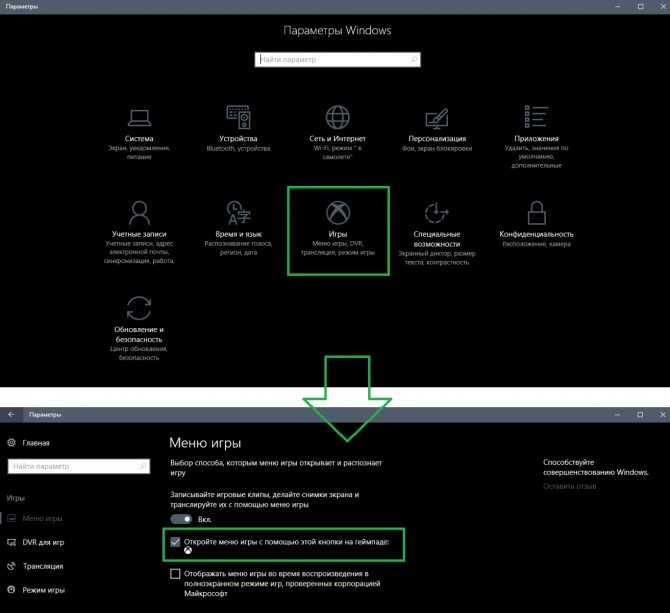
Ручная установка xinputHID драйвера:
Если у вас возникнут дополнительные вопросы, задавайте их тут или в теме по геймпадам.
64-битные игры и x360ce
Из-за большого количества вопросов, посыпавшихся мне на почту, разъясню некоторые моменты, касающиеся 64-битных игр.
1. Миллион раз проверьте, какой разрядности ваша игра.
Самый простой способ определить, какой разрядности программа (игра): загрузите ее .exe файл на сайт VirusTotal, на странице отчета откройте раздел «Сведения о файле» — в самом низу будет строчка FileType. Если значение справа будет «Win32 EXE» — игра 32-битная, если «Win64 EXE» — 64-битная.
Редкий случай: иногда бывает так, что имеются две версии .exe файла игры в подпапках (папки могут иметь имена, например, bin32 и bin64). Запускает игру лаунчер, находящийся в третьей папке. Тогда файлы xinput*.dll раскидайте по обеим папкам, учитывая их разрядность. В папку с лаунчером ничего копировать не нужно, потому что лаунчер — не игра, ему джойстик видеть не обязательно.
2. Конфигуратор x360ce — 32-битный! Если его запустить в папке с 64-битными версиями xinput*.dll, то он закроется с ошибкой. Это не значит, что игра не будет работать — если она 64-битная, то джойстик игрой опознается. Вывод: настраиваем джойстик с 32-битными .dll, затем меняем в папке на 64-битные версии и играем. Например, так настраиваются Watch Dogs и Far Cry 4.

































