Подготовка системы к подключению микрофона
Для комфортного общения голосом в Counter Strike вам понадобится качественный микрофон. Дешевый микрофон дает такой же «дешевый» звук, поэтому ваши отдельные слова могут не быть услышаны собеседником или будут слышны нечетко. Это может привести к недопониманию командных действий, снижению эффективности работы вашей команды и, как следствие, ее поражению.
При подключении микрофона убедитесь, что Windows работает правильно. Из-за этого:
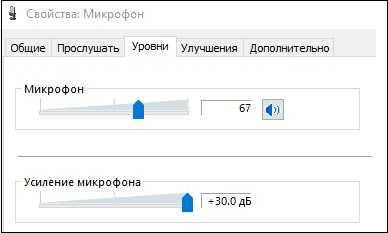
- Перейдите в Панель управления, выберите «Крупные значки» и нажмите «Звук».
- Выберите вкладку «Запись», щелкните здесь свой микрофон, затем нажмите кнопку «Свойства» ниже.
- Если у вас бесшумный микрофон, в открывшемся окне настроек уровня звука переместите ползунок усиления вправо до приемлемой градации.
- Откройте вкладку «Улучшения» и выберите параметры «Подавление шума» и «Подавление эха»
Не забудьте связать активацию микрофона с определенной клавишей, что упростит передачу голосовой информации союзнику. Из-за этого:
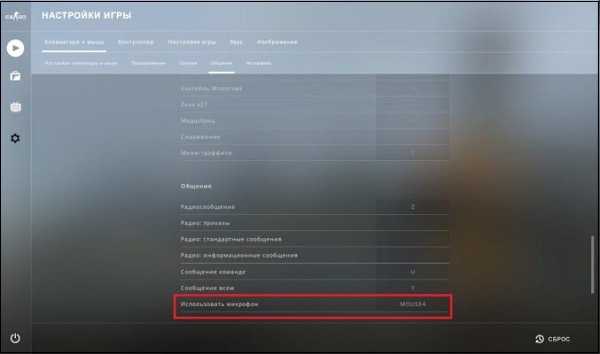
- Зайдите в настройки игры, выберите в настройках подраздел «Клавиатура и мышь».
- В опции «Использовать микрофон» свяжите ту или иную клавишу с микрофоном.
- Затем перейдите в раздел настроек «Аудио» и установите для параметра «Активация микрофона» состояние «Ключ».
Низкий FPS, Fortnite тормозит, фризит или лагает
-
Запустите диспетчер задач и в процессах найдите строку с названием игры
(Fortnite). Кликайте ПКМ по ней и в меню выбирайте
«Приоритеты»
, после
чего установите значение
«Высокое»
. Теперь остаётся лишь перезапустить
игру. -
Уберите всё лишнее из автозагрузки. Для этого все в том же диспетчере задач нужно
перейти во вкладку
«Автозагрузка»
, где нужно отключить лишние процессы при
запуске системы. Незнакомые приложения лучше не трогать, если не знаете, за что они
отвечают, иначе рискуете испортить запуск системы. -
А также рекомендуем в настройках, связанных с энергопотреблением, установить
«Максимальную производительность»
. То же касается и видеокарты: нужно
установить максимальную производительность в настройках графического процессора (это
можно сделать в
«Управлении параметрами 3D»
), а в фильтрации текстур
выбирайте параметр
«Качество».
-
Если ваша видеокарта от Nvidia по возрасту не старше серии графических процессоров
GTX 10, тогда частоту кадров вполне реально поднять за счёт ускорения работы с
видеокартой. Для реализации задуманного опять-таки нужно открыть
«Панель
управления»
Видеокарты, перейти
в уже знакомую вкладку
«Управление параметрами 3D»
и выбрать в списке с
программами игру, после чего отыскать
«Вертикальный синхроимпульс»
и кликнуть
по нему, чтобы в меню выставить параметр
«Быстро»
. -
Следует удалить временные папки, ненужные файлы и кэш. На просторах интернета можно
найти кучу самых разных программ, которые помогают это сделать. Мы рекомендуем
воспользоваться для этого программойBleachBit
или
CCleaner
.
-
Проведите дефрагментацию или оптимизацию жёсткого диска. Для этого перейти в
«Свойства жёсткого диска»вкладка
«Сервис»«Дефрагментация» или
«Оптимизация»
. Кроме того, там же можно провести проверку/очистку диска, что
в некоторых случаях помогает. -
В конце концов, перейдите на простое оформление, чтобы компьютер не нагружался
ресурсоёмкими эффектами. К примеру, можно смело отключать встроенные отладчики,
индексирование поиска и многое другое.
Лучшие видеокарты для комфортной игры в 1080p
Пусть 4K доминирует в заголовках и привлекает многих техноблоггеров, сейчас большинство игроков
предпочитает Full HD и будет это делать еще несколько…
Не работает микрофон в Gameloop — Решение проблемы
Настройки Gameloop
- Нажмите на три горизонтальные полоски вверху эмулятора.
- Откройте «Настройки» (Settings) и перейдите в раздел «Движок» (Engine).
- Нажмите на опцию «Recording» и выберите название своего микрофона.
- Нажмите «Сохранить» (Save) и перезапустите эмулятор.
Настройки Windows
Windows 7
- Нажмите правой кнопкой мышки на значок динамика на панели задач, возле меню переключения языка и часов. Если значка динамика нет, нажмите на стрелочку вверх. Тогда он появится.
- Откройте меню «Звуковые устройства» и перейдите в раздел «Запись».
- Нажмите на название своего микрофона и выберите «По умолчанию».
- Выберите «ОК», чтобы сохранить настройки.
Windows 10
- Нажмите правой кнопкой мышки на значок динамика на панели задач.
- Выберите «Открыть параметры звука»
- Найдите и выберите свой микрофон возле опции «Ввод».
- Откройте свойства остальных устройств в меню «Звуковые устройства» и всюду выберите «Не использовать это устройство» в подменю «Применение устройства».
- Убедитесь, что ваш микрофон подключен к компьютеру. Если он подключен, это должен быть порт розового цвета.
- Подключите ваш микрофон к другому компьютеру, чтобы проверить, что он рабочий.
Как говорить на Fortnite Xbox One и PS4
Как ты скажешь? У вас есть друзья, у которых есть один Playstation 4 и вы бы хотели с ними поговорить? Нет проблем, сразу расскажу, как это сделать.
В этом случае вы должны знать, что Fortnite поддерживает эту функцию. Не зря я сначала рассказал вам, как использовать внутренний голосовой чат игры, а затем о функциях системы.
На самом деле, чтобы играть с людьми, у которых есть другая консоль, достаточно добавь их в друзья в игре, если вы еще этого не сделали, e Пригласи его с помощью процедуры, которую я объяснил вам в главе, посвященной внутреннему голосовому чату.
Если у вас есть какие-либо вопросы о процедуре приглашения друзей, вы можете ознакомиться с моим руководством по активации мультиплатформенности в Fortnite. Отлично, я просто хочу пожелать вам много удовольствия от названия Королевская битва пользователя Epic Games.
Почему не работают горячие клавиши в Дискорде в игре
Во время напряжённой игры у пользователей, геймеров отсутствует желание переключаться с вкладки, чтобы выключить звук микрофона, динамиков, посмотреть, кто разговаривает, кто — молчит. Для удобства придуманы горячие клавиши — сочетания клавиш, выполняющие функции программы без использования мыши, выхода из игры, сворачивания вкладок. Случаются случаи, горячие клавиши Дискорда не работают в игре. Проблема доставляет немало неприятностей, но легко исправляется.
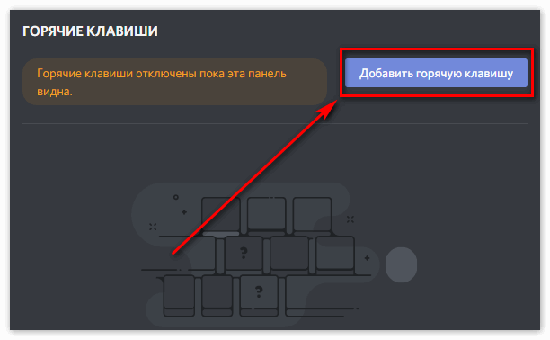
Почему не срабатывают горячие клавиши в Дискорде
В некоторых случаях не работают горячие клавиши в Дискорде по причине невнимательности к настройкам у пользователя. Сбои даёт уже программа. В обоих случаях не нужно удалять файлы программы, выключать через панель задач, полностью переустанавливать, обращаться к программистам.
Стоит разобрать подробнее две основных причины неисправности:
- Неправильно выполненные настройки программы. Вероятнее пользователь пытался подключить свои собственные комбинации, например, “включить/выключить микрофон” назначить на другие, более удобные, клавиши. Когда команды изменяются, дискорд включает отдельное окно, в которое пишет предупреждение: “Когда эта панель видна, горячие клавиши отключены”. Именно это окно — причина неисправности;
- Ошибки программы. Дискорд разработан простыми людьми, программистами, которые могут совершать ошибки, программа не всегда может работать предсказуемо. Такое поведение может быть связано с маленькими неисправностями, некорректной работой мессенджера, сетевой ошибкой, прочими проблемами. Не стоит бежать устраивать скандалы в службу поддержки, ошибку просто исправить, без лишних усилий.
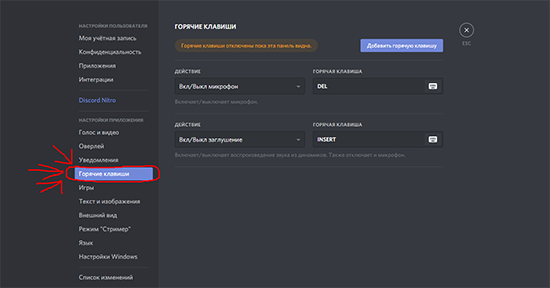
Проблема неработоспособности горячих клавиш — одна из самых простых по решению. Для исправления нужно сделать пару действий, чтобы она вновь заработала. Поэтому неопытным пользователям не стоит переживать, что исправлениями они сломают всю систему компьютера.
Что сделать, чтобы комбинации заработали
Для исправления “ошибки”, как упоминалось выше, не требуется много знаний, залезания в программный код, исправления через сложные программы. Достаточно просто понимать, с чем связана проблема, после чего — привести её к исправлению.
В первом случае, когда ошибка связана с настроенными самостоятельно пользователем горячими клавишами, для решения нужно проверить, какие клавиши установлены на конкретную команду. Может быть, пользователь вводил не то сочетание, настроил по случайности. В другом случае, удалить все команды. Удалять нужно до тех пор, пока не останется одна — активировать оверлей чата. Это базовая настройка, которую нельзя убрать. После проделанных действий — запустить игру, проверить работоспособность стандартных горячих клавиш, при необходимости вновь добавить свои сочетания, предварительно проверив, набраны ли верные горячие клавиши.
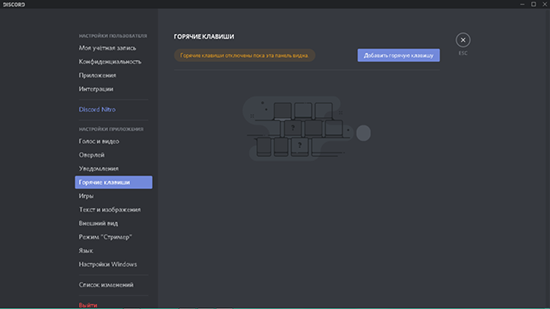
Во втором случае, нужно выйти из программы Дискорд. На панели снизу (куда сворачивается программа, работая на фоне), кликнуть правой кнопкой мыши значок Дискорда (геймпад с глазами). Нажать “Quit Discord”. После выхода из программы, перезайти в неё, используя права администратора (кликнуть правой кнопкой мыши по Дискорду, найти “Запуск от имени администратора”). В дальнейшем заходить в Дискорд таким образом.
Горячие клавиши — немаловажная часть игрового процесса. В случае, когда они не работают, страдает качество игры, реакция игрока, переключение от одного окна в другое постоянно сбивает пользователя, мешает сконцентрироваться на геймплее. Поэтому, если у вас возникла проблема с работоспособностью горячих клавиш, нужно потратить минутку на то, чтобы привести их в действие.
Что делать, если не работает микрофон
В ситуации, когда не работает микрофон в Дискорде, важно знать способы решения проблемы. Ниже рассмотрим, как действовать при выявлении неисправности
Включите устройство
Для начала разберитесь, как включить микрофон в Дискорде. Для этого сделайте такие шаги:
- Войдите в мессенджер и жмите на шестеренку внизу.
- Войдите в раздел Голос и видео.
- Установите Устройство вывода и нужную громкость.
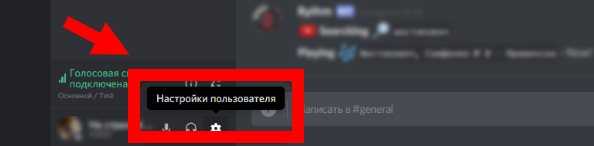
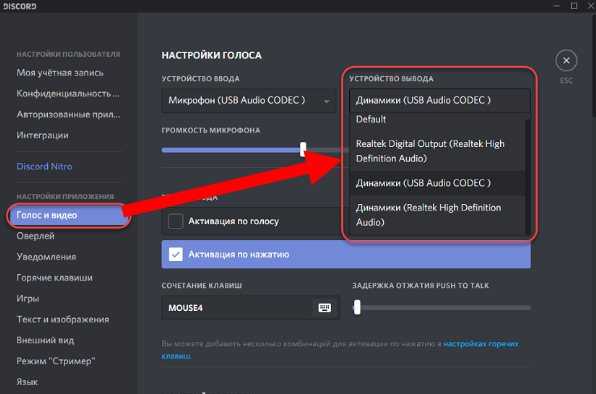
Сделайте перезапуск и сбросьте настройки
Первое, что рекомендуют сделать создатели программы — перезапустить ПК и обнулить настройки. Для этого сделайте такие шаги:
- Войдите в программу Дискорд.
- Жмите на символ шестеренки возле ника.
- Перейдите в раздел Голос и видео.
- Пролистайте в самый низ.
- Жмите на кнопку Сбросить голосовые настройки.
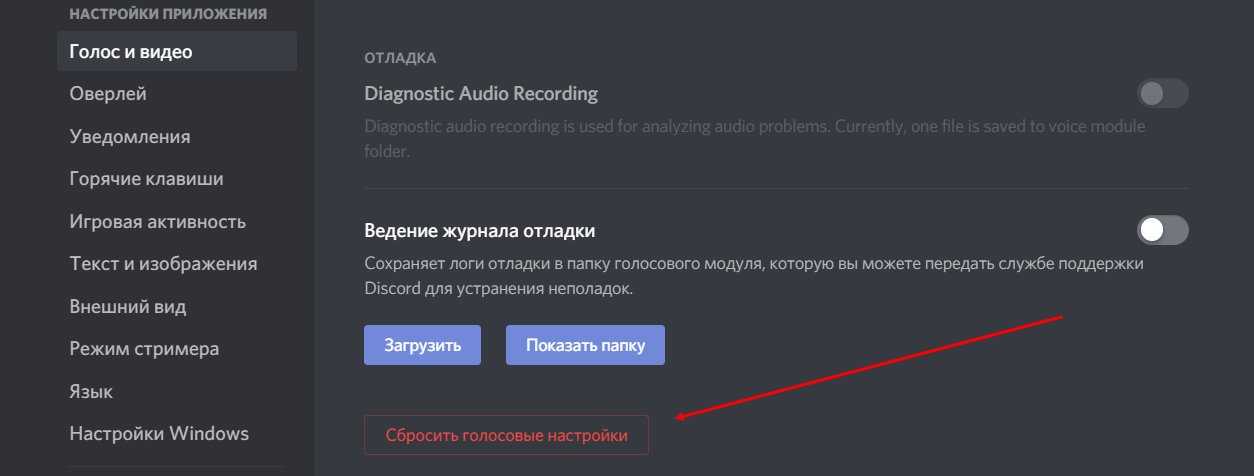 Как правило, такое действие спадает, если не работает микрофон на Windows 10 или в другой ОС в Дискорде.
Как правило, такое действие спадает, если не работает микрофон на Windows 10 или в другой ОС в Дискорде.
Проверьте настройки
Распространенная ситуация, когда приложение не видит микрофон. В таком случае гляньте настройки Дискорда и внесите правильные параметры. Алгоритм действий такой:
- Выполните первые три пункта с приведенной выше инструкции.
- Убедитесь, что устройство выбрано правильно.
- Проверьте правильность установки ввода и вывода.
- Жмите на кнопку Давайте проверим микрофон и убедитесь, что все работает правильно.
- Попробуйте включить или отключить опции обработки голоса (эхоподавление, шумоподавление и автоматическую регулировку усиления).
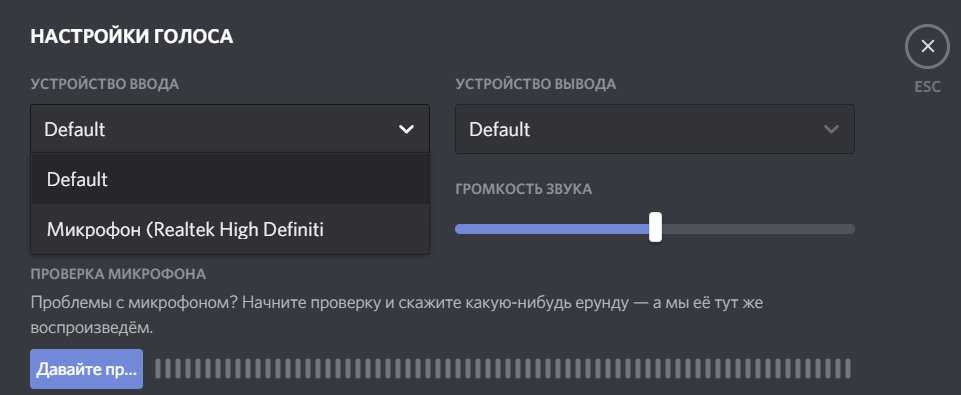
Проверьте настройки звука на ПК
Если компьютер не может обнаружить сигнал, причина может быть в настройках ОС Виндовс. В таком случае убедитесь, что в мессенджере введены правильные данные. Пройдите такие шаги:
- Жмите на изображение динамика справа внизу правой кнопкой мышки.
- Войдите в раздел Открыт параметра звука.
- В пункте «Выберите устройство ввода» выберите нужный девайс.
- Проверьте, работает микрофон или нет.
 Если это не дало результат, и устройство не работает, жмите на кнопку Устранение неполадок. После этого следуйте инструкции Виндовс. Как вариант, перейдите в раздел Дополнительные параметры звука. Здесь еще раз убедитесь, что в панели Ввод установлено правильно устройство, а громкость Дискорд находится на оптимальном уровне.
Если это не дало результат, и устройство не работает, жмите на кнопку Устранение неполадок. После этого следуйте инструкции Виндовс. Как вариант, перейдите в раздел Дополнительные параметры звука. Здесь еще раз убедитесь, что в панели Ввод установлено правильно устройство, а громкость Дискорд находится на оптимальном уровне.
Обновите драйвера
Если вы разобрались с вопросом, как настроить микрофон в Дискорде, но это не дало результат, проверьте наличие драйверов. Для этого сделайте такие шаги:
Жмите правой кнопкой мышки на символ Мой компьютер.
Перейдите в раздел Управление.
Войдите в пункт Диспетчер устройств.
Обратите внимание на пункт Аудиовыходы и аудиовходы.
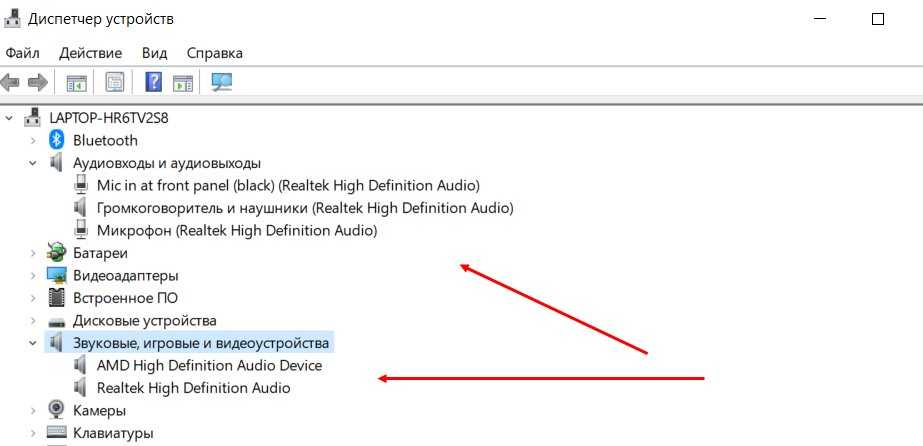 Если там стоят восклицательные знаки возле какого-то оборудования, обновите драйвера. Для этого жмите на нужное устройство правой кнопкой мышки и выберите Обновить драйвер. Если такой способ не работает, попробуйте скачать и установить программное обеспечение отдельно.
Если там стоят восклицательные знаки возле какого-то оборудования, обновите драйвера. Для этого жмите на нужное устройство правой кнопкой мышки и выберите Обновить драйвер. Если такой способ не работает, попробуйте скачать и установить программное обеспечение отдельно.
Дополнительные методы
В большинстве случаев рассмотренные выше действия помогают решить ситуацию. Если этого не произошло, попробуйте другие варианты:
- Включите автоматическую активацию с помощью клавиши или комбинации кнопок. Как вариант, активируйте автоматическую активацию. Для этого войдите в раздел Голос и видео, перейдите в блок Режим ввода и снимите отметку с пункта Автоматически определять чувствительность. Далее с помощью ползунка установите уровень, когда должен включиться микрофон.
- Проверьте устройство. Одна из проблем, почему не работает микрофон в Дискорде — неисправность девайса. Для его проверки отключите кабель от ПК, включите мультиметр и переведите его в режим измерения Омов. Прислоните щупы к контактам устройства. При появлении нуля на экране девайс неисправен.
- Убедитесь, что устройство включено. Подключитесь микрофон, а после войдите в Панель управления и раздел Оборудование и звук. Далее во вкладке Запись посмотрите, какие девайсы указаны. Из приведенного перечня выберите необходимый вариант.
Настройка устройства на компьютере
Обычно настройки микрофона в Телеграмм выставляются автоматически после загрузки и запуска программы. Однако, никто не застрахован от ошибок и сбоев, поэтому нужно уметь работать с параметрами записывающего устройства.
- Откройте десктопное приложение;
- Нажмите на три полоски наверху слева;
- Найдите вкладку «Звонки»;
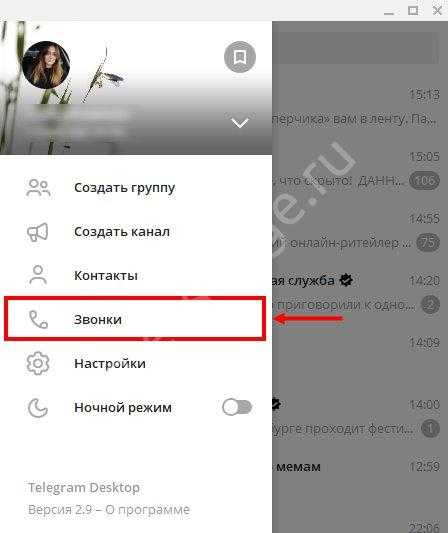
- Кликните по трем точкам, они появятся в новом окне справа наверху;
- Кликайте по иконке «Настройки звонков»;
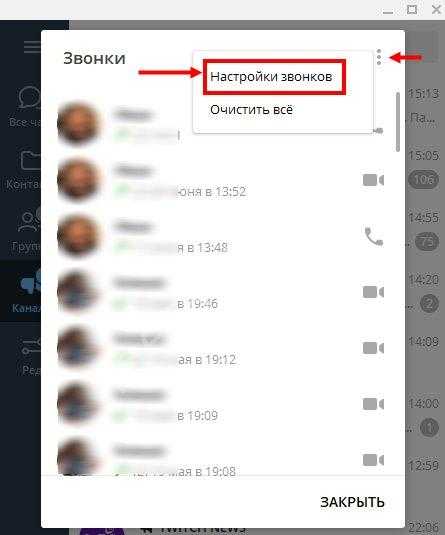
Появится новое меню, где и доступна настройка микрофона Telegram.
Что главное для корректного обмена звонками или голосовыми сообщениями? Выбрать правильное устройство, которое подключено к компьютеру!
В разделе «Устройство записи» вы увидите значение «По умолчанию».
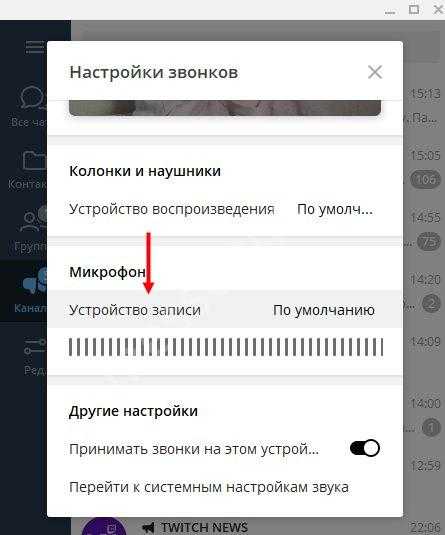
Нажмите, чтобы выбрать другой девайс, если это необходимо. Обязательно удостоверьтесь, что выбрано правильное устройство. Иначе нормального качества разговора не добиться! Вас просто никто не услышит.
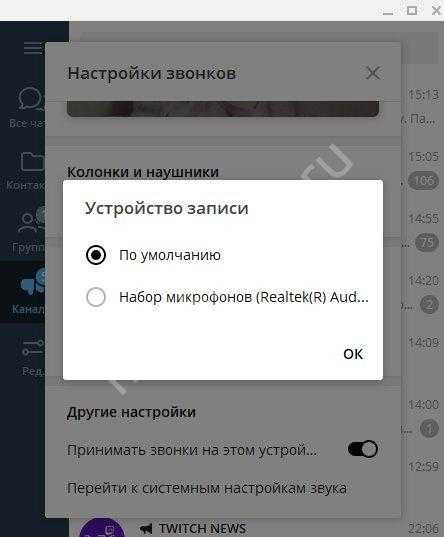
По сути, на этом настройку микрофона в Телеграмме для компьютера можно завершить. Вы выбрали нужный девайс, удостоверились в его работоспособности – громкость воспроизведения отображается в том же меню.
А теперь щелкните по значку «Перейти к системным параметрам звука». Система автоматически перебросит вас в меню компьютера, где вы можете удостовериться, что выбрано верное устройство, правильно распределены источники выхода звука, включена громкость и многое другое.
Настройки клавиатуры ПК Фортнайт по умолчанию
Стрельба
| Огонь | Левая кнопка мыши |
| Прицеливание | Правая кнопка мыши |
| Перезарядка | R |
| Использовать | E |
| Кирка | 1 |
| Слот 1 | 2 |
| Слот 2 | 3 |
| Слот 3 | 4 |
| Слот 4 | 5 |
| Слот 5 | 6 |
Строительство
| Присесть во время строительства | Левый Ctrl |
| Стена | F1 |
| Пол | F2 |
| Лестница | F3 |
| Крыша | F4 |
| Ловушка | F5 |
| Разместить постройку | Левая кнопка мыши |
| Починить/улучшить | F |
| Повернуть постройку | R |
| Редактировать постройку | G |
| Изменить материал постройки | Правая кнопка мыши |
| Присесть во время редактирования | Левый Ctrl |
| Выбрать редактирование постройки | Левая кнопка мыши |
| Сброс редактирования здания | Правая кнопка мыши |
Эмоции
| Эмоция | B |
| Эмоция слот 1 | Не привязана |
| Эмоция слот 2 | Не привязана |
| Эмоция слот 3 | Не привязана |
| Эмоция слот 4 | Не привязана |
| Эмоция слот 5 | Не привязана |
| Эмоция слот 6 | Не привязана |
| Эмоция слот 7 | Не привязана |
Разное
| Кирка | L |
| Ловушка | T |
| Быстрый выбор | Q |
| Слот выше | Колесико мыши вверх |
| Слот ниже | Колесико мыши вниз |
| Режим курсора | Левый Alt |
| Открыть карту | M |
| Открыть инвентарь | I |
Транспорт
Вы можете настроить привязки клавиш для каждого типа автомобиля, но мы просто показываем базовые параметры.
| Выйти из транспорта | E |
| Использовать | E |
| Изменить позицию | Левый Ctrl |
| Сигнал | Правая кнопка мыши |
| Boost | Пробел |
Базовые настройки — общение только со сквадом/со всеми
Чтобы говорить, нажмите кнопку T. Поменять ее можно в настройках.
В первую очередь, вам нужно выбрать канал голосового чата — то есть показать системе, кому озвучивать вашу речь: только товарищам или же всем бойцам, что находятся рядом с вами (увидеть их легко — покрутите голову с помощью Alt, но обязательно настройте интерполяцию свободного обзора под себя, чтобы было удобно):
- Откройте настройки и зайдите в панель «Звук»;
- Промотайте до раздела «Голосовой чат»;
- В пункте «Режим…» укажите, хотите ли вы слышать других ребят или нет;
- В «Канале…» можно выбрать общий или командный каналы. Если вы находитесь в первом, то вас будут слышать все люди, что бегают недалеко от вас. Во втором ваша речь будет доступна только товарищам по команде.
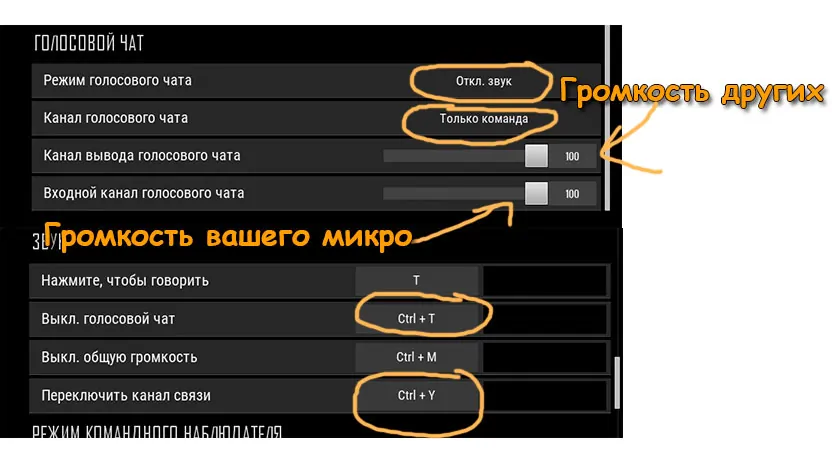
Рекомендую всегда ставить канал на ваш сквад — очень редко возникают ситуации, когда приходится издеваться над противником: в пылу битвы не до этого. А вот случайно оброненная фраза может выдать факт вашего нахождения — и обречь на смерть
Это важно для всех режимов — особенно 1-Man-Squad
Менять канал можно в ходе битвы, не залезая в настройки! Для этого достаточно нажать «Ctrl+Y».
Говорить лучше по нажатию кнопки — иначе говорить в микрофон даже не придется: он и так будет транслировать окружающим все, что вы произносите (даже споры с зашедшей в комнату мамой, которая отправляет в постель пораньше, потому что на следующий день вставать в школу).
Если вас раздражает, что перед началом матча всякие личности орут в микрофон, включают Ранеток или просто издают нелицеприятные звуки, вы можете отключить голосовой чат, нажав на «Ctrl+T». Но в таком случае вы рискуете не услышать пыхтение забывшего выключить микро противника. Главное, чтобы также бесшумно не подкралась проблема со службой ве, которая работает неправильно. От такой неожиданности можно и поседеть.
Хотите как включить музыку в микрофон в PUBG? Сделать это легко, просто посмотрите это видео. Только знайте — вас все возненавидят.
Решение 7. Отключите учетную запись Google от учетной записи Epic Games
Известно, что серверы Epic Games создают проблемы со связанными аккаунтами из-за функции перекрестной покупки ПК. Xbox не поддерживает эту функцию, тогда как PS4 поддерживает. Вы можете столкнуться с обсуждаемой ошибкой, если используете подключенные учетные записи, которые имеют различные возможности для функции перекрестной покупки ПК. В этом контексте отключение конфликтующего аккаунта или вашего аккаунта Google от аккаунта Epic Games может решить проблему.
Вы можете следить за решениями в разделе «Ваша учетная запись не может играть на этой платформе» Ошибка на Fortnite
Если даже это не работает для вас, попробуйте удалить модуль запуска и удалить все связанные папки (кроме папки «Сохранить»). Теперь перезагрузите вашу систему, а затем переустановите модуль запуска с нуля.
Post Views:
1 023
Что делать, если не работает чат
Гарнитура может не работать по многим причинам. Среди них сбои программного обеспечения, неправильное подключение устройства, механическое повреждение разъемов и отсутствие необходимых драйверов.
Чтобы исправить это, нужно выполнить следующие действия:
- Отсоединить гарнитуру от ПК, запустить игру и перейти в меню параметров. В разделе “Голосовой чат” отключить звук и выйти из игры.
- Подключить микрофон согласно инструкции, обновить звуковые драйверы и перезагрузить компьютер.
- Отключить другие звукозаписывающие гаджеты в разделе “Звуковое оборудование”.
- Запустить игру и включить на ПК голосовой чат.
Значения горячих клавиш для Дискорда и как настроить сочетания кнопок
Discord – это бесплатный мессенджер, который обгоняет другие сервисы по количеству ежедневных пользователей. Дело в том, что разработчику Discord удалось создать протокол передачи информации, который обеспечивает высокое качество голосовых и видеозвонков. Программа работает на всех популярных платформах и имеет интуитивный интерфейс. Кроме того, для десктопной версии Дискорда доступны горячие клавиши, которые упрощают использование программы.
Для чего нужны горячие клавиши
Сервис изначально создан для геймеров, которым неудобно держать окно мессенджера активным. Поэтому программа заточена под управление сочетаниями клавиш. С помощью клавиатуры в Дискорде можно перемещаться между чатами, управлять звуком, подключаться к серверу и прочее.
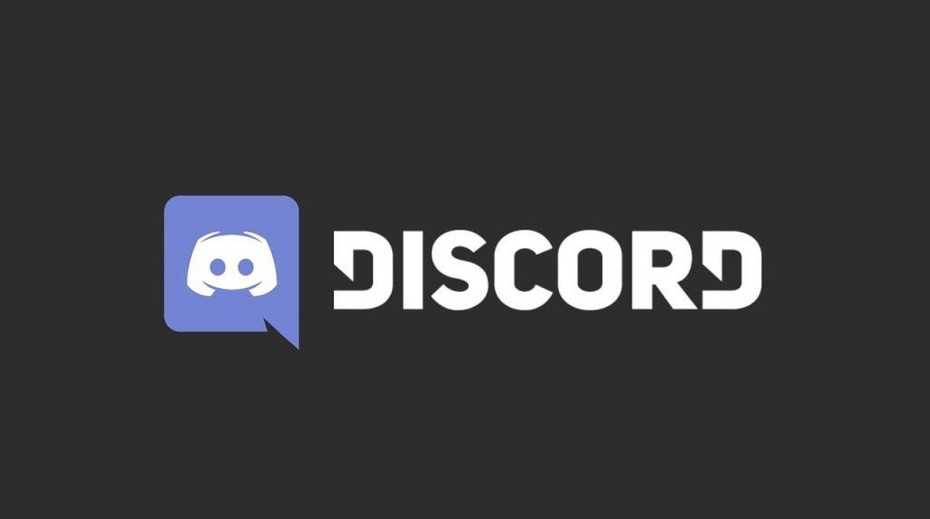
Список горячих клавиш в Discord
Самая востребованная функция Дискорда – это оверлей. Он позволяет отображать полупрозрачное окно с текстовыми сообщениями поверх игры или любого другого приложения. Включить или перезагрузить оверлей можно сочетанием «SHIFT +
Сочетания кнопок для навигации позволяют осуществлять быстрое перемещение по серверам, истории сообщений и голосовым конференциям.
| Перемещение по серверам (только непрочитанные) | CTRL + (SHIFT) + ALT + ↑/↓ |
| Навигация по каналам | ALT + ↑/↓ |
| Отметить канал как прочитанный | ESC |
| Предыдущий текстовый чат | CTRL + B |
| Активный голосовой канал | CTRL + ALT + A |
| Прокрутка текстового канала | Page Up & Page Down |

Discord имеет удобное управление голосовыми конференциями и звонками. Для них сервис предлагает два режима работы микрофона: постоянная передача звука и режим «рация». Эту опцию также называют «push-to-talk» – «нажмите, чтобы говорить». Для активации передачи звука необходимо удерживать клавишу. Микрофон можно поставить на любую кнопку, которую удобно нажимать, чтобы сказать что-то в общий чат.
| Принять/Отклонить входящий звонок | CTEL + ENTER/ ESC |
| Включить микрофон (постоянный режим) | CTRL + SHIFT + M |
| Режим «рация» | Включается в настройках. |
| Отключение звука в динамиках | CTRL + SHIFT + D |
Изменение горячих клавиш по умолчанию
Переназначить сочетания клавиш можно во вкладке «Горячие клавиши» в настройках. В этом же пункте можно настроить дополнительные «бинды» на другие функции приложения. Синяя кнопка в правом углу добавляет новые быстрые сочетания. Программа откроет список доступных действий, к примеру, отключиться от сервера или активировать режим стримера, и предложит нажать желаемое сочетание кнопок.
Как включить микрофон в Zoom
Для начала рассмотрим, как настроить работу MIC на телефоне и компьютере. Необходимые работы можно сделать до или во время конференции с другими участниками.
При работе на ПК сделайте такие шаги:
- Войдите в программу и авторизуйтесь под личными данными.
- Жмите на шестеренку справа вверху.
Войдите в раздел Звук.
- В секции микрофон убедитесь, что в разделе возле пункта «Проверить» установлено нужное устройство.
- Убедитесь, что в пункте «Отключить звук моего микрофона при подключении…» не стоит отметка
- Установите нужную громкость или поставьте отметку «Автоматически регулировать громкость».
Кстати, перед входом в конференцию программа предложит вам проверить работу оборудования. Нажмите на соответствующий пункт.
Протестируйте динамик.
Протестируйте микрофон.
Это точно поможет избежать различных казусов со звуком.
Не менее важный вопрос, как включить микрофон в Зуме на телефоне. Алгоритм следующий:
- Войдите в программу Zoom на смартфоне.
- Жмите на символ шестеренки.
- Убедитесь, что тумблер «Всегда выключать звук моего…» переведен в левую сторону.
Если вы вошли в конференцию, обратите внимание, чтобы символ слева внизу не был перечеркнут
После выполнения этих шагов убедитесь, что устройство работает.
Проверка работы устройства
На каждом этапе подключения устройства, если имеется возможность, его надо обязательно тестировать, чтобы исключить риск повторной ошибки. Важнейшей считается проверка после установки параметров. В разделе «Звук» предусмотрен тест-индикатор, который зрительно демонстрирует работу микрофона: зеленый бегунок реагирует на наличие и силу звукового сигнала.
Кроме того, при настройке микрофона в чате необходимо предусмотреть такую регулировку голоса игрока, какую можно ясно расслышать в хоре сразу нескольких геймеров. Уровень громкости при этом подбирать лучше в процессе игры, ориентируясь на советы контактеров.
Fortnite
Nintendo Switch
Text chat ia only in the lobby when you have at least one person there.
About voice chat. Woks for me whilst docked. Just plugge it in to the switch
that’s really stupid. Every multiplayer online game I’ve played (on pc) has text chat anywhere.
that’s really stupid. Every multiplayer online game I’ve played (on pc) has text chat anywhere.
I don’t think I need to set 10 feet away from my switch, but my headset has a usb plug as well as a mic plug, so im not sure if it will work, I’ll have to test it later. I don’t know what the button is for voice chat, or how to mute people either.
that’s really stupid. Every multiplayer online game I’ve played (on pc) has text chat anywhere.
I don’t think I need to set 10 feet away from my switch, but my headset has a usb plug as well as a mic plug, so im not sure if it will work, I’ll have to test it later. I don’t know what the button is for voice chat, or how to mute people either.
Press plus to access settings, then cycle two or so pages to find a screen that let’s you mute VC outright, or just lower the volume.
that’s really stupid. Every multiplayer online game I’ve played (on pc) has text chat anywhere.
I don’t think I need to set 10 feet away from my switch, but my headset has a usb plug as well as a mic plug, so im not sure if it will work, I’ll have to test it later. I don’t know what the button is for voice chat, or how to mute people either.
Press plus to access settings, then cycle two or so pages to find a screen that let’s you mute VC outright, or just lower the volume.
you cant mute individual people? WTF
Как настроить микрофон в пабг
Самое важное, чтобы микрофон просто работал и передавал то, что вы говорите. Остальные настройки, а именно — громкость передачи вашего голоса и прочие — мы разбирать не будем
Это делается индивидуально под каждого игрока. Вам нужно:
- Зайти в настройки игры.
- Зайти в настройки звука или голосового чата.
- Настроить кнопку для подачи голоса (желательно так, чтобы она была рядом с WASD).
- Далее перейти в настройки голосового чата (туда, где есть регуляторы громкости) и поставить там все ползунки на максимум, то есть:
- Громкость ввода.
- Громкость тиммейтов.
Теперь пробуем в тестовом режиме запустить матч (желательно тренировочный) и протестировать настройки на других игроках. Если микрофон работает, то дело сделано.
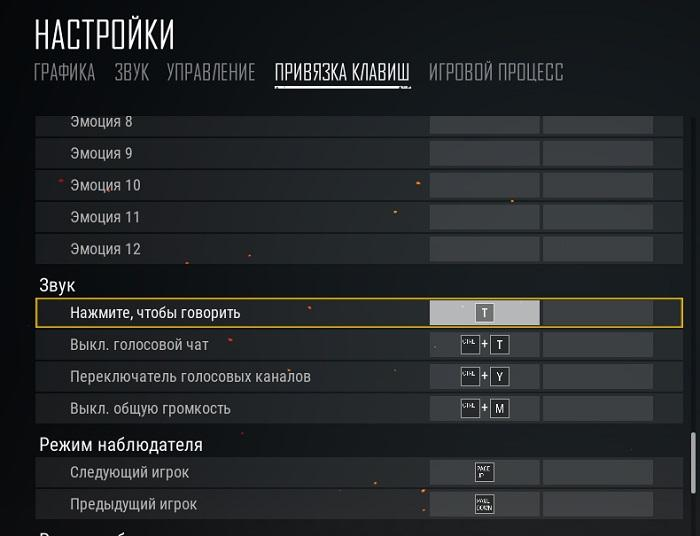
Настройки микрофона в пабг
Если микрофон не работает, то убедитесь, что он в принципе рабочий. Далее можно переходить к настройкам системы и звука:
Не слышно других
Другая проблема бывает в том, что вы не слышите других игроков и команду в PUBG. Тогда невозможно скоординировать свои действия с товарищами или просто услышать, как не особо умный враг бубнит себе что-то под нос. А ведь если вы будете знать, что рядом никого нет, то сможете использовать аптечку в ПУБГ и подлечить свое бренное, израненное тело.
- Сперва выполните все процедуры из прошлого раздела — они также влияют на работу войс чата в общем;
- Проверьте, включена ли «говорильня» — нажмите «Crtl+T»;
- Включите VPN, если у вас он отключен — и отключите, если включен;
- Проверьте целостность кеша ПАБГ.
Вы часто болтаете с другими парнями во время игры?
- Да, с напарниками по команде — но только с теми, кого знаю
- Да, общаюсь даже со случайными игроками (иногда подключаю английский язык)
- Нет, у меня нет друзей, играю в гордом одиночестве
- Нет, попадаются одни иностранцы, а мой английский на уровне «Ай вил тейк ер лайф!»
- Микрофона нет :'(
Просмотреть результаты
Загрузка …На какую кнопку говорить в ПУБГ, как включить музыку и почему не работают голосовой чат с микрофоном?5 (100%) 1 vote
Подробная инструкция
Собственно говоря, если изначально никто не жалуется на громкость и качество вашего голоса, то никаких параметров изменять не нужно. Максимум – достаточно будет включить так называемый «Режим рации», когда вас слышно только по нажатию клавиши.
А во всех остальных случаях стоит особое внимание уделить настройки. Сначала мы разберем этот процесс, а потом рассмотрим, как проверить итоговое звучание без необходимости кому-либо звонить
Стоит отметить, что для работы со звуком Дискорд использует продвинутый кодек OPUS, который обеспечивает высочайшее качество звука при низких нагрузках на компьютер. Однако он же может привести и к некоторым проблемам в процессе изменения параметров микрофона.
Процедура настройки
Как настроить микрофон в Discord? Именно на этот вопрос мы и должны ответить. Вообще, в самом процессе настройки нет ничего сложного. Но для начала хотелось бы отметить, что у программы весьма продуманный интерфейс. Разве что размещение некоторых пунктов не совсем привычное. А теперь перейдем к той самой инструкции. Вот что нужно сделать:
Сначала запускаем Дискорд на вашем компьютере.
Затем ищем в окне программы имя пользователя и нажимаем на кнопку с изображением шестеренки возле него.В результате отобразится страница параметров.
Теперь пролистываем левый столбец до вкладки «Голос и видео» и щелкаем по ней.
Ищем графу «Устройство ввода» и выбираем там наш микрофон
Если все сделано корректно, то когда вы будете что-то произносить, ползунок чуть ниже пункта «Чувствительность ввода» должен заполнятся зеленым цветом.
Теперь обратите внимание на опцию «Режим ввода». Изначально там выставлен параметр «Активация по голосу»
Это значит, что вас будет постоянно слышно. Но также можно настроить его включение при зажатии определенной клавиши. Для этого выставьте «Режим рации», кликните ЛКМ по кнопке «Установить горячую клавишу», нажмите на нее на клавиатуре, а потом на «Сохранить».
Ползунок «Задержка отключения…» стоит оставить в минимальном положении.
Прокручиваем страницу параметров чуть ниже, до блока «Обработка голоса».
Здесь желательно активировать все три опции, если они по каким-либо причинам отключены.
Проверка
Когда все опции будут отрегулированы, остается только проверить микрофон в Дискорде:
- Вернитесь к той же странице параметров программы.
- Но на этот раз найдите блок Mic Test.
- В нем кликните по кнопке Let’s Check.
- Попробуйте что-нибудь произнести. Не стесняйтесь, ведь это никто не услышит.
- Отрегулируйте ползунок громкости микрофона так, чтобы все звучало оптимально.
- Для прекращения тестирования щелкните ЛКМ на кнопку Stop Testing.
Вот и все. Теперь вы знаете все о том, как проверить свой голос в Дискорде. Если все отлично слышно и в программе отображается звуковой сигнал, то это значит, что все в полном порядке. Но к сожалению, в ходе наладки можно столкнуться с ситуацией, когда звука нет или программа не видит устройство ввода. Что же делать в таком случае? Давайте разберемся.
Проверка работы устройства
На каждом этапе подключения устройства, если имеется возможность, его надо обязательно тестировать, чтобы исключить риск повторной ошибки. Важнейшей считается проверка после установки параметров. В разделе «Звук» предусмотрен тест-индикатор, который зрительно демонстрирует работу микрофона: зеленый бегунок реагирует на наличие и силу звукового сигнала.
Кроме того, при настройке микрофона в чате необходимо предусмотреть такую регулировку голоса игрока, какую можно ясно расслышать в хоре сразу нескольких геймеров. Уровень громкости при этом подбирать лучше в процессе игры, ориентируясь на советы контактеров.
Как общаться в Fortnite
Использование голосового чата необходимо для игры в Fortnite в команде; в этой статье мы покажем вам, как активировать и использовать его возможности

Чтобы активировать голосовой чат в Fortnite, вы коснитесь сначала значка меню с тремя горизонтальными линиями, расположенного в правом верхнем углу экрана.
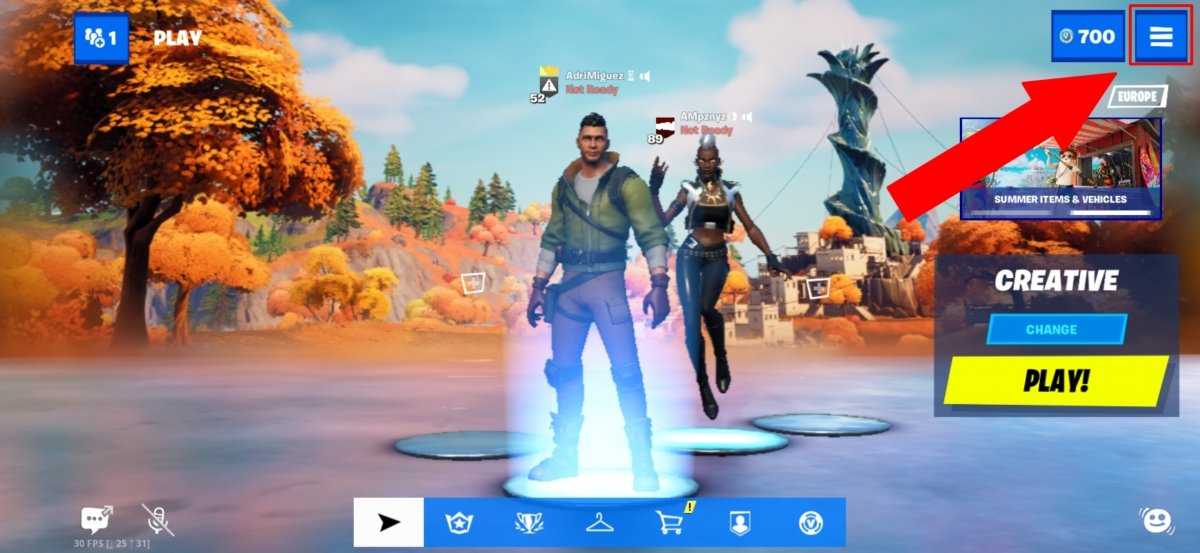
После этого нажмите Settings.
Теперь нажмите на иконку рупора и спускайтесь вниз, пока не найдете Voice Chat, варианты которого On, y Voice Chat Method. Выберите Push to Talk y Open Mic, в зависимости от того, предпочитаете ли нажимать на экран, чтобы говорить, или прямо в микрофон, чтобы все, что вы говорите, было слышно всем. Иногда Fortnite может автоматически перенастраиваться, поэтому, если ваши друзья не слушат вас, убедитесь, что в опции Voice Chat Method выбран Open Mic.
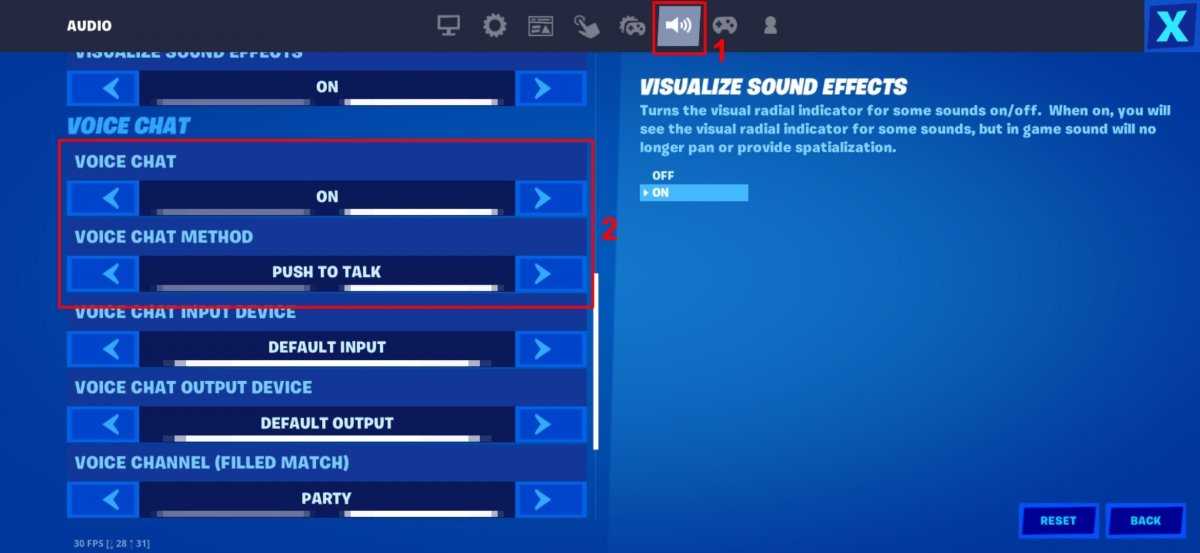
Важно проверить громкость голосового чата. Этот параметр помогает слышать товарищей по команде громче или тише, то есть не помогает им слышать вас лучше или хуже
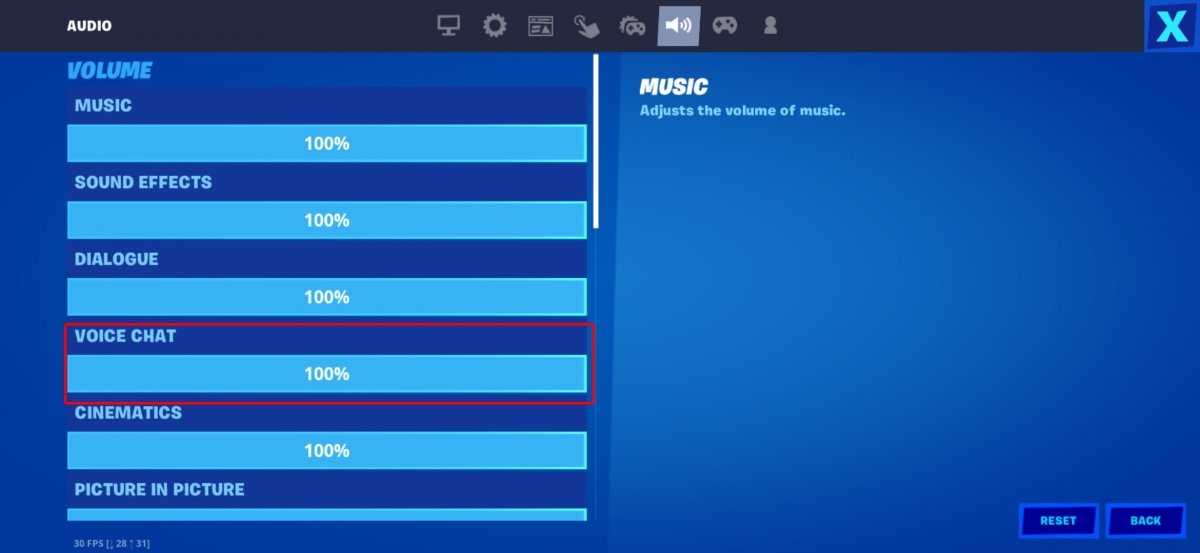
С другой стороны, если вы не слышете своих друзей, убедитесь, что вы установили громкость на своем смартфоне.
Причины, по которым микрофон в игре может не работать
Основные причины, из-за которых не получается настроить аудиогарнитуру, можно объединить в 3 группы:
- ошибки при работе с ПК (сбои программного обеспечения, отсутствие необходимых драйверов, установка визуализации речи);
- механические повреждения (обрыв провода, нарушение целостности разъемов);
- проблемы с устройством (устаревший или несинхронизируемый гаджет, брак, неправильное подключение).
И если помехи, указанные в 2 последних пунктах, устраняются путем обращения к мастеру или с помощью полной замены, то с компьютерными аудиобагами каждый юзер способен разобраться самостоятельно.
Ошибка 0xc000007b в Fortnite

ошибка 0xc000007b
«This application was unable to start correctly»
Обычные способы решения проблемы:
-
Самый очевидный и наиболее простой способ разобраться с ошибкой – переустановить
драйверы для видеокарты, а после запустить игру от имени администратора. -
Далее попробуйте обновить или установить .Net Framework, DirectX и Visual
C++. -
Как вариант, воспользуйтесь командной строкой («Пуск»
«Выполнить»), где нужно прописать команду
«sfc /scannow» (система просканирует всё и по возможности попытается заменить
повреждённые файлы, если существуют кэшированные копии). -
И напоследок следует попробовать удалить софт, который конфликтует с видеодрайвером.
Обычно к такому лишнему софту относятся программы, улучшающие графику.

Предварительные операции
Прежде чем перейти к деталям процедуры в как говорить в Fortnite для Xbox, Я думаю, вам будет интересно узнать больше об этой возможности.
Что ж, Fortnite предлагает игрокам одну голосовой чат позволяя последнему координировать свои действия во время игр. Эта функция очень полезна, поскольку может гарантировать определенное конкурентное преимущество, особенно в Командный режим (где его можно использовать для обозначения, например, позиции противников).
Тогда есть один собственная функциональность Xbox, реализованный Microsoft непосредственно в консоли, что позволяет создавать партия и таким образом разговаривайте со своими друзьями, независимо от сыгранных названий (которые, следовательно, также могут быть разными).
Хотя, как говорится играть онлайн в Fortnite через ваш Xbox у вас должен быть подписка на Xbox Live Gold. Вы, вероятно, уже все знаете, но если вам нужна дополнительная информация, вы можете найти ее в моих уроках о том, как получить Xbox Live Gold бесплатно и как это работает Xbox Game Pass (подписка Последний также включает сервис Live Gold).
Само собой разумеется, что вам нужен Xbox, подключенный к Интернет, хотя вам может быть интересно узнать больше об игровых гарнитурах, которые часто микрофон для голосового чата. Очевидно, вы должны быть осторожны с тем, что покупаете, ища совместимость с вашей консолью.
В любом случае вы можете найти бесчисленное множество решений как в обычных магазинах, так и в Амазонка, поэтому у вас не должно возникнуть особых проблем с поиском нужного вам продукта.




![[top 15] лучшие настройки звука fortnite и полезные советы - игры на пк](http://saleous.ru/wp-content/uploads/4/d/7/4d7c6842a84e41f0af733db3c42700e6.jpeg)
![Микрофон fortnite не работает [исправлено]](http://saleous.ru/wp-content/uploads/2/b/5/2b5c1f7771ad24151c8c230ef23e2245.jpeg)



























