Проверяем и обновляем драйвера
Если неполадки со звуком не обнаружены, а система по-прежнему молчит, надо проверять драйвера. Скорее всего, если у вас Windows 8 или 10, система самостоятельно накатила обновленную версию ПО, а она не подошла. Если вы работаете с ОС Win 7, вероятнее всего, имела место критическая ошибка системы, коснувшаяся аудиодрайвера.
В любом случае, нам надо войти в «Диспетчер устройств». В Windows 7 для этого следует нажать на кнопку «Пуск», а затем «Панель управления > Звуковые, видео и игровые устройства». В Windows 8 и 10 «Диспетчер устройств» проще всего найти поиском, а выбор раздела осуществляется так же
В нем надо обратить внимание на то, установлен ли драйвер. Тут все просто: если название устройства выделено желтым восклицательным знаком или имеет подпись «Устройство с поддержкой High Definition Audio», значит, драйвера не найдены вовсе или же система не распознала аудиокарту и установила на нее то, что было
Чтобы найти подходящий драйвер, надо зайти в любой интернет-поисковик и написать название модели вашего ноутбука или материнской карты и после этого написать Support или Driver. Скорее всего, этого будет довольно, но если искомое не нашлось сразу, можно сходить на сайт производителя ноутбука или материнской карты.
Драйвера обычно имеют расширение .exe, поэтому устанавливаются как обычная программа, после чего систему следует перегрузить.
Важно. Если вы не смогли найти драйвера под 8 или 10 версии операционной системы, это не страшно
Загружайте программное обеспечение под Windows 7, устанавливайте в режиме совместимости и пользуйтесь на здоровье. Главное, чтобы совпадала разрядность (x64 или x86).
Кроме нарушения работы драйверов, звук может отсутствовать также по причине отключения аудио-карты в BIOS или, например, выключенной службой Windows Audio, которую можно включить через раздел «Администрирование».
Проверка микрофона через программу «Звукозапись» для ранних выпусков Windows
Как и на Windows 10, на более ранних версиях предустановлена простенькая программа записи голоса. Проверка с ее помощью быстрая и несложная:
- Пройдите по пути: Пуск — Все программы — Стандартные — Звукозапись.
- Как проверить микрофон «Виндовс»? Кликните по кнопке «Начать запись».
- Скажите несколько фраз в микрофон, завершите записывание, сохраните файл.
- Прослушайте сохраненное аудио, чтобы оценить работу гарнитуры.
Проверка микрофона через «Скайп»
Как проверить микрофон на «Виндовс 10» еще? Для проверки звука можно скачать бесплатную и полезную программу IP-телефонии «Скайп». Далее действуйте так:
- Откройте приложение.
- Перейдите в «Инструменты», выберите «Настройки».
- В меню «Звонки» вам будет нужен раздел «Звуковые настройки».
- Вы переместитесь в меню — перейдите к разделу «Основные» и кликните на «Настройках звука».
- Выберите из выпадающего списка тот микрофон, что нуждается в проверке.
- Как проверить микрофон на компьютере Windows 10 и более ранних версий? Скажите в него несколько слов, следя при этом за шкалой громкости. Если она начнет меняться, значит, устройство работает.
Проверка микрофона на компьютере через онлайн-сервисы
Как проверить, работает ли микрофон без всяких программ? Чтобы быстро проверить работоспособность купленной гарнитуры, нужно иметь только интернет и браузер (убедитесь, что для него есть доступ к микрофону). Вот несколько бесплатных онлайн-сервисов для проверки:
Webcammictest. Как проверить микрофон на компьютере Windows здесь? На сайте вас сразу встретит зеленая клавиша «Проверьте микрофон». Кликните на нее, чтобы запустить проверку, и начните говорить. Если при этом на экране изображение сложится в синусоидальную диаграмму, все работает. Если же будет лишь прямая линия, запись звука не идет.
Online-microphone. Как проверить работу микрофона на компьютере этим сервисом? Чтобы запустить проверку, разрешите сайту доступ к вашему микрофону. Начните говорить что-либо в микрофон. Если поле «Индикатор звука» начнет меняться, устройство работает.
WebCam Mic Test. Для интересующихся тем, как проверить работу микрофона Windows 10, один из самых простых онлайн-сервисов — достаточно лишь кликнуть по кнопке
Важно: чтобы проверка осуществилась, проверьте, что установлено расширение Flash Player.
SpeechPad. Не только полезный инструмент, преобразовывающий речь в текст, но и способ проверки микрофонов.
Online VoiceRecorder
Простой онлайн-диктофон, с которым можно быстро проверить гарнитуру.
Summary
Article Name
Как проверить микрофон на компьютере? Пошаговая инструкция проверки микрофона на компьютере или ноутбуке — FAQ от Earphones-Review
Description
Как проверить микрофон на компьютере? В статье приведено пошаговое руководство проверки микрофона на ПК или ноутбуке. Гайд и советы по проверки микрофонов на компьютере в специальных приложениях Характеристики Рейтинги Отзывы Обзор
Author
Publisher Name
earphones-review.ru
Publisher Logo
Основные проблемы с микрофоном ноутбука
1. Отсутствие записывающего устройства
С самого начала нужно определиться, есть ли в этом ноутбуке микрофон. Больше 99% всех ноутбуков им оснащены, но если вы счастливчик и купили ноутбук, состоящий в этом проценте, то это легко узнать.
Самый простой способ — поискать соответствующее отверстие на панели экрана. Обычно он располагается рядом с камерой
. Чтобы узнать наверняка нужно посмотреть характеристики ноутбука в документации либо в интернете.
2. Отсутствие драйверов
Эта проблема очень часто встречается в случаях, когда ноутбук был куплен без предустановленной Windows либо она была переустановлена вручную. Причин, помимо перечисленных может быть множество, но чтобы проверить установлены ли драйвера
, нужно следовать одному простому алгоритму:
- Зайти в диспетчер устройств (сделать это можно просто введя в строку поиска: «Диспетчер устройств»).
- Открыть раздел: «Игровые, звуковые и видеоустройства».
- Проверить наличие восклицательного знака рядом с одним из устройств.
Если такого знака не обнаружилось, то драйвера установлены и нужно искать проблему в чём-то другом.
В случае если такой знак присутствует, то драйвера необходимо будет установить
. Чтобы это сделать есть три простых способа:
После использования одного из этих способов можно будет включить микрофон на ноутбуке и заставить его снова работать.
3. Микрофон настроен на очень тихую передачу звука
В настройках микрофона
можно указать, насколько сильно поступающий в устройство звук будет усиливаться и, если опустить ползунок влево до упора, то звук практически не будет слышно или будет слышно очень тихо. Чтобы это исправить нужно зайти в панель управления — оборудование и звук — звук — вкладка «запись». В этом окне дважды кликаем на нужное записывающее устройство и заходим на вкладку «Уровни» и с помощью манипуляций с ползунками настраиваем громкость так, как нам нужно.
4. Микрофон сломан
Это случается со всеми вещами со временем или по вине пользователя. Как бы то ни было, если это случилось, то, скорее всего, своими силами ему не помочь. В такой ситуации для починки микрофона следует обратиться к профессионалу. Если нет желания возиться с вызовом мастера или походом к нему, то можно просто купить внешнее устройство записи звука
.
Проверить сломан ли он непросто. Обычно он просто не отображается в диспетчере устройств, но в случае, если поломка выводит микрофон из строя не полностью, то он может и дальше там отображаться. Лучшим вариантом будет проделать описанные выше шаги и если ни один из них не поможет, то обратиться к специалисту
.
Как протестировать микрофон на ноуте
Если вы уже отрегулировали все настройки микрофона, можно сделать запись для проверки полученного результата. Для этого зайдите в «Пуск», выберите «Все программы», затем среди «Стандартных» найдите «Звукозапись». Любое записанное сообщение будет сохранено в указанную вами папку. Прослушайте его и убедитесь, что качество звучания отвечает вашим требованиям. Если все же это не так, вернитесь в меню настроек и попробуйте их изменить. Также проверить качество связи можно и через Skype.
С помощью наших пошаговых советов вы узнали, как настроить встроенный microphone в ноутбуке, но если у вас все же возникли трудности, лучше обратиться к специалистам. Они помогут вам правильно наладить работу вашего ноута.

Микрофон в принципе. Вообще, сейчас 99% ноутбуков выпускаются со встроенным микрофоном, но проверка лишней не будет. Для этого осмотрите корпус ноутбука и прочитайте спецификацию. В документах к вашему ноутбуку обязательно будет прописано, имеет он встроенный микрофон или нет. Знайте, что если в вашем ноутбуке есть web-камера, то и микрофон имеется наверняка. Микрофон можно также увидеть через «Диспетчер устройств».
Проверьте наличие и настройки микрофона через Панель управления вашего ноутбука. В Панели управления откройте раздел «Звук», вкладку «Запись», — если микрофон встроен в ваше компьютер, он будет там отображаться. Нажмите кнопку «Свойства». Проверьте, включен ли он, настройки устройства на вкладках «Уровни», «Улучшения», «Дополнительно».
Если микрофон как устройство присутствует в Панели управления, но вас все равно не слышно, возможно дело в том, что он настроен на очень тихую передачу звука. В этом случае необходимо повысить чувствительность устройства. Снова зайдите в Панель управления и откройте раздел «Звук». Открыть пункт меню «Свойства» у устройства Микрофон. Во вкладке «Дополнительно» поставьте галочку напротив опций «Разрешить приложениям использовать устройство в монопольном режиме» и «Предоставить приоритет приложениям монопольного режима». Затем поставьте самую высокую разрядность и частоту дискретизации. Попробуйте после этого протестировать микрофон. Если все в порядке, ваш голос хорошо слышен, – значит, вы настроили устройство правильно. Если вас по-прежнему не слышно, попробуйте еще раз поменять разрядность и частоту
Обратите внимание, что проблема может быть также в усилении звука, которое регулируется на вкладке «Улучшения»
Плохой звук или низкое качество его воспроизведения зачастую связаны с работой микрофона
, подключенного или встроенного в компьютер. Проблемы с микрофоном не всегда связаны с заводским браком. Чаще всего необходимо изменить некоторые программные настройки на компьютере, и тем самым повысить чувствительность
прибора.
Инструкция
Запустите микшер Windows. Его иконка с изображением динамика находится в правом нижнем углу. Если иконки микшера нет, возможно, его отображение
В современных ноутбуках присутствует встроенный микрофон. Это на самом деле очень удобное устройство! Не приходится производить сложное подключение микрофона к ноутбуку, как это необходимо делать на персональных компьютерах . Для ПК существуют модели внешних микрофонов , это может быть гарнитура или простой микрофон, соответственно его требуется подключать к компьютеру, настраивать, а после чего проверять.
На все вышеперечисленные процедуры можно потратить большое количество времени, но так как в мобильных компьютерах есть встроенный микрофон, делается все намного проще. Сегодня вы узнаете, как настроить микрофон на ноутбуке. Рассмотрим несколько нехитрых методов.
Устранение шумов
Большинство дешёвых микрофонов записывают звук с шумами. Связано это с тем, что более дорогие модели автоматически устраняют все помехи, прилетающие вместе с голосом человека. Если у вас микрофон, который не умеет делать это сам, придётся очистить звук от шумов вручную.
Физическая защита
На всех микрофонах вы можете увидеть чёрную насадку. Она не только защищает от пыли, но и не даёт пройти посторонним шумам, так как настолько слабы, что застревают в ней, глушатся. Если на вашем микрофоне нет насадки, приобретите её или сделать из подручных средств (первый вариант лучше, так как они совсем недорогие).
Насадка защищает от шумов
Также устранить шумы помогает устранение предметов, производящих шумы. Закройте окно и отключите лишние электрические приборы, находящиеся вблизи компьютера. Отодвиньте микрофон от самого компьютера, так как иначе велик шанс записи жужжания системы охлаждения.
Программное очищение
От шумов позволяет избавиться снижение чувствительности микрофона. Звук, который он выдаёт, станет тише, но при этом шумы перестанут записываться. Нужные настройки можно выполнить системными средствами, описанными в пункте «Стандартными средствами Windows». Во вкладке «Уровни» можно управлять громкостью — перетаскивайте ползунки в левую сторону до тех пор, пока не добьётесь нужного результата.
Перегоняем ползунки влево
При помощи сторонних программ также можно убрать шум. Практически во всех приложениях есть функция, позволяющая это сделать. Например, в Audacity достаточно развернуть вкладку «Эффекты» и выбрать режим «Устранение шума». Указав нужные параметры, вы сотрёте с дорожки все имеющиеся дефекты.
Как провести тест микрофона на Windows 10
В Виндовс 10-й версии (как и 7, 8 и 8.1) имеются штатные средства, пользуясь которыми можно проверить микрофон на наушниках. Пошагово этот процесс будет выглядеть так:
- подключите вашу гарнитуру к компьютеру. Если это форм-фактор мини-джек, подключать кабель нужно в разъем звуковой карты, который отмечен розовым ободком. Обычно такая панель находится на системном блоке ПК. На современном ноутбуке большинство наушников (зависит от модели, конечно) подключаются в USB-порт;
- в системном трее Windows, который находится в правом нижнем углу экрана, найдите значок в виде громкоговорителя. Иногда в открытой части трея его нет, тогда нужно нажать на стрелку вверх, занимающую самую левую позицию среди значков. Откроется окно, где вы найдете тот самый громкоговоритель;
- мышкой, правым кликом по значку, откройте окошко с опциями и выберите «Записывающие устройства». Вы увидите свой подключенный к ПК микрофон и тут же получите возможность убедиться, работает ли он.
Во-первых, он должен быть устройством по умолчанию, то есть быть отмечен галочкой в зеленом кружке.
Во-вторых, рядом с ним должна находиться шкала чувствительности. Наденьте наушники и произнесите что-нибудь в микрофон. Вы увидите, как полоски в столбике шкалы начнут заполняться зеленым цветом. Уровень сигнала можно настроить, если перейти в «Свойства» микрофона, а затем открыть вкладку «Уровни» и установить бегунок на желаемую позицию.
Теперь можно продолжить тест, записав свой голос. В Windows 7 для этого имеется программа «Звукозапись», а на десятке она называется «Запись голоса». Найдите ее среди программ и запустите кликом мыши. Перед вами откроется окно с кнопкой диктофона в центре. Нажимаем, проговариваем в микрофон одно-два предложения и сохраняем запись. Затем нужно воспроизвести наш файл.
Возможные проблемы
Попытки тестирования микрофона могут оказаться неудачными. Что, например, может пойти не так?
- Самая распространенная причина неудач – это ошибки в системных настройках Виндовс. Вы обязательно должны проверить, какой микрофон используется в системе по умолчанию. Очень часто пользователи забывают переключить на своих ноутах галочки, и по умолчанию продолжает использоваться встроенный микрофон, а не тот, что в наушниках.
- Еще бывает, что приложению, в котором вы хотите использовать голос, запрещен доступ к микрофону. Просто проверьте соответствующие настройки. Так, к примеру, и в браузере невозможно будет пользоваться голосовым поиском, если не обеспечен доступ к соответствующему оборудованию.
Для правильной настройки щелкните «Пуск» > «Параметры» (значок шестеренки) > «Конфиденциальность» > «Микрофон». Далее рядом с пунктом «Разрешить приложениям использовать микрофон» ставите бегунок в положение «Вкл.». Ниже в списке приложений включаете те, в которых вы планируете использовать общение или команды голосом.
- Также программные неполадки могут быть связаны с отсутствием в системе нужного драйвера, или же используемая версия драйвера звуковой карты устарела и требует обновления.
- Другие частые причины касаются неполадок аппаратной части: может быть неисправен сам микрофон или кабель. Чтобы быть точно уверенным в техническом состоянии устройства, лучше попробовать поочередно подключить его по возможности к нескольким компьютерам и каждый раз проверять, будет ли он работать.
Дополнительно статья почему может не работать микрофон в наушниках Windows 10.
Тестирование микрофона с помощью программ
Существует немало софта, который можно использовать для проверки микрофона. Примером может служить бесплатная программа для звукозаписи, которая называется Audacity.
В принципе, в плане проверки технического состояния аксессуара она дублирует штатные функции «Записи голоса», о которых мы говорили выше. Можно записать свой голос и проверить, как работает микрофон. Но вообще, Audacity – это довольно мощный аудиоредактор, в котором есть много полезных опций.
Еще одна программа для проверки, которая широко используется для IP-телефонии, – это Skype. Здесь имеются специальные инструменты для теста микрофона. Однако сначала проверьте настройки:
- зайдите в настройки программы и выберите «Настройки звука»;
- в пункте «Микрофон» из выпадающего списка выберите свое устройство;
- установите желаемую громкость и о.
Затем можно сделать контрольный звонок в Skype, ниже в этом же окне есть соответствующая опция.
Также протестировать качество связи возможно и с главной панели, если выбрать «Echo/Sound Test Service». Это тоже запустит пробный звонок, во время которого даются команды, делается запись с микрофона, а потом она воспроизводится.
Как отключить
Бывают ситуации, когда в девайсе больше нет необходимости. В таком случае нужно знать, как отключить микрофона на ноутбуке Леново. Для этого можно использовать несколько способов:
- Жмите ПКМ на кнопку динамика справа внизу, а далее войдите в «Звуки» и «Запись». Там кликните ПКМ по названию нужного устройства и выберите «Отключить».
- Зайдите в панель управления и «Настройки», там кликните на «Система» и «Звук». Перейдите в «Свойства устройства» и поставьте отметку в соответствующем поле
- Найдите и жмите на кнопку на ноутбуке Леново, с помощью которой можно включить и отключить микрофон.
- Зайдите в диспетчер устройств, выберите в списке нужное оборудование, жмите ПКМ и выберите пункт «Отключить».

В качестве альтернативы можно заклеить выход микрофона в ноутбуке Леново, но для этого необходимо точно знать, где он находится.
Как настроить микрофон на компьютере
После перехода к свойствам микрофона на экране должно появиться новое окно. В этом окне доступно несколько вкладок с настройками микрофона. Мы рассмотрим все доступные здесь настройки по порядку.
Общие настройки
На первой вкладке, которая называется «Общие», можно переименовать микрофона, назначить ему другую иконку, открыть окно с настройками драйвера звуковой карты или отключить устройство.
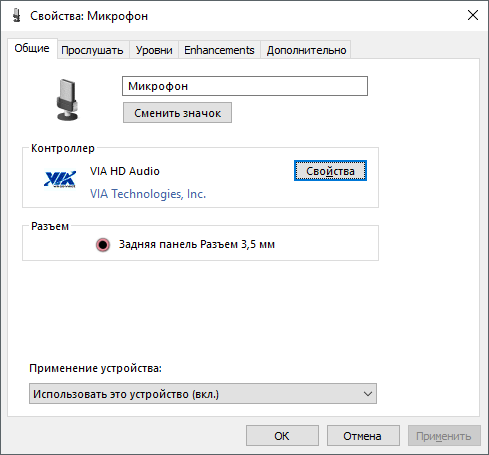
Перенаправление звука с микрофона на динамики
Следующая вкладка называется «Прослушать». Здесь можно настроить перенаправление звука с микрофона на динамики. Для этого достаточно включить функцию «Прослушивать с данного устройства». Также здесь можно настроить поведение данной функции при работе от аккумулятора, что будет полезно, только если у вас ноутбук.

Настройка громкости микрофона
Следующая вкладка «Уровни». Здесь находятся две наиболее полезные настройки микрофона. Первая функция называется «Микрофон» — это просто громкость микрофона. В большинстве случаев подойдет значение 100.
Вторая функция «Усиление микрофона» здесь в большинстве случае подойдет значение +20 дБ. Но, здесь все более индивидуально. Если ваш микрофон записывает звук слишком тихо, то смело устанавливайте +30 дБ, если же наоборот микрофон слишком чувствительный и звук получается слишком громким, то уровень усиления можно снизить до 10 дБ или даже до нуля.

Улучшение качества звука
Следующая вкладка называется «Enchancements» или «Улучшения». Настройки, которые здесь доступны, зависят от модели звуковой карты и ее драйвера. Например, на моем компьютере здесь доступна только одна настройка «Отключить все улучшения».

Но, обычно на вкладке «Улучшения» доступны настройки микрофона, которые отвечают за звуковые эффекты и подавление шумов.
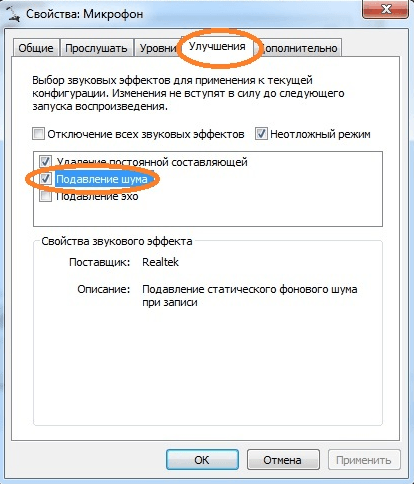
Разрядность и частота дискредитации микрофона
Ну а на последней вкладке, которая называется «Дополнительно», можно настроить разрядность и частоту дискредитации микрофона. Кроме этого здесь можно настроить монопольный режим.

Также на вкладке «Дополнительно» есть кнопка «По умолчанию», которая возвращает все настройки на этой вкладке к стандартным.
Если микрофон все же работает, но программа на него не реагирует
Если микрофон на ноутбуке показывает рабочее состояние, но звук в используемых приложениях все-равно не слышно, следует обратить внимание на настройки устройства. Здесь причин может быть несколько
Микрофон не выбран в настройках приложения
Для начала требуется убедиться, что микрофон доступен для приложений, в которых планируется его использование. Для этого потребуется:
- Через «Пуск» зайти в «Параметры»
- Далее нажать «Конфиденциальность»
- Слева в меню зайти в пункт «Микрофон»
- Далее надо убедиться, что включен доступ для необходимых приложений. Для это напротив каждого приложения из списка надо установить курсор в положение «Вкл», если планируется использование микрофона в данном приложении.
Некоторые программы для общения, например Skype, имеют свои собственные настройки. Это означает, что при правильных настройках в операционной системе, работа устройства в конкретной программе может быть нарушена из-за индивидуальных настроек данного приложения. Для этого потребуется изучить настройки программы, которую планируется использовать, и сделать там соответствующие поправки. Например, в Skype, в настройках звука рекомендуется снять галочку с пункта «Разрешить автоматическую настройку микрофона», так как он не всегда работает корректно.
Запрещен в настройках конфиденциальности Windows 10
Причиной отсутствия звука может быть запрет доступа к микрофону на самом устройстве. Исправить это можно без особого труда:
- Сначала потребуется повторить первые три пункта, описанные выше: «Пуск» — «Параметры» — «Конфиденциальность» — «Микрофон».
- Затем надо убедиться, что доступ к самому устройству включен. Если доступа нет, то следует нажать на кнопку «Изменить» и включить доступ.
Настроен неправильно
Причиной отсутствия звука может быть неправильная регулировка громкости. Для того, чтобы это проверить необходимо:
Вызвать контекстное меню, щелкнув правой кнопкой мыши по иконке динамика. Кликнуть в меню пункт «Записывающие устройства» Открыть вкладку «Запись» и щелкнуть по иконке микрофона два раза левой кнопкой мыши, тем самым откроются его свойства
Важно! Если на вкладке отображается два и более микрофона, следует убедиться, что выбрано именно нужное устройство. На закладке «Общие» надо проверить, чтобы горел статус «Использовать это устройство (вкл.)» Зайти на вкладку «Прослушать» и проверить наличие галочки напротив пункта «Продолжать работу при переходе на работу от аккумулятора»
На вкладке «Уровни» убедиться в отсутствии красного перечеркнутого значка и в том, что ползунок стоит на уровне 100%. Можно также усилить микрофон, передвинув ползунок вправо и увеличив децибелы.
Отсутствуют необходимые драйвера
Если при помощи вышеописанных способов устранить неполадки с микрофоном все же не удалось, то велика вероятность, что нужно обновить драйвера.
- Зайти в «Диспетчер устройств» и кликнуть на пункт «Аудиовходы и аудиовыходы».
- Далее в пункте «Микрофон» нажать «Свойства».
- На вкладке «Драйвер» кликнуть «Обновить» и выбрать «Автоматический поиск обновленных драйверов». Программа автоматически начнет их поиск.
- Если поиск не дал результатов, то лучше удалить устройство. Для этого надо кликнуть мышкой по пункту «Микрофон» и выбрать «Удалить».
- Затем зайти в меню «Диспетчер устройств» и выбрать обновление конфигурации.
- Если и после этих манипуляций микрофон не заработал, необходимо попробовать самостоятельно найти и загрузить драйвера.
После всех вышеперечисленных действий устройство должно нормально функционировать. Если все же этого не произошло, то, вероятно, причина кроется в неисправности самого микрофона.
Что делать, если не работает микрофон на ноутбуке Lenovo с windows 10
Для ого общения практически во всех ноутбуках установлен встроенный микрофон. Однако нередки случаи, когда возникают проблемы с корректной работой устройства.
Как проверить работоспособность устройства через интерфейс системы
Для того, чтобы проверить функциональность микрофона, есть простой способ:
Прежде всего, нужно найти иконку динамиков, которая расположена в трее. Путем нажатия правой кнопкой мыши на иконку значка необходимо вызвать контекстное меню и выбрать пункт «Записывающие устройства»
Важно! Далее надо зайти на закладку под названием «Запись» и проверить наличие возле микрофона значка в виде галочки в зеленом кружке. Такая пиктограмма подтверждает, что устройство включено
Если такой значок отсутствует, то требуется активировать микрофон
Для этого надо правой кнопкой мыши вызвать меню и выбрать в нем пункт «Включить». Рядом с иконкой микрофона имеются несколько горизонтальных полосок. Их цвет должен меняться во время произношения речи.
Если микрофон все же работает, но программа на него не реагирует
Если микрофон на ноутбуке показывает рабочее состояние, но звук в используемых приложениях все-равно не слышно, следует обратить внимание на настройки устройства. Здесь причин может быть несколько
Микрофон не выбран в настройках приложения
Для начала требуется убедиться, что микрофон доступен для приложений, в которых планируется его использование. Для этого потребуется:
- Через «Пуск» зайти в «Параметры»
- Далее нажать «Конфиденциальность»
- Слева в меню зайти в пункт «Микрофон»
- Далее надо убедиться, что включен доступ для необходимых приложений. Для это напротив каждого приложения из списка надо установить курсор в положение «Вкл», если планируется использование микрофона в данном приложении.
Некоторые программы для общения, например Skype, имеют свои собственные настройки. Это означает, что при правильных настройках в операционной системе, работа устройства в конкретной программе может быть нарушена из-за индивидуальных настроек данного приложения.
Для этого потребуется изучить настройки программы, которую планируется использовать, и сделать там соответствующие поправки.
Например, в Skype, в настройках звука рекомендуется снять галочку с пункта «Разрешить автоматическую настройку микрофона», так как он не всегда работает корректно.
Запрещен в настройках конфиденциальности Windows 10
Причиной отсутствия звука может быть запрет доступа к микрофону на самом устройстве. Исправить это можно без особого труда:
- Сначала потребуется повторить первые три пункта, описанные выше: «Пуск» — «Параметры» — «Конфиденциальность» — «Микрофон».
- Затем надо убедиться, что доступ к самому устройству включен. Если доступа нет, то следует нажать на кнопку «Изменить» и включить доступ.
Настроен неправильно
Причиной отсутствия звука может быть неправильная регулировка громкости. Для того, чтобы это проверить необходимо:
Вызвать контекстное меню, щелкнув правой кнопкой мыши по иконке динамика. Кликнуть в меню пункт «Записывающие устройства» Открыть вкладку «Запись» и щелкнуть по иконке микрофона два раза левой кнопкой мыши, тем самым откроются его свойства
Важно! Если на вкладке отображается два и более микрофона, следует убедиться, что выбрано именно нужное устройство. На закладке «Общие» надо проверить, чтобы горел статус «Использовать это устройство (вкл.)» Зайти на вкладку «Прослушать» и проверить наличие галочки напротив пункта «Продолжать работу при переходе на работу от аккумулятора»
На вкладке «Уровни» убедиться в отсутствии красного перечеркнутого значка и в том, что ползунок стоит на уровне 100%. Можно также усилить микрофон, передвинув ползунок вправо и увеличив децибелы.
Отсутствуют необходимые драйвера
Если при помощи вышеописанных способов устранить неполадки с микрофоном все же не удалось, то велика вероятность, что нужно обновить драйвера.
- Зайти в «Диспетчер устройств» и кликнуть на пункт «входы и аудиовыходы».
- Далее в пункте «Микрофон» нажать «Свойства».
- На вкладке «Драйвер» кликнуть «Обновить» и выбрать «Автоматический поиск обновленных драйверов». Программа автоматически начнет их поиск.
- Если поиск не дал результатов, то лучше удалить устройство. Для этого надо кликнуть мышкой по пункту «Микрофон» и выбрать «Удалить».
- Затем зайти в меню «Диспетчер устройств» и выбрать обновление конфигурации.
- Если и после этих манипуляций микрофон не заработал, необходимо попробовать самостоятельно найти и загрузить драйвера.
После всех вышеперечисленных действий устройство должно нормально функционировать. Если все же этого не произошло, то, вероятно, причина кроется в неисправности самого микрофона.
( 1 оценка, среднее 5 из 5 )
Простая звукозапись средствами Windows
Встроенная в Виндовс 10 утилита так и называется «Запись голоса», а в более ранних версиях (Windows 7, ![]() — «Звукозапись». В последнем обновлении появилась возможность обрезки лишних фрагментов, а продолжительность одного файла может достигать 24 часов. До этого максимальная продолжительность дубля составляла всего 1 минуту, но после возобновления можно было продолжить «писать» звук в тот же файл.
— «Звукозапись». В последнем обновлении появилась возможность обрезки лишних фрагментов, а продолжительность одного файла может достигать 24 часов. До этого максимальная продолжительность дубля составляла всего 1 минуту, но после возобновления можно было продолжить «писать» звук в тот же файл.
Вот как использовать запись голоса в Windows 10:
- В меню «Пуск» кликнете по строке с названием программы. При необходимости разрешите приложению доступ к микрофону.
Вы также можете найти утилиту для записи голоса через поиск по приложениям
Для начала аудиозахвата нажмите на большую синюю кнопку. Управлять процессом помогают две команды – «Стоп» и «Пауза». Можно ставить метки на треке с помощью иконки «флажок».
Подключите микрофон и запустите процесс записи голоса на компьютере
В конце кликнете на Stop. Новая аудиозапись откроется в редакторе. Доступно прослушивание, обрезка, смена названия и рассылка по контактам из записной книжки. Трек автоматически сохраняется после каждого внесенного изменения.
У вас будет возможность обрезать неудачные дубли и паузы
Для доступа к файлу следует нажать на многоточие в правом нижнем углу и кликнуть по строке «Открыть папку». Формат сохранения – M4A, другой выбрать нельзя.
Плюсы:
- самый простой способ, как сделать запись голоса на ноутбуке;
- минималистичный дизайн, в котором невозможно запутаться;
- можно вырезать тишину и неудачные места;
- есть почти на каждом современном компьютере с Windows.
Минусы:
Программное обеспечение
Даже если ваш микрофон после настройки не подает признаков жизни, не спешите расстраиваться. Дело может быть в драйверах для вашего ноутбука, вполне возможно, что потребуется их обновить или установить. Необходимо знать модель вашего ноутбука и посетить сайт производителя для скачивания последней версии драйверов. Сделайте запрос в поисковике, вписав название вашей модели ноутбука. Из предложенных вариантов вам необходимо выбрать комплект для звуковой карты или файл для звуковых устройств. Скачайте и установите данный софт. После установки иногда требуется перезагрузка вашего ноутбука.














![Не работает микрофон компьютера или ноутбука? [советы исправления]](http://saleous.ru/wp-content/uploads/b/9/9/b9966016b75d6b9d9ef1153ad5e640f8.png)

















