Настройки воспроизведения звука
Вкладка «Воспроизведение» показываем нам список устройств, которые могут воспроизводить звук. Используемые в данный момент устройства помечены зеленой галкой, а отключенные — красной стрелкой, указывающей вниз. Здесь устройства — это не только физически подключенные к компьютеру, но и те, которые могут быть подключены в принципе — т.е. звуковые адаптеры, для которых установлены драйвера. Выберем активное устройство и нажмем кнопку «Настроить». Здесь мы можем выполнить конфигурацию устройства воспроизведения.
Сначала мы выполняем настройку динамиков в зависимости от количества звуковых каналов. Если используются наушники или обычные колонки, то наш выбор — «Стерео». Если же у вас подключена более продвинутая аудиосистема, то можно выбрать «Квадрофонические» или «Объемное звучание 5.1» или его же, но в варианте «7.1». При нажатии кнопки «Далее» мы можем указать расположение динамиков, какие из них являются широкополосными и прочие полезные вещи.
Если на вкладке «Воспроизведение» нажать кнопку «Свойства», то мы увидим окно с дополнительными настройками аудиоустройства. Тут мы можем включить или выключить устройство; сменить его значок и указать формат звучания, настроить эффекты воспроизведения звука.
Вопрос цен
Хотя по приведенным примерам и можно сказать, что самой дешевой является бытовая акустика или компьютерные колонки, чуть дороже системы 5.1 ии 7.1, еще дороже профессиональные мониторы для студий и т.д. Можно найти и обычные бытовые громкоговорители, которые будут дороже системы 5.1, превосходя ее по техническим характеристикам.
Ну а концертные системы так вообще в расчет не берутся, поскольку их стоимость может достигать десятков или даже сотен тысяч долларов.
Впрочем, некоторые цены привести все-таки можно. Так, например, простейшие миниатюрные колонки типа Dialog AC-02UP можно купить всего за 240 руб. Двойная система типа Defender OnAir S4 или ColorWay Music Ball CW-005 Black стоит около 280 рублей.
Акустика посерьезнее, скажем, Edifier R2000DB или Genius SP-HF2020 Wood стоит порядка 10-13 тысяч руб.
Что касается систем 5.1. или 7.1 (например, Sven HT-200 для компьютерных систем) стоит около 5500 руб, в то время как аналогичная система Focal-JMLab Pack Dome 5.1 и для компьютера, и для домашнего кинотеатра обойдется уже почти в 140 тысяч руб. Системы 7.1 и того дороже.
Что касается цен на студийные мониторы полупрофессионального и профессионального типа, например Mackie CR4 или PreSonus Eris E4.5, то здесь цены стартуют от уровня в 14-15 тысяч руб. за пару. Более серьезные модели (Genelec M040AM, Yamaha MSP7Studio, Mackie HR624 MKII) обойдутся в сумму около 50-60 тысяч руб. за штуку.
Как видим, разборс цен довольно серьезный. Так что тут нужно определиться, в каком ракурсе использовать тот или иной тип акустических систем.
Устройство динамика

Устройство динамика колонки как источника распространения звука – очень интересный момент. С одной стороны, весьма скоро его традиционная конструкция в своем нынешнем облике отпразднует вековой юбилей. С другой — изменения используемых материалов и вариантов соседства элементов являются неиссякаемым источником инженерных идей. И, как следствие – более яркого, совершенного звучания, что шаг за шагом приближает аудиофилов к Его Величеству Совершенному Звучанию.
И если Вы хотите лучше понимать причины восторгов авторов тех или иных обзоров новых акустических систем, настоятельно рекомендуем разобраться, из чего состоит динамик колонки и какое значение имеет каждый из его составляющих.
Параллельное подключение динамиков
На рисунке слева изображено параллельное подключение двух динамиков. Плюс с усилителя подаем на плюсовой вход динамика А, минус — на минус колонки B. Далее, плюсовой выход колонки B заводим на плюс А, минус А — на минус B. Со схемой, вроде, понятно.
Что же с сопротивлением? Каким будет результирующее сопротивление двух подключенных параллельно динамиков? Если параллельное подключили две одинаковых колонки, то суммарное сопротивление такой связки будет в два раза меньше. То есть, фактическое сопротивление колонки делим на два.
Как подключить два динамика на один канал параллельно
На рисунке обозначено сопротивление обеих рупоров в 2 Ома. Общее при параллельном соединении будет 1 Ом. То есть получается что при параллельном подключении динамиков выходная мощность сигнала получается выше, чем при подключении одного. Использование такой низкоомной нагрузки возможно при подключению к сабвуферу.
Параллельное подключение трех и более динамиков на канал
Принцип подключения трех и более динамиков параллельно на один канал такой же. Плюс с выхода усилителя подаем на все подключаемые динамики. Минус — на все минусы.
Подключение трех и более динамиков на один канал параллельно
В результате получается, что сигнал на каждый из элементов схемы приходит одинаковый. А ток разделяется на «ручейки», то есть становится меньше. И ток, который протекает чрез динамик, зависит от сопротивления этого элемента.
Мощность при параллельном соединении
Для расчета мощности, которая пойдет от усилителя на канал при параллельном соединении та же. Po = Pr * Zr/Zt. Вот только частное Zr/Zt будет больше. Ведь, как уже было сказано раньше, суммарное сопротивление при параллельном соединении динамиков уменьшается. Как в примере выше — при подключении двух динамиков по 4 Ома в параллель, результирующее сопротивление будет 2 Ома. Если подставить в формулу данные из рассмотренного ранее примера (для последовательного соединения), то получим, что при мощности усилителя 100 Вт, в канал будет уходить 100 Вт * 4 Ома/2 Ома канал уйдет = 100 Вт * 2 = 200 Вт. То есть, на канал уйдет 200 Вт. Но при этом усилитель должен работать с низкоомной нагрузкой.
Как подключить 2 динамика на один канал -один из вариантов.
Это свойство можно использовать, если у вас усилитель маломощный, а хочется громкого звука. Но нужны колонки, которые могут работать с большими мощностями. Это, вообще-то не проблема. Есть варианты рассчитанные на сотни ватт. Вот только стоят они соответственно.
А еще важна способность усилителя работать с низкими нагрузками
Так что тут обращайте внимание на такой параметр, как минимальная нагрузка. И, снова-таки, лучше чтобы нагрузка была немного выше минимума
Работа на пределе характеристик — всегда ускоренный выход из строя.
Есть варианты рассчитанные на сотни ватт
Обращайте внимание на такой параметр, как минимальная нагрузка. И, снова-таки, лучше чтобы нагрузка была немного выше минимума
Работа на пределе характеристик — всегда ускоренный выход из строя.
Как уже говорили, стоит избегать работы на пределе. Это касается и динамиков, и усилителя. Сейчас можно подобрать оборудование, практически, под любые требования.
Явление резонанса – что это
Впервые явление резонанса описал Галилей в 1602 г.
Если на колебательную систему периодически воздействовать извне, то частота ее стационарных колебаний может совпасть с частотой внешних. В этот момент возникает резонанс – резко возрастет амплитуда собственных колебаний.
Это явление учитывают при создании звуковых устройств, в частности музыкальных инструментов. Скрипка, гитара, фортепиано имеют резонаторы, которыми служит корпус инструмента.
Щипок пальцев или удар молоточка заставит струну колебаться на всех частотах. Колебания, не совпадающие с резонансными, вскоре затухнут.
Виды акустического оформления
- Закрытое. Динамик устанавливают в середине стенки полой коробки, которая зачастую состоит из пластика или дерева. Главным достоинством такой технологии является ее простота. Главным недостатком — низкий коэффициент полезного действия.
- Фазоинвертор. Динамик крепят по центру стенки полой коробки, которая, как правило, сделана из пластика или дерева, но с той лишь разницей, что под или над ним ставится трубка или создается отверстие. Для чего это необходимо? Содержимым этой трубки выступает заранее рассчитанное количество воздуха, являющееся дополнительным источником звука. При такой схеме устройство создает колебания как внутри коробки, так и за ее пределами. Эти колебания выходят из отверстия, таким образом увеличивая исходящую громкость.
- Закрытое с пассивным излучателем. По конструкции напоминает предыдущий вариант, но в данном случае вторым излучателем выступает не воздух, а динамик, не способный себя двигать.
- Рупор-динамик (или динамик-громкоговоритель). Такое название он получил из-за своего конусообразного корпуса. Как правило, такой корпус сделан из нескольких деталей, но встречаются и цельные конструкции. В случае с рупорами небольших размеров качество воспроизведения звука находится на втором плане, поскольку рупор в несколько раз усиливает громкость и качество от этого сильно не портится. В теории через рупор можно проводить и низкочастотные звуки, но для этого он должен быть просто невероятных размеров.
- Акустический лабиринт. Эта конструкция является своеобразным гибридом второго и четвертого вариантов. Внутри нее находится трубка в форме змейки, а на ее конце присутствует рупор. Зачастую конструкции такого типа применяются для больших концертных сабвуферов.

Принцип работы
На любой лекции по информатике могут рассказать, что акустическая колонка – устройство вывода звуковой информации. Любая состоит из:
- динамиков, отвечающих за диапазонную вариацию звука;
- корпуса, в котором помещается один или несколько динамиков;
- фильтрующе-коррекционных цепей, снижающих уровень помех;
- (опционально) дополнительных контрольных элементов – например, индикаторов громкости.
В активных акустических системах, дополнительно в корпусе устанавливается усилитель сигнала. Детальнее о схеме строения компьютерных колонок можно почитать здесь.
Как работает такое устройство: сигнал, который подается от внешнего источника, усиливается до необходимой мощности и затем подается на динамики. Звук образуется благодаря резонансу, возникающему во время их работы. Упрощенная схема динамика – электромагнит, размещенный на мягком подвесе.
Важная особенность современных колонок для компьютера или для ноутбука – конструкция, называемая «деревянным ящиком», запатентованная еще в середине прошлого столетия.
Основной принцип в том, что динамик помещен в закрытом корпусе, воздушная подушка в котором выполняет роль дополнительного демпфера. Это позволяет при минимальной стоимости из динамика «выжать» максимальный диапазон звуковых частот.
Хотя технически, это вертикально расположенный ряд динамиков, современными колонками по привычке называют любое звуковоспроизводящее устройство типа «деревянный ящик» с динамиком внутри, которое предназначено для воспроизведения звука.В эту категорию попадает целый ряд девайсов – от миниатюрных портативных «пищалок», подключаемых к смартфону, до огромных порталов, используемых во время концертов на больших стадионах.
Как подключить беспроводную колонку к компьютеру через кабель?
Да, портативную колонку можно подключать не только по Bluetooth. Ее так же можно подключить через кабель к тому же компьютеру, или ноутбуку. Не у верен, что на всех колонках есть аудио вход (AUDIO IN), но на моей, да и думаю на большинстве других моделей он тоже есть. Для подключения понадобится кабель 3.5 mm jack – 3.5 mm jack. Возможно, в вашей акустической системе аудио вход на 2.5 mm. Нужно смотреть. Кабель обычно идет в комплекте, но не всегда (у меня не было).
Один конец кабеля подключаем к колонке.
А второй конец нужно подключить в аудио выход на ноутбуке, или компьютере.
Звук будет воспроизводится через подключенную портативную акустическую систему, пока вы ее не отключите. Или пока не поменяете устройство по умолчанию в настройках воспроизведения в Windows.
136
Сергей
Bluetooth
Краевой гофр
Этот элемент также называют «воротником». Это пластиковая или резиновая окантовка, описывающая электродинамический механизм по всей площади. Иногда в качестве основного материала применяют натуральные ткани со специальным, ослабляющим колебания покрытием. Гофры делятся не только по типу материала, из которого они изготовлены, но и по форме. Самый популярный подтип – полутороидальные профили.
К «воротнику» предъявляют ряд требований, соблюдение которых говорит о его высоком качестве. Первое требование – высокая гибкость. Резонансная частота гофра должно быть низкой. Второе требование – гофр должен быть хорошо закреплен и обеспечивать только один тип колебаний – параллельный. Третье требование – надежность. «Воротник» должен адекватно реагировать на перепады температуры и «нормальный» износ, сохраняя свою форму длительное время.

Для достижения наилучшего баланса звучания в низкочастотных колонках используют резиновые гофры, а в высокочастотных — бумажные.
Музыкальный центр
Если дома у вас есть музыкальный центр, на него можно без проблем вывести звук с компьютера, не тратя деньги на покупку дополнительных колонок. Как подключить самому музыкальный центр к компьютеру:
- понадобится специальный провод, на одном конце которого разъем minijack 3,5, на другом – белый и красный тюльпан;
- тюльпаны вставьте в гнезда музыкального центра соответствующего цвета;
- другой конец поместите в аудио-выход ПК, помеченный зеленым цветом;
- включите центр, выберите режим AUX – воспроизведение с внешнего источника.
Вывести звук на акустическую систему 5.1 можно аналогичным образом, соблюдая цвета штекеров. Но на компьютере должна быть установлена дискретная звуковая карта, с увеличенным количеством разъемов. Кроме обычных выходов для микрофона и фронтальных колонок, на ней есть входы для дополнительных динамиков и сабвуфера, цифровой S/PDIF.
Преимущества и недостатки
Главное преимущество колонок – то, что они могут звучать довольно громко. Однако это является и их главным недостатком – слушая музыку на приличной громкости, пользователь может мешать своим домашним или соседям по дому.
Вероятно, у многих читателей есть соседи, устраивающие шумные концерты в самое неподходящее время, во время праздников и по ночам. Одев же наушники, пользователь никому не мешает.
Использование наушников не требует никаких познаний в акустике – звук уже surround. Например, играя в какую-нибудь игру, в правом наушнике вы будете слышать то, что происходит по правую руку от персонажа.
Колонки же нужно не только правильно выставить, но и правильно подобрать, исходя из размеров помещения и установленной в ней мебели. Ситуация усложняется, если вы используете не пару колонок, а акустическую систему формата 5.1. для домашнего кинотеатра.
Одни и те же модели колонок подойдут для подключения к компу, ноутбуку, планшету, смартфону, радиоприемнику или телевизору. Как правило, компьютерные экземпляры оборудованы усилителем, поэтому проблем с воспроизведением звука не возникает.
Как правило, компьютерные экземпляры оборудованы усилителем, поэтому проблем с воспроизведением звука не возникает.
Как вывести звук через HDMI на новых ПК
С компьютера, выпущенного не очень давно (не более 3-5 лет назад), вывести звук по HDMI довольно просто. Необходимо подключить кабель одним концом к телевизору или монитору, оснащенному динамиками (или 3,5 мм разъемом для подключения колонок/наушников), а другим — к источнику картинки (видеокарте ПК, или выводам на материнской плате, если графика интегрированная). Картинка будет передаваться сразу, а вот со звуком немного сложнее.
Современные видеокарты оснащаются не только графическим, но и звуковым процессором. Он как раз предназначен для того, чтобы выводить звук HDMI-кабелем. Посмотреть, есть ли в компьютере вторая звуковая карта (встроенная в видеокарту), можно в «Диспетчере устройств». Чтобы попасть в него, нужно нажать правой кнопкой по значку компьютера на рабочем столе и найти этот пункт в левой колонке открывшегося окна, или просто ввести в поиск в меню «Пуск».
Чтобы звук выводился по HDMI без дополнительных приспособлений — необходимо, чтобы в системе отображалось не меньше двух звуковых устройств. Одно из них — встроенное в системную плату, второе — в видеокарту. Исключение составляют материнские платы, оснащенные выходом HDMI (если используется интегрированная в процессор графика): у них звуковое устройство может быть одно, звуковые выводы разъема HDMI подведены именно к нему.
На компьютере с интегрированной в процессор видеокартой процедура элементарна. Перед тем, как вывести звук, HDMI кабель нужно лишь подключить к монитору/телевизору и к разъему на плате сзади.
Как настроить звук через HDMI видеокарты AMD
Чтобы вывести звук по HDMI на ПК, в котором установлена дискретная графика AMD Radeon, придется еще и немного покопаться в настройках. Для этого нужно запустить «Панель управления» и найти там подменю «Звук», или просто ввести этот запрос в меню «Пуск».
Чтобы выводить звук через HDMI разъем видеокарты, следует выбрать звуковой процессор видеокарты (AMD Audio) и нажать на нем кнопку «По умолчанию». Если к ПК параллельно подключены два экрана в режиме дублирования картинки — этого делать не нужно (все переключается автоматически).
Недостатком подобного решения является то, что при выводе звука с дискретной видеокарты — аудиоразъемы на передней панели системного блока перестают работать. Чтобы устранить его, нужно открыть «Настройки Radeon» (обычно значок находится справа на панели задач, возле статуса сети, часов и языка).
В открывшемся меню нужно открыть подменю «Настройки», выбрать пункт «Дополнительные настройки» и найти в нем слева вкладку «Звук». Затем нужно подключить в разъем на передней панели наушники или колонки. В окне дополнительной настройки следует найти выход, соответствующий гнездам на панели (при подключенных наушниках он будет цветным), кликнуть правой кнопкой мыши и выбрать «Установить по умолчанию» и нажать кнопку «Применить».
Теперь при подключенном переднем разъеме звук будет подаваться на него, а при отключенном — на монитор/телевизор.
На ноутбуках этого минуса нет, как и нет его на ПК с интегрированной графикой.
Как вывести звук через HDMI на видеокартах Nvidia
Старые видеокарты Nvidia (например, серии 200) не оборудованы интегрированным аудиопроцессором, поэтому чисто программным методом заставить их передавать звук по HDMI кабелю не получится. Для того, чтобы сделать это, нужно воспользоваться специальным кабелем SPDIF (обычно поставляется в комплекте с видеокартой, а если нет — покупается за копейки). С его помощью следует соединить видеокарту со звуковым чипом современной материнской платы. Кабель SPDIF выглядит так.
На материнской плате гнездо для кабеля SPDIF выглядит вот так (могут быть только штырьки, без пластиковой рамки).
А вот такой вид имеет гнездо SPDIF кабеля на плате видеокарты.
После того, как звуковые разъемы SPDIF на материнской плате и видеокарте соединены — нужно зайти в настройки устройств воспроизведения (вводим в поиске в меню «Пуск» слово «звук» или ищем соответствующий пункт в «Панели управления». Там следует найти «Цифровой аудиовыход HDMI», «Цифровой выход», «Выход SPDIF» или аналогичное по смыслу название, выбрать его и установить по умолчанию.
Если выбран правильный источник — звук заиграет на ТВ или мониторе, если нет — нужно попробовать выбрать по умолчанию другое устройство. После выбора правильного источника — звук будет выводиться по HDMI на телевизор или монитор с колонками.
Современные видеокарты Nvidia не оснащаются SPDIF разъемом, но они могут выводить звук через HDMI без дополнительных проводов, так как оборудованы встроенным декодером, как и карты AMD Radeon. Настройка вывода производится аналогично вышеупомянутым инструкциям.
Выход из лабиринта
Акустика, вооруженная фазоинверторами и пассивными излучателями, воспроизводит глубокие басы благодаря резонаторам, работающим при посредничестве воздуха внутри АС. Однако кто сказал, что объем колонки не может играть роль низкочастотного излучателя сам по себе? Конечно может, и соответствующая конструкция называется акустический лабиринт. По сути, она представляет собой волновод, протяженностью в половину или четверть длины волны, на которой планируется добиться резонанса системы. Иными словами конструкция настраивается по нижней границе частотного диапазона АС. Конечно использовать волновод полной длины волны было бы еще эффективнее, но тогда для частоты, скажем, 30 Гц, его пришлось бы делать 11-метровым.
 Акустический лабиринт — любимая конструкция акустиков-самодельщиков. Но при желании корпуса самой хитрой формы можно заказать и в готовом виде
Акустический лабиринт — любимая конструкция акустиков-самодельщиков. Но при желании корпуса самой хитрой формы можно заказать и в готовом виде
Чтобы в колонке разумных размеров уместить даже вдвое более компактную конструкцию, в корпусе устанавливают перегородки, формирующие максимально компактный изогнутый волновод, поперечным сечением примерно равным площади диффузора.
От фазоинвертора лабиринт отличается в первую очередь менее «резонансным» (то есть не акцентированным на определенной частоте) звучанием. Относительно низкая скорость и ламинарность движения воздуха в широком волноводе препятствует возникновению турбулентности, порождающей, как мы помним, нежелательные призвуки. Кроме того, в данном случае драйвер свободен от компрессии, повышающей резонансную частоту, ведь его тыловое излучение не встречает практически никаких препятствий.
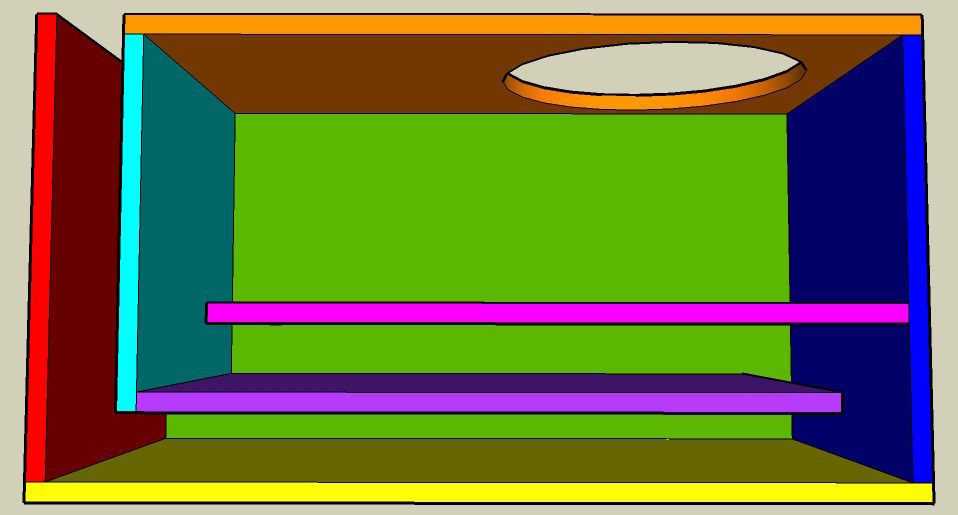 Схема для расчета корпуса на dbdynamixaudio.com
Схема для расчета корпуса на dbdynamixaudio.com
Бытует мнение, что акустические лабиринты создают меньше проблем со стоячими волнами в комнате. Однако при малейших просчетах в разработке или изготовлении, стоячие волны могут возникнуть в самом волноводе, который, в отличие от фазоинвертора, имеет куда более сложную структуру резонансов.
Вообще надо сказать, что грамотный расчет и точная настройка акустического лабиринта — процессы весьма непростые и трудоемкие. Именно по этой причине данный тип корпуса встречается нечасто, и только в АС очень серьезного ценового уровня.
Акустический лабиринт
Плюсы: Не только хорошая отдача, но и высокая тональная точность басов.
Минусы: Нешуточные размеры, очень высокая сложность (читай — стоимость) создания правильно работающей конструкции.
Звуковая катушка
Следующий немаловажный элемент устройства динамика акустической системы – звуковая катушка. Для ее каркаса применяется широкий спектр материалов – плотная бумага, термостойкие пластики, алюминиевые или титановые сплавы и другие.

На каркасе голосовой катушки чаще всего намотана медная проволока, в отдельных случаях – алюминиевая либо биметаллическая (алюминиевая с омедненным наружным покрытием для оптимизации характеристик проводимости).
Для большей плотности намотки (количества витков) и плотности контакта используют прямоугольную или же шестигранную в сечении проволоку.
В отдельных ВЧ динамиках реализуется заполнение магнитного зазора жидкостью из мелкодисперсного металлического порошка. Такое решение обеспечивает более эффективное охлаждение катушки и положительно сказывается на качестве звучания динамика.
Настройка звука на Windows XP
Настройка звука на компьютере Windows XP осуществляется следующим образом, для начала нажимаем кнопку «Пуск» => «Выполнить» или «Run», после чего появится окошко, в строке которого необходимо вписать: «devmgmt.msc» и нажать кнопочку «Ок». Теперь перед вами появится Диспетчер устройств. В общем, следует сказать, что если здесь на каком-либо устройстве стоит желтый восклицательный или вопросительный знак, то это говорит, что устройство работает некорректно или вовсе не работает. Итак, в нашем случае, если у вас в «Диспетчере устройств», «Мультимедиа контроллер» обозначен восклицательным знаком, как на картинке ниже, то у вас проблема с драйверами.

Для этого вам необходимо найти свой коробок от материнской платы, в котором должен находиться диск с драйверами для материнской платы. При помощи этого диска устанавливаем драйвера для своего аудио контроллера.
Но вот незадача, такого диска у вас нет, и что же делать в данной ситуации? Решением данной проблемы будет поиск драйверов в интернете. Некоторые сразу скажут, что это тяжело, и что нужно будет перелопатить огромное количество драйверов, но это не в случае с нашим советом. Итак, открываем диспетчер устройств => на «Мультимедиа контроллер», который выделен восклицательным знаком, нажимаем ПКМ =>Свойства. Перед нами появляется диалоговое окно, в котором необходимо будет перейти во вкладыш «Сведения», и из появившегося списка необходимо выбрать ИД оборудования, далее у вас должно получиться следующее
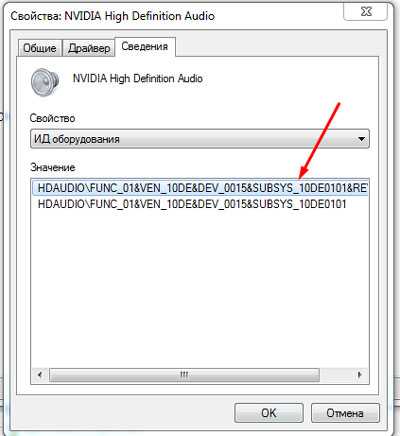
У каждого верхняя строчка будет разной, так как у каждого аудио оборудование разное. Нажимаем ПКМ на этой верхней строчке, копируем, переходим на сайт devid.info.
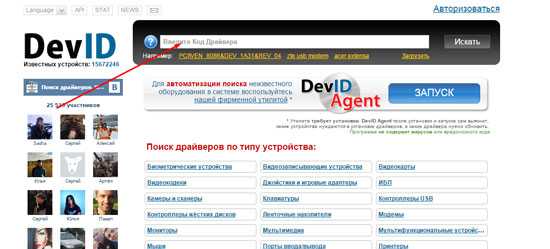
В указанной на картинке строке вставляем свой код и нажимаем «Искать». Поздравляю, вы нашли свой аудио драйвер. Скачиваем под свою операционную систему, устанавливаем и все должно работать.
Windows 7 и Windows 8
Настройка звука на компьютере Windows 7 осуществляется тем же самым методом, только для перехода к диспетчеру устройств можно использовать следующий метод, на иконке «Мой компьютер» нажимаем ПКМ, «Свойства», появляется окно
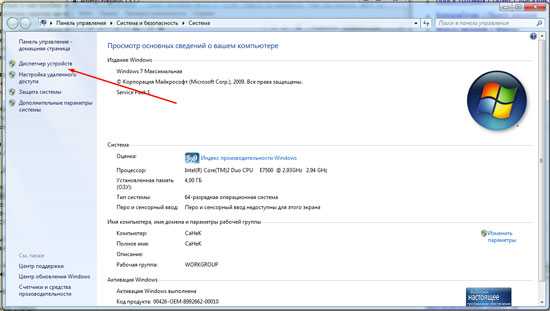
И в правой части переходим в «Диспетчер устройств». Настройка звука на компьютере Windows 8 и 7 более упрощена. Опять же ищем свое аудиоустройство с восклицательным знаком, нажимаем на нем ПКМ => Обновить драйверы… => Автоматический поиск обновленных драйверов.
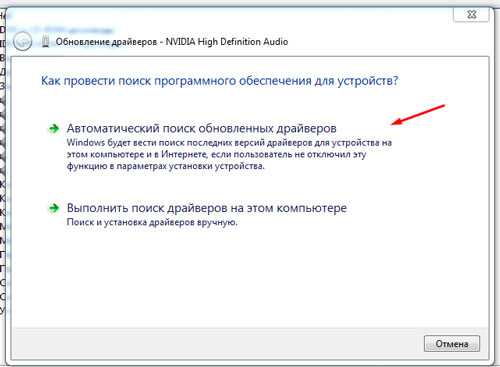
При таком подходе операционная система сама будет искать в глобальной сети драйверы для вашего аудиоустройства и никакая программа для настройки звука на компьютере вам не нужна. Но опять же есть проблема, когда нет диска с драйверами от материнской платы и выхода в глобальную сеть. Здесь остается единственный выход, опять же, копируем код оборудования своего аудиоустройства, вставляем флэш-карту в ПК, создаем на ней текстовый документ, открываем его, вставляем код оборудования, сохраняем документ, и идем с флешкой к другу, родственнику, знакомому, в общем, к любому, у кого есть выход в глобальную сеть. И при помощи данного кода ищем драйвера для своего аудиоустройства, как это было описано выше. Скачиваем драйвер на флэш-карту и устанавливаем его на своем ПК.
Надеемся, что данная статья помогла вам в решении вашей проблемы.
Типичные проблемы с Windows связаны в основном с тем, что правильно настроить оборудование в компьютере не получилось. Например, могут не работать динами или колонки. Звука нет по разным причинам на компьютере, так что сначала нужно отставить панику и попытаться восстановить нормальную работу своими силами.
Настройка звука и громкости
Система предоставляет встроенные инструменты для регулировки звука и громкости наушников или динамиков. Они находятся в разделе «Настройки звука» на Панели управления Windows. Если настроек недостаточно, вы можете использовать дополнительное программное обеспечение для Windows XP версий 7, 8 и 10:
Realtek HD Audio. Пакет драйверов для настройки звуковых карт от производителя Realtek. Набор функций минималистичный, но программное обеспечение позволяет точно настроить звук.
FxSound Enhancer. Программа предлагает простые, но мощные настройки для улучшения вашего звука. Качество звука можно повысить в реальном времени. Доступны инструменты для улучшения четкости, усиления басов.
ViPER4Windows. Профессиональное программное обеспечение для настройки звука. Включает большой набор инструментов для изменения параметров.
Микрофонный звуковой сигнал
Строго говоря, микрофонный сигнал относится к линейному, но так как есть некоторые различия, да и в аппаратуре входы обычно подписываются как Mic и/или Line, то рассмотрим его отдельно.
Микрофонный уровень соответствует напряжению, генерируемому микрофоном при воздействии на него звуковых волн, обычно это лишь тысячные доли вольта. Это напряжение зависит от громкости звука и расстояния от источника звука. Микрофонный сигнал имеет самый слабый уровень и требует предварительного усилителя, чтобы довести его до линейного уровня.
При подключении микрофона к линейному входу звук практически отсутствует, поскольку выдаваемый микрофоном уровень сигнала слишком слабый. При подключении источника с линейным уровнем к микрофонному входу звук будет очень громким и искажённым, поскольку линейный сигнал значительно сильнее, чем можно подавать на микрофонный вход.
Уровень сигнала микрофона обычно указывается в децибелах от линейного уровня и находится в диапазоне от -60 до -40 dBu.
Вторым отличием микрофонного сигнала является наличие фантомного питания. Это не относится к звуковому сигналу, но требуется для работы конденсаторных микрофонов. Так как микрофоны можно подключать разных типов, то фантомное питание делается отключаемым. Чаще всего напряжение фантомного питания равно 48 Вольтам.
С проводом
Проводные колонки могут быть как совсем недорогими, так и продвинутыми музыкальными центрами. Провода могут мешаться на столе, зато такие устройства без проблем воспроизводят звук даже на старых ПК.
Как подключить колонки к домашнему компьютеру или ноутбуку:
- Разместите колонки на столе. Для гармоничного воспроизведения звука правильно поставьте правую и левую часть – они обычно помечены производителем в маркировке буквами R и L соответственно. При отсутствии обозначений по правую руку ставьте тот динамик, от которого идет провод электропитания.
- Включите кабель питания в розетку, если у вас миниатюрные USB-колонки – присоединяйте их через USB кабель.
- Непосредственное подключение колонок к вашему компьютеру начните с правой стороны. Вставьте тюльпаны кабеля в разъемы колонки, соблюдая соответствие цветов гнезд – белый поместите в порт с белой обводкой, красный – с красной обводкой.
- Третий конец провода вставьте в аудиоразъем компьютера, расположенный на задней или передней панели. Соответствующее гнездо выделено зеленым цветом.
- Присоедините правый динамик к левому, использовав провод в двумя тюльпанами.
- Осталось включить музыку, чтобы проверить работоспособность устройств.
Вместе с динамиками вы можете использовать и микрофон, передавая с него звуковой сигнал. Как подключить микрофон к компьютеру и одновременно вывести звук на колонки – вставьте шнур от микрофона в правильное гнездо компьютера. Оно выделено розовым цветом и помечено изображением микрофончика или подписью mic.
Диапазон частот
Выше уже было сказано, что большая часть электродинамикой воспроизводит лишь часть частот, которые может воспринимать человек. Сделать универсальный динамик, способный воспроизводить весь диапазон от 16 герц до 20 килогерц невозможно, поэтому частоты поделили на три группы: низкие, средние и высокие. После этого конструкторы начали создавать динамики отдельно для каждой частоты. Это значит, что низкочастотные динамики лучше всего справляются с басами. Они работают на диапазоне 25 герц – 5 килогерц. Высокочастотные созданы для работы с визжащими верхами (отсюда нарицательное имя – «пищалка»). Они работают в частотном диапазоне 2 килогерца – 20 килогерц. Среднечастотные динамики работают в диапазоне 200 герц – 7 килогерц. Инженеры все еще предпринимают попытки создать качественный широкополосный динамик. Увы, цена динамика идет вразрез с его качеством и совершенно не оправдывает его.

Формат 3.1: фронт, центр + сабвуфер
Точнее, две фронтальных, одна центральная и сабвуфер. Это колонки позволяют не только воспроизводить только музыку в режиме стерео, но и создавать направленный объемный звук, когда вы находитесь за ПК, так что они очень рекомендуются для геймеров. Конкретно, две фронтальные колонки обычно устанавливаются по бокам ПК, сабвуфер — внизу, а центральная колонка — сверху, так что если в игре вы подорветесь на гранате, вы это не только услышите, но и в некотором роде почувствуете.
Система питается от сети. Суммарная мощность колонок 3.1 может составлять от 30 Вт. С колонок 3.1 начинается безраздельное властвование аналогового разъема RCA, который не поддерживается стандартными звуковыми картами. Мы нашли только одну модель 3.1 от CROWN (кстати, очень неплохую), которая подключается к ПК по разъему 3,5 мм:

Если вам нужен более широкий выбор, настоятельно рекомендуем оснастить компьютер внешней звуковой картой с поддержкой аналогового разъема RCA — хотя бы вот такой.
Как настраивать колонки: начальные параметры
Первичная настройка звука на персональном компьютере или ноутбуке начинается с установки драйверов для звуковой карты. Разумеется, последние современные операционные системы, такие как Windows 7, сами в состоянии определить модель звукового устройства, вне зависимости от того, встроенное оно или отдельное, и установить нужное вспомогательное программное обеспечение. Конечно, этот вариант не подойдёт владельцам звуковых карт, которые вышли совсем недавно.
Если ОС не установила драйвера в автоматическом режиме, то не стоит отчаиваться. Нам необходимо начать с самого начала, а именно – точно понять, какая звуковая плата установлена на вашем персональном компьютере. Они существуют трех видов: 2.1, 5.1, 7.1. В самом начале при установке специальных драйверов с помощью всплывающих подсказок вы легко сможете это определить. И уже в зависимости от вида звуковой платы сможете начинать настройку звука на компьютере, зная, какой звук вы должны получить в результате.































