С чего все начиналось?
Первой компанией, которая стала выпускать моноблоки, является легендарная Apple. Ее iMac совершили революцию в компьютеростроении. По заявлению компании Apple моноблок — компьютер для дома, который может позволить себе каждый. Однако, учитывая цены на iMac, это заявление не выглядит правдивым.
После компании из Купертино выпуском моноблоков начали баловаться все, кому не лень: HP, Lenovo, ASUS, Acer. Почти каждый производитель ПК и ноутбуков считает своим долгом выпустить моноблок. И что самое интересное — такая продукция пользуется популярностью. Правда, в узких кругах. Большинство пользователей предпочитает стандартные ПК. И тому есть причины.

Функциональность
Обычный усилитель функционирует с динамиком в 4-Ома, но может совладать и с 2-Омными. При подсоединении 4-Омного сабвуфера к усилителю в мостовом режиме. А для сабвуферного усилителя хорошо б удерживать устойчивую работу при 1 Ом, непродолжительно – 0,5 Ом.
Функционально большая часть басовых усилителей различает неотключаемый фильтр НЧ (LP). Вскоре первоначальным различием басового усилителя от абсолютно всех других считается деятельность с фильтром НЧ. Subsonic — должен находиться на месте, если сабвуфер смонтирован в корпусе фазоинверторного вида. Это подтональный фильтр. Bass Boost, придется весьма уместно во множестве случаев — при изменении шумового поля в машине, к примеру, при изменении системы перемещения. С повышением скорости степень гула увеличивается, и в особенности стремительно он увеличивается как раз в зоне деятельности сабвуфера.
Регулятор фазы. Мягкое урегулирование фазы в моноблоках попадается реже, чем хотелось бы, хоть непосредственно в басовых усилителях — больше, нежели в иных.
Линейные входы есть у каждого усилителя, а высокоуровневые входы необходимы не всегда.
Входы высокого уровня — деталь необязательная, однако при мелком апгейде штатной аудиосистемы практически необходимая. Выходов для подсоединения нагрузки в басовых моноблоках, как правило, 2 (стало быть, 2 пары зажимов), это абсолютно естественно, в случае если учитывать, то, что почти все без исключения одноканальники допускают работу в 2 Ом, а другой раз и в одноомную нагрузку, а двухобмоточные сабвуферы — непосредственные сторонники моноблока.
Моноблок и сплит-система — в чем разница
Иногда установка моноблока на предприятии невозможна в принципе или доставляет целый ряд неудобств. Тогда стоит подумать о сплит-системе для холодильной камеры ─ оборудовании, по принципу работы очень похожему на моноблок, но всё же имеющему существенное различие, позволяющее устанавливать сплит-систему там, где поставить моноблок технически невозможно.

вынести внешний блок на улицу можно только в том случае, если стена самой камеры выходит непосредственно наружу.
Если помещение рядом с камерой, в которое выходит ее стена, очень узкое, то при установке моноблока не будет удобного прохода для сотрудников. А если стена камеры выходит на кухню, то работающий блок станет выделять лишнее тепло и к тому же достаточно сильно шуметь во время работы, создавая постоянный дискомфорт для персонала.
Lenovo Yoga A940-27

Для креативных людей
Дисплей: сенсорный, 27 дюймов, 3840×2160 пикселей | Процессор: шестиядерный Intel Core i9-9900 | Графика: AMD Radeon RX 560 | Оперативная память: 32 ГБ типа DDR4 | ОС: Windows 10 Home
Плюсы:
- Функциональный
- Отличный дисплей
- Стилус в комплекте
- Превращается в планшет
Минусы:
Еще один моноблок, выбор на который пал не столько из-за мощности, а по большей части благодаря его дизайну и функциональности. Устройства линейки Lenovo Yoga предполагают хорошую гибкость в работе, и модель A940-27 полностью оправдывает принадлежность к этой линейке.
Шарнир, который держит 27-дюймовый, позволяет менять угол наклона и положение, за счет чего вы сможете превратить моноблок из настольного ПК в планшет. В устройстве используется сенсорный дисплей, а в комплект входит стилус, что делает эту модель отличным выбором для дизайнеров и создателей графического контента. Что касается аппаратной части, то здесь установлены процессор Intel Core i7 девятого поколения и видеокарта AMD Radeon RX 560 – то есть, можно и поиграть при желании.
Ошибки при подключении монитора и решения
В процессе соединения двух, трех и более дисплеев с одним компьютером часто возникают проблемы. Рассмотрим, что делать, если компьютер не видит второго монитора или возникают проблем с изображением.
Искажение картинки
Если вы столкнулись с сильным искажением картинки на втором мониторе, скорее всего гаджет подключен с помощью аналогово кабеля VGA. Потеря качества в таких случаях является нормой, ведь для передачи аналогового сигнала выполняется двойное преобразование байтов данных. В итоге. Информация «теряется» по пути ко второму экрану и получается картинка не самого лучшего качества.
Иногда могут слетать настройки изображения. Рекомендуем зайти в меню конфигурации дисплея и проверить, какое разрешение выбрано. Возможно, второй экран автоматически выбрал низкое качество или неподходящее масштабирование:
Если ваш видеокарта вашего ПК имеет вход не только VGA, но и HDMI, для решения проблемы достаточно использовать другой монитор с поддержкой цифрового подключения.
Произвольное отключение второго монитора
Если после того как вам удалось подключить второй монитор к ноутбуку или ПК второй экран внезапно отключается, проблема заключается в кабеле. Возможно, он испорчен или вы плохо подключили его в панели разъемов компьютера. Также, проверьте питание монитора, соответствующий разъем и розетка тоже могут быть сломаны.
Рекомендуется заменить кабели на новые. Так вы больше не столкнетесь с неполадкой и сможете работать с двумя мониторами в нормальном режиме.
Вторая причина внезапного отключения заключается в неисправности драйверов видеокарты. Необходимо обновить программное обеспечение. Для этого нужно зайти в окно Диспетчера устройств.
Следуйте инструкции, чтобы открыть Диспетчер в Windows 7:
- Откройте меню «Пуск» в левой части этого окна кликните правой кнопкой на поле «Мой компьютер»;
- В выпадающем списке выберите пункт «Управление»;
В левой части открывшегося окна выберите «Диспетчер устройств». Появится следующее окно:
Для открытия Диспетчера в Windows 10 выполните такие действия:
- Нажмите правой кнопкой мышки на иконке меню «Пуск»;
- В результате, появиться список быстрого доступа, в котором нужно выбрать указанное ниже поле:
Если ноутбук не видит второй монитор, после запуска Диспетчера устройств вы сможете обновить драйвера в автоматическом режиме. Для этого достаточно нажать правой кнопкой на пункт «Видеоадаптеры», а затем в списке выбрать «Обновить конфигурацию». Аналогичное действие нужно выполнить для группы устройств «Мониторы»:
Компьютер пошлет запрос серверу Майкрософт и начнется поиск новых версий драйверов. Для выполнения установки требуется соединение с интернетом. После обновления ПО обязательно перезагрузите компьютер и повторно подключите дополнительный экран.
После подключения ничего не происходит
Причина, по которой второй монитор не виден совсем заключается в неправильном определении типа подключения. Возможно, вы использовали разъем цифрового HDMI, в то время как ваша видеокарта поддерживает только аналоговый VGA.
Следует учесть и то, что видеокарта может поддерживать только один подключенный монитор. В таком случае, решить проблему можно только установкой новой видеокарты.
- https://prostocomp.net/sistema/kak-podklyuchit-monitor-k-noutbuku.html
- https://www.service812.ru/news/kak-vyvesti-notbuk-na-ekran-televizora.php
- https://smartbobr.ru/poleznosti/podklyuchit-vtoroj-monitor/
HDD или SSD
То, насколько быстро загружается операционная система, насколько быстро запускаются игры и приложения: всё это зависит от скорости установленного накопителя. HDD в современных компьютерах используются в основном для хранения больших объемов информации, потому они относительно дешевые и имеют небольшие показатели скорости чтения/записи данных.
SSD — для системы, HDD — для хранения
Самый оптимальный вариант — использовать комбинацию из SSD + HDD. Таким образом вы получите быстрый доступ к файлам, которые постоянно используются во время работы операционной системы и большое хранилище. Размер каждого из дисков следует выбирать индивидуально. Но в целом, исходя из цен на рынке, общие рекомендации выглядят следующим образом:
- SSD объемом не менее 256 Гбайт.
- HDD объемом не менее 1 Тбайт.
Возможность прямого подключения
Добрая половина лэптопов укомплектована интерфейсами VGA, DVI или HDMI. Наличие портов косвенно указывает на возможность напрямую подключить ноутбук к компьютеру вместо монитора. Но на самом деле это не так. Здесь имеются строгие ограничения, обойти которые без серьёзного технического вмешательства нельзя. Дело в том, что имеющиеся у лэптопа интерфейсы функционируют только на выход. То есть, подключить ноутбук можно, допустим, к телевизору или монитору, передав изображение на них. Но принять картинку с внешних устройств лэптоп напрямую не может.
Конечно, можно напрямую подключить экран ноутбука к компьютеру, вытащив его и подсоединив к LCD-адаптеру. Но это достаточно варварский способ, при котором легко спалить не только матрицу устройства, но и другие дорогостоящие элементы.
ASUS Zen AiO Z272SD

Красивый и мощный
Дисплей: 27 дюймов, 3840×2160 пикселей | Процессор: шестиядерный Intel Core i7-8700T | Графика: Nvidia GeForce GTX 1050 | Оперативная память: до 32 ГБ типа DDR4
Плюсы:
- Прочная подставка
- Наличие беспроводной зарядки для смартфона
- Производительный
Минусы:
Стильный и довольно компактный моноблок с 27-дюймовым дисплеем с 4K-разрешением и системой, собранной на базе процессора Intel Core i7-8700T, 32 ГБ оперативной памяти и видеокарты Nvidia GeForce GTX 1050.
Такой конфигурации достаточно, чтобы работать в «тяжелых» приложениях, вроде программ для редактирования фото и видео, а также играть в нетребовательные игры. Если же захотите насладиться свежими новинками, придется снижать настройки графики и разрешение изображения.
Какими способами можно провести подключение
Портативный компьютер имеет типичные компоненты стационарного ПК, включая дисплей, поэтому логично, что метод должен существовать. И он существует, причём даже не один. Поскольку девайсы работают каждый на своей системе, просто подключить системник к ноутбуку не получится, даже при наличии подходящих разъёмов. Несмотря на ваш энтузиазм, устройство будет подгружать собственную операционку. Чтобы один девайс выводил на экран информацию, которая поступает от другого, их функционирование необходимо синхронизировать. Иметь в распоряжении только системный блок ПК и портативный компьютер недостаточно. Для осуществления задуманного понадобятся дополнительные средства, обеспечивающие подключение. Рассмотрим, как использовать ноутбук в качестве монитора разными способами.
Коммутирование с помощью кабеля
Для выполнения подключения посредством кабеля нужно обзавестись соответствующим шнуром. Соединение выполняется через видео порты HDMI, VGA или DVI в зависимости от варианта, поддерживаемого устройствами. Современные устройства могут быть оснащены разъёмом DisplayPort, альтернативным HDMI. Возможно также использование переходника, если порты девайсов не совпадают.

Вариант 1
Заставить ноутбук работать в качестве дисплея можно, используя видео порты HDMI, VGA или DVI. Для этого выполняются следующие действия:
- Шнур подключаем одним концом в соответствующий порт ноутбука, другим – к разъёму на компьютере;
- Запускаем ноутбук и переходим к «Параметрам экрана» любым удобным способом, например, через Панель управления. Добраться до раздела настроек можно по-разному в зависимости от версии ОС Windows. Можно перейти к «Свойствам», вызвав правым щелчком мыши контекстное меню с рабочего стола – выбрать «Свойства экрана» – открыть вкладку «Параметры».
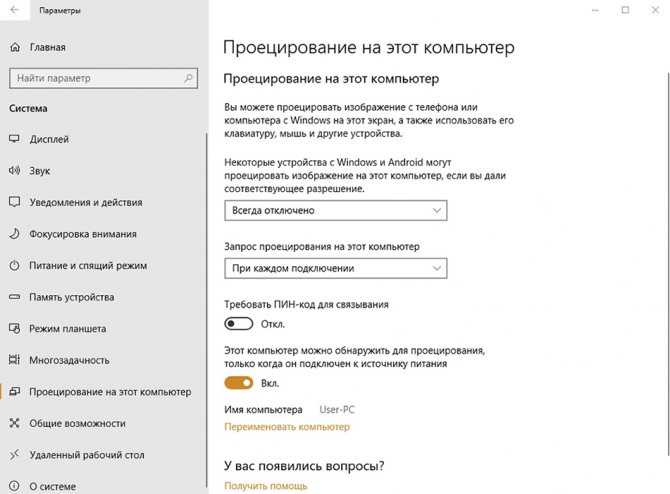
В случае с MacOS открываем «Системные настройки» и переходим к вкладке «Мониторы», остальные действия аналогичны манипуляциям с Виндовс;
- Система обнаружит подключённые устройства, поэтому в пункте Настройки экранов будет картинка с несколькими дисплеями под номерами. Здесь выбираем второй и устанавливаем дисплей ноутбука;
- Отмечаем пункты отображения визуальных данных;
- Если планируется использование ноутбука как монитора для компьютера по умолчанию, о.
Вариант 2
Кроме того, подключение устройств может выполняться через порты Ethernet, в таком случае способ предполагает создание локальной сети. Для соединения применяются разъёмы Ethernet ноутбука и системника. Нам понадобится соответствующий кабель (витая пара), по обеим сторонам которого находятся коннекторы Ethernet (стандарт RJ 45). Провод, как правило, длиной 0,5-15 метров, чего хватает для выполнения процедуры. Подключаем один конец кабеля к порту LAN ноутбука, другой – в аналогичный разъём сетевой карты компьютера.
Ноутбук на седьмой Windows и выше можно подключить к системнику и без проводов, задействовав приложение Air Display. Устанавливается и активируется софт на обоих девайсах. С помощью программы можно переключать дисплеи, а также применять их одновременно. Использование ноутбука в качестве монитора возможно при применении программ удалённого доступа, таких как TeamViewer, RDesktop, ZoneOS ZoneScreen, RAdmin и пр. С их помощью вы будете удалённо использовать дисплей. Любое из приложений имеет свои нюансы настройки, устанавливать ПО нужно как на ПК, так и ноутбук. При установлении соединения один из девайсов становится сервером, другой – клиентом, при выполнении действий с ведущего устройства на экране клиента отображается всё, что выполняется на экране сервера. Осуществить сопряжение устройств, применяя TeamViewer просто. Для этого требуется знать пароль и ID компьютера, которые будут присвоены при запуске на нём приложения. В окне программы, запущенной на ноутбуке, потребуется ввести эти данные в соответствующие поля. После этого с дисплея ноутбука будет доступен рабочий стол ПК с возможностью управления им, при этом условием осуществления манипуляций является работающий монитор компьютера. В ином случае способ не подходит.
Lenovo V50a-24IMB

С аккуратным дизайном
Дисплей: 24 дюйма, 1920х1080 пикселей | Процессор: Intel Core i3-10100T, Intel Core i5-10400T, Intel Core i5-6400T, Intel Core i7-10700T, Intel Pentium Gold G6400T | Графика: AMD Radeon 625, Intel UHD Graphics, Intel UHD Graphics 610, Intel UHD Graphics 630 | Оперативная память: 4, 8 или 16 ГБ типа DDR4 | ОС: Windows 10 Pro
Плюсы:
- Очень аккуратный и лаконичный
- Большой набор разъемов
- Неплохая производительность в играх
Минусы:
- Небольшая диагональ экрана
- Шумный при высокой нагрузке
У Lenovo V50a-24IMB большой выбор конфигураций, от небольшой мощности до производительности, способной конкурировать с полноценными настольными системами. Если вы выберете вариант с восьмиядерным процессором и дискретной видеокартой, то сможете без проблем запускать требовательные игры.
Вместе с тем, если захочется проапгрейдить систему добавлением оперативной памяти и SSD накопителей, вы рискуете столкнуться с трудностями: моноблок довольно прихотлив по части разборки, и вскрыть его корпус будет нелегко. Учитывайте это, если планируете улучшение устройства.
Моноблок — что это?
Перед приобретением моноблока следует понять, что он из себя представляет. Если вернуться немного назад в историю, то станет ясно, что конструкция данной модели компьютера и вовсе не является новым изобретением ученых и инженеров. В жизни человека первый вид данной продукции появился еще в 70-х годах, тогда он представлял собой вычислительную технику, у которой вся ее аппаратная составляющая и экран были помещены в один корпус больших размеров.
Современный моноблок – это тот же персональный компьютер, который мы привыкли видеть в своей жизни, только все его компоненты: монитор, процессор, видеокарта и т. д. заключены в один корпус, габариты которого сравнимы с плазменным телевизором. Для работы с ним необходимо только подключить клавиатуру и компьютерную мышь.

Монитор моноблока представляет собой LCD-экран с сенсорным управлением
Конструкция
Моноблоки, как и вся остальная компьютерная техника, состоит из основных элементов и узлов. В зависимости от конструктивных особенностей может оснащаться компонентами двух видов:
- нетбука;
- ноутбука.
Первая разновидность компоновки характеризуется низкой производительностью и предназначен для офисного использования, где его эксплуатационные характеристики полностью отвечают специфики работы. Ведь, как правило, подобные модели оснащаются одноядерными процессорами с частотой до 2 ГГц, оперативной памятью до 4 Гб, интегрированной видеокартой и жестким диском до 500 Гб.
Вторая компоновка отличается высокой производительностью и скоростью работы, которые могут использоваться в качестве мультимедийного центра для обработки фотографий, видео, звука и работы с мощными играми и программным обеспечением. Подобные виды продукции оборудованы двух-, четырехядерными процессорами (в некоторых моделях число ядер более четырех), оперативной памятью 4 Гб и более, жестким диском в 1 Тб и мощной видеокартой. Они могут оснащаться большими мониторами, ТВ-тюнерами, Blu-ray проводом и другими современными технологиями и устройствами.
Дисплей
Монитор является одним из главных отличий моноблока от остальных видов компьютерной техники. Представляет собой LCD-экран с сенсорным управлением. В зависимости от модели ПК может оснащаться несколькими типами сенсоров:
- Резистивные. Данный вид применяется в основном в моноблоках с элементами компоновки нетбука. Конструкция состоит из расположенной пластины с отверстиями между двух пленок из синтетического материала. При нажатии пользователем на экран пленки соприкасаются, и через отверстия в пластине начинает, проходит слабый электрический сигнал. На основе полученных данных рассчитывается местоположение касания.
- Емкостные. Конструктивные особенности и принцип действия дисплеев данной модели аналогичны тем, которыми оснащаются смартфоны, планшеты и т. д.
-
Поверхностно-емкостные. Устройство этого типа сенсорных мониторов заключается в установлении специальных датчиков по четырем углам экрана. Они реагируют на любые прикосновения и движения пальцев по дисплею. При каждом срабатывании датчиков происходит вычисление координат места касания, и эта информации передается системе на обработку. Так реализован Multitouch в подобных моделях.
Переходник HDMI USB для подключения к телевизору
Переходник HDMI USB — существует большое количество пользователей с определенным опытом работы, которые используют сразу несколько мониторов. Как правило, такими приемами в основном пользуются фанаты компьютерных игр, однако и обычные юзеры прибегают к такой возможности. Ведь иногда возникает потребность соединить компьютер либо смартфон с телевизором, при этом существует несколько методов подключения гаджетов. Такие например; как традиционный вариант VGA-подключение или беспроводной контакт. Но все же, самым распространенным способом считается синхронизация передачи данных между устройствами с помощью HDMI провода.
Сейчас на всех современных графических картах устанавливается HDMI-коннектор, вне зависимости от того какой конфигурации оборудование, будь то переносной или стационарный компьютер. Но бывают случаи, когда в устройстве отсутствует HDMI-порт, а вам необходимо подсоединить современный монитор или телевизор. Вы же не будете делать апгрейд компьютера, только из-за того, что нет возможности подключения по этом протоколу.
Однако выход в сложившейся ситуации есть — это переходник HDMI USB. В продаже существует великое множество таких конструкций, поэтому в этой статье будем рассматривать варианты выбора данного адаптера и методы пользования им.
Как это все функционирует?
Необходимо иметь представление о том, что интерфейсы HDMI и USB предназначены для передачи информации в цифровом формате, но никак не аналоговым. Тем не менее передают они различные типы данных. По всей вероятности, не имея специального ПО, вам не удастся перекинуть какой-либо файл между двумя устройствами при помощи HDMI. Это касается и передачи звукового сопровождения через USB-порт. В связи с этим, прежде чем покупать переходник HDMI USB, нужно найти соответствующие ему драйвера.
Имеет важное значение такой момент; на телевизор вы драйвера не сможете поставить, так что взаимодействовать остается только с компьютером
Подключение устройства к монитору с помощью переходника
Сложностей в таком роде соединения никаких нет. Во первых нужно выполнить подключение гаджета к компьютеру. Как правило, производящая устройство компания комплектует свою продукцию необходимым программным обеспечением. Но бывает и так, что в комплекте нет диска с драйверами, тогда придется искать ПО в интернете по ID устройства.
После того как будут найдены и установлены нужные драйвера, потребуется перезагрузка компьютера, а затем подключить монитор к выходному порту HDMI, соединенному с USB. При использовании данных устройств рекомендуется применять USB-коннекторы последних разработок, USB 2.0 и USB 3.0, так как более старшие версии типа 1.0, скорее всего не подойдут.
Варианты ковриков
А теперь я бы хотел поговорить о каждом виде поподробнее.
1. Сначала хочу рассмотреть сразу три варианта: пластиковые, алюминиевые и стеклянные. Такие коврики пользуются большой популярностью у геймеров. Например, пластиковые коврики легче найти в продаже. По таким коврикам мышь скользит быстро и точно. И самое главное такие коврики подходят как для лазерных, так и для оптических мышей. Алюминиевые и стеклянные коврики найти будет немного сложнее. Да и стоить они будут немало. Правда есть за что – служить они будут очень долго. Коврики данных видов имеют маленькие недостатки. Многие говорят, что при работе они шуршат и наощупь немного прохладные, что может вызывать у некоторых пользователей дискомфорт.
2. Прорезиненные (тряпичные) коврики имеют мягкое скольжение, но при этом точность движений у них хуже. Для обычных пользователей такой коврик будет в самый раз. Да и стоят они намного дешевле предыдущих.
3. Двухсторонние коврики, на мой взгляд, очень интересная разновидность ковриков для мыши. Как понятно из названия у таких ковриков две стороны. Как правило, одна сторона является скоростной, а другая высокоточной. Бывает так, что каждая сторона рассчитана на определенную игру.
4. Гелиевые коврики имеют силиконовую подушку. Она якобы поддерживает руку и снимает с нее напряжение. Лично для меня они оказались самыми неудобными. По назначению они рассчитаны для офисных работников, поскольку те целыми днями сидят за компьютером. Для обычных пользователей и геймеров такие коврики не подойдут. По поверхности таких ковриков мышь скользит очень плохо, да и точность у них не самая хорошая.
Разъемы ресиверов для цифрового ТВ
Для подключения ТВ-приставки к персональному компьютеру или монитору допустимо использование различных разъемов. Для каждого прибора предусмотрены порты в зависимости от его категории и года выпуска. Для соединения двух устройств можно использовать следующие интерфейсы:
- Разъем для антенны. Несколько десятилетий назад считался наиболее популярным портом для подключения антенных конструкций и различных видеопроигрывателей.
- HDMI. Является лидером среди видов подключения различных устройств. Разъем предусмотрен для большинства моделей современных приборов и обладает широкими мультимедийными возможностями.
- USB. С его помощью можно подключить не только компьютер, но и видео- и фотокамеры, смартфоны и карты флеш, различные проигрыватели и многое другое. В зависимости от версии порта обеспечивается передача информации на определенной скорости.
- VGA. Раньше активно использовался для подключения экранов к системным блокам. На сегодняшний день еще сохранил свою актуальность и во многих случаях способен обеспечивать совместимость двух устройств.
- DVI – это более новая технология, пришедшая на замену VGA. Минус порта в том, что обеспечивает исключительно передачу изображения. Для передачи звука потребуется использовать другой интерфейс.
Подсоединение ТВ-приставки к монитору не требует больших усилий, главное – выбрать правильный способ подключения, и тогда пользователь получит полноценное устройство, ничем не уступающее по возможностям обычному телевизору.
Более производительные моноблоки
Если базовых характеристик, которыми обладают рассмотренные ранее модели, Вам не хватает, можно присмотреться к моноблокам ниже, которые выполнены в тех же самих корпусах, но комплектуются более мощным “железом”, а именно, процессором Intel Core i3 и объемом “оперативки” – 8 Гб, что важно, т.к. встроенная графическая карта забирает ее часть на свои “нужды”
Acer ASPIRE C22-865
Ключевые особенности:
- Двухядерный процессор Intel Core i3.
- Оперативная память – 8 Гб.
- Жесткий диск объемом 1000 Гб.
- Встроенный картридер.
Технические характеристики:
| Код производителя: | DQ.BBRER.016 |
| Операционная система: | Endless |
| Процессор: | Intel Core i3 8130U, 2 ядра, частота 2,2 ГГц |
| Диагональ/разрешение экрана: | 21.5″/1920×1080 пикс. |
| Оперативная память (RAM): | 8 Гб, DDR4 |
| Жесткий диск: | 1 Тб HDD |
| Графическая карта: | Intel UHD Graphics 620 (встроенная) |
| Веб-камера: | есть |
| Звук: | встроенные динамики, микрофон |
| Поддержка Wi-Fi: | есть |
| Поддержка Bluetooth: | есть |
| Разъемы и порты: | HDMI, USB 2.0 (2), USB 3.0 (2), RJ45 Ethernet, микрофон/наушники |
| Размеры (Выс. x Шир. x Глуб.): | 362,5 x 489,7 x 110 мм |
| Вес: | 3 кг |
ASUS A6432UAK-BA030D
В отличие от моноблока ASUS, который мы уже рассмотрели выше, в этом уставлен SSD-диск, а не HDD (правда меньшего объема).
Ключевые особенности:
- 2-ядерный процессор Intel Core i3.
- Объем оперативной памяти – 8 Гб.
- Быстрый SSD-диск с памятью на 256 Гб.
Технические характеристики
| Код производителя: | 90PT0261-M07000 |
| Операционная система: | Endless |
| Процессор: | Intel Core i3-8130U, 2 ядра, частота 2,2 ГГц |
| Диагональ/разрешение экрана: | 21.5″/1920×1080 пикс. |
| Оперативная память (RAM): | 8 Гб, DDR4 |
| Жесткий диск: | 256 Гб SSD |
| Графическая карта: | Intel UHD Graphics 620 (встроенная) |
| Веб-камера: | есть |
| Звук: | встроенные динамики, микрофон |
| Поддержка Wi-Fi: | есть |
| Поддержка Bluetooth: | есть |
| Разъемы и порты: | HDMI, USB 2.0 (1), USB 3.0 (4), RJ45 Ethernet, микрофон/наушники |
| Размеры (Выс. x Шир. x Глуб.): | 387 x 489 x 164 мм |
| Вес: | 4,8 кг |
Lenovo Ideacentre AIO A340-22ICK
Ключевые особенности:
- 4-ядерный процессор Intel Core i3.
- Объем оперативной памяти – 8 Гб.
- Размер жесткого диска – 1 Тб.
- Дисковод DVD±RW и картридер.
Технические характеристики:
| Код производителя: | F0ES0025RK |
| Операционная система: | DOS |
| Процессор: | Intel Core i3-9100T, 4 ядра, частота 3,1 ГГц |
| Диагональ/разрешение экрана: | 21.5″/1920×1080 пикс. |
| Оперативная память (RAM): | 8 Гб, DDR4 |
| Жесткий диск: | 1 Тб HDD |
| Графическая карта: | Intel UHD Graphics 630 (встроенная) |
| Веб-камера: | есть |
| Звук: | встроенные динамики, микрофон |
| Поддержка Wi-Fi: | есть |
| Поддержка Bluetooth: | есть |
| Разъемы и порты: | HDMI, USB 2.0 (2), USB 3.1 (2), RJ45 Ethernet, микрофон/наушники |
| Размеры (Выс. x Шир. x Глуб.): | 418,88 x 490,5 x 185 мм |
| Вес: | 5,8 кг |
Ключевые особенности:
- 2-ядерный процессор Intel Core i3.
- Оперативная память – 8 Гб.
- Два жестких диска – SSD и HDD общим объемом на 1256 Гб.
- Встроенный картридер.
Технические характеристики
| Код производителя: | 25X22EA |
| Операционная система: | DOS |
| Процессор: | Intel Core i3-1005G1, 2 ядра, частота 1,2 ГГц |
| Диагональ/разрешение экрана: | 21.5″/1920×1080 пикс. |
| Оперативная память (RAM): | 8 Гб, DDR4 |
| Жесткий диск: | 1 Тб HDD + 256 Гб SSD |
| Графическая карта: | Intel UHD Graphics (встроенная) |
| Веб-камера: | есть |
| Звук: | встроенные динамики, микрофон |
| Поддержка Wi-Fi: | есть |
| Поддержка Bluetooth: | есть |
| Разъемы и порты: | HDMI, USB 2.0 (2), USB 3.1 (2), RJ45 Ethernet, микрофон/наушники |
| Размеры (Выс. x Шир. x Глуб.): | 380 x 490 x 205 мм |
| Вес: | 5,7 кг |

































