Общая инструкция по подключению греющего кабеля
Установка оборудования на внешней части трубопровода состоит из таких этапов:
- подготовки поверхности магистралей и приобретения необходимых комплектующих;
- раскладки провода в соответствии с выбранной схемой и крепления нагревателя металлическим скотчем;
- монтажа дополнительного слоя теплоизоляции, снижающего термические потери при низкой температуре окружающей среды;
- подключения нагревателя к линии питания;
- финишной проверки с устранением найденных дефектов;
- запуска системы в эксплуатацию.
Подготовка
На начальном этапе необходимо осмотреть магистраль, нуждающуюся в обогреве. На поверхности не допускаются ржавчина или отслоившаяся краска, свищи и иные дефекты. На следующем этапе нужно подготовить комплектующие и инструмент для проведения работ. При использовании саморегулируемого кабеля требуется заделать конец провода, который не нужен для коммутации к электрической сети. Для герметизации берут набор усадочных наконечников либо приобретают комплект, включающий в себя кабель с уже заглушенным торцом.

Крепление кабеля
Перед работами следует изучить инструкцию, прилагаемую поставщиком оборудования, и выбрать метод установки (внешний параллельный или наружный спиральный). Технология укладки определяет протяженность кабеля и интенсивность обогрева. Уложенный и прижатый к трубе провод крепят металлизированным скотчем с дополнительной фиксацией пластиковыми хомутами. Шаг между держателями составляет около 300 мм. Поверхность кабеля можно проклеить узким скотчем на металлической основе, снижающим тепловые потери.
Установка защитного кожуха
Если предполагается укладка слоя синтетического утеплителя, то поверх изолятора устанавливают защитный экран. Производители утеплителя указывают в документации тип и материал внешнего покрытия. На линии установки нагревательного кабеля монтируют специальные уплотнители.
Подключение к питающей сети
Для соединения саморегулируемого контура обогрева с питающим кабелем необходимо:
- Зачистить жилы от изоляции и свернуть заземляющую сетку в пучок.
- Удалить защитный слой с проводов силового кабеля, проложенного от распределительной коробки внутри здания.
- Соединить кабели при помощи металлических обжимных втулок с последующей многослойной изоляцией усадочными трубками.
- Закрыть крышки распределительных коробок и убедиться в правильности коммутации (например, при помощи тестового прибора).

Проверка и запуск
Перед пуском в эксплуатацию необходимо:
- убедиться в целостности изоляции и проверить отсутствие замыканий между жилами и контуром заземления;
- проверить надежность крепления кабеля и защитного кожуха (при наличии);
- осмотреть места соединений, закрытые слоем изоляции;
- проверить наличие автоматического или дифференциального предохранителя в щитке.
Совместимость компьютера и монитора
Нередко бывает так, что все подключается и должно работать, но изображение либо не появляется вообще, либо очень плохого качества. В чем проблема? Видеокарта, которая ответственна за показ картинки, не сочетается с подключенным экраном.
Перед покупкой нужно определиться, с какой диагональю сможет работать компьютер. Чем больше экран, тем больше нагрузка на видеокарту и на системный блок в целом.

- для игр – большой монитор с высоким разрешением, для такого потребуется мощная видеокарта;
- для работы и серфинга в интернете – подойдет и простенький экран, нагрузка на видеокарту не будет слишком большой;
- для рисования – понадобится широкий экран с качественной картинкой и хорошая видеокарта.
При выборе и покупке обратить внимание на разъемы видеокарты и монитора – если они не совпадают, нужно либо купить переходник, либо выбрать другую модель
Подключение через HDMI-кабель
Интерфейс HDMI на сегодня является одним из самых распространенных средств связи цифровых устройств. С помощью него могут передаваться звук и видео в высоком качестве и с минимальными потерями. Разъемами HDMI оснащаются практически все современные модели ноутбуков и телевизоров. Другие интерфейсы – VGA, DVI, Scart – также используются довольно широко, но входы/выходы подобных форматов наличествуют далеко не на всех устройствах. Например, тот же DVI вы почти гарантированно найдете на любой видеокарте или мониторе, но на ноутбуках и телевизорах он чаще всего отсутствует. Также на некоторых ТВ может не быть разъема VGA, хотя на ноутбуках он имеется в обязательном порядке.
Сразу скажем, что нет большой разницы, с помощью какого провода подключать ноутбук к телевизору. Будь то HDMI, VGA или DVI, последовательность действий и итоговый результат отличаются не сильно. Единственное, нужно учесть, что интерфейсы DVI и VGA способны передавать только видеосигнал, поэтому звук придется подводить с помощью отдельного аудиокабеля.
Подключение проводов и настройка телевизора
Итак, начнем. Подключать будем ноутбук HP с предустановленной системой Windows 10 к телевизору LG, работающему под управлением webOS. Так выглядят разъемы HDMI:
Для соединения используем кабель HDMI длиной 5 метров. Его фото приведено ниже.
Подключение осуществляем при выключенной технике. Один конец кабеля втыкаем в разъем ноутбука, другой – в разъем HDMI 2 телевизора.
Включаем оба устройства и ждем загрузки Windows на ноутбуке. Что касается телевизора, то пока он транслирует телепередачу (антенный кабель не отсоединялся). Берем в руки телевизионный пульт и находим кнопку управления источниками сигнала. Обычно она называется Source или Input.
Жмем ее и в появившемся на экране телевизора меню выбираем HDMI-2.
После некоторых раздумий телевизор должен отобразить рабочий стол ноутбука.
В нашем случае он слегка выходил за границы экрана ТВ. Для устранения проблемы потребовалось на телевизоре зайти в Настройки (кнопка Settings), потом выбрать пункт «Экран» и задать «Формат экрана» как «Исходный».
Теперь изображение отлично вписалось в границы экрана телевизора.
Настройка дисплеев в Windows 10
В выпадающем меню есть несколько вариантов работы дисплеев: «Дублировать эти экраны», «Расширить эти экраны», «Показать только на 1», «Показать только на 2».
По умолчанию активен режим дублирования. Это означает, что на экранах ноутбука и телевизора отображается одно и то же. Второй вариант предусматривает возможность переносить рабочие окна программ между дисплеями и транслировать на каждом из них свою информацию. Назначение двух последних режимов понятно – картинка будет выводиться только на один из двух экранов, второй – отключится.
Здесь же, в Параметрах, есть возможность задать разрешение экранов и произвести некоторые другие настройки.
На них заострять внимание не будем, каждый сможет сам поэкспериментировать и подстроить все под себя. Основную задачу мы выполнили – подключили ноутбук к телевизору через кабель HDMI
Настройка дисплеев в Windows 7
Приведенная выше информация по конфигурированию дисплеев актуальна для системы Windows 10, в которой настройки экрана производятся через утилиту Параметры. В Windows 7 все действия совершаются в Панели управления, хотя суть от этого не меняется. Перейдем на нужную страницу конфигурации, кликнув по рабочему столу правой кнопкой мыши и выбрав пункт «Разрешение экрана».
Интерфейс страницы с настройками будет несколько другой, чем в Windows 10, но смысл остается тем же самым, так что разобраться во всем не составит труда.
Проблемы со звуком
Интерфейс HDMI позволяет передавать не только видео, но и звук. Однако может случиться так, что вы все подсоединили и сконфигурировали вроде бы правильно, но звук на встроенных в телевизор колонках не воспроизводится. Для устранения этой неприятности заходим в Панель управления – Звук. На вкладке «Воспроизведение» в качестве устройства по умолчанию должен быть выбран телевизор, в нашем случае LG TV.
Если устройство выключено, то необходимо его включить. Если оно вообще не отображается, то щелкаем правой кнопкой мыши по окну и ставим галочку «Показать отключенное устройство». Далее включаем его и все должно нормально заработать.
Как сделать ноутбук дисплеем компьютера по локальной сети
- Через панель управления откройте “центр управления сетями и общим доступом”.
- Создайте удаленное подключение на одном из используемых устройств.
- Используем мастера установки и устанавливаем вручную, заполняем все необходимые поля.
- На лаптопе открываем панель управления и выбираем пункт “Проецирование на этот компьютер”.
- Нажимаем “Доступно везде”, выбираем наиболее удобные функции.
- На ПК нажимаем ПКМ по рабочему столу и выбираем “параметры экрана”.
- Подключаемся к беспроводному дисплею и выбираем наименование нужного устройства.
- Соглашаемся с соединением и делаем из ноутбука монитор.
Программы для работы с проекторами
Очень часто при работе с проектором используют программу Power Point. С помощью нее можно включить метод докладчика, где часть информации будет выведена на другое устройство и будет видна только презентующему.
Функция «заметки» позволяет делать дополнительные примечания. Что позволяет не заучивать все выступление наизусть. Перо или лазерная указка выделяют определенные важные элементы.
Также с помощью программы можно просматривать все слайды одновременно или, наоборот, изменить размер одного слайда.
Иногда при использовании маленьких ноутбуков необходимо скачивание специальных приложений для проектора, таких же как для мобильных телефонов. Чтобы работал монитор отдельно или вместе с рабочим столом в этих приложениях настраивается отдельно.
Рекомендации по выбору видеокабеля
- Во-первых, не нужно экономить на кабеле. Чем он дешевле, тем ниже будет сигнал и скорость между портами. Часто низкое качество кабеля вызывает прерывистые линии на экране, пропадание сигналов и т.д.
- Во-вторых, предпочтение отдается экранированным моделям, которые «гасят» отрицательное воздействие различных электронных устройств, расположенных около ноутбука и монитора.
- В-третьих, на разъемах должны располагаться позолоченные контакты, отвечающие за то, чтобы не появлялась на портах коррозия, не образовывалась влага. Позолота снижает сопротивление между штекером видеокабеля и разъемами.
Современные мониторы оборудованы различными портами, каждый из которых имеет плюсы и минусы в использовании. Нельзя соединять монитор с разъемом старого типа с интерфейсом нового вида. Это губительно влияет на технику, ухудшает передаваемые сигналы, замедляет скорость информации, которая идет по видеокабелям.
Способы подключения ноутбука как монитора
Переносное устройство оборудовано теми же комплектующими, что и стационарный компьютер. Поэтому, заменить внешний дисплей ноутбуком возможно. Причем способов решения проблемы довольно много, каждый пользователь может выбрать подходящий конкретно для его ситуации.
Просто соединить системный блок и портативный компьютер невозможно, даже если в корпусе есть соответственные порты. Подключаемое устройство будет рассматриваться как дополнительная память к основному девайсу. Чтобы передавать информацию с одного элемента на другой, следует их синхронизировать в одно целое.
Для осуществления задачи нужно больше, чем наличие ПК и ноутбука, требуются вспомогательные элементы. Рассмотрим самые популярные методики синхронизации.
Использовать ноутбук как монитор с помощью кабельного соединения
Соединение двух устройств возможно только в двух случаях:
- На компьютере и ноутбуке есть одинаковые выходы, через которые можно сделать соединение.
- Одинаковых разъемов нет, но у владельца есть переходник, который нивелирует данную проблему.
Использование ноутбука в качестве основного монитора происходит через порты типа HDMI, DVI или VGA. Большинство современных переносных устройств также оснащены портом Display, который является братом-близнецом HDMI. Это также следует учитывать, если стандартное подключение не получится.
Первый способ
Воспользуемся стандартными портами:
- Подключаем шнур к обоим устройствам, тщательно проверяя держание штекера.
- Включаем портативный компьютер, правой клавишей мышки (можно и через панель управления) вызываем меню “Параметры экрана”. Находим раздел настройки, для каждой операционной системы внешний вид отличается. Выбираем пункт “Свойства экрана” – Параметры.
Свойства экрана
Все, теперь осталось настроить параметры подключения, и можно пользоваться ноутбуком в качестве дисплея.
Для пользователей, которые работают на MacOS – меню “Системные настройки” – “Экраны”. Дальнейшие действия такие же, как и у Windows. После сканирования подключенного устройства в настройках экрана появиться иконка дисплея с номером 2, которую и надо выбрать. Далее настраиваем параметры отображения и сохраняем, с пометкой в пункте “использовать как стандартное”.
Второй способ
Можно синхронизировать компьютеры через локальную сеть средствами разъема Ethernet. Однако для этого нужен соответствующий кабель, с “крокодилами” с обеих сторон и просто вставляем концы в соответствующие порты.
Как использовать ноутбук в качестве дисплея через wi fi
Если нет возможности соединить устройства с помощью проводов, можно воспользоваться главным достижением человечества – интернетом. Для этого нужно, чтобы с ПК использовался Вай-Фай.
Порядок действий:
- Включаем поиск Wi-fi на портативном устройстве и на компьютере.
- На одном из подключаемых элементов создаем удаленную сеть.
- Выполняется это средствами Центра управления сетями и общим доступом.
- В пункте Создание и настройка открываем мастера установки и выбираем установку вручную.
Центр управления сетями и общим доступом
Создание нового подключения
Все поля заполняются обязательно. В отдельном пункте подтверждаем автоматический запуск при включении.
Подобный алгоритм позволяет без лишних проводов сделать ноутбук ретранслятором для ПК.
Помимо этого, можно использовать удаленный доступ, с помощью сторонних программ. Подойдет приложение Air Display. Утилиту следует установить на всех устройствах, которые объединяются. Главное преимущество – можно переключать экраны, выводить изображения из нескольких дисплеев на один и т.д.
Для данной цели подойдет знаменитое приложение TeamViewer. Программа должна быть установлена на ПК и на ноутбуке. При создании связи, одно из устройств становится сервером, пока второе – в качестве клиента. Все действия на сервере видны на дисплее клиента. Для создания связи достаточно знать секретный код и номер устройства, на котором запущено приложение. Со второго устройства можно внеси всю информацию, и рабочее пространство компьютера становится клиентом, пока с ноутбука происходит основное управление.
Есть обязательное условие для использования ноутбука как монитора – графический аппарат на компьютере должен работать.
Синхронная работа 4-х устройств
Windows 7
В Windows 7 проделываем следующие шаги.
Шаг 1. Через Пуск или иным удобным способом открываем Панель управления и вызываем элемент «Экран».
Если его нет, значит переходим в группу «Оборудование и звук» или переключаем способ просмотра из «Категории» на иконки.
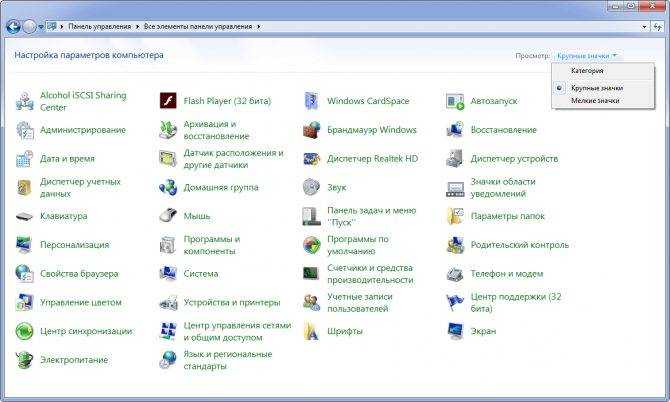
Рис. 4 – Панель управления
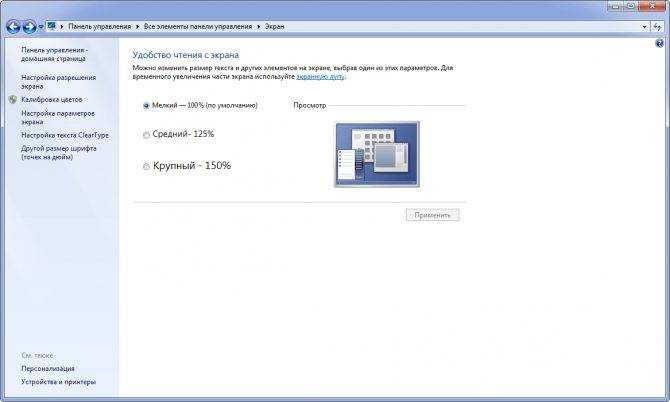
Рис. 5 – Экран
Если всё сделали верно, в окне появится пара пронумерованных устройств.
Шаг 3. В выпадающем списке «Экран» выбираем тот, параметры которого собираемся изменять.
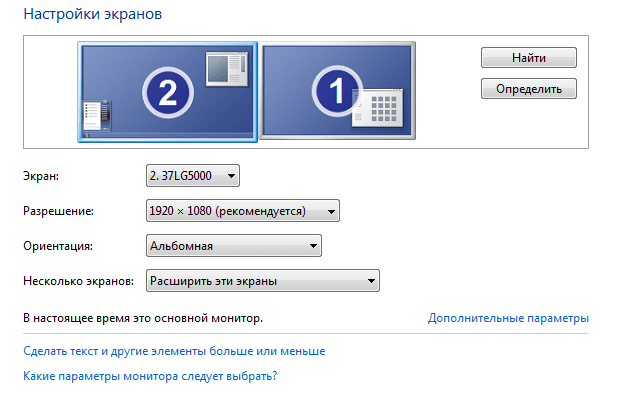
Рис. 6 – Настройки дисплеев
Шаг 4. Указываем разрешение, если требуется установить отличное от родного, либо установили новый драйвер, а разрешение осталось по умолчанию.
Шаг 5. Выбираем способ ориентации картинки: альбомная, портретная или перевернутая.
Шаг 6. В последнем пункте указываем метод вывода картинки:
- Дублировать эти экраны – на обоих устройствах одинаковое изображение. При выборе режима указываем разрешение меньшего из них, иначе часть элементов окон или рабочего стола может не поместиться.
- Расширить – картинка будет разбита надвое, и каждая из половин отобразится на одном мониторе. Так удобно работать за ПК вдвоём: один смотрит фильм на одном экране, второй – работает, используя второй.
- Отобразить рабочий стол на 1-й или 2-й экран.

Рис. 7 — Способ вывода изображения
Шаг 7. В дополнительных параметрах указывается частота обновления монитора, качество передачи цвета, управление цветопередачей, просмотр подробных сведений об аппаратной части и драйверах.
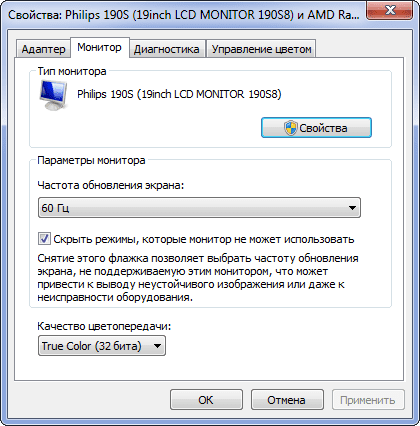
Рис. 8 – Частота обновления
Для переключения режимов используется комбинация клавиш Win + P.
Здесь можно также указать дублирование и расширение, а также отключить трансляцию на одно из устройств.
Многие ноутбуки оснащены отдельной кнопкой, часто это одна из функциональных клавиш F1-F12, работающая в связке с кнопкой Fn.

Рис. 9 – Быстрое переключение
Подключаем тюнер к монитору через конвертер RCA на VGA
Всем привет. У меня, очень давно на крыше лежал старый семнадцати дюймовый монитор, который припадал пылью. Валялся он долго, ровно до того момента, пока я случайно не набрел на статью, о конвертере сигнала с RCA (в народе «тюльпана») на VGA. Там, автор статьи подключал монитор к спутниковому тюнеру, а вместо динамиков использовал компьютерные колонки.
Я тоже решил провернуть такой фокус со своим старым монитором, так сказать, дать ему вторую жизнь в качестве телевизора на кухне. После заказа, а именно через 18 дней, я получил посылку на почте.
Упакован сам девайс был очень хорошо, а именно обвит кучей слоев пупырчатой пленки.
Упаковка переходника
Добравшись до содержимого, имеем такую комплектацию:
- Конвертер
- Блок питания
- Кабель VGA на VGA
- Кабель RCA на RCA
- Кабель S-video на S-video
- Инструкция на английском языке.
Комплектация конвертера
Как видите, комплектация не маленькая, все необходимые шнуры уже есть в комплекте.
Подписи выводов
Кнопки управления
Очень удивило само покрытие корпуса конвертера. Он покрыт софт-тачем, на ощупь немного похожего на резиновое покрытие. Именно благодаря ему, корпус намного меньше подвержен всяким механическим повреждениям, и такой приятный на ощупь.
После покупки, меня ждал неприятный сюрприз от своего старого монитора. Полежав на крыше, включатся он отказался, так что для демонстрации подключил конвертер на другой, уже Led монитор.
Подключается все очень легко. Кабель от монитора, подключаем в разъем VGA OUT, кабель от тюнера или DVD подключаем в разъем Video IN. Блок питания в розетку, а его выход в разъем 5v Power. После этого все начинает работать.
Конвертер уже в подключенном состоянии
Пример работы
У меня на мониторе, сразу появилась идеальная картинка, даже учитывая то, что сигнал идет по аналоговому кабелю RCA. В конверторе есть меню, которое дает возможность подрегулировать некоторые параметры, такие как яркость, смещение изображения, но я там ничего не трогал. Использовали лишь кнопку mode, которая отвечает за переключение расширения экрана, подобрав нужное расширение именно для моего монитора.
Если Вы решите, сделать себе такой же телевизор из монитора, рекомендую именно этот переходник, так как его качество работы находится на высшем уровне.
Покупал здесь. Продавец очень хороший, отправил товар на второй день.
Всем спасибо за просмотр.
PS. Старый монитор отремонтировал, была трещина на ТДКСе.Весь инструмент и расходники, которые я использую в ремонтах находится здесь.Если у Вас возникли вопросы по ремонту телевизионной техники, вы можете задать их на нашем новом форуме . my-chip.info
Подключение розеток
Обычно на розетки отводится отдельная линия. В коробке имеется три кабеля по два или три проводника. Каждый провод окрашивается в свой цвет. Как правило, коричневый – это фаза, голубой – нулевой проводник, а желто-зеленый провод – заземление. Так или иначе – в коробке все провода соединяются по цветам, формируя группы.
Как только проводники отделены по цветам, их складывают, вытягивают, подгоняя под одинаковую длину. Не стоит отрезать слишком коротко – оставляйте 100-миллиметровый запас, чтобы при необходимости была возможность повторно провести соединение. Выбрав подходящий метод соединения, нужно состыковать провода.
В старых домах заземления нет, а значит – проводов будет только два. Иногда в кабеле провода – одного цвета. Чтобы определить, где фаза, а где – ноль, нужно использовать индикаторную отвертку, чтобы определить фазу.
Способы подключения монитора к компьютеру
Монитор можно подключать с помощью DVI интерфейса. Данный вариант используется чаще всего. Если ваш компьютер оснащен несколькими интерфейсами, то вы должны использовать в первую очередь DVI, так как он обеспечивает наиболее качественную картинку.
Видеовыход DVI интерфейса:

Кабель DVI:

Монитор можно подключать с помощью интерфейса VGA. Интерфейс VGA считается устаревшим. Его стоит использовать только в случае отсутствия DVI или HDMI выхода, а также в тех случаях когда подключаемый монитор не поддерживает другие интерфейсы.
Видеовыход VGA:

Кабель VGA:

Монитор можно подключать с помощью HDMI интерфейса. Данный вариант предназначен для подключения телевизора к компьютеру, но если очень нужно, то его можно использовать и для подключения монитора. Поскольку ноутбуки редко оснащаются видеовыходом DVI, то HDMI чаще всего используется для подключения монитора к ноутбукам.
Видеовыход HDMI:

Кабель HDMI:

Для чего нужны распределительные коробки
Существует множество факторов, которые говорят в пользу существования распределительных коробок:
- энергосистему можно отремонтировать в считанные часы. Все соединения – доступны, можно без проблем найти участок, на котором перегорели провода. Если кабель прокладывался в специальные каналы (гофрированная трубка, например), то за час можно заменить вышедший из строя кабель;
- в любое время можно провести осмотр соединений. Как правило, неполадки в проводках возникают на местах соединения. Если розетка или выключатель не работают, а напряжение в сети есть, проверьте, первым делом качество соединения в распаечной коробке;
- создается наивысший уровень пожарной безопасности. Считается, что опасные места – это соединения. С использованием коробки они будут находиться в одном месте.
- минимальные временные и финансовые затраты при ремонте проводки. Не нужно искать в стенах провода, которые вышли из строя.
Маркировка кабеля витая пара
Общепризнанной является следующая маркировка, указывающая на способ организации экранирования:
- UTP – дешёвый неэкранированный кабель (может встречаться обозначение U/UTP);
- FTP – кабель, у которого на все пары жил общий экран (F/UTP);
- S-FTP – общий двойной экран для всех пар с фольгированным алюминиевым сердечником и жилами из медной лужёной проволоки (SF/UTP);
- STP – наличие экрана у каждой пары (U/FTP);
- F/FTP – отдельные экраны для всех пар плюс общий экран из алюминиевой фольги;
- S/FTP – отдельные экраны для всех пар плюс общий из медной лужёной проволоки.
Виды экранирования кабеля в зависимости от маркировки
В общем случае экран – это защита кабеля от случайных и систематических наводок, искажающих сигнал, необходим для предотвращения потери информации. Разновидности экранирования говорят о разном уровне защиты данных. Они во многом определяют стоимость готового изделия.
Виды витой пары
Кроме маркировки, обозначающей наличие и способ организации экрана, существуют и другие обозначения, применяемые производителями для обозначения тех или иных технических особенностей своей продукции:
- Количество жил: solid – одножильный кабель, patch – многожильный. Моножилы дёшевы в производстве, поэтому наиболее распространены. Многожильные изделия используются при сложной топологии сетей в местах множественных изгибов. Они же в основном используются при производстве патч-кордов (оконцованного джеками участка кабеля заданной длины для соединения устройств).
- Диаметр жилы. Используемый диапазон – 0.40–0.64 мм. Кабельная продукция 5–6 категорий изготавливается из жил диаметром 51 мм и обозначается 24AWG (американский стандарт маркировки). Бюджетный, зачастую несертифицированный кабель изготавливают из проволоки 0.40–0.50 мм – для квартиры выбор такой витой пары будет вполне оправданным.
- Количество пар. При построении сложных коммуникационных систем их число может достигать тысяч, но для компьютерных сетей стандарт 4 пары (принятая в США маркировка – 4х2х0.51). Использование всех восьми жил требуется для построения гигабитных сетей, для домашнего использования с пропускной способностью до 100 Мб/сек достаточно двух пар. И хотя такой кабель дешевле, обычно в любом случае приобретают восьмижильный вариант. Две пары используется для обустройства домофонов и систем сигнализации.
Внутреннее содержимое витой пары
Отдельно стоит рассказать о маркировке по типу оболочки:
- PVC – оболочка из поливинилхлорида, используется преимущественно для дешёвых кабелей;
- PP – полипропиленовая оболочка для кабелей, которые могут подвергаться воздействию высоких температур (до 140° С);
- PE – оболочка из плотного полиэтилена, используется для наружной прокладки кабелей;
- FR – кабель огнестойкой категории (способность работы при пожаре определённое время, от 30 до 180 минут);
- LS – оболочка из материала, характеризующегося низким дымовыделением при возгорании;
- ZH – материал, при горении не выделяющий ядовитые галогеновые газы;
- В – кабель с бронированной оболочкой в виде обволакивающей стальной ленты.
Существуют также модификации кабеля со стальным тросом, которые используются для воздушной прокладки сетей между домами.
Как подключить ноутбук в качестве монитора
Как использовать ноутбук как монитор компьютера или другого ноутбука
Может возникнуть несколько ситуаций, когда появляется потребность в использовании ноутбука в качестве монитора. Наиболее популярной проблемой является выход из строя основного дисплея персонального компьютера. Поэтому, чтобы использовать в дальнейшем мощности системного блока и данные, которые в нем хранятся, потребуется монитор другого внешнего устройства. Такая же ситуация может возникнуть при некорректной работе матрицы дисплея другого ноутбука.
![]()
Способы подключения ноутбука как монитора
Самым стабильным и надежным способом для этого является кабельное соединение. В зависимости от модели ноутбука, его внешние интерфейсы могут отличаться. Использовать ноутбук как монитор можно через HDMI разъем или посредством VGA выхода. Если системный блок содержит только HDMI гнездо, а портативный ПК оснащен VGA входом, то для их совместной работы понадобится специальный переходник.
Использовать ноутбук как монитор с помощью кабельного соединения
Определившись с необходимым кабелем и установив с его помощью связь между системным блоком и ноутбуком, переходим к настройке дисплея. Для этого включаем портативный ПК и ждем его полной загрузки. После чего активируем пункт меню настроек «Свойства» или «Разрешение экрана» (в зависимости от установленной операционной системы), кликнув правой кнопкой мыши на свободном месте рабочего стола. В открывшемся окне мы видим параметры действующего дисплея.
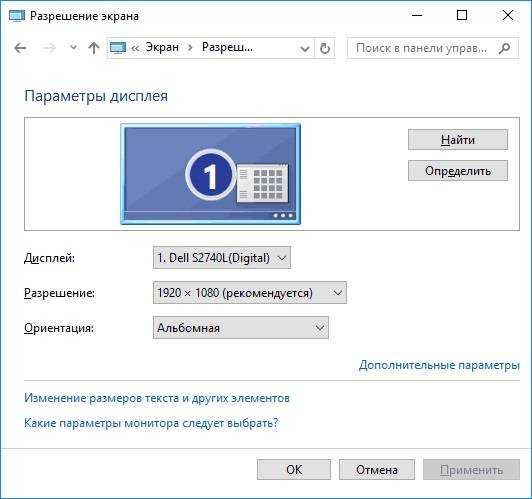
Чтобы применить ноутбук как дисплей компьютера, нужно выбрать среди появившегося списка необходимый монитор по названию. Затем необходимо расширить рабочий стол ПК на подключенное устройство, установив галочку напротив соответствующего пункта меню. Для этого нужно подтвердить сделанные изменения нажав кнопку «Применить», а затем «Ок». После выполнения этих несложных настроек вы будете использовать экран ноутбука как основной монитор.
Преимущества данного способа:
- надежное соединение;
- стабильная скорость передачи данных;
- простые настройки.
Недостатки кабельного подключения:
- отсутствие необходимого кабеля;
- несоответствие разъемов ноутбука и стационарного ПК;
- необходимость приобретения переходника.
Если вы ищите хороший интернет магазин телевизоров и планируете купить телевизор в Одессе дешево со склада от поставщика — вы попали в самое подходящее место. В нашем каталоге вы найдете более 450+ моделей телевизоров мировых торговых марок в наличии на складах в Одессе и под заказ 7-14 дней.
Как использовать ноутбук в качестве дисплея через Wi-Fi
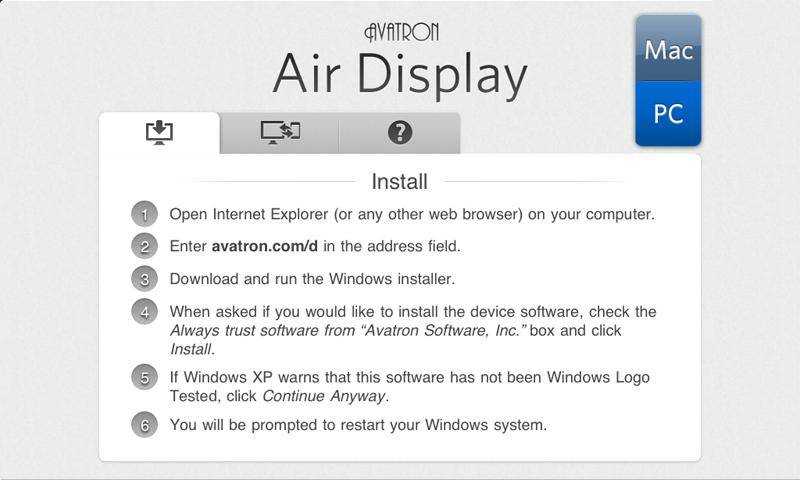
Для компьютеров с установленной операционной системой Windows 7 и более поздних версий, а также Mac устройств существует специальная программа Air Display. Она позволяет быстро и эффективно подключить ноутбук как монитор компьютера по беспроводной сети. Для этого приложение должно быть установлено и активировано одновременно на двух девайсах. Выполняя простые пункты настройки, следуя понятным подсказкам, вы быстро добьетесь желаемого результата.
Стабильное соединение ноутбука в качестве основного дисплея ПК обеспечит утилита MaxiVista. Она разработана специально для выполнения данной функции и доступна в двух версиях:
- клиентская (для управляемого устройства, чей монитор будет использоваться в качестве основного);
- серверная (нужно устанавливать на главное устройство).
При запуске приложения, сервер автоматически должен обнаружить клиентский ноутбук. После подключения к нему и выполнения пошаговых настроек можно будет использовать ноутбук как монитор компьютера. Главным недостатком данной утилиты является то, что она не бесплатна и стоит не дешево. Кроме того, существует ряд программ, позволяющих удаленно использовать дисплей совмещенного устройства:
Данные приложения имеют свои особенности и более сложную настройку. Среди всех перечисленных способов каждый пользователь сможет выбрать и применить в своем случае наиболее удобный и доступный для него вариант.
Разъемы компьютера: их виды и краткая характеристика
Подключить монитор к системному блоку можно с помощью шнура с одним из разъемов: VGA, DVI, HDMI и DisplayPort.

Виды разъемов
Рассмотрите возможные варианты, их преимущества и недостатки и выберите для себя подходящий.
| VGA | DVI | |
| Основная характеристика | Шнур в основном голубого цвета с боковыми винтиками. Максимальное разрешение, которое поддерживается, − 2048х1536рх при частоте 85 Hz | Коннектор закрепляется с помощью боковых винтиков. Размеры разъема немного больше, чем у VGA |
| Преимущества | Отсутствие проблем с подключением к компьютерному оборудованию старого образца | Данный порт значительно лучше VGA по любому из параметров. Главным плюсом является совместимость. Среди видов DVI наиболее популярными являются нижеследующие. DVI-D − характеризуется наличием дополнительных контактов для совместимости с HDMI стандартом.
DVI-I − имеет контакты, совместимые как с HDMI, так и с VGA |
| Недостатки | Размеры шнура, кабеля и конвертация в цифровой формат на входе в монитор ухудшают изображение. Несмотря на разрешение, которое поддерживается портом, изображения на современных дисплеях не будут четкими | Большой размер коннектора. Не поддерживается видеоформат |
HDMI и DisplayPort – более новые интерфейсы подключения.
| HDMI 1.4 | HDMI 2.0 | DisplayРort 1.2 | |
| Преимущества | Поддерживается передача многоканального аудио, Интернета, большая глубина цветов, большое количество видеоформатов | Исправляет почти все недостатки HDMI 1.4 | Присутствует фиксирующий механизм. Может быть конвертирован в любые форматы.
Максимальное разрешение – 4К при частоте 60 Hz. Есть возможность передачи любых данных. Несколько видеопотоков через одно соединения. Высокая пропускная способность |
| Недостатки | У коннектора нет фиксирующего механизма Максимальное разрешение в 4К передается лишь с частотой в 30 Hz.
Отсутствует официальная поддержка широкого формата, такого как 21:9 или нескольких параллельных видеопотоков |
Отсутствие фиксирующего механизма | Отсутствует в устаревших моделях системных блоков |


































