Драйвера
С механикой разобрались. А теперь давайте побеседуем о том, как быть, если после обновления в Windows 10 пропал курсор мыши, и не работает клавиатура.
Причины и решение:
- Если при переключении клавиатуры и мыши в другие USB-порты и перезагрузки компьютера проблема не исчезает, вероятней всего, во время своего апгрейда Виндовс не обновила драйвера для USB-контроллера. Можно попробовать установить их самостоятельно или обратиться к специалисту.
- Вполне вероятно, не обошлось без антивирусной программы от Касперского. По непонятным причинам иногда «страж» блокирует средства управления при обновлении. В таком случае при его отключении проблема исчезает.
- И мышка, и клавиатура могут быть просто отключены. Для включения нужно обратиться к соответствующему разделу в «Программах и компонентах» (Панель задач) и изменить настройки. Например, для мыши нужно отметить галочкой пункт «Отображать след указателя».
Не работает правая кнопка мыши — методы решения

Метод №1 Отключение режима планшета
В некоторых случаях правая кнопка мыши может перестать работать при активации режима планшета в Windows 10. Вам нужно отключить этот режим, а затем проверить, заработает ли кнопка. Режим планшета отключается по-разному…
Центр уведомлений
- Нажмите Win+A, чтобы открыть Центр уведомлений;
- кликните на плитку «Режим планшета».
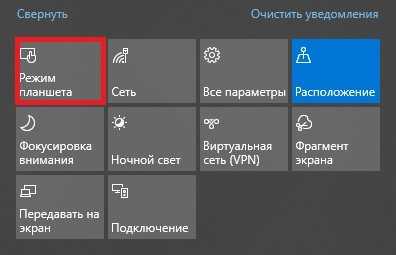
Параметры
- Нажмите Win+I для открытия Параметров системы;
- перейдите в раздел «Система», далее — в подраздел «Режим планшета»;
- отключите опцию «Включать дополнительные возможности сенсорного управления Windows при использовании устройства в качестве планшета».
Редактор реестра
- Нажмите Win+R для вызова диалогового окошка «Выполнить»;
- пропишите Regedit.exe и нажмите Enter;
- перейдите в HKEY_CURRENT_USER\SOFTWARE\Microsoft\Windows\CurrentVersion\ImmersiveShell;
- нажмите ПКМ на параметр TabletMode в правой части окошка и выберите «Изменить»;
- поставьте ноль (0) в значении параметра и сохраните изменения.
Все еще не работает правая кнопка мыши? Давайте тогда попробуем кое-что другое…
Метод №2 Shell Extension Manager
Проблемы с нажатием на правую кнопку мыши иногда могут возникнуть по вине расширений от сторонних разработчиков, применяющихся для контекстных меню. Shell Extension Manager — небольшая утилита, которая поможет избавиться вам от этих расширений.
- Скачайте ;
- выделите ЛКМ исполнительный файл утилиты и нажмите Ctrl+Shift+Enter;
- нажмите на кнопку «Options» в строке меню и выберите «Filter by Extension Type»;
- выберите в списке только (!) пункт «Context Menu» и нажмите «OK»;
- выделите все элементы в появившемся списке, которые окрашены в розовый цвет, а затем нажмите клавишу F7, чтобы отключить их;
- теперь нажмите комбинацию Ctrl+E для перезагрузки Проводника Windows.
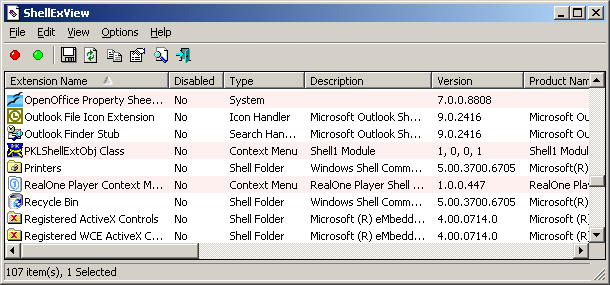
Воспользуйтесь своей мышью и проверьте, заработала ли ее правая кнопка. Если дело заключалось в сторонних расширения контекстного меню, то проблема должна быть решена.
Метод №3 Применение SFC и DISM
Возможно, ваша правая кнопка мыши не работает из-за поврежденных системных файлов или хранилища компонентов Windows. И то, и другое можно восстановить, задействовав средства SFC и DISM.
- Нажмите Win+R;
- напишите cmd и нажмите Ctrl+Shift+Enter;
- впишите команду sfc/scannow и нажмите Enter;
- дождитесь окончания работы средства и перезагрузите ПК;
- снова откройте Командную строку (обязательно от администратора!) и выполните следующий ряд команд: Dism /Online /Cleanup-Image /CheckHealth
- Dism /Online /Cleanup-Image /ScanHealth
- Dism /Online /Cleanup-Image /RestoreHealth
еще раз перезагрузите компьютер.
Как только войдете в Windows, протестируйте свою мышь.
Метод №4 Чистка реестра Windows
Иногда достаточно удалить несколько записей в реестре системы — и кнопки вашей мыши оживут! Попробуйте сделать следующее:
- вызовите редактор реестра, как это было показано выше;
- пройдите в HKEY_CLASSES_ROOT\Directory\Background\shellex\ContextMenuHandlers\NvCplDesktopContext;
- удалите в левой части окошка ВСЕ папки, кроме следующих: FileSyncEx
- New
- Sharing
- WorkFolders
при исчезновении графического интерфейса Windows вам понадобится перезапустить Проводник (Win+R→explorer.exe).
Все еще не работает правая кнопка мыши? Хорошо, двигаемся дальше…
Метод №5 Удаление/отключение конфликтующего ПО
На сегодняшний день известно, что некоторые программы могут вступать в конфликт с подключенной к ПК мышью. В список такого ПО входят:
- HP Display Control (PdiShellExt.dll)
- Symantec System Recovery
- 7zip
- WinZip
Попробуйте избавиться от этих программ, если те установлены на вашем компьютере, а затем проверьте наличие проблемы.
Почему не работает touchpad
На ноутбуке работу мышки заменяет тачпад. То есть управление курсором идет с помощью сенсорной панели, именно она и называется touchpad. Но что делать, если на ноутбуке не работает тачпад? Не двигается курсор, не работают кнопки. Без сенсорной панели управлять ноутбуком не получится, особенно если нет мышки.
Что делать если не работает touchpad на ноутбуке
- Так как управление через сенсорную поверхность передается касанием пальцев, то нужно следить что бы сама поверхность панели оставалась чистой. Ее и нужно регулярно протирать чистящими салфетками. Пальцы так же должны оставаться сухими и чистыми.
- В диспетчере устройств проверяем, что сенсорная панель (touchpad) работает нормально. Проверяем драйвера, лучше, что бы были драйвера от производителя ноутбука и последней версии. Драйвера от windows могут вызывать конфликты, хоть и редко. Для скачивания драйверов лучше зайти на сайт производителя и там уже указать свою модель ноутбука и версию ОС. После этого скачиваете на свой комп нужный драйвер и запускаете.
Правильно ли определяется ноутбуком само устройство? В списке оборудования находим наш тачпад и проверяем свойства, должна быть запись «устройство работает нормально».
Проверяем включение тачпада с клавиатуры. Это или отдельная кнопка на корпусе, или комбинация клавиш Fn+(F1-F12). Подробнее о включении здесь.
Включаем сенсорную панель через утилиту, которая должна находиться в панели задач (рядом с часами в углу). Может для включения touchpad потребуется вынуть мышку из разъема USB.
При проверке аппаратных неисправностей нужно обратить внимание на:
- Подключение шлейфа сенсорной панели к материнской плате. Для этого нужно вскрывать корпус.
Аппаратная неисправность устройства, может тачпад не реагирует на клик. Потребуется замена сенсорной панели в мастерской. Если вместе с тачпадом плохо работают или совсем не работают и другие узлы ноута, тогда неисправна материнская плата и нужно обратиться в сервисный центр.
Дополнительные советы
Если тачпад ноутбука перестал работать частично, то есть не работает прокрутка или какие-то жесты, то неисправность нужно искать в драйверах. Попробуйте их обновить, или откатить систему на ту дату, когда все работало нормально. Можно еще попробовать правильно настроить устройство.
Иногда помогает переустановка операционной системы, если сбои продолжают проявляться и другие способы не помогают.
Так же можно удалить устройство управления тачпадом из списка программ, удалить из списка устройств сам тачпад. После этого обновляем список устройств и все драйвера и нужные программы установятся автоматически.
Для проверки самого устройства тачпада попробуйте загрузиться в безопасном режиме, если так он работает нормально, значит с устройством все нормально. Ищем проблему в программах и драйверах.
Почему не работает touchpad обновлено: Январь 14, 2017 автором: PC.ru
Шаг 4: отключите задержку тачпада (только на ноутбуках)
В Windows 8.1 и 10 есть функции, которые полезны для пользователей ноутбуков — речь идет о возможности отсрочить ответ на клики по мере ввода. Вы когда-то писали что-то на ноутбуке, но вы случайно коснулись тачпада рукой, а курсор мыши перепрыгнул через вас?
Задержка тачпада заключается в предотвращении таких ситуаций. Когда ноутбук обнаруживает, что мы что-то делаем на клавиатуре, это вызывает задержку кликов. Этот вариант, однако, может быть неприятным для игроков, которые играют на ноутбуках с прикрепленными мышами.
Оказывается, в некоторых случаях эта функция блокирует работу кнопок мыши, подключенных к USB. Если мы играем на ноутбуке, мы обычно держим руку на клавиатуре все время — остальное не нужно добавлять. Функция задержки обрабатывает игру так же, как запись в текстовом редакторе, и короткое время блокирует щелчки мыши.
Почему не работает мышь на ноутбуке: характеристики и причины
Перед тем как узнать почему не работает мышь на ноутбуке, давайте сначала разберем какие есть виды мышек и как их исправить.
Сенсорная панель (тачпад)
Для тачпада характерно 2 вида работы
- Тачпад работает с перебоями
- Тачпад не работает вообще
Расскажу вам о каждом ситуации подробнее. Итак, во время работы тачпада возникают такие проблемы : плохое реагирование на команды, которые задаёт пользователь; движение курсора происходит неравномерно; курсор временно пропадает с экрана.
Избавить от этой проблемы поможет простое протирание тачпада. Вероятность, что он просто забит грязью, достаточно велика. Просто протрите тачпад влажной салфеткой. К работе можно приступать только после полного высыхания тачпада. Проблемы с тачпадом могут возникать и тогда, когда вы работает за ноутбуком влажными руками.
Бывают и случаи, когда тачпад работает некорректно из-за неправильных настроек. Для того чтобы сделать перенастройку параметров устройства, нужно открыть вкладку «Панель управления» и выбрать в нём пункт «Мышь». Методом ошибок и проб вы сможете выполнить оптимальную настройку тачпада под свои нужды.
Часто, в каждой конкретной модели тачпада, в комплекте идёт «родной» драйвер. Не следует пренебрегать его установкой, доверяя набору стандартных драйверов.
А вот что делать, если тачпад не реагирует на команды пользователя? Чаще всего такая проблема случается из-за отключения сенсорной панели. Отключение может быть как умышленным, так и произвольным. Включить тачпад можно с помощью следующих способов:
- Используйте комбинацию клавиш – Fn + функциональная клавиша F1-F12 (Выбор клавиши зависит от марки и модели ноутбука);
- Проверьте кнопку включения/выключения, если такова имеется на вашем ноутбуке;
- Используйте специальные утилиты;
- В некоторых ноутбуках при подключение второго манипулятора происходит отключение тачпада, поэтому попробуйте отключите вторую мышь.
- Включите поддержки устройства в BIOS – значение Enabled для параметра Internal Pointing Device;
Если все указанные мною выше способы вам не помогли, то это аппаратная поломка. Своими силами отремонтировать тачпад у вас не получится, поэтому я советую вам, пойти в сервисный центр. В сервисном центре ремонт сделают не только эффективно, но и качественно.
Проводная мышь
Проводная мышь – это немного устаревшее устройство, которым всё меньше пользуются на сегодняшний день.
Если на ноутбуке такая мышь не работает, попробуйте подключить её к другому ноутбуку или ПК.Если мышка не работает и на том компьютере, то следует купить новую мышь. А вот если мышь заработала, значит причину неполадок стоит искать непосредственно в ноутбуке.
Что нужно делать, если мышь на ноутбуке не работает, а замены мыши не даёт никакого результата:
- Подключите устройство к другому USB-порту;
- Выполните перезагрузку системы
- Проверьте драйвера
- Удалите мышь из системы, и выполните перезагрузку. При включение ноутбука произойдет повторная инициализация и распознавание ОС;
Беспроводная мышь
Беспроводная мышка используется на сегодняшний день в работе наиболее чаще. Но что делать, если мышь на ноутбуке перестала работать? Ниже расскажу вам, о проблемах, которые могут помешать мышке работать нормально.
- Батарейки. Если курсор мышки нормально движется по экрану, а затем резко «застывает», то стоит вначале проверить батарейки, и если это необходимо, то заменить их на новые. Чтобы продлить время работы беспроводной мышки. Лучше ставить в неё не батарейки, а аккумуляторы;
- Если манипулятор периодически виснет, то попробуйте выключить мышь, а затем включить её.
- Попробуйте подключить приёмник в другой порт;
В этой статье, я рассказал вам почему не работает мышь на ноутбуке и об основных проблемах и о путях их решения, для манипуляторов, которые используются на ноутбуках. Надеюсь, что изложенная выше информация пригодиться вам и обеспечит большую продолжительность работы вашей мыши. Всем добра!
Fix-5 Проверьте, не вызывает ли какое-либо стороннее программное обеспечение ошибку
Ваша мышь не работает должным образом, возможно, из-за того, что стороннее программное обеспечение вызывает ошибку для указателя мыши. Выполните следующие действия, чтобы проверить, не вызвана ли ошибка каким-либо сторонним программным обеспечением.
1. Вы можете легко открыть Бегать окна, одновременно нажав клавиши Windows+R.
2. В Бегать введите «msconfig», а затем нажмите «ОК».
3. Нажмите Вкладка пока не выделите вкладку «Общие». нажимать клавиша со стрелкой вправо перейти на вкладку «Услуги».
4. Теперь нажмите ‘ЧАС‘, чтобы установить флажок рядом с «Скрыть все службы Microsoft». Теперь нажмите ‘Д‘, чтобы отключить все службы.
5. Теперь нажмите ‘А‘, чтобы применить сохраненные изменения. Теперь нажмите Вкладка пока вы не выделите «ОК», а затем не нажмете Войти.
Теперь легко перезагрузите компьютер. он будет загружен в чистом режиме.
Теперь, в зависимости от наблюдения за тем, как работает ваша мышь или не соблюдайте эти условия-
а. Если ваша мышь нормально работает в «Безопасном режиме», проблема возникает из-за любого из этих сторонних приложений. Снова перезагрузите компьютер и отключите стороннее программное обеспечение одно за другим и проверьте каждое из них, работает ли мышь или нет.
б. Если ваша мышь по-прежнему не работает, перейдите к следующим исправлениям.
Проблема в мышке? (диагностируем!)
Самое первое, чтобы я порекомендовал сделать в этом случае — проверить, все ли в порядке с самой мышкой. Нередко при интенсивном использовании сама кнопка у мышки перестает срабатывать (и на нее нужно нажать чрезмерно сильно, чтобы она отреагировала).
Кстати, характерный симптом при этом: периодически ЛКМ (ПКМ) у мышки то не реагирует, то начинает срабатывать, причем, нередко получается сразу двойной клик.
Для диагностики: достаточно подключить мышку к другому компьютеру/ноутбуку (на котором нет подобной проблемы). Если она ведет себя на нем аналогично (т.е. ЛКМ не срабатывает) — то проблема наверняка в мышке (возможно вышла из строя кнопка, повреждена плата и пр.).
В этом случае два пути: либо покупать новую мышку, либо попробовать ее отремонтировать (если у вас есть свободное время на эксперименты ).
Кстати!
Купить дешевые мышки (да и др. компьютерное железо) можно в китайских онлайн-магазинах.
Разновидности мышек
Манипуляторы для управления курсором по своим конструктивным особенностям делятся на несколько типов:
- Механические — с такими мышками приходилось работать на заре эры персональных компьютеров. В устройство был вставлен прорезиненный металлический шарик, который вращаясь, заставлял крутиться ролики, передающие сигнал от движения на специальные датчики, а с них импульс поступал в систему.
- Оптические — наиболее распространенный тип мышек, благодаря сочетанию удобства, простоты использования и бюджетной стоимости. Основой координатора является сенсор, который при движении осуществляет сверхскоростную съемку (до 1000 к/сек.) и пересылает фото на датчики, передающие их в компьютер. Благодаря такой технологии обеспечивается довольно высокая точность реакции курсора.
- Лазерные — этот тип стал эволюцией оптических мышек. Они еще более чуткие, за счет того, что вместо светодиода сигнал передается через луч. К тому же, их преимущество состоит в том, что манипулятор может двигаться по любой поверхности.
- Сенсорные — более известны под именем Magic Mouse, по названию манипулятора от Apple. У таких мышек нет никаких кнопок и колесиков, они управляются с помощью жестов, которые считываются светодиодным датчиком. Подобными координаторами оснащены ПК с ОС iMac. На устройствах же с Windows сенсорной мышью принято называть тачпад, встроенный в ноутбук.
Кроме основных, существуют и менее распространенные типы компьютерных мышек. Сегодня есть эргономичные трекболы, своеобразный механический манипулятор наоборот — его не нужно двигать по поверхности, управление осуществляется с помощью шарика, встроенного в верхнюю часть девайса. Все большее распространение получают индукционные мышки. Появились гироскопические мыши. Но пока эти оригинальные координаторы не стали популярными либо из-за неудобства управления, либо из-за высокой стоимости.
👉 как заменить правую или левую кнопки мыши клавиатурой
Да, частично заменить мышку можно клавиатурой (любую из кнопок). Т.к. вопрос этот не редкий, я его тоже включил в эту заметку.
Правую
- вариант 1: на классической клавиатуре есть кнопка вызова контекстного меню — это и есть ПКМ (обычно, она между Ctrl и Win );
- вариант 2: использовать сочетание Shift F10 (на ноутбуках возможно Shift Fn F10);
- вариант 3: в Windows есть спец. режим, при котором клавиатура полностью заменяет мышь. Чтобы его активировать — нажмите ALT SHIFT NUMLOCK (после “минус” станет аналогом ПКМ);
- вариант 4: если у вас ноутбук — используйте тачпад (это очевидно).
Левую
- вариант 1: клавиша Enter заменяет ЛКМ;
- вариант 2: сочетание ALT SHIFT NUMLOCK переведет работу клавиатуры в особый режим (заменяющий мышь). Аналогом ЛКМ станет клавиша “5” (или “косая черта”);
- вариант 3: на ноутбуках есть тачпад (нажимать длинную левую кнопку в нижней его части).
Общие моменты:
- TAB и стрелочки (→, ↓ и др.) — помогают перемещать курсор по различным элементам на рабочем столе (или открытой программы);
- Alt TAB — перемещение между окнами;
- Ctrl Esc или Win — вызов меню ПУСК;
- Win E — вызов проводника;
- Alt F4 — выход из приложения (закрытие);
- Ctrl S — сохранение файла;
- Ctrl A (Ctrl C) — выделить всё, что есть на странице/окне (и скопировать в буфер);
- Ctrl V — вставить в открытый документ всё, что было ранее скопировано в буфер.
Дополнения по теме приветствуются…
Удачи!
Первая публикация: 21.09.2021
https://youtube.com/watch?v=EDfdLn22808
Корректировка: 18.11.2020
Драйверы
Как быть, если мышка не реагирует на клики или делает это через раз? Вариантов развития событий очень много. Уже было сказано, что зачастую все проблемы являются именно техническими. Но бывают исключения.
Например, следующий расклад характерен для игровых мышек. Все дело в драйверах. Этот софт отвечает за распознавание устройств в операционной системе. Старая версия или полное отсутствие данных приложений способны приводить к тому, что мышки будут работать через раз. Либо вообще окажутся среди неизвестного компьютеру оборудования.
В данном случае нужно всего лишь установить драйвера на компьютер (обычно к мышкам они прилагаются) или обновить уже имеющиеся. После этого операционная система перезагружается. Прогресс есть? Тогда можно не беспокоиться. Мышка все равно не работает в полной мере? Нужно искать источник проблемы дальше. Альтернатив еще очень много.
Что делать, если не работает мышка на ноутбуке
Основные причины неполадок с функционалом манипуляторов можно разделить на 2 типа:
- аппаратные;
- программные.
К первым относят проблемы, связанные непосредственно с устройством или сбои коннектинга:
- Отсутствие контакта в месте соединения (механическое повреждение или деформация шлейфа или разъема).
- Загрязнение корпуса.
- Поломка передатчика сигнала в беспроводных коммуникаторах.
К программным неполадкам относят:
- Отсутствие драйверов или их ошибка. Требуется обновить утилиты. Сделать это можно через «Панель управления» в разделе «Диспетчер устройств» во вкладке «Мышь».
- Следствие действия вирусных программ. Необходимо запустить сканирование на наличие вредоносного ПО.
Еще одна причина программного сбоя — конфликт мыши и тачпада. Отключить сенсорное устройство можно с помощью сочетания клавиш. Комбинации могут отличаться, в зависимости от модели ноутбука:
- на Леново — «Fn+F8»;
- на ASUS — «FN+F7» или «N+F9».
Также могут помочь сочетание «Fn + F5». На некоторых моделях лэптопов HP возможности отключить тачпад с клавиш нет. Чтобы деактивировать устройство, нужно дважды нажать на левый угол сенсорной платформы или удерживать палец в течение 5 секунд.
Существует также еще ряд проблем в программном обеспечении, которые могут вызвать неполадки в работе устройства. Устранение неисправностей зависит от того, какой тип манипулятора используется на ПК.
Беспроводная мышь
Современные девайсы становятся все более популярными. Но они и менее надежные, чем проводные коммуникаторы. Если беспроводная мышь не работает или зависает, причина может быть следующей:
- Мышка не подключена. Пользователю нужно перевернуть устройство и посмотреть, в каком положении стоит рычажок или кнопка на нижней панели. Как правило, на корпусе есть указатель, демонстрирующий, как включить девайс.
- Не проходит сигнал. Если мышка слишком далеко от транслятора, мощности передатчика может не хватать. Чаще всего это случается на стационарном компьютере, если чип вставлен в порт на задней панели корпуса. Нужно переключить датчик в другой разъем.
- Сели батарейки. Нужно проверить, горит ли огонек индикатора, и при необходимости поменять аккумуляторы.
- Потерян контакт между датчиком и мышкой. Нужно зажать кнопку питания на контроллере и, когда на нем замигает светодиод, передвинуть рычаг питания на нижней панели манипулятора.
Кроме этого возможно, что произошел программный сбой. В этом случае стоит попробовать устранить неполадку следующим образом:
- Заходят через кнопку «Пуск» в «Панель управления».
- Находят вкладку «Диспетчер устройств».
- Выбирают «Мышь». Удаляют свой девайс или обновляют драйвер.
- Перезагружают компьютер и ждут, пока он обнаружит элемент.
Если ни одна из манипуляций не помогла, нужно попробовать подключить мышку к другому компьютеру. Возможно, устройство вышло из строя — тогда придется его заменить.
Проводная мышь
Многие пользователи по старинке пользуются девайсами, подсоединяющимися к ПК при помощи кабеля.
Если мышка перестала работать, дело может быть в следующем:
- Поврежден шнур или порт. Нужно визуально проверить провод на отсутствие внешних повреждений. Если все в порядке, переключают мышь к другому разъему.
- Сбой ПО. В этом случае, также как и при программных неполадках с беспроводной мышкой, заходят в «Диспетчер устройств» и удаляют мышь или обновляют драйвер. После этого перезагружают компьютер и ожидают, пока он обнаружит устройство.
Иногда манипулятор работает, но с ошибками — наблюдается хаотичное мельтешение курсора. Как в случае с проводным, так и с беспроводным устройством, причины могут в поверхности под манипулятором. Если пользователь работает на стеклянном или другом прозрачном или полупрозрачном покрытии, или крышка стола слишком шершавая, он сталкивается с тем, что плохо двигается курсор мыши, дергается или пропал. Поможет решить проблему обычный коврик.
Сенсорная мышь (тачпад)
Если пользователь не работает с графикой, он может не подключать внешний манипулятор, а управлять курсором с помощью встроенной панели.
Если не работает сенсорная мышь (тачпад), причина может быть в следующем:
- Устройство отключено. Активировать его можно комбинациями клавиш. Чаще всего нужно одновременно нажать «Fn» и одну из кнопок верхнего регистра — «F5», «F7», «F8» или «F9».
- Панель загрязнена. Нужно протереть тачпад спиртосодержащей салфеткой.
- Отсутствует драйвер. Требуется обновить ПО через «Диспетчер устройств».
https://youtube.com/watch?v=BkKL1I5zDqo
Почему не работают кнопки на клавиатуре ноутбука
Причины подобной поломки могут быть разные. Вот основные из них:
- Бракованное устройство – простейшая причина. Сейчас она встречается довольно редко, но всё равно имеет место быть. Проявляется сразу после приобретения устройства. Не работать может одна-две кнопки, редко – полностью. Рекомендуется вернуть такой ноутбук обратно, откуда принесли.
- Ошибка в работе системы – операционная система, установленная на устройстве, не справляется с нагрузкой. Несмотря на то что компьютерная промышленность развивается длительное время, вычислительные машины до сих пор работают нестабильно. Ошибка может случиться по причине аппаратного несовершенства или из-за деятельности вирусов. Признаки такого недуга – вся клавиатура отключается, возможно, не только она. Перезагрузка и последующая чистка компьютера поможет справиться с бедой.
- Повреждение микросхем или платы – более сложная проблема. Она затрагивает физическую оболочку устройства. Чтобы узнать, ваш ли это случай, следует проверить работу входа зарядного устройства, USB-входа и сенсорной панели. Если они не подают признаков жизни – значит, нужно отправляться в сервис техпомощи. Возможно, микросхема будет повреждена частично, что объяснит, почему не работает половина клавиатуры на ноутбуке.
- Повреждение шлейфа – проблемы со взаимодействием между аппаратной частью и монитором. Эта причина проявляется резким отключением клавиатуры, но исправной работой других элементов ноутбука. Можно попытаться вскрыть ноутбук самостоятельно и починить шлейф.
Частично не работает клавиатура на ноутбуке
Ситуация, когда перестаёт работать не вся клавиатура, а некоторые клавиши, встречается не так часто. Скорее всего, это инородные предметы. Присутствие между кнопками кусочков пищи или жидкости объясняет, почему не работает часть клавиатуры на ноутбуке. Даже если у пользователя нет привычки жевать за монитором, всё равно с течением времени пыль набивается между кнопками. Можно разобрать и почистить самостоятельно, а можно отнести в центр техподдержки.
Не могу нажать на рабочий стол; Щелчок мышью работает только на панели задач
Прежде всего, отключите и снова подключите мышь, а затем перезагрузите компьютер. Если проблема устранена, это хорошо, если нет, есть несколько методов, которые мы можем использовать, чтобы исправить то, что мышь не работает где-либо, кроме как на рабочем столе.
- Перезапустите проводник Windows.
- Проверьте наличие обновлений драйверов или переустановите их
- Запустите средство устранения неполадок оборудования
- Удалите все недавно установленные программы
- Выполните восстановление системы
Посмотрим подробнее на исправления.
1]Перезапустите проводник Windows.
В большинстве случаев ошибки, возникающие в проводнике Windows, могут вызывать проблемы с мышью. Рекомендуется перезапустить проводник Windows. Вы можете сделать это с помощью сочетаний клавиш. Нажмите Ctrl + Shift + Del, чтобы открыть диспетчер задач. Используйте Tab и клавиши со стрелками, чтобы выбрать проводник Windows, и когда он выбран, нажмите Shift + F10, чтобы открыть контекстное меню, и с помощью клавиш со стрелками выберите «Перезагрузить» и нажмите Enter.
СОВЕТ: см. Этот пост, если клавиатура или мышь не работают.
2]Проверьте наличие обновлений драйверов или переустановите их.
Проблема с мышью могла быть вызвана проблемами с драйверами. Вам необходимо обновить драйверы, чтобы проблема исчезла. Если доступны какие-либо новые обновления, вы можете их установить. Кроме того, проверьте наличие обновлений Windows, которые могут решить проблемы, поскольку также обновляются драйверы.
Если проблемы не устранены, удалите драйверы для мыши и переустановите их.
3]Запустите средство устранения неполадок оборудования
Средства устранения неполадок — это благо для пользователей. Если мы запустим их, они найдут проблемы и исправят их. Проблемы с мышью также можно устранить, запустив встроенное средство устранения неполадок оборудования. Запустите средство устранения неполадок и посмотрите, устранит ли оно проблему.
СОВЕТ: См. Этот пост, если кнопка щелчка левой кнопкой мыши не работает.
4]Удалите все недавно установленные программы.
Если после установки новой программы мышь работает только на панели задач, а не на рабочем столе, удалите ее со своего компьютера. Это могло вызвать проблему. Иногда некоторые программы мешают работе нашего ПК и вызывают проблемы в виде плохо закодированных или конфликтующих программ. Кроме того, запустите антивирусные и антивирусные программы, чтобы находиться в безопасной зоне.
СОВЕТ: См. Этот пост, если средняя кнопка мыши не работает.
5]Выполните восстановление системы
Если ни один из вышеперечисленных методов не помог вам решить проблему, вам необходимо выполнить восстановление системы, чтобы вернуться к тому времени, когда мышь работала нормально без каких-либо проблем. Это решит проблемы и позволит вашему компьютеру нормально работать.
Это способы, с помощью которых мы можем решить проблему, когда мы не можем щелкнуть где-либо на рабочем столе, кроме панели задач.
Читайте: Как ограничить курсор мыши определенной частью экрана.

Как включить тачпад на ноутбуке
Тачпад — это устройство для управления курсором в ноутбуке, позволяющее обойтись без использования компьютерной мыши. Иногда пользователи обнаруживают, что тачпад не работает; это вовсе не означает, что он сломался — возможно, он просто-напросто отключен. Поговорим о том, как включить тачпад на ноутбуке .
На некоторых ноутбуках (к примеру, ряде моделей HP) имеется специальная кнопка включения/выключения тачпада. Как правило, на ней изображен перечеркнутый квадрат или касающаяся тачпада рука, а располагается она обычно в непосредственной близости от тачпада.
Однако в большинстве ноутбуков тачпад включается и выключается при помощи комбинации клавиш. Обычно это сочетание функциональной клавиши Fn с одной из функциональных клавиш F5 — F12. В разных ноутбуках это сочетание может быть разным, найти это сочетание для вашего ноутбука можно в инструкции к нему.
Если инструкции под рукой нет, можете попробовать определить искомое сочетание клавиш опытным путем. Однако будьте осторожны, потому что попутно можно случайно отключить какую-нибудь нужную функцию и забыть, каким сочетанием клавиш вы это сделали.
Некоторые производители ноутбуков предпочитают использовать определенное сочетание клавиш для включения тачпада в большинстве производимых моделей. К примеру, в ноутбуках Dell это Fn + F5, Asus и Toshiba — Fn + F9, Acer — Fn + F7, Lenovo — Fn + F8. Однако даже у одного производителя комбинации клавиш могут быть разными в разных линейках ноутбуков, так что, возможно, вам все равно придется обратиться к методу проб и ошибок.
Иногда для включения и выключения тачпада может использоваться специальная системная утилита. если она, конечно, установлена. Обычно иконка утилиты отображается в трее рядом с часами.
Если ни одно сочетание клавиш не работает, возможно, тачпад не включается потому, что к ноутбуку подключена мышь. Если в настройках включена соответствующая опция, тачпад будет автоматически подключаться при подключении мыши. Чтобы проверить эту догадку, просто отключите от ноутбука мышь. Эту опцию можно отключить, если она вам мешает. Делается это в разделе «Мышь» Панели управления.
В некоторых моделях ноутбуков тачпад может включаться и отключаться в настройках BIOS. Чтобы зайти в BIOS, нужно при загрузке ноутбука нажать и удерживать клавишу Del или F2 (в некоторых моделях это может быть другая клавиша или их сочетание, но эти два варианта наиболее распространены). В BIOS нужно найти пункт Internal Pointing Device, поменять его значение с Disabled на Enabled и сохранить изменения.
Тачпад может не включаться еще и потому, что на него не установлены драйвера. Посмотрите, отображается ли тачпад в диспетчере устройств (Пуск — Панель управления — Диспетчер устройств). Если тачпада нет в разделе «Мыши или иные указывающие устройства», скорее всего, драйвер для него не установился. Установить его можно с диска с драйверами, который должен идти в комплекте с ноутбуком.
Если диска нет, скачайте драйвер с официального сайта производителя ноутбука. На сайте вам нужно будет выбрать нужную модель ноутбука, а затем — устройство, для которого вы хотите скачать драйвер.
Если тачпад есть в соответствующем разделе диспетчера устройств, посмотрите, включен ли он. Для этого кликните по названию устройства правой кнопкой мыши. Откроется контекстное меню. Если видите в нем пункт «Включить», смело кликайте по нему.
Если включить тачпад не удалось ни одним из вышеупомянутых способов, возможно, он просто поломан. В таком случае вам следует отнести ноутбук на диагностику. Кстати, практически все советы, перечисленные в этой статье, можно использовать и для отключения тачпада. Но, естественно, делать нужно будет все наоборот.































