Перестала работать беспроводная клавиатура
Почему клавиатура не печатает? В случаях, когда беспроводная клавиатура перестаёт работать, нужно выполнить простейшие действия в строгом порядке, при этом, после каждого действия проверять устройство, на рабочее состояние:
Первым делом, при наличии переключателя в нижней части корпуса клавиатуры, непременно нужно убедиться в том, что стоит положение «Включено».
Затем перезагрузите компьютер. Такие действия помогут устранить возникшую проблему не надолго, чтобы устранить все неполадки.
Следующим действием будет перемещение устройства ближе к приемнику.
Теперь потребуется убедиться в том, что клавиатура находится от приёмника не далее 30 см.
Если же приемник сильно прикреплен к кабелю, можно расположить его так, чтобы находился с клавиатурой на одном уровне.
Попытайтесь заменить батареи хорошим набором более новых щелочных батарей, а затем убедитесь в правильности установки драйверов.
Если не помогло, замените все батарейки, даже если проверенное программное обеспечение клавиатуры указывает именно на наличие заряда.
Что делать, если клавиатура не работает на компьютере по протоколу USB
Наиболее распространенным интерфейсом подключения клавиатуры к компьютеру является USB. Скорости передачи информации от периферийного устройства компьютеру хватает, как через протокол USB 2.0, так и через USB 3.0, поэтому нет разницы в том, в какой разъем подключать клавиатуру.
Если при включении компьютера не работает USB-клавиатура, необходимо сделать следующее:
- Выключите компьютер и начните загружать его заново;
- Сразу после того как компьютер начнет загружаться, жмите на клавишу DEL, чтобы попасть в настройки BIOS;
- В настройках BIOS необходимо найти пункт USB Keyboard Support или Legacy USB (в зависимости от того, какая версия базового программного обеспечения используется в вашей материнской плате). Данный пункт следует переключить в положение Enable.
Стоит отметить, что у пользователей, клавиатура которых подключена к материнской плате через USB, могут возникнуть проблемы с переходом в BIOS на экране загрузки компьютера, если используется старая версия базового программного обеспечения. В таком случае необходимо отыскать клавиатуру с разъемом PS/2 или воспользоваться соответствующим переходником.
Проблемы с драйверами
В Windows драйверы на большинство совместимых с данными операционными системами беспроводных клавиатур установлены по умолчанию. То же относится и к приемопередатчикам (устройство, подключаемое к USB-порту ПК) Bluetooth-сигнала, которые обеспечивают взаимодействия клавиатуры с компьютером.

Т.е. пользователю ничего не нужно устанавливать — достаточно подключить устройство к ПК, и оно сразу заработает. Однако некоторые модели клавиатур все же требуют установку драйвера, без которого устройство не сможет функционировать. Неработоспособность оборудования может быть связана и с тем, что его программное обеспечение (ПО) дало сбой, было повреждено, неправильно настроено, имеет конфликт с другими установленными драйверами и т.д.
В любом случае драйвер нужно будет переустановить. Также иногда помогает обновление ПО штатными средствами Windows. Драйвер можно найти на диске, который идет в комплекте с клавиатурой, либо скачать с официального сайта производителя устройства. Для обновления штатного программного обеспечения Windows нужно проделать следующие шаги:
- Для Windows 7, 8 и 8.1 — зайдите в “Панель управления” через меню “Пуск”, перейдите в раздел — “Система и безопасность”, затем в подраздел — “Центр обновления Windows”.
- Для Windows 10 — откройте “Параметры Windows” путем нажатия на кнопку в виде шестеренки в меню “Пуск”, а затем зайдите в раздел “Обновление и безопасность”.
- В “Центре обновлений Windows” нажмите на кнопку “Проверка наличия обновления”.
- При наличии обновлений система отобразит их список. Можно установить все имеющиеся обновления либо выбрать исключительно те, что относятся к драйверам устройств. Не обязательно, что в списке будет присутствовать обновление именно для подключаемой беспроводной клавиатуры. Поэтому рекомендуется обновить все отображенные системой драйверы.
Обновление программного обеспечения особенно актуально для мобильных компьютеров (ноутбуки, нетбуки и т.д.) со встроенным приемопередатчиком Bluetooth. Если для подключения клавиатуры к ПК используется именно штатный узел Bluetooth, и Windows при этом не предлагает никаких обновлений устройства, драйвер можно найти на официальном сайте производителя конкретного мобильного компьютера.

Устранение неполадок с использованием программного обеспечения производителя
Если на вашей клавиатуре есть дополнительные клавиши или элементы управления, для правильной работы устройства могут потребоваться специальные драйверы или программное обеспечение. Например, клавиатуры таких компаний, как Logitech, поставляются со специализированным программным обеспечением. Подобное программное обеспечение производителя часто поставляется с компонентом для устранения неполадок, который поможет вам решить проблемы.
Например, если вам не хватает драйверов, вы сможете обновить их с помощью приложения производителя. То же самое относится и к проблемам с подключением, с пошаговыми инструкциями по их устранению. Доступность этих функций зависит от вашего производителя, поэтому не забудьте посетить веб-сайт производителя для получения дополнительной информации.
Когда вы будете готовы, убедитесь, что программное обеспечение вашей клавиатуры обновлено, проверьте правильность всех настроек и, если они доступны, запустите все доступные инструменты для устранения неполадок.
Как набрать текст, если не работает клавиатура?
Существует несколько способов набора текста в случае неработающей клавиатуры.
Как набрать текст, если не работает клавиатура:
- Необходимо подсоединить новую клавиатуру ноутбука. Это может быть USB или Bluetooth клавиатура, если ваш аппарат поддерживает Bluetooth.
- Набор текста при помощи электронной клавиатуры. В Windows существует специальная утилита, которая предназначена для набора текста. Для того чтобы вызвать ее на экран, необходимо нажать перейти в строку «Пуск», «Параметры», «Специальные возможности клавиатуры».
- Далее, вы увидите графу «Электронная клавиатура». Вам необходимо ее включить. Довольно хорошей альтернативой приложения в Microsoft, является электронная клавиатура в браузере Google Chrome.
- В этом браузере есть электронная клавиатура, которая позволяет набрать текст. Необходимо искать кнопку вызова клавиатуры справа от строки, в которой вы собираетесь что-то написать. Обозначается она обычно небольшими квадратиками, расположенными в одну строку.
- После нажатия на эту кнопку вы увидите на экране электронную клавиатуру. Конечно, такой набор текста является длительным, но поможет в экстренных ситуациях.
Клавиатура
Об интересных возможностях современных гаджетов можно узнать в таких статьях:
Очень часто клавиатура не работает, но в ходе диагностики выясняется, что напротив этой клавиши светится желтый восклицательный знак или красный крестик. Это говорит о том, что драйвер не работает или вышел из строя. Такое обычно происходит при механических воздействиях.
Повреждение разъема
Первый случай встречается не слишком часто, но он имеет место. Особенно на старых компьютерах. Для ноутбуков этот расклад актуален только тогда, когда речь идет об отдельно подключенной клавиатуре.
О чем идет речь? Почему не печатает клавиатура? Проблема может крыться в разъеме подключения оборудования. Он иногда ломается или повреждается. При таком раскладе клавиатура не может быть подключена. Если используется старая модель (гнездо PS/2), желательно сменить оборудование на USB. Либо подключить к другому разъему устройство. Также можно попытаться починить гнезда. Но этот прием не даст долгой гарантии работы устройства.
Не работает клавиатура на компьютере. Что делать
Почему клавиатуру необходимо периодически чистить
Сразу хочу сказать, что если вы не расстаетесь с клавиатурой даже во время еды, то выберите время, отключите ее, и хорошенько почистите ее.
Залипание клавиш и непонятная работа клавиатуры чаще всего бывает у тех людей, которые любят что-нибудь погрызть во время работы за компьютером, или что еще лучше – попить пивка или газированной водички.
Если ваша клавиатура не упакована в защитную пленку, то все крошки и жидкость от пузырящегося напитка, будет у неё внутри. Не обязательно проливать напитки на клавиатуру. Достаточно поставить стакан с пузырящимся напитком рядом с ней, и все эти пузырьки осядут на клавиатуру, и даже попадут внутрь нее.
А если вы любите погрызть семечки или орешки, то в вашей клавиатуре наверняка накопились крошки, которых хватит на хороший обед хомяку. Не верите?! Тогда возьмите клавиатуру в руки, переверните ее, и потрясите над столом.
Что делать если не работает USB-клавиатура
Проверьте подключение клавиатуры. Если она проводная, то мог переломиться проводок внутри шнура, либо у основания, либо у разъема USB.
Если клавиатура беспроводная, то проверьте батарейки внутри клавиатуры и USB-передатчик, подключенный к разъему компьютера или ноутбука.
Бывает, что неисправен именно передатчик или разъем USB, куда он подключен. Если дело в разъеме USB, то подключите передатчик в другой разъем.
Проверим настройки подключения клавиатуры в BIOS:
- Войдите в настройки BIOS (как это сделать, читаем в статье );
- Ищем там пункт USB Keyboard Support или Legacy USB (это зависит от версии BIOS) и переключить Disabled на Enable.
Возможно с клавиатурой USB вы не сможете войти в настройки BIOS. Тогда вам необходимо найти клавиатуру со старым разъемом PS/2 или найти переходник для старого разъема.
Что делать если не работает клавиатура по протоколу PS/2
Найти клавиатуру с разъемом PS/2 в магазине не так-то просто, но у некоторых она до сих пор в ходу и иногда тоже может дать сбой.
Для того, чтобы клавиатура заработала вновь, необходимо переустановить ее драйвер:
- Нажмите правой кнопкой мыши по кнопке меню «Пуск» и в выпадающем списке выберите пункт «Диспетчер устройств».
- Найдите в списке устройств клавиатуру и раскройте список. Обычно, если есть какие-то проблемы с устройством, то возле этого устройства будет стоять желтый кружок с восклицательным или вопросительным знаком. Кликните по надписи «Клавиатура HD» правой кнопкой мыши и выберите действие «Удалить». Подтвердите свое действие и закройте диспетчер устройств.
- Перезагрузите компьютер. При загрузке компьютер сам установит необходимый драйвер.
Почему клавиатура не работает при загрузке системы
Чаще всего такой казус происходит с беспроводной или USB-клавиатурой во время переустановки системы или во время выбора безопасного режима загрузки. В таком случае никакие индикаторы на клавиатуре не горят (Попробуйте нажать кнопку CapsLock (переключение регистра букв)) и кнопки не срабатывают.
В таком случае вам так же необходимо войти в настройки BIOS, найти там пункт USB Keyboard Support или Legacy USB (это зависит от версии BIOS) и переключить Disabled на Enable.
https://youtube.com/watch?v=g_hbc7hdBVw
Рекомендую почитать еще статьи по этой теме:
- Настройка клавиатуры
- Как почистить клавиатуру компьютера
Удачи Вам!
Сенсорная панель беспроводной клавиатуры не работает
Logitech производит одни из лучших клавиатур для компьютеров. Они отлично работают практически с любой ОС; macOS, Linux и, конечно же, Windows 10. Вероятно, вы сможете заставить клавиатуру Logitech работать более плавно в системе Windows, но всегда есть исключения.
Если вы подключили беспроводную клавиатуру, которая является или не является клавиатурой Logitech, и не можете заставить работать сенсорную панель, попробуйте следующие исправления.
1. Удалите и снова установите клавиатуру.
Если клавиатура не работает должным образом, например тачпад, вы часто можете решить проблему, удалив и переустановив устройство.
- Открыть Диспетчер устройств.
- Расширять Клавиатуры.
- Щелкните правой кнопкой мыши беспроводную клавиатуру и выберите Удалите устройство.
- Удалите беспроводной ключ что ваша клавиатура использует для подключения к системе или разорвать пару это, если это устройство Bluetooth.
- Перезагрузите систему.
- Подключите ключ снова или подключить клавиатуру.
- Устройство будет установить автоматически и начать работу.
2. Проверьте батареи.
Беспроводная клавиатура работает от батареек. Вы можете использовать простые одноразовые сухие батареи или аккумуляторные. В любом случае из-за низкого заряда батареи или из-за разряженной батареи клавиатура не сможет работать должным образом.
Поменять аккумулятор для клавиатуры. Даже если вы видите, что он не низкий, попробуйте заменить батарею на новую / свежую и попробуйте трекпад.
3. Включите тачпад.
В тачпад на клавиатуре может быть отключен. Проверьте, есть ли на клавиатуре переключатель, который может ее включить. Если нет, попробуйте Fn + F8, чтобы включить тачпад.
4. Установите проприетарные драйверы.
Некоторые клавиатуры, например клавиатуры Logitech, часто поставляются со своими собственными приложениями и / или драйверами. Их установка может потребоваться для того, чтобы клавиатура заработала.
Проверьте, есть ли в наличии драйверы. Они могут поставляться на диске с упаковкой клавиатуры, или вы можете проверить в Интернете, доступны ли драйверы на официальном сайте производителя клавиатуры.
5. Запустите средство устранения неполадок клавиатуры.
Попробуйте запустить средство устранения неполадок клавиатуры в Windows 10.
- Открой Приложение настроек (Сочетание клавиш Win + I).
- Перейти к Обновление и безопасность.
- Выбирать Устранение неполадок.
- Нажмите Дополнительные средства устранения неполадок.
- Запустить средство устранения неполадок с клавиатурой.
6. Удалите другие периферийные устройства.
Если ваша клавиатура подключается к системе через Bluetooth, попробуйте удалить другие сопряженные устройства Bluetooth. Если клавиатура подключается через ключ, удалить другие устройства подключенные к системе через порт USB, например телефон, удалите его. Убедитесь, что клавиатура подключается напрямую к системе а не через USB-концентратор.
7. Очистите трекпад.
Трекпады могут не работать, если они грязные, а грязь со временем накапливается. Используйте безопасный чистящий раствор и очистите трекпад. Это может улучшить работу трекпада.
Попробуйте следующие способы.
Необязательно пробовать их все; продвигайтесь вниз по списку, пока не найдете тот, который подойдет вам!
- Перезагрузите клавиатуру.
- Проверьте USB-соединение
- Проверьте, нет ли помех от других устройств.
- Запустите средство устранения неполадок
- Обновите драйвер клавиатуры.
- Отключите функцию «Фильтрация ввода» (FilterKeys).
Способ 1. Перезагрузите клавиатуру
Первое, что вы можете сделать, – это перезагрузить клавиатуру. Это поможет исправить случайные сбои и задержки, так что попробовать определенно стоит. Кроме того, вы можете столкнуться с задержками ввода, когда батарея вот-вот разрядится, поэтому обязательно проверьте и ее. Если это не решит вашу проблему, попробуйте следующий способ.
Способ 2. Проверьте USB-соединение
Вместо кабеля беспроводные клавиатуры подключаются к ПК через USB-трансивер. Если USB-соединение плохое, это может быть причиной того, что ваша клавиатура тормозит. Вот что можно сделать, чтобы проверить соединение:
- Отключите трансивер и снова подключите его.
- Переключите трансивер на другой порт USB.
- Используйте USB-концентратор, а также попробуйте разные порты на нем.
- Переместите USB-концентратор в другой USB-порт.
Если это не решит вашу проблему, попробуйте следующий способ.
Способ 3. Проверьте, нет ли помех от других устройств
Основной причиной задержки клавиатуры могут быть радиопомехи. Такие устройства, как беспроводная мышь, маршрутизатор Wi-Fi и динамик, могут мешать работе беспроводной клавиатуры. Фактически, все, что может блокировать сигнал между вашей беспроводной клавиатурой и вашим ПК, может привести к проблеме с запаздыванием, поэтому убедитесь, что на вашем столе ничего не мешает сигналу.
Если проблема не исчезнет, попробуйте следующий способ.
Способ 4. Запустите средство устранения неполадок.
Вышеуказанные исправления помогут решить проблему, если причина является внешней или аппаратной. Но если ничего не помогло, то нужно проверить ваш компьютер и посмотреть, нет ли проблем с программным обеспечением. Самый простой способ – это запустить средство устранения неполадок:
1. В строке поиска рядом с кнопкой «Пуск» введите «Проблема с клавиатурой», затем нажмите «Найти и исправить проблемы с клавиатурой».
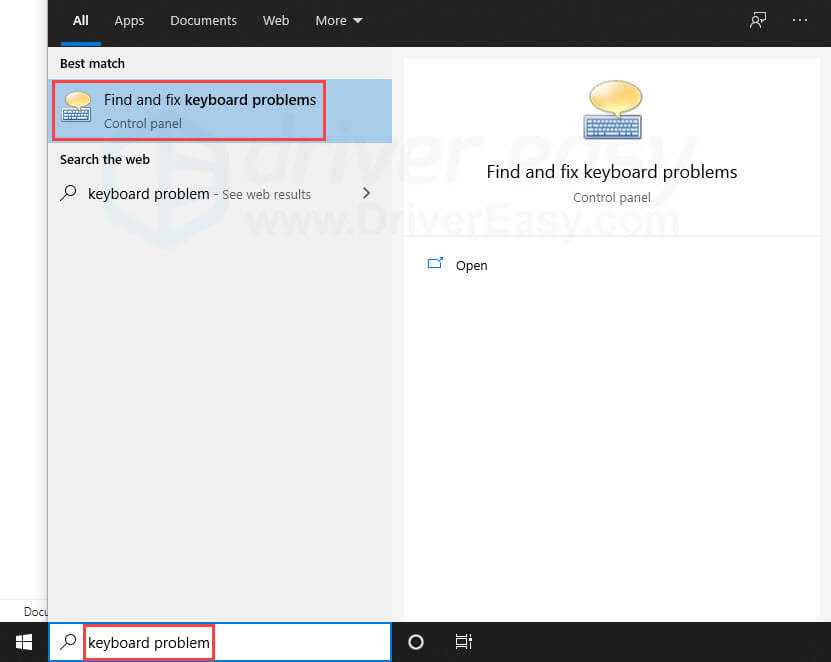
Нажмите «Далее». Если программа обнаружила неполадки, следуйте инструкции, появившейся в окне.
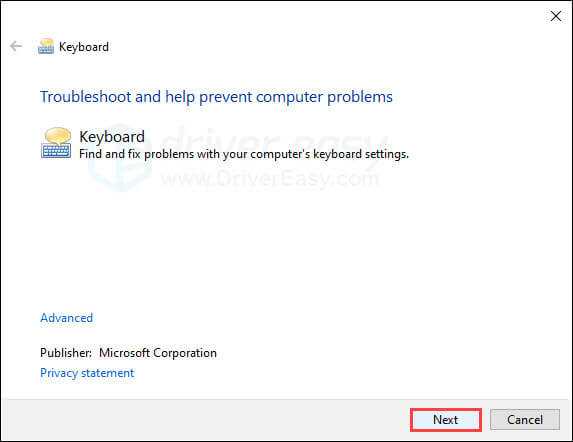
Если программа устранения неполадок ничего не обнаружила, попробуйте следующий способ.
Способ 5. Обновите драйвер клавиатуры.
Если драйвер клавиатуры устарел или неисправен, это может вызвать проблемы с подключением и, как следствие, задержки при вводе текста. Возможно, стоит проверить, установлена ли у вас последняя версия и нормально ли она работает.
Получить нужный драйвер для клавиатуры можно двумя способами: вручную или автоматически.
Обновление драйвера вручную.
Вы можете обновить драйвер клавиатуры с помощью диспетчера устройств. Но в Windows не всегда есть последняя доступная версия необходимого драйвера. Самый последний драйвер вы можете найти на сайте производителя.
Обязательно выбирайте драйвер, совместимый с вашей версией Windows.
Активация поддержки USB-контроллера в BIOS
В BIOS может быть отключена поддержка USB-контроллера. Такое может случиться из-за сбоев в питании компьютера, если настройки BIOS были сброшены. Бывает, что поддержка USB-контроллера могла быть отключена изначально. Часто в таком случае система Windows производит запуск USB-клавиатуры собственными средствами. Если происходит сбой в работе системы, устройство ввода работать не будет.
Чтобы активировать поддержку USB-контроллера, сделайте следующее:
- Откройте BIOS. Для этого, перезагрузите компьютер и во время POST-проверки (список компонентов компьютера при его запуске) нажмите клавишу Del, F2, F12 или ESC (будет зависеть от конкретной модели материнской платы).
- Настройте поддержку USB- контроллера. Для настройки BIOS необходима клавиатура. В тех случаях, когда поддержка USB-контроллера отключена, подсоедините к компьютеру клавиатуру c PS/2 интерфейсом.
- Для активации полной поддержки USB найдите в BIOS пункты «USB контроллер» и «USB Device Legacy Support» и переведите в состояние «Enabled» (в зависимости от конкретной модели материнской платы название пунктов меню может отличаться).
- Сохраните настройки BIOS, и перезагрузите компьютер (клавиша F10).
Современная компьютерная техника производится на высокотехнологичном оборудовании и подвергается жесткому многоуровневому контролю качества , поэтому случаи отказов являются достаточно редким явлением. Однако иногда бывает, что компьютер не видит мышь и клавиатуру.
Особенно это неприятно, когда предстоит срочная работа, а компьютер не работает, и рядом нет специалиста, к которому можно обратиться за компетентной помощью. В такой ситуации главное – не паниковать. Достоинством и удобством современной электроники является модульность конструкции и высокая степень унификации. Обычно для восстановления работоспособности достаточно диагностировать неисправность и установить вместо проблемного элемента качественный аналогичный.
Беспроводная клавиатура Rapoo e9070 утерян приемник
Все больше выпускаются беспроводных устройств, цена которых становится демократичней, а технологии энергосбережения позволяют вовсе забыть про мороку с батарейками. Беспроводные мышки это уже не роскошь, а обычное дело. К сожалению часто потеря приемника от беспроводного девайса ведет к невозможности пользования девайсом. У марки Logitech были разные типы рессиверов, самые популярные рассмотрим их. Первым делом напишем что делать если вам нужен новый приемник:. На все мышки Logitech идет гарантия 3 года, если приемник не утрян, то обатитесь в сервисный центр Logitech в вашем городе.
Лампочки горят но клавиши не работают
Существует три причины:
- Сбой в работе драйверов;
- Настройки в BIOS;
- Вредоносный софт. Возможно, технология управления клавишами воспринялась ОС как вредоносная, что привело к сбоям. Проверьте ПК антивирусом.
Рассмотрим подробнее что делать в таких случаях.
Сбой в драйверах
Это системное ПО, через которое происходит работа с устройством. Драйвер нужно обновить или переустановить. Как это сделать? Нажмите «Win+X» выберите:
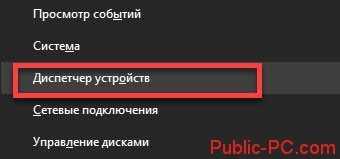
Отобразится установленное на ПК оборудование. Перейдите:
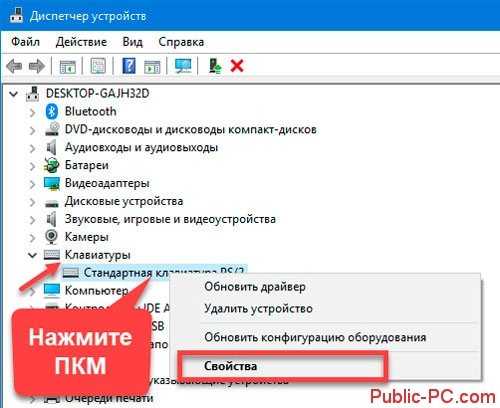
В окне «Состояние» должно отобразится:
Если появились неполадки, перейдите:
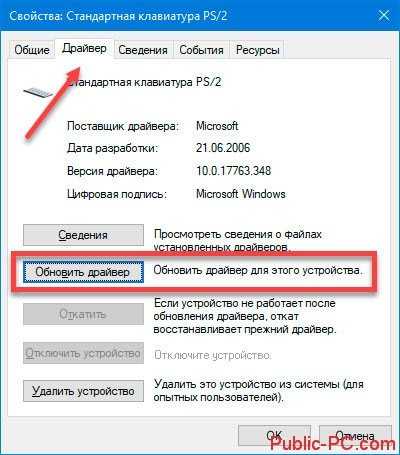
Если не помогло, удалите драйвер. Потом установите новый, скачав с официального сайта class=»aligncenter» width=»400″ height=»455″
BIOS
При сбоях электропитания настройки могут измениться. Ошибка связана с отключением поддержки USB клавиатуры. Что делать? Зайдите в BIOS. Как это сделать сморите в статье: «Восстановление системы». Находим раздел:
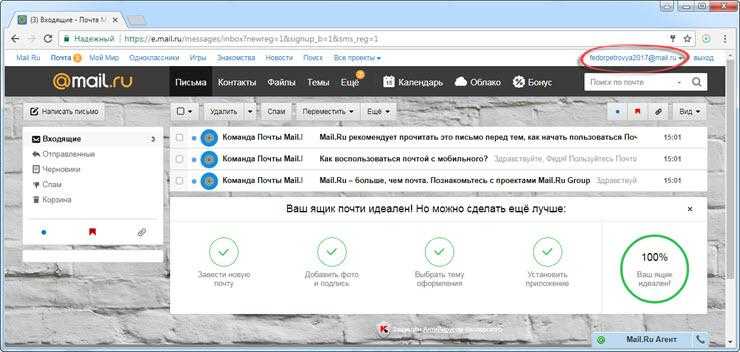
Переключите настройку в активное состояние «Enable».
Сведения о вопросе
а от такого же набора подойдет или нет?
Вам же совершенно однозначно сказали:
«. Для каждого комплекта, выпускается свой. Уникальный адаптер. Что бы устройства, работающие рядом, не мешали друг другу. Вам придётся приобретать новый комплект. . «
Как может подойти адаптер от другого набора если они все уникальные?
Увы, но найти второй такой же адаптер какой был у Вашего комплекта, — невозможно.
Во всяком случае Microsoft говорит именно так.
Этот ответ помог 1 пользователю
Это помогло устранить вашу проблему?
К сожалению, это не помогло.
Великолепно! Спасибо, что пометили это как ответ.
Насколько Вы удовлетворены этим ответом?
Запустите средство проверки системных файлов (SFC).
Проблема может быть в файловой системе Windows. Средство проверки системных файлов или SFC — это утилита Windows, которая проверяет ваш локальный диск на наличие поврежденных системных файлов. Он восстанавливает файлы Windows с рабочими из кеша каталогов, чтобы обеспечить правильную работу ПК.
Чтобы запустить его, кликните правой кнопкой мыши кнопку «Пуск» и выберите «Терминал Windows (администратор)». Нажмите Да, если появится UAC.
Когда терминал откроется, введите следующую команду и нажмите Enter:
sfc /scannow
Время, необходимое для сканирования, может быть разным, но оно занимает несколько минут. Когда он завершится, перезагрузите компьютер и посмотрите, работает ли ваша клавиатура.

































