Если неисправны отдельные клавиши
Распространенный случай — отсутствие отклика только у некоторых кнопок или группы клавиш при нормальной работе остальных. Это случается из-за засорения клавиатуры или выключения ее части самим пользователем. Мелкий мусор (крошки от еды, пыль, обрывки волос, песок и другие малозаметные предметы) попадает в пространство между кнопками, налипает на мембраны под ними, накапливается, спрессовывается и мешает нажатию.
Если на ноутбуке не работают клавиши цифрового блока, нужно проверить, включена ли эта часть клавиатуры: на корпусе прибора должен светиться индикатор, который обозначается пиктограммой в виде замочка с цифрой «1» внутри. Узнайте что делать если не работают некоторые клавиши на ноутбуке. При отсутствии индикации следует нажать на кнопку Num Lock (на многих моделях ноутбуков нужно сначала зажать кнопку Fn), чтобы включить блок Почему клавиатуры выходят из строя?
Еще пара советов
Если вы обнаружили, что не работают отдельные кнопки на клавиатуре, или они откликаются только при сильном нажатии, скорее всего под ними накопилась пыль и мелкий мусор. В этом случае нужно разобрать корпус и выполнить чистку.
Также проблема может появиться в результате системного сбоя. В этом случае вам нужно будет запустить перезагрузку и войти в БИОС. В нем найдите пункт Legacy USB или USB Keyboard Support или что-то похожее. Если напротив этого пункта стоит значение Disabled, измените его на Enable, и неполадка будет исправлена.
Чтобы разобраться, как войти в БИОС, читайте эту статью: Как запустить Биос на ноутбуке или ПК
Что касается физических поломок, то здесь нужно учитывать, что ремонт далеко не всегда себя оправдывает. Стоимость клавиатур, как проводных, так и беспроводных, невысокая. Намного проще и дешевле будет сразу выбрать новое устройство, приобрести его и забыть о проблемах еще на несколько лет.
Компьютерное устройство издает писк при наборе с клавиатуры: способы устранения
Почему не работает клавиатура на компьютере корректно? Случаются ситуации, когда при работе с набором символьных знаков компьютерное устройство издает звуковые сигналы. В этом случае необходимо изменить параметры клавиатуры. Чтобы перейти к настройкам, нужно прописать в поисковой строке слово «Клавиатура».
В появившихся результатах панели управления есть пункт их изменения. Необходимо перейти по этой ссылке, возле пункта «Упростить набор текста» убрать галочку залипания клавиш и перейти к их настройкам. В открывшемся новом окне убрать галочку возле залипания клавиш при пятикратном нажатии на кнопку Shift. Сохраняем результаты, нажимая на кнопку Ок, после чего автоматически открывается прежнее окно настроек клавиатуры. В нем убираем галочку около пункта озвучивания переключателей путем нажатия на Num Lock кнопку в течение 5 секунд. После сохранения результатов настроек компьютерное устройство больше не будет выдавать дотошные звуковые сигналы.
Не работает вся клавиатура
Ситуация, когда система загружается нормально, но после завершения загрузки клавиатура не подает признаков жизни довольно неприятная. Временным решением может стать экранная клавиатура. Чтобы ее включить, перейдите в Панель управления, затем во вкладку «Специальные возможности» и выберите пункт «Экранная клавиатура», или еще проще в Windows слева внизу, нижимаем на значок лупы. Пишем там где на рисунке цифра 1 — Экранная клавиатура, и жмем на саму программу, там где на рисунке цифра 2.
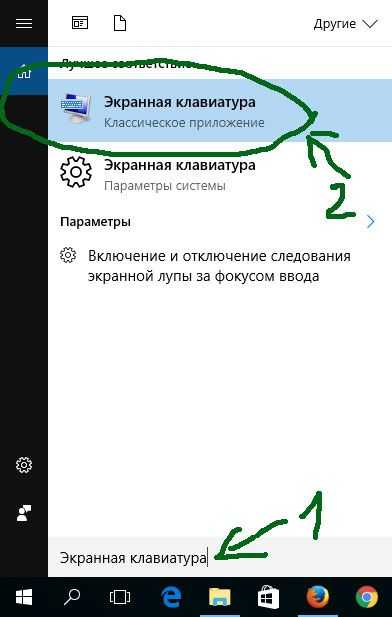
На экране появится клавиатура. Если поместить курсор в нужное место и нажимать клавиши на ней, то буквы будут нормально печататься. Полноценной заменой она не станет, но на время, пока длится устранение неполадок подойдет. Вот так экранная клавиатура выглядит в Windows 10.
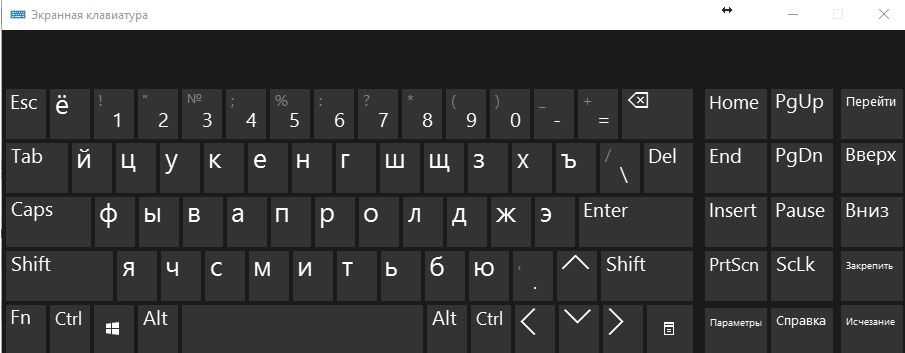
Причины, по которым не работает клавиатура можно разделить на два блока: механические и программные. Рассмотрим подробнее каждый из них.
Механические причины
Перед тем как что-то делать, нужно убедиться в том, правильно ли клавиатура подсоединена к компьютеру. О неправильности могут свидетельствуют три долгих сигнала при загрузке системы.
Внимательно осмотрите провод, которым клавиатура подключается к системному блоку и сам разъем, нет ли загнутых штырьков, если у вас разъём PS/2. Затем нужно выключить компьютер, отсоединить ее и вновь подключить. Если после этого клавиатура все равно не работает, то попробуйте проверить ее, подключив к другому компьютеру. Если в этом случае она функционирует, то проблема в разъемах или в программном обеспечении.
Можно проверить и разъемы на самом системном блоке, подсоединив к нему другую клавиатуру. Если подключение прошло успешно, то, вероятнее всего, мы имеем дело с программными ошибками.
Программные причины
Сюда можно отнести несколько основных причин, из-за которых возникают проблемы.
BIOS
На сегодняшний день самым распространенным является USB-интерфейс, но все еще встречаются старые компьютеры с разъемом PS/2. С этим связана проблема, возникающая при покупке новой клавиатуры, когда соответствующая функция просто отключена в BIOS. Чтобы устранить данную проблему, нужно зайти в BIOS, найти там параметр USB Keyboard Support и сменить Disabled на Enabled.
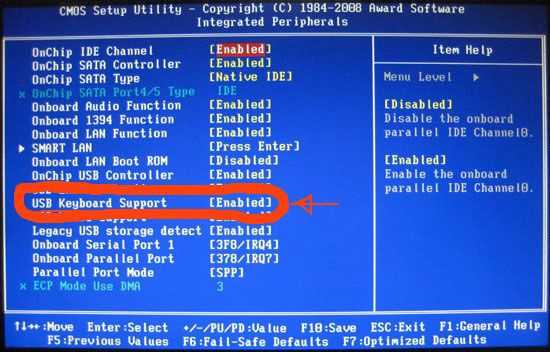
В некоторых случаях параметр может называться Legacy USB support.
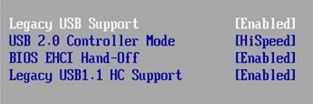
После этого нужно сохранить установленные настройки и выйти из BIOS.
Батарейки
Если вы используете беспроводную клавиатуру, то возможно просто разрядилась батарея. Звучит смешно, но тем не менее подобные случаи встречаются часто, люди просто забывают о ней.
Драйвера
Установка драйверов происходит автоматически, но никто не застрахован от сбоев и ошибок в ее процессе. Зачастую об этом можно узнать зайдя в диспетчер устройств и щелкнув по вкладке «Клавиатура». Напротив проблемной должна висеть отметка в виде восклицательного знака на желтом фоне. Впрочем, бывают случаи, когда драйвера неожиданно начинают сбоить после установки какой-то программы. Подобные проблемы решаются несколькими способами.
Во-первых, обновить драйвера. Для этого нужно зайти в диспетчер устройств, перейти на клавиатуру, щелкнуть по ней правой кнопкой мышки и выбрать пункт «Обновить драйверы».
Во-вторых, переустановить устройство. Заходим в «Диспетчер устройств», выбираем клавиатуру, нажимаем правую кнопку мышки и нажимаем «Удалить». Затем нужно запустить экранную клавиатуру, открыть командную строку и прописать там команду hdwwiz или по аналогии с тем как написано выше, нажимает значок лупы и пишем hdwwiz. После этого откроется «Мастер установки оборудования». Жмем «Далее» и выбираем «Поиск и автоматическая установка оборудования». Остается только подождать, пока система сама найдет и установит клавиатуру.
Еще один вариант – просто откатить систему до того дня, когда клавиатура работала нормально.
Не работает вся клавиатура
1. Программный сбой устройства. Наиболее частыми программными причинами полного отказа функционала кнопок являются:
- сбой ПО;
- поломка драйвера;
- неправильные настройки BIOS;
- переход ПК в безопасный режим работы;
- некорректная работа операционной системы;
- заражение ПК или ноутбука вирусами и т.д.
Для ремонта лэптопа необходимо оперативное устранение программного сбоя.
2. Механические повреждения клавиатуры, под которыми понимается нарушения целостности девайса в результате внешнего воздействия, в том числе падения, удара, попадания воды:
- обрыв кабеля или шлейфа — проводов внутри клавиатуры, соединяющих все внутренние элементы девайса;
- нарушение целостности портов;
- отхождение внутренних контактов;
- механическое повреждение шлейфа;
- поломка батареи (необходима замена аккумулятора);
- окисление контактов шлейфа лэптопа и, как следствие, сгорание микросхемы (чаще всего происходит в результате попадания воды).
В том случае, если самостоятельная диагностика не позволяет выявить причину поломки клавиатуры, рекомендуется обратиться к специалисту.
Почему не работают цифры на клавиатуре справа
Сначала следует проверить работают ли другие кнопки или нет, так как проблема может быть связана только с некоторыми клавишами.
Нужно проверить вставлен кабель должным образом и не поломан ли он
Также следует обратить внимание на индикатор, если устройство исправно, лампочка должна загореться при подключении к ПК
Иногда помогает выполнение перезагрузки компьютера, этот простейший метод позволяет решить большинство проблем.
Основной причиной, когда на клавиатуре не работают боковые цифры является выключение клавиши «Num Lock», находящейся рядом с цифрами, расположенными справа, которая отвечает за функциональность этих кнопок.
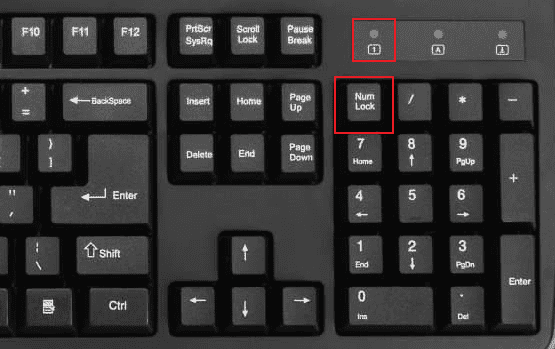
Чтобы они заработали достаточно нажать на нее или использовать Num Loсk+Shift. Иногда Num Lock имеет другое название NumLK и располагаться на другой части клавиатуры.
В случае, когда вышеуказанные действия не помогли возможен вариант изменения настройки BIOS (должно быть Enabled или On), установленное для функции BootUp Num Lock Status.
Другой причиной, по которой не работают цифры на клавиатуре справа можно считать подключение опции управления указателем.
Для отключения необходимо перейти в панель управления, во вкладке Упрощение работы с мышью следует снять галочку с опции «Включить управление указателем с клавиатуры».
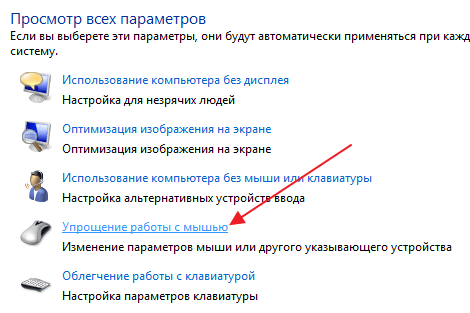
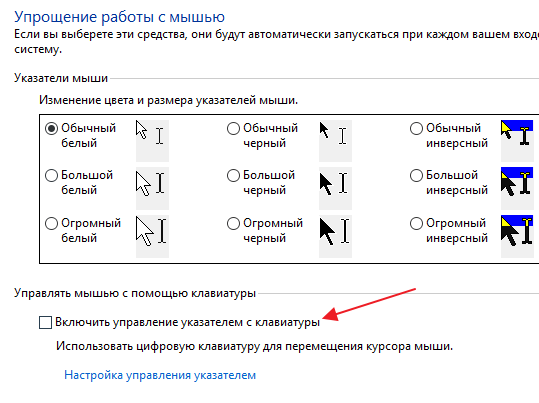
Чистим клавиши
Частая причина того, почему не работает клавиатура на компьютере – пролитая сверху жидкость или набившийся в пазы мусор. Решить проблему можно самостоятельно – надо очистить или тщательно просушить устройство.
Если из-за грязи у вас не работают некоторые кнопки на клавиатуре, аккуратно разберите ее, подковыривая каждую клавишу. Предварительно сфотографируйте устройство, чтобы при сборе не возникло проблем. Протрите кнопки влажными салфетками, липкие и жирные места можно промыть в мыльном растворе и хорошо просушить. Вытрясите крошки из основания и соберите все обратно.
Если вы пролили воду на ноутбук, оперативно выключайте его. Если жидкость проберется внутрь, перегорят микросхемы. Протрите ноутбук сухой тряпочкой и отсоедините кнопки на клавиатуре ноутбука – надавите на защелки по бокам и сверху тонкой отверткой или пластиковой картой. Аккуратно промокните все внутри, можно обдуть холодным воздухом, и оставьте до полного высыхания. Не сушите ноутбук горячим феном, он вполне может оплавить контакты. Соберите все обратно и проверьте клавиши на клавиатуре. Если ноутбук глючит и частично не реагирует на нажатия, несите его в сервис.
Проверяем порты
Еще одна причина, почему не работает клавиатура на компьютере – проблема с портами. Если ваше устройство ввода подключено проводом к разъему USB, присоедините его в другому такому же порту или проверьте работоспособность на втором ПК. Если ваш экземпляр оснащен кабелем PS/2, отключите его и осмотрите соответствующий разъем – если там есть погнутые штырьки-контакты, попытайтесь их выпрямить. Подключите устройство обратно и перезагрузите комп.
У беспроводной клавиатуры осмотрите приемник – не блокируют ли какие-либо вещи его сигнал. Также переставьте сам приемник в другой порт компьютера. Не забудьте проверить и аккумулятор, при разряженной батарее клавиатура отключается и не будет срабатывать.
Если не работает клавиатура на ноутбуке, осмотрите ее шлейф. Для этого отсоедините плату с кнопками, как описано для случая с намоканием. Осмотрите шлейф и гнездо разъема, в которое он включен. Проверьте плотность присоединения шлейфа, очистить разъем спиртовой салфеткой.
Отказывается работать цифровая клавиатура
Некоторые пользователи, покупая периферийное устройство, иногда задаются вопросом о том, почему не работают цифры на клавиатуре справа. На компьютере такая ситуация случается достаточно часто, особенно на операционной системе Ubuntu. Что же делать в таком случае? Попробуйте просто нажать сочетание двух клавиш: Shift + Num Lock. Чаще всего это помогает. Есть вероятность, что с цифровой клавиатуры настроено управление мышью. Чтобы его отключить на операционной системе Windows, необходимо нажать сочетание клавиш Alt + Shift + Num Lock. Есть и другой более сложный путь перехода к установкам оптической мыши. Но зачем усложнять себе жизнь, когда нажатием сочетания клавиш можно решить всю проблему?
Как включить
В определенный момент вы можете обнаружить, что кнопки не работают. В таком случае нужно знать способы включения клавиатуры на ноутбуке Lenovo, чтобы она заработала в обычном режиме. Для этого можно использовать один из следующих путей.
Горячие кнопки
Чаще всего клава перестает работать на Леново после проведенной уборки, в результате которой пользователь активировал определенную комбинацию. Чтобы вернуть все на место, нужно знать, как включить клавиатуру на ноутбуке Леново командой кнопок. Для решения попробуйте следующие комбинации:
- Fn+F8;
- Fn+NumLock;
- Fn+Insert;
- Fn+F7 и т. д.
В полноразмерной клаве должна быть полноценная NumLock, нажатие которой дает необходимый эффект.
Диспетчер устройств
Чтобы подключить клавиатуру на ноутбуке Леново, проверьте настройки самого оборудования в системе. Для этого сделайте следующее:
- Кликните на «Мой компьютер» правой кнопкой мыши (ПКМ).
- Перейдите в раздел «Свойства».
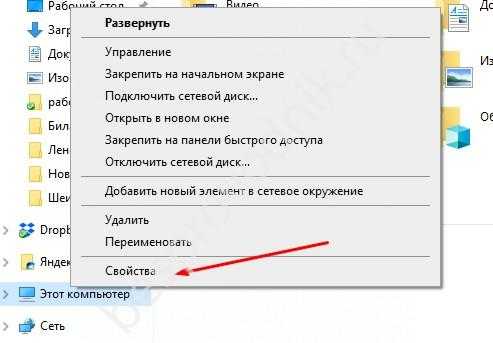
- Жмите на пункт «Диспетчер устройств».
- Найдите пункт «Клавиатуры».
- Войдите в него и найдите нужное устройство.
- Жмите ПКМ.
- Кликните «Задействовать».
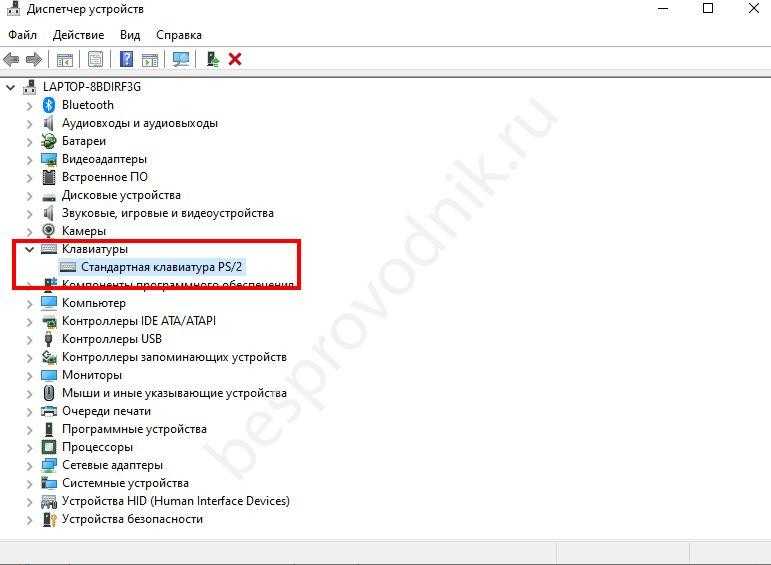
Обновление драйверов
Один из способов, как включить клавиатуру Леново на ноутбуке — обновить программное обеспечение. Для этого сделайте следующее:
- Пройдите шаги с первого по шестой рассмотренной выше инструкции.
- Выберите пункт «Обновить драйвер».
Если это не помогло, жмите на «Удалить…», а после этого перезапустите Виндовс. Операционная система в процессе запуска должна сама загрузить необходимые драйвера.
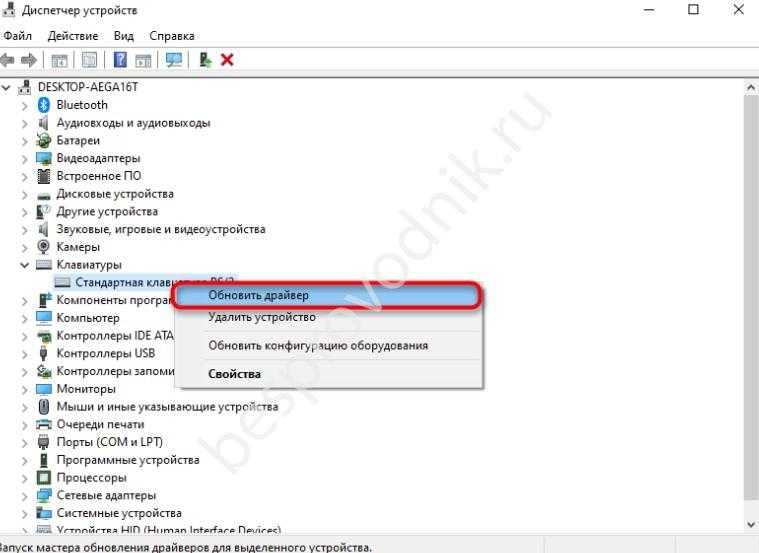
Отключение программы-блокировщика
Один из способов, как включить, если отключилась клавиатура на ноутбуке Lenovo — удалить программу-блокировщика. Такой софт мог поставить другой пользователь, или он был установлен вирусом. Для решения проблемы попробуйте найти ПО и удалить его, а также проверьте ОС на вирусы.
Если речь идет о программе-блокировщике, обнаружить ее весьма трудно. Чтобы включить клавиши, попробуйте использовать проверенные комбинации, к примеру, Alt+End, Alt+Home, Ctrl+Shift+Del+Esc.
Аппаратная неисправность
В случае механического воздействия или разлива воды возможны проблемы с самой клавиатурой ноутбука Леново, к примеру, ее шлейфом. В таком случае включить девайс не получится. Единственным решением может стать обращение в сервисный центр для замены.
![]()
Почему отключается
Зная, как включить, если отключилась клавиатура на ноутбуке Леново IdeaPad, можно также определить и основные причины проблемы. К основным можно отнести:
- Случайное нажатие горячих клавиш.
- Повреждение драйверов.
- Негативное действие вирусов.
- Выключение с помощью программ-блокировщиков.
- Деактивация через диспетчер устройств.
- Механическое повреждение.
- Блокировка клавиатуры (случайная или целенаправленная).
Во всех случаях, кроме шестого, неисправность можно решить быстро и восстановить работу клавиш.
Как настроить клавиатуру
Для корректной работы может потребоваться внесение изменений в раскладку или решение других задач. В таком случае нужно знать, как настроить клавиатуру на ноутбуке Леново. Сделайте следующее:
- Войдите в «Пуск», а далее «Настройки».
- Зайдите в раздел «Устройства».
![]()
- Выберите пункт «Ввод»
- Установите необходимые настройки.
- Жмите на кнопку «Дополнительные параметры …»
![]()
Кликните на кнопку «Параметры языковой панели» и установите нужное сочетание клавиш и другие установки.
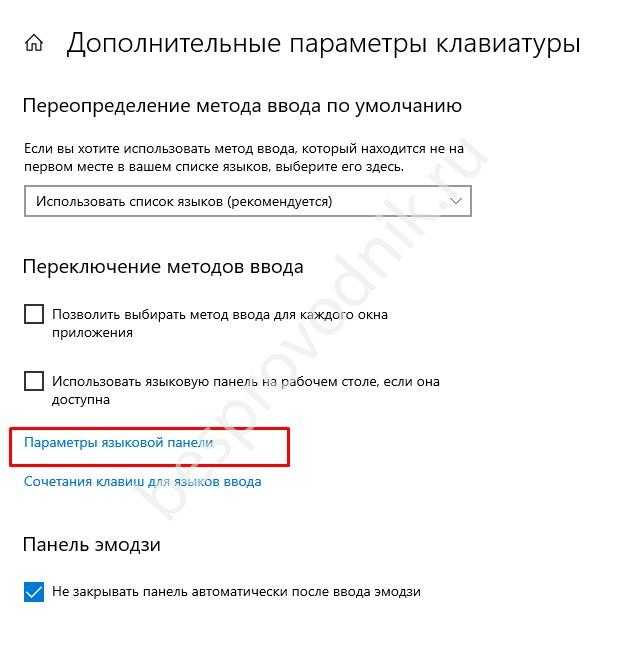
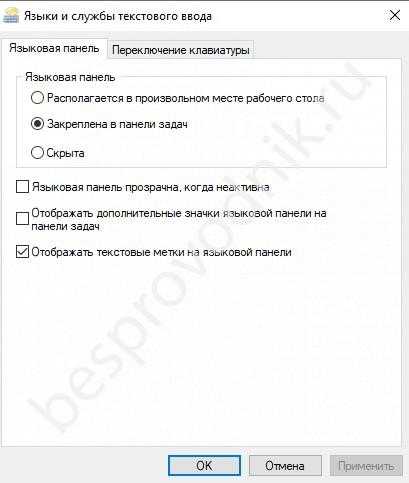
Чтобы включить разные комбинации и настроить клавиатуру ноутбука Леново под себя, можно использовать специальные программы. К примеру, установите Key Remmapper. С помощью этого софта можно переназначать клавиши, производить их обратную замену, эмулировать двойной клик, блокировать некоторые кнопки и т. д. Для загрузки можно воспользоваться ссылкой atnsoft.ru/keyremapper.































