А если проблемы с ноутбуком?
У ноутбуков от долгой эксплуатации повреждается шлейф «клавы» и требуется замена этого соединительного элемента. Что в свою очередь потребует выполнения разборки лэптопа. В данном случае привести подходящую для всех мобильных ПК инструкцию не представляется возможным, поэтому рекомендуется поискать конкретное руководство к определенной модели ноутбука в глобальной сети. Просто требуется ввести в любом поисковике следующую фразу: «Разборка и ремонт (наименование модели) ноутбука».
При отсутствии каких-либо дефектов на шлейфе, рекомендуется почистить его контакты спиртом и проверить функционирование клавиатуры вновь.
Причины проблем
Компьютер не видит клавиатуру? Почему так происходит? Причин данного явления довольно много. Предугадать их весьма проблематично.
Тем не менее среди основных причин изучаемого сбоя выделяют:
- отсутствие/повреждение драйверов;
- необходимость обновления драйвера клавиатуры/мыши;
- несовместимость с ОС и другими подключенными устройствами;
- механические повреждения разъемов подключений;
- неисправность клавиатуры;
- повреждение гнезд;
- вирусное заражение ПК.
Далее будут более подробно рассмотрены алгоритмы действий в том или ином случае. Как действовать, если компьютер не видит клавиатуру?
Виды клавиатур для лэптопа
В целом можно выделить три основных вида клавиатур, которые можно подсоединить к вашему ноутбуку. Они следующие:
- Клавиатура PS/2 со штекером в форме круга. Была популярна десяток лет тому назад, сейчас встречается значительно реже. Устройство ввода с таким штекером несовместимо с современными ноутбуками, которые попросту не обладают соответствующими разъёмами;
- Клавиатура со штекером USB – стандартный современный формат. На конце имеет прямоугольный штекер ЮСБ, подключаемый к соответствующему разъёму на ПК. Практически каждый современный лэптоп обладает подобным разъёмом (стандарта 2.0 и 3.0). Такие клавиатуры бывают проводные (подключаются с помощью провода) и беспроводные. В последнем случае устройство подключается к компьютеру с помощью специальных передающих и принимающих переходников, один из которых вмонтирован в корпус беспроводной клавиатуры, а другой подключается к ЮСБ-разъёму вашего гаджета.

Bluetooth – клавиатуры. Обычно они используются в работе смартфонов и планшетов, но также могут быть подключены и к ноутбуку. Они не используют отдельный передатчик, а работают только с устройствами, поддерживающими Bluetooth. Если ваш лэптоп не поддерживает Блютуз (отсутствует встроенный модуль), вам потребуется приобрести адаптер, подключаемый через USB.
После того, как мы разобрали виды внешних клавиатур, рассмотрим варианты того, как подсоединить устройство ввода к ноутбуку.
https://youtube.com/watch?v=UzL-ZnB0C-I
О подключении
Многие интересуются, как подключить клавиатуру к компьютеру. Сделать это в большинстве случаев проще, чем кажется. Особенно если речь идет о проводных моделях.
Все действия нужно выполнять при выключенном ПК. Далее пользователь должен просто взять провод от клавиатуры и подключить его к соответствующему разъему. Например, USB-клавиатура требует присоединения к гнезду USB. Это очень удобно! Точно также следует поступить с устройствами типа PS/2.
Несколько иначе придется действовать, если речь идет о беспроводных девайсах. В этом случае многие задумываются над тем, как настроить клавиатуру. Обычно данные устройства не требуют дополнительной настройки, они начинают работать сразу после установки драйверов.
- Вставить в девайс аккумулятор (батарейки).
- К ПК подключить специальные приемники. Их нужно присоединять к USB-разъему.
- Перевести переключатель на клавиатуре в положение «Вкл.».
- Включить компьютер. Активировать на нем Bluetooth.
- Дождаться синхронизации устройств.
Вот и все. Теперь понятно, как настроить клавиатуру на компьютере при беспроводном подключении. Все намного проще, чем кажется.
Компьютер не обнаруживает клавиатуру и мышь: проблемы программного обеспечения
Наиболее распространенной причиной того, что компьютер не находит клавиатуры и мыши – устаревшие либо отсутствующие драйвера (для поддержки работоспособности используемых манипуляторов).
- Откройте интерфейс «Диспетчера устройств» на компьютере.
- Перейдите в раздел «Клавиатуры».
- Если «Диспетчер» не отображает клавиатуру, скорее всего, проблема с драйверами.
- Перейдите в раздел «Драйверов» и запустите систему обновления.
Для упрощения задачи рекомендуется использовать специальные приложения для автоматической диагностики, установки и обновления драйверов типа Driver Booster, либо универсальные утилиты для очистки, диагностики и восстановления системы как Advanced System Care или другие аналогичные.
Если не работает ни мышь, ни клавиатура, попытайтесь восстановить драйвера и работоспособность компьютера при помощи установочного диска Windows. При запуске повторной инсталляции программа на диске сама должна обнаружить нарушения в установленной операционной системе и предложить восстановить нормальную работоспособность.
Проблемы с вирусами
Заражение компьютера вирусами может приводить к повреждению системных файлов, записей в реестре, удалению драйверов, вследствие чего перестают распознаваться мышь и клавиатура. Для решения проблем с вирусами поробуйте произвести следующие действия:
- Произведите полное сканирование системы комплексным антивирусом.
- В сложных случаях рекомендуется войти в систему в безопасном режиме и провести диагностику и лечение вирусного заражения при помощи утилиты Dr. Web Cure It!
- Запустите «Восстановление системы». Сделайте откат к более раннему состоянию. В случае если нарушения возникли из-за чрезмерно активного серфинга и посещения сомнительных сайтов в интернете, возврат к ранней точке восстановления часто помогает исправить проблему.
Перезагрузите компьютер. Если проблема была из-за вирусов, все должно заработать нормально.
Особенности подключения внешних устройств
В целях исключения ошибок человеческого фактора при подключении, интерфейсы всех периферийных устройств делаются уникальным. Поэтому подключение USB либо PS/2 клавиатур и мышей не должно вызывать затруднений.
По умолчанию подключения производятся при выключенном компьютере. В некоторых случаях, если устройство мыши или клавиатуры с USB-интерфейсом не распознается компьютером, попробуйте сделать «горячее» подключение при запущенном системном блоке.
Если модули оборудования совместимы и драйвера установлены – операционная система сама произведет обнаружение и настройку. В некоторых случаях может запуститься «Мастер подключений» и тогда необходимо осуществить установку, подтверждая предлагаемые «Мастером» действия.
Подключение беспроводных клавиатур и мышей
В этом случае действия немного иные.
- Проверьте наличие элементов питания в подключаемых девайсах.
- Если необходимо, подключите к компьютеру приемник сигнала.
- Убедитесь, что переключатель на клавиатуре находится в положении «Вкл».
- Запустите компьютер и активируйте функцию Bluetooth.
После этого операционная система должна автоматически обнаружить и установить управляющую периферию.
Заключение
Следуйте представленным рекомендациям и вы сможете самостоятельно решить большинство возникающих проблем подключения клавиатуры либо мыши к компьютеру.
Старайтесь комплектовать оборудование из близких по году выпуска модулей. Разработчики постоянно вводят различные инновации, поэтому, чем больше разница в возрасте между подключаемыми устройствами – тем выше вероятность несовместимости. Надеемся, что вы разобрались, почему компьютер не видит мышь и клавиатуру.
Если выше приведенные советы не помогли вам, то возможно это видео поможет:
https://youtube.com/watch?v=Fy2Iytvf4EE
Кстати, необязательно искать мышь именно для PC/2 порта, можно купить вот такой переходник:
Ряд простых проблем
Как бы странно это не звучало, но самым частым обращением пользователей в службу поддержки является изложение проблемы о том, что не работает цифровая клавиатура справа на ноутбуке. Избавиться от такой неприятности довольно просто.
- Нужно найти кнопку NumLock. На ней всегда такая надпись. Клавиша может располагаться как в углу, где часть клавиатуры с цифрами, так и на самом верхнем ряду кнопок.
- NumLock нужно нажать, это действие включит цифровую клавиатуру.
- О том, что включился режим ввода цифр, свидетельствует зажигание светодиода. Он может быть расположен как на кнопке NumLock, так и на общей линейке сигнальных обозначений.
Чтобы избавиться от необходимости каждый раз включать ввод цифр, можно задать его активацию в BIOS. Как именно это сделать, написано в инструкции к ноутбуку. Потребуется найти экран, на котором есть опция Boot Up Numlock. Она может называться Num Lock, Boot Up Numlock Status, Boot Up Numlock LED. Достаточно установить значение параметра в On, чтобы сразу при включении получать активированный ввод цифр с малой клавиатуры.
Не менее часто пользователи обращаются с проблемой, что у них не работают некоторые кнопки. Это может быть регулировка громкости, яркости дисплея. Все эти действия обозначены на клавиатуре отдельными значками с цветом, отличающимся от начертания букв. Эти несколько кнопок называются функциональными. Чтобы они сработали, следует зажать клавишу Fn и потом нажимать нужную регулировку.
Что делать, если не работает беспроводная клавиатура
1. Проверьте элементы питания. Возможно, вы неправильно вставили в клавиатуру батарейки или они пришли в негодность. Если клавиатура работает от встроенного аккумулятора, убедитесь, что он заряжен.
2. Обновите беспроводное подключение. Для этого выключите клавиатуру и приёмник, если он есть, с помощью кнопок питания. Затем отсоедините его от компьютера. Выключите другие беспроводные устройства, если они есть поблизости. Снова подключите приёмник к компьютеру. Сначала включите приёмник, а потом клавиатуру.
Если для связи используется встроенный в компьютер модуль Bluetooth, убедитесь, что он включён и находится в режиме видимости.
Порядок действий для подключения беспроводных клавиатур может отличаться в зависимости от модели устройства. На всякий случай сверьтесь с официальной инструкцией в документации или на сайте производителя.
3. Если у вас Windows, переустановите драйвер клавиатуры и проверьте систему на наличие вирусов. Подробнее об этом читайте в пункте о проводных клавиатурах.
Почему не работают клавиши на ноутбуке
Определите, насколько серьезная проблема, возможно, неисправны только некоторые клавиши, а не весь блок. Случается, что хлебные крошки и мелкий мусор попали под механизм кнопки и из-за этого пропал контакт или она не до конца нажимается. Бывает, что не работает цифровая клавиатура справа на ноутбуке – включите ее нажатием на Num Lock или комбинацией клавиш Num Lock + Fn. Проверьте, что компьютер подключен к электросети. Убедитесь, что неполадка вызвана не такими банальными факторами. Далее обязательно перезагрузите компьютер и если ничего не изменилось, то после этого предпринимайте более активные действия.
Подключение клавиатуры к планшету (Андроид)
1) Включение клавиатуры
На беспроводной клавиатуре есть специальные кнопки для включения и настройки соединения. Располагаются они либо чуть выше над клавишами, либо на боковой стенке клавиатуры (см. рис. 1). Первое, что необходимо сделать — это включить ее, как правило, должны начать мигать (или гореть) светодиоды.
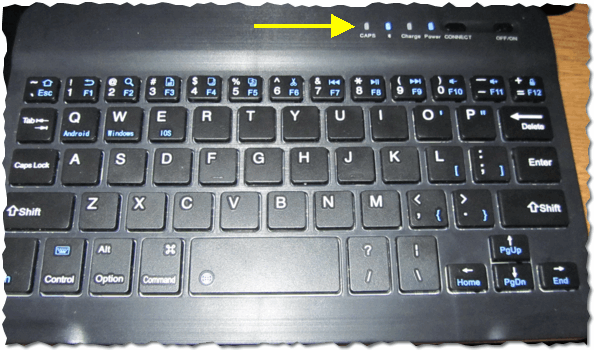
Рис. 1
Включение клавиатуры (обратите внимание что светодиоды горят, т.е. устройство включено)
2) Настройка Bluetooth на планшете
Далее включаете планшет и переходите в настройки (в данном примере планшет на Андроид, как настроить соединение в Windows — будет рассказано во второй части этой статьи).
В настройках нужно открыть раздел « Беспроводные сети » и включить Bluetooth соединение (синий переключатель на рис. 2). Затем зайдите в настройки Bluetooth.
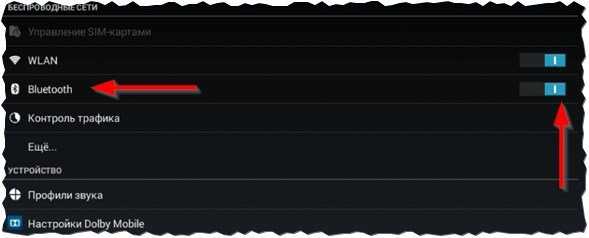
Рис. 2. Настройка Bluetooth на планшете.
3) Выбор устройства из доступных…
Если ваша клавиатура включена (на ней должны мигать светодиоды) и планшет начал искать доступные для подключения устройства — вы должны увидеть в списке свою клавиатуру (как на рис. 3). Вам нужно выбрать ее и подключить.
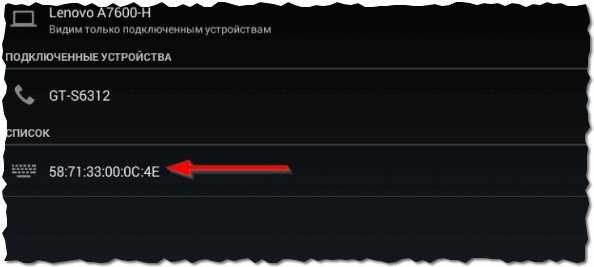
Рис. 3. Подключение клавиатуры.
Процесс сопряжения — установка соединения между вашей клавиатурой и планшетом. Как правило, занимает 10-15 сек.
Рис. 4. Процесс сопряжения.
5) Пароль для подтверждения
Последний штрих — на клавиатуре нужно ввести пароль для доступа к планшету, который вы увидите на его экране
Обратите внимание на то, что после ввода этих цифр на клавиатуре, нужно нажать на Enter
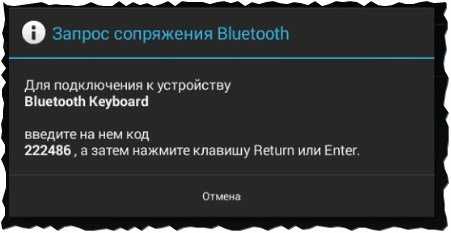
Рис. 5. Ввод пароля на клавиатуре.
6) Завершение подключения
Если все сделали правильно и не было никаких ошибок — то вы увидите сообщение, что bluetooth keyboard подключена (это и есть беспроводная клавиатура). Теперь можете открывать блокнот и вдоволь печатать с клавиатуры.
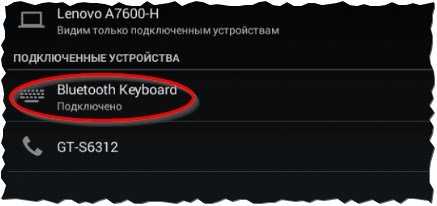
Рис. 6. Клавиатуры подключена!
Что делать, если планшет не видит клавиатуру bluetooth?
1) Самое распространенное — это севшая батарея клавиатуры. Тем более, если вы впервые пытаетесь ее подключить к планшету. Сначала зарядите аккумулятор клавиатуры, а затем снова попытайтесь ее подключить.
2) Откройте системные требования и описание вашей клавиатуры
Вдруг она вовсе не поддерживается андроидом (обратите внимание так же на версию андроид)?!. 3) Есть специальные приложения на «Google Play», например «Russian Keyboard»
Установив такое приложение (поможет при работе с нестандартными клавиатурами) — оно быстро устранить проблемы совместимости и устройство начнет работать как положено…
3) Есть специальные приложения на «Google Play», например «Russian Keyboard». Установив такое приложение (поможет при работе с нестандартными клавиатурами) — оно быстро устранить проблемы совместимости и устройство начнет работать как положено…
Возможные причины выхода из строя клавиатуры ноутбука
Клавиатура может перестать работать по двум базовым причинам:
- Аппаратные. Включаются механические поломки, засорение, проливание жидкости. Такие проблемы легче диагностировать, но сложность их устранения варьируется от случая к случаю. Например, если вместе с клавиатурой перестала работать часть USB-портов, то значит виновата материнская плата, а ее починка может стоить дорого.
- Программные. Это охватывает последствия работы вредоносного ПО, сбои драйверов, неправильные настройки. Конкретную причину таких неисправностей обнаружить порой сложно, но устраняются они относительно просто, в том числе и универсальными способами.
Вирусы и поломка драйверов
Существуют специальные вирусы – кейлоггеры, которые следят за всем, что вводится при помощи клавиатуры. Однако они редко становятся виновниками проблем. Какой смысл в неисправном устройстве, ведь человек не сможет вводить с него цифры CVV-кода банковской карточки
Поэтому при антивирусной проверке не акцентируйте внимание на специализированных вирусах. Если какое-то вредоносное ПО и вызвало поломку, то скорее всего, это был обычный вирус, действие которого направлено на вывод компьютера из строя
Касательно драйверов – это относительно несложный программный код, благодаря которому ноутбук “понимает”, какие данные поступают с клавиатуры. Сбои в программной части весьма распространены. К примеру, обновление Windows может нарушить целостность драйвера, из-за чего он перестает работать. Чтобы проверить это, выполняйте следующее:
- Зажмите комбинацию клавиш Win+R, введите команду mmc devmgmt.msc., запустите ее нажатием на “ОК”. Откроется Диспетчер устройств.
- Раскройте строчку “Клавиатуры”. Отобразится название клавиатуры. Наведите на него курсор, клик правой кнопкой мышки, выбор в выпадающем списке строчки “Удалить устройство”.
- Перезагрузите устройство. Можно принудительно выключить ноутбук нажатием на соответствующую кнопку.
- После запуска система самостоятельно установит драйвера.
Важный момент в отношении этого действия – если в Диспетчере устройств возле строчки с названием клавиатуры отображается желтый восклицательный знак или красный крестик, то это однозначно свидетельствует о неработающем или сбойном драйвере. Такая ситуация может наблюдаться при существенных механических повреждениях.
Как подключить клавиатуру и мышь с USB интерфейсом
Такое подключение, пожалуй, самое простое. И в последнее время USB интерфейс на клавиатурах и мышках встречается часто. В ноутбуках и других переносных ПК такое подключение преимущественно.
USB интерфейс
Здесь нет ничего сложного. Просто возьмите провод от мышки или клавиатуры и воткните его в один из свободных USB портов (тех самых, куда вы втыкаете флешки). Компьютер при этом можно оставить включённым.
После того, как вы подключите мышь или клавиатуру через USB, ваша операционная система начнёт устанавливать драйверы для устройства (всё это происходит автоматически, вам ничего делать не нужно). И когда драйверы установятся, появится сообщение об этом. Теперь можно пользоваться.
Разрешение проблемных ситуаций
При эксплуатации внешнего устройства ввода может возникать ряд проблем, сказывающихся на работоспособности устройства. Когда клавиатура не подключается к ноутбуку и отказывается работать корректно, следует выявить причину и устранить ее.
Если ноутбук не видит кейпад, подключаемый через USB-порт, причина может быть в нарушении соединения:
- выдернут или неплотно размещен штекер устройства в разъеме;
передавлен провод;
вышел из строя USB- порт.
Также причиной проблем может быть сбой программного обеспечения кейпада. Решить проблему следует обновлением драйверов через «Диспетчер устройств» операционной системы Windows.
https://youtube.com/watch?v=rkA4DXCso_g
Ноутбук залит жидкостью
Вода или напитки, содержащие сахар, газ, красители и другие компоненты, способны сломать клавиатуру и серьезно повредить материнскую плату лаптопа, ведь здесь все критически важные части находятся в одном корпусе.
В таком случае нужно немедленно выключить ноутбук, обесточить его, отсоединить от сети, извлечь аккумулятор и перевернуть, чтобы дать жидкости стечь. Затем корпус вытирают сухой тканью. Если напиток был сладким, то сначала пользуются влажной тряпкой и оставляют сохнуть в течение нескольких дней при комнатной температуре.
После происшествия клавиатуру не всегда удается восстановить, поскольку вода и растворенные в ней вещества разъедают металлические контакты и портят пластиковые детали. На липких от сахара поверхностях быстро накапливается пыль, а механизм клавиш неизбежно начинает заедать.
Единственный выход — полная замена клавиатурного блока и элементов его подключения. Понадобится также проверить состояние микросхем, на которые попала влага, для чего необходимо обратиться в мастерскую по ремонту компьютеров.
Если на устройство попала обычная вода в небольшом количестве, можно попытаться отремонтировать клавиши на ноутбуке самостоятельно. Прибор понадобится включить после просушки, чтобы убедиться в отсутствии фатальных повреждений платы и проверить работоспособность кнопок. Потом лэптоп следует выключить и разобрать. Способы и возможность снятия отдельных кнопок или блока целиком отличаются для разных моделей лэптопов.
Рекомендуется предварительно найти фото- или видеоинструкцию для конкретного аппарата или серии ноутбуков. Поиск производится по названию фирмы-изготовителя и модели в виде комбинации букв латинского алфавита и цифр.
Ниже приводится инструкция, как починить клавиатуру на ноутбуке после обливания техники водой:
Разобрать блок с кнопками, снять клавиши.
Аккуратно протереть детали мягкой сухой тряпкой.
Осторожно отклеить плату из полиэтилена от металлического основания.
Протереть плату ватным тампоном, смоченным дистиллированной водой. Не использовать растворители!
При необходимости срезать с платы колпачки, которые располагаются под проблемными кнопками, чтобы почистить контакты
Колпачки тоже нужно вытереть досуха.
Приклеить срезанные колпачки на высохшую плату при помощи суперклея.
Собрать устройство в обратной последовательности.
Если проблемы не исчезнут после описанных процедур, ноутбук понадобится сдать в ремонт.
О подключении
Многие интересуются, как подключить клавиатуру к компьютеру. Сделать это в большинстве случаев проще, чем кажется. Особенно если речь идет о проводных моделях.
Все действия нужно выполнять при выключенном ПК. Далее пользователь должен просто взять провод от клавиатуры и подключить его к соответствующему разъему. Например, USB-клавиатура требует присоединения к гнезду USB. Это очень удобно! Точно также следует поступить с устройствами типа PS/2.
Несколько иначе придется действовать, если речь идет о беспроводных девайсах. В этом случае многие задумываются над тем, как настроить клавиатуру. Обычно данные устройства не требуют дополнительной настройки, они начинают работать сразу после установки драйверов.
- Вставить в девайс аккумулятор (батарейки).
- К ПК подключить специальные приемники. Их нужно присоединять к USB-разъему.
- Перевести переключатель на клавиатуре в положение «Вкл.».
- Включить компьютер. Активировать на нем Bluetooth.
- Дождаться синхронизации устройств.
Вот и все. Теперь понятно, как настроить клавиатуру на компьютере при беспроводном подключении. Все намного проще, чем кажется.
Анализ причин неполадок компьютера или ноутбука, т.е. аппаратных проблем
В случае со стационарным компьютером требуется выполнить проверку соединительных элементов клавиатуры (штекер и разъемы).
Клавиатура с USB-штекером
При наличии «клавы» с USB-штекером проблемы выявляются в разъеме ПК. Рекомендуется переподключить ее в другой порт ПК, а также следует проверить, как работает порт, вставив в него флешку. В случае, когда Виндовс 10 отлично определяет съемный носитель памяти, то причина в самой клавиатуре.
Клавиатура с PS/2-штекером
У таких разъемов контакты бывают сломаны. Необходимо вынуть штекер и убедиться в их целостности. Если это не так, то понадобится полная замена «клавы» или припаять рабочий штекер.
Видео-инструкция по подключению беспроводной клавиатуры
В настоящее время практически в каждом доме присутствует ноутбук. Если следить за сферой компьютерных продаж, то можно заметить, что данные устройства имеют действительно высокую популярность. У переносного компьютера имеется целый ряд преимуществ, если вести сравнение с традиционным ПК. Пожалуй, к самым главным из них можно отнести компактность, легкость и мобильность. На самом деле плюсов присутствует большое количество. Помимо всех положительных моментов, существуют и отрицательные. В первую очередь, это слишком малое время работы без подключения к сети, а также небольшая мощность видеокарты. Многие пользователи также высказывают недовольство по поводу плоских кнопок, ведь в действительности они не совсем удобны, поэтому тут назревает вопрос о том, как подключить клавиатуру к ноутбуку. Давайте попробуем разобраться, возможно ли это вообще выполнить. На самом деле подключить клавиатуру к ноутбуку вполне реально, и для этого вам потребуется стандартное устройство ввода от персонального компьютера, которое имеет необходимый выход. Хотим вас сразу обрадовать! Любая клавиатура от персонального компьютера вполне пригодна для использования ее для работы на ноутбуке. Следуйте инструкции и все получится.
Заключение
Выше мной было рассмотрены различные способы того, как подключить внешнюю клавиатуру к любому ноутбуку. Наиболее простым и удобным решением является подключение к вашему лэптопу проводных USB-клавиш, которые быстро опознаются системой и практически сразу начинают работать.
В настоящее время практически в каждом доме присутствует ноутбук. Если следить за сферой компьютерных продаж, то можно заметить, что данные устройства имеют действительно высокую популярность. У переносного компьютера имеется целый ряд преимуществ, если вести сравнение с традиционным ПК. Пожалуй, к самым главным из них можно отнести компактность, легкость и мобильность. На самом деле плюсов присутствует большое количество. Помимо всех положительных моментов, существуют и отрицательные. В первую очередь, это слишком малое время работы без подключения к сети, а также небольшая мощность видеокарты. Многие пользователи также высказывают недовольство по поводу плоских кнопок, ведь в действительности они не совсем удобны, поэтому тут назревает вопрос о том, как подключить клавиатуру к ноутбуку. Давайте попробуем разобраться, возможно ли это вообще выполнить. На самом деле подключить клавиатуру к ноутбуку вполне реально, и для этого вам потребуется стандартное устройство ввода от персонального компьютера, которое имеет необходимый выход. Хотим вас сразу обрадовать! Любая клавиатура от персонального компьютера вполне пригодна для использования ее для работы на ноутбуке. Следуйте инструкции и все получится.
































