Способ 2: приемник Logitech Unifying
Данный метод подойдёт только для продукции компании Logitech. Если на вашем устройстве есть логотип «Unifying» – красная пиктограмма солнца – то вы можете использовать любой ресивер с этим изображением – не обязательно оригинальный, который вы потеряли. Более того, к одному ресиверу можно подключить до 6 устройств от Logitech: клавиатуры, мышки, кликеры и т.д. Что делать для этого? Нужно, чтобы все они поддерживали данную технологию, а также скачать приложение Unifying с официального сайта. Именно оно поможет настроить беспроводную мышь на другой адаптер.
Купить адаптер с Unifying-технологией можно в интернете: как б/у, так и новый. Цена – около 500-700 рублей.
Как подключать проводной девайс
Чаще всего владельцы ноутбуков выбирают в качестве второй клавиатуры проводное устройство. Как правило, с его подключением практически не бывает проблем. Девайс представлен во всех ценовых категориях, от бюджетных до дорогих игровых «клавиш».
Для активации внешней периферии выполняются следующие действия:
- Следует найти на корпусе ноутбука свободный USB – порт.
- Затем вставить USB-штекер в порт. Если разъемов несколько, для соединения можно использовать любой.
- Подождать, пока операционная система определит новое оборудование.
Процесс установки драйверов в Windows 10 или другой версии ОС проводится автоматически, после чего система сообщает о готовности нового оборудования к работе. В некоторых случаях может понадобиться ручная установка драйверов. Самостоятельная инсталляция мало чем отличается от установки программ на компьютер, поскольку производится посредством встроенной утилиты «Мастер».
Совет! Нужное программное обеспечение можно скачать с официального сайта фирмы-производителя периферии или с диска, который поставляется вместе с устройством.
https://youtube.com/watch?v=hxLlwIrivBM
https://youtube.com/watch?v=rpAWsf7rC1w
Подключение Wi-Fi клавиш
Беспроводная периферия, подключаемая через Wi-Fi или подобные каналы связи, оснащена специальным USB-передатчиком, подключаемым к компьютеру, телевизору и любому поддерживаемому гаджету на Android.
Для подключения беспроводной клавиатуры действуем так:
- В USB-порт компьютера вставляется такой передатчик.
- Устройство ввода оснащается батарейками (обычно двумя) с типоразмером AA или AAA.
- Включается кнопкой активации.
- Компьютер опознает девайс и сразу же предоставит возможность вводить с него команды.
- Иногда периферии нужны драйвера, которые такие системы как Windows с легкостью устанавливают самостоятельно, если подключены к интернету.
Тоже самое касается смартфонов, оснащённых портом MicroUSB. С помощью специального переходника MicroUSB – USB-порт можно подключить беспроводную клавиатуру и к смартфону.
Эстетично это не выглядит, но работает. Чтобы с устройства ввода можно было писать текст, если вдруг смартфон сразу не пустил к управлению:
Здесь же можно посмотреть клавиши для навигации в Android меню (особенно актуально, если экран разбит, а данные нужно сохранить). Чтобы USB-порт не занимать, рекомендуется использовать устройство с Bluetooth модулем на борту.
Совет #3: Если мышь была куплена вместо сломавшейся, проверьте, нет ли конфликта драйверов
Нередко проблема возникает после того, как вы приобрели новый манипулятор и пытаетесь его подключить. Особенно ситуация характерна для «продвинутых» устройств, для полноценной работы которых необходима установка специальных утилит. В результате и возникает так называемый конфликт драйверов: «базовые» служебные утилиты входят в противоречие с устанавливаемыми, в одно и то же время пытаясь перехватить поступающие от мышки сигналы. Чаще всего в таких случаях проблем с инициализацией не возникает. Вы столкнётесь со следующей проблемой: ноутбук видит мышь, но она не работает.
Чтобы перейти к исправлению системного «недоразумения», воспользуйтесь алгоритмом:
- Обратитесь к «Диспетчеру устройств» — например, вызвав его из меню опций, появляющегося при правом щелчке по флажку «Пуск».
- Отыщите в открывшемся перечне подключаемый манипулятор. Скорее всего, нужный вам заголовок будет расположен в подразделе, в названии которого есть слово «Мыши»; если нет, проведите поиск по прочим пунктам.
- Выделив заголовок, вызовите его «Свойства», а затем сразу переходите на вкладку «Общие». Для этого вам понадобится сначала использовать клавишу Enter, а потом — Tab.
- Оказавшись в подразделе «Драйвер», отключите манипулятор, задействовав одноимённую опцию. Подтвердите принятое решение, нажав «Да».
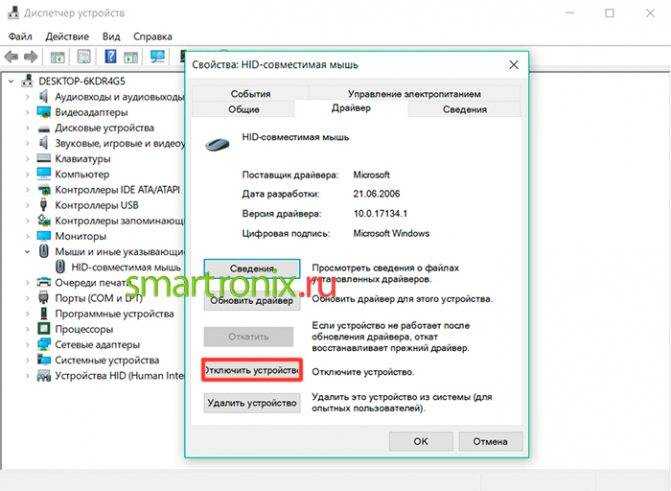
- Выполните перезапуск, после чего снова попробуйте подсоединить мышку — в итоге она должна быть распознана.
Способ 2: приемник Logitech Unifying
Данный метод подойдёт только для продукции компании Logitech. Если на вашем устройстве есть логотип «Unifying» – красная пиктограмма солнца – то вы можете использовать любой ресивер с этим изображением – не обязательно оригинальный, который вы потеряли. Более того, к одному ресиверу можно подключить до 6 устройств от Logitech: клавиатуры, мышки, кликеры и т.д. Что делать для этого? Нужно, чтобы все они поддерживали данную технологию, а также скачать приложение Unifying с официального сайта. Именно оно поможет настроить беспроводную мышь на другой адаптер.
Купить адаптер с Unifying-технологией можно в интернете: как б/у, так и новый. Цена – около 500-700 рублей.
Решение 1. Измените значение Start параметра I8042prt
Первые три шага — это описание того, как открыть экранную клавиатуру. Потому что вам нужно использовать клавиатуру для ввода текста.
Нажмите кнопку Пуск, далее Параметры, затем Специальные возможности.
В левой части окна Параметры пролистайте вниз нажмите на пункт Клавиатура, после этого в правой части окна включите переключатель Использовать экранную клавиатуру.
Теперь вы можете с помощью экранной клавиатуры набирать текст мышью.
Введите regedit в поле поиска с помощью экранной клавиатуры и выберите приложение Редактор реестра.
В Редакторе реестра перейдите в ветку
В правой части окна нажмите на параметр Start и поменяйте значение с 3 на 1 и нажмите кнопку Ок
Внимание! В отличие от USB, порт PS/2 определяется только при запуске компьютера. Теперь система обнаружит порт PS/2 при включении компьютера, и это может решить проблему клавиатуры PS/2.
Для USB клавиатуры в Редакторе реестра перейдите в ветку
В правой части окна нажмите на параметр Start и поменяйте значение с 3 на 4 и нажмите кнопку Ок
Перезагрузите компьютер.
Внимание! Ниже представлены возможные значения параметра Start с кратким описанием:-Boot — вызывает драйвер, который подгружается (но не запускается) загрузчиком. Если ошибок нет, запускается драйвер, во время инициализации ядра до загрузки любых не загрузочных драйверов.1-System — вызывает драйвер, который загружается и запускается во время инициализации ядра после того, как драйверы со значением Start «0» были запущены.2-Автозагрузка — вызывает драйвер или службу, которая инициализируется при запуске системы диспетчером сеансов (Smss.exe) или службами
3-On Demand — вызывает драйвер или службу, который диспетчер управления службами (SCM) будет запускать только по запросу. Эти драйверы необходимо запускать вручную, вызывая интерфейс прикладного программирования Win32 SCM (API), например как оснастку Службы.4-Disable — вызывает отключенный (не запущенный) драйвер или службу.5-Отложенный запуск — менее критичные службы будут запускаться после загрузки, чтобы операционная система быстрее реагировала на запросы пользователя. Этот тип запуска был впервые представлен в Windows Vista.
Поломка колеса прокрутки
В случае проблем с колесом прокрутки есть 2 основные причины их возникновения:
- Проблемы, вызванные работой кодировщика. Внешне они проявляются неравномерной прокруткой, которая сопровождается рывками страницы вверх и вниз. Эта проблема решается осторожным вскрытием валькодера и удалением пыли с контактов. Другой вариант – ослабить крепление корзины роллкодера к ее основанию.
- Проблемы, вызванные механическими повреждениями оси колеса. Если переборщить и сломать ось, не отчаивайтесь, есть несколько вариантов устранения этой поломки: можно найти саморез подходящего диаметра, чтобы заточить его шляпку, создав подобие 6-гранной (примерка его на роликовый энкодер, чтобы не было кривошипов) и вкрутить вместо недостающей части оси после нагрева. Второй вариант – найти ключ 6-гранный точно подходящий в отверстии энкодера, отпилить его по оси, аккуратно просверлить отверстие в колесе прокрутки и вставить свою новую ось.
Напоследок несколько слов о ремонте беспроводных мышей.
Многие из них мне так и не удавалось отремонтировать, но пару указаний по поиску повреждений можно озвучить:
Питание. Если мышь беспроводная, то у нее есть собственный автономный источник питания – батарея или источник питания с резонансной индукцией (относится к беспроводным мышам, которые работают только на поверхности коврика usb, который идет с ними). В любом случае смотрим, что указано на нижней наклейке мышки, и сравниваем с результатами измерений
Обратите внимание на то, что напряжение на АКБ без нагрузки может быть нормальным, а при подключенной нагрузке – разрядиться. Это может указывать на то, что аккумулятор разряжен и его необходимо заменить, или на то, что устройство потребляет большой ток (короткое замыкание в цепи или выход из строя некоторых элементов)
В случае использования соляных и некачественных аккумуляторов возможен вариант разгерметизации аккумулятора и солевого раствора на плате. В этом случае необходимо промыть доску щеткой и этиловым спиртом. Также не помешает замерить потребление тока и сравнить полученное значение с данными на наклейке.
Работа эмиттера. Наиболее очевидным является работа излучателя, но не всегда можно увидеть это невооруженным глазом. Если у вас есть инфракрасная оптическая система, вы можете увидеть ее работу с помощью цифровой камеры, веб-камеры или камеры на вашем телефоне.
Наличие радиопомех. В современном офисе на каждом квадратном метре есть точки доступа wi-fi, радиомышки, клавиатуры, беспроводные датчики разбития окон, беспроводные датчики пожара и даже датчики движения из магазина напротив могут мешать нормальной работе радиомыши. Если рядом с вами работают радиомыши одного производителя, вы можете попробовать установить ПО с сайта производителя манипулятора и заставить их работать на разных каналах (аналогично точкам доступа wi-fi, если эта опция доступна в ПО вашего манипулятора)
Доступные в настоящее время мыши обладают хорошей надежностью. Они могут работать без ремонта несколько лет. Однако со временем они отказываются работать. Вам придется покупать новую мышь или самостоятельно ремонтировать старую. Так как мастерская не занимает много денег.
Часто поломка мыши происходит из-за перетирания провода на выходе из корпуса или плохого контакта, возникающего в кнопках мыши. Часто это левая клавиша, так как она чаще всего используется. Чтобы отремонтировать мышь, вам придется ее разобрать.
Переустановите драйвер клавиатуры
У вас могут возникнуть задержки при вводе текста, если драйвер клавиатуры вашего ПК поврежден или несовместим с клавиатурой. Исправьте это, удалив драйвер; После этого Windows установит новую копию.
- Запустите Диспетчер устройств, щелкните правой кнопкой мыши драйвер клавиатуры и выберите Удалить устройство.
- Чтобы продолжить, выберите «Удалить» в запросе подтверждения.
- Чтобы переустановить драйвер клавиатуры, выберите «Действие» в строке меню диспетчера устройств и выберите «Сканировать на предмет изменений оборудования».
При перезагрузке компьютера также переустановится драйвер клавиатуры.
Почему не работает клавиатура на компьютере при включении: решение проблемы
Чтобы решить данную проблему, необходимо следовать таким этапам:
Проверить само подключение
Неважно, какого типа клавиатура: USB, беспроводная или PS/2. Если проблема в подключении или потере сигнала, клавиатура не будет работать.
Если с подключением все в порядке, необходимо загрузить новую версию программного обеспечения, совместимого с вашей операционной системой, и переустановить его для вашей клавиатуры.
Когда и переустановка драйвера не помогла, значит, необходимо все настраивать вручную через BIOS, CMOS или «Панель управления».
Если есть возможность подключения клавиатуры к другому компьютерному устройству, проверьте его работоспособность на нем
В каждой операционной системе программные настройки находятся по разным путям. Необходимо хорошо знать интерфейс операционной системы, чтобы решить проблему, почему не работает клавиатура на компьютере. Windows 8.1 — возможно, наиболее сложная система для настроек изменений программного обеспечения. Но чтобы менять установки клавиатуры, вам не понадобится много знаний. Необходимо четко следовать инструкции, и тогда ваше периферийное устройство снова заработает так же шустро, как и прежде.
Как привязать универсальный приемник Logitech Unifying к своей мышке?
Ресивер logitech C-U0003 совместим практически со всеми современными мышками Logitech
Привязка осуществляется с помощью программы Logitech Unifying которую нужно скачать здесь>>>
После установки программы, запустите ее и следуйте инструкциям. все будет очень просто вам нужно будет включить и выключить вашу мышку или клавиатуру
Приемник для Logitech MX Revolution

Было 2 типа приемников для Logitech MX Revolution: Logitech 810-000412 и Logitech 810-000826 . Приемники не сопрягаемые, т.е. работают только с той мышкой, с которой были выпущены.
Приемник для Logitech VX Nano
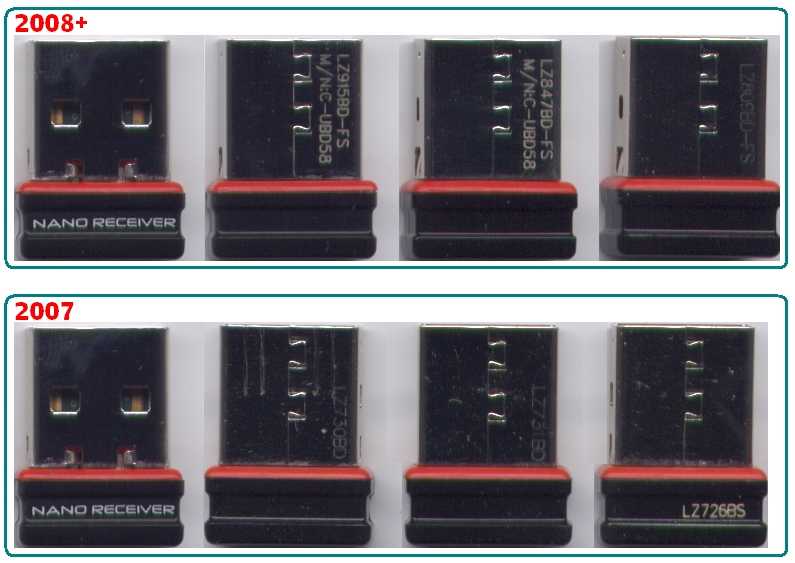
Было 2 типа ресиверов на VX Nano : Logitech C-UAV58 (до 2007 года) и Logitech C-UBD58 (с 2008 года)
Приемник не заменяемый и сопрягается только с той мышкой, с которой был выпущен.
Приемник для Logitech G700
C игровой мышкой Logitech G700 шел специальный приемник C-U0007. Ресивер не заменяется и сопрягается только с мышкой в комплекте с которой шел.
Приемник для Logitech VX Revolution
С мышками Logitech VX Revolution шел приемник 839-000055, 839-000004 или 831778-1000. Все приемники не заменяемы и подходят только к той мышке, с которой были выпущены.
Приемник Logitech M305
Logitech Nano Reciver C-UBD58 который шел с моделью мышки Logitech M305 не заменяем. В некоторых релизах мышки была совместимость с универсальным приемником Logitech Unifying, вам нужно перевернуть мышку и посмотреть может рядом с сенсором нанесен оранжевый символ Унифаинга
Как подключить клавиатуру и мышь для телевизора
Клавиатура и мышь для телевизора подключаются по-разному в зависимости от их моделей, поэтому предлагаем детальную инструкцию.
Как подключить беспроводную клавиатуру к телевизору
Подключение с помощью Bluetooth сложнее, чем с использованием провода, но при тщательном следовании инструкции вполне выполнимо.

Для подсоединения необходимо:
- Изучить инструкцию к девайсу для ввода текста и включить на нем беспроводную связь, затем активировать Bluetooth на телевизоре.
- Зайти в настройки смарт ТВ.
- Найти раздел «Система».
- Щелкнуть надпись «Диспетчер устройств».
- Перейти к подпункту, посвященному подключению устройства Bluetooth, и кликнуть на клавиатуру.
- Пользуясь инструкцией, открывшейся на экране ТВ-панели, активировать подсоединение девайса для ввода данных.
Как подключить проводную клавиатуру
«Законнектить» телевизор с проводной клавиатурой просто, ведь установка соответствующих драйверов осуществляется в автоматическом режиме.
Для подключения необходимо:
- Вставить провод от клавиатуры в нужный USB-разъем на смарт ТВ. Если возникли сложности с поиском разъема, изучите технический паспорт к телевизору.
- Дождаться автозагрузки драйверов – занимает около 3 минут.
При успешном подключении на экране возникнет сообщение о готовности клавиатуры к действию.
Главное, что нужно сделать перед приобретением проводной клавиатуры, – убедиться в том, что она совместима с телевизором. Кстати, в некоторых случаях даже при правильном соединении в отдельных приложениях клавиатура может не реагировать на нажатие клавиш. Это связано с особенностями модели или годом производства
Кстати, при покупке проводного девайса всегда обращайте внимание на длину провода – если он слишком короткий, использовать его неудобно
Если речь идет о старой клавиатуре, не имеющей разъема USB, придется воспользоваться переходниками. Когда предстоит подключать девайс, оборудованный PS/2 разъемом, понадобится купить переходник для USB-коннектинга.
Для подсоединения DIN-клавиатуры нужно вначале отрезать DIN-разъем, после чего добавить вместо него PS/2-разъем и перепаять шнур. По завершении операции можно покупать переходник для USB. Такие сложности связаны с тем, что напрямую невозможно подключить DIN-разъем к HDMI или USB-порту.
Когда предстоит подсоединять одновременно мышь и девайс для ввода данных, а в ТВ-панели имеется лишь один разъем, сделать это можно с помощью USB-хаба. Приспособление похоже на обычный тройник или двойник. Для использования его нужно совместить со смарт ТВ, а затем подсоединить необходимые устройства. А дальше все будет функционировать, как при прямом соединении.
Док-клавиатура для планшетов – подключение
Док-станции обычно бывают стационарными и оснащены встроенной клавиатурой. Одновременно они выполняют функции зарядного устройства и подставки для телефона. Наличие таких функций, как тач-скрин, камера, выход для аудио, USB-порты, разъемы для подключения других устройств, превращает мобильный девайс в практически полноценный ноутбук.
Для подключения док-клавиатуры не требуется настроек или установки драйверов – синхронизация выполняется в автоматическом режиме. Оснащенная собственным аккумулятором, она не только не расходует заряд, но также продлевает автономность работы мобильного гаджета без подзарядки.
Разрешение проблемных ситуаций
При эксплуатации внешнего устройства ввода может возникать ряд проблем, сказывающихся на работоспособности устройства. Когда клавиатура не подключается к ноутбуку и отказывается работать корректно, следует выявить причину и устранить ее.
Если ноутбук не видит кейпад, подключаемый через USB-порт, причина может быть в нарушении соединения:
-
- выдернут или неплотно размещен штекер устройства в разъеме;
- передавлен провод;
- вышел из строя USB- порт.
Также причиной проблем может быть сбой программного обеспечения кейпада. Решить проблему следует обновлением драйверов через «Диспетчер устройств» операционной системы Windows.
https://youtube.com/watch?v=rkA4DXCso_g
Программное обеспечение
Для физического подключения любой периферийной клавиатуры посредством USB-порта лучше использовать популярную и прекрасно зарекомендовавшую себя утилиту ruKeyboard. Этот софт способен работать практически с любыми видами клавиатур, а потому пользуется завидным спросом на всей территории РФ.
Для правильной настройки утилиты нужно выполнить следующие простые действия:
- Установите скаченный софт (лучше использовать официальные ресурсы разработчиков).
- Перейдите в настройки мобильного гаджета.
- Выберите пункт меню «Язык и настройки».
- Поставьте радиомаячок напротив позиции «ruKeyboard».
- Затем в настройках самой утилиты выберите пункт «Аппаратная клавиатура».
- В ветке меню «Выбор раскладки» найдите пункт «Внешняя клавиатура» и сделайте его активным.
- Откройте любой текстовый редактор или браузер, а в настройках укажите способ ввода «ruKeyboard».
- Подключите клавиатуру к мобильному устройству.
- Протестируйте работу всех символов.
После выполнения этих действий оба устройства должны корректно работать. Если что-то пошло не так, лучше начать с самого начала списка и проделать все действия ещё раз, ничего не пропуская.
Как выбрать клавиатуру для телевизора
Мало подключить клавиатуру для телевизора, нужно еще сделать так, чтобы ТВ-панель ее увидела. И тут начинаются загвоздки. Производители могут гарантировать видимость только девайсов собственного бренда. Возникает вопрос: «Будет ли работать клавиатура от Samsung на телевизоре от Qivi или придется приобретать устройство той же марки?».
Конечно, подключение клавиатуры того же бренда дает ряд преимуществ:
- обеспечена видимость устройства;
- при использовании запрограммированного сочетания клавиш гарантирован доступ к главным приложениям телевизора.
Однако иногда изготовитель не оставляет шансов для использования других вариантов. В отдельных смарт ТВ изготовители специально запрещают подключение техники, произведенной конкурентами. А брендовые устройства поражают немалой ценой.
Впрочем, технические специалисты советуют вначале изучить техдокументацию к смарт ТВ – часто она содержит список устройств, с которыми совместима модель. Если такой информации нет, лучше брать клавиатуру известных производителей – HP, Genius, Lenovo. Обычно эти бренды заботятся о том, чтобы устройства стали универсальными.
Не забудьте удостовериться, что способ подключения приобретаемой клавиатуры подходит для купленной ТВ-панели. Стандартно соединение происходит с помощью разъема USB, но иногда применяется Bluetooth-коннектинг.
Что является более совместимым?

Apple предпочитает Bluetooth для своей беспроводной клавиатуры и мыши. яблоко
Задержка это еще не все. Для мыши USB-RF требуется USB-ключ, и не все устройства имеют такие традиционные полноразмерные порты USB (также называемые USB-A).
Bluetooth более совместим с большим количеством устройств, поскольку вы можете использовать его периферийные устройства с устройствами, у которых нет портов USB-A. Поскольку USB-C продолжает расти, владение беспроводной РЧ-мышью или клавиатурой станет более сложным. Вы можете купить мышь USB-C , но что делать, если на вашем ноутбуке есть только порты USB-C, а на рабочем столе нет? Вы можете получить адаптер (который потерял еще одну деталь) или мышь, которая поставляется с USB-C и USB-A .
Что касается клавиатур, мы не смогли найти какие-либо варианты беспроводного USB-C от известных производителей.
У периферийного устройства Bluetooth такой проблемы нет; это полностью беспроводной. Даже если на вашем рабочем столе нет Bluetooth, эту проблему можно решить с помощью ключа Bluetooth . А поскольку он остается подключенным к вашему рабочему столу, вам не нужно беспокоиться о его потере.
Некоторые устройства, такие как iPad Pro, вообще не имеют традиционных USB-портов и либо поддерживают, либо начинают использовать мышь. Если вы хотите использовать мышь на планшете, модель Bluetooth, скорее всего, будет работать лучше всего. Даже планшеты с USB-портами, такие как Surface Pro, обычно работают с периферийными устройствами Bluetooth.
Как Подключить Беспроводную Клавиатуру к Ноутбуку или Компьютеру по Bluetooth Без USB Адаптера?
Всем привет! Пришло время рассказать, как подключить по беспроводную клавиатуру к компьютеру или ноутбуку по Bluetooth через или без USB адаптера. Инструкция подойдет для любого производителя — Logitech, HP, Rapoo, Genius, Defender, Dexp. Ну и разумеется, руководство универсально для абсолютно каждой модели клавиатур — мини, игровой, с тачпадом, в комплекте с мышкой или без каких-либо дополнительных аксессуаров для компьютера или ноутбука.
Можно ли подключить беспроводную клавиатуру к ноутбуку или компьютеру без адаптера USB?
Да, такая возможность существует, поскольку как в Windows 7, так и Windows 10 изначально входит поддержка подключений дополнительных устройств по Bluetooth. Однако есть существенные нюансы:
- Во-первых, беспроводная клавиатура должна иметь возможность подобного подключения без USB адаптера
- Во-вторых, необходимо, чтобы компьютер был оснащен Bluetooth модулем. Если в случае с ноутбуков чаще всего он уже имеется по умолчанию, то на ПК возможно придется дополнительно устанавливать внешний USB блютуз адаптер
То есть по сути, для подключения беспроводной клавиатуры ноутбука или компьютера USB адаптер в любом случае должен присутствовать — встроенный или внешний. Просто он будет универсальным и иметь возможность работать с любыми гаджетами, в том числе с колонками или наушниками. В отличие от клавиатур со своим собственным адаптером, который настроен только на работу с ней.
Как подключить беспроводную клавиатуру к ноутбуку через USB адаптер?
Переходим к практике. Начнем с подключения к компьютеру или ноутбуку на Windows стандартной беспроводной клавиатуры, к которой в комплекте прилагается Bluetooth адаптер. Чаще всего он уже есть и спрятан где-то в корпусе. Например, рядом с батарейками, как в моем случае.
Этот адаптер с завода настроен на работу конкретно с этой клавиатурой.
- Соответственно, берем этот bluetooth адаптер и подключаем в разъем USB компьютера.
- После чего включаем клавиатуру.
- И через мгновение она автоматически соединится со своим адаптером и начнет работать с компьютером.
На все про все — всего пара секунд. Справится даже ребенок! Иногда бывает нужно включить клавиатуру отдельной кнопкой-но это уже нюансы, зависящие от конкретной модели. Да, и не забудьте предварительно купить и вставить в ее батарейки! Чаще всего они не идут в комплекте.
































