Как подключить планшет к Smart TV?
Планшет подключить к телевизору можно множеством способов, но все их можно условно разделить на 2 части: беспроводные и проводные. Первые интересны тем, что не требуется дополнительных кабелей, переходников. Вторая категория лучше для людей, которые часто используют передачу картинки, так как она обеспечивает большую скорость, меньшие задержки.
Беспроводные способы подключения планшета
Существует достаточное количество технологий для подключения планшета к телевизору через беспроводные сети. Мы опишем основные из них, а также особенности их работы.
Wi-Fi Direct. В настройках в разделе «Беспроводные сети» на планшете нужно активировать Wi-Fi Direct. То же самое нужно сделать на телевизоре, а затем выбрать устройство. Устройства открывают между собой прямой канал, даже без задействования Wi-Fi сети от роутера, и могут обмениваться файлами. С телевизора можно выбрать любой файл, который сохранен на планшете и воспроизвести его. Одна лишь проблема – Wi-Fi Direct есть не на всех телевизорах.

- Wi-fi Miracast. Вся прелесть подобного подключения по сети в том, что дополнительное оборудование в виде роутера не нужно. Также, при помощи этой технологии, телевизор может выступать в роли второго монитора. Качество изображения на высшем уровне, возможна трансляция в 4К. Чтобы его включить, на ТВ открываем «Настройки» и включаем Wi-Fi Direct. На планшете зайдите в раздел «Дублирование дисплея Miracast». Запустите процесс нажатием кнопки «Начать».
- Airplay. Технология создана для планшетов от Apple. При условии, что у вас совместимый ТВ, в меню планшета будет возможность запустить трансляцию. Здесь вы узнаете, как подключить iPad к телевизору.
- DLNA. Эта технология соединяет между собой гаджеты: компьютеры, телефоны, планшеты, телевизоры, образуя одну большую единую цифровую сеть. Находясь в ней, устройства отлично взаимодействуют друг с другом. мы уже описывали ранее.
- AllShare или Samsung Smart View. Предназначается для подключения к ТВ Samsung. Подробности о технологии посмотрите в отдельной нашей статье — что такое Smart View Samsung.
Если вы хотите пользоваться планшетом как заменой пульта ДУ для телевизора, нужно будет скачать специальное приложение. Например, «Mi Remote controller».
Проводные методы подключения планшета к ТВ
Синхронизация изображения между телевизором и планшетом может проходить через несколько способов. У каждого из них свои особенности, о которых нужно знать. Поэтому ниже вы найдете описания к каждому из них.
- HDMI. Самый лучший и относительно удобный способ синхронизации двух устройств. Яркие преимущества: цифровой сигнал = отличное качество звука и картинки, отсутствие проблем с задержкой кадров, простота в настройке. После подключения нужно на телевизоре нажать на опцию «Выбор источника сигнала» или кнопку Source на пульте и выбрать HDMI. Картинка должна дублироваться.
- MHL. Это переходник с USB на HDMI, который позволяет передавать картинку с планшета на большой экран. В качестве бонуса, планшет подзаряжается, пусть и медленно. Переходник стоит недорого и работает достаточно хорошо.

RCA (тюльпаны), DVI, USB – все это либо устарело, либо не работает, либо просто нецелесообразно использовать в современном мире.
Часы и метеостанция
Отличными вариантами применения старого Android-устройства могут стать прикроватные часы с будильником или метеостанция. Приложений с функциональными полноэкранными часами в Google Play хоть пруд пруди, а скин часов каждый может выбрать по своему вкусу.
В Google Play доступны приложения отображающие время в формате цифровых или аналоговых часов, а также программы, умеющие его озвучивать. Например, «Говорящие часы». Подобное приложение не только приятным женским голосом скажет текущее время, но может пожелать «спокойной ночи» и сказать «доброе утро».
В качестве ночного варианта мне подошла программа «Аккумулятор часы», позволяющая настроить цвет цифр и фона, что позволяет не превращать «андроидные» часы в яркий ночник.
А вот красивых часов с интегрированным прогнозом погоды в маркете не так много, проще поставить отдельное приложение. Моим выбором стали приложения, отображающее прогноз от AccuWeather и Яндекса.
Госуслуги
Мобильное приложение Госуслуги
Госуслуги — одно из самых функциональных приложений 2022 года для Android. Оно поможет узнать об имеющихся штрафах и иных задолженностях, оформить документы, записаться на прием в государственные учреждения, подать заявление в ЗАГС и т.д.
Функционал:
- получение государственных услуг в удаленном режиме;
- оформление различного вида документов.
Главные преимущества:
- оплата штрафов со скидкой до 50%;
- внесение госпошлин со скидкой 30%;
- оформление документации в электронном виде.
Недостатки:
- в результате технических сбоев приложение может работать некорректно;
- ошибки при поиске задолженностей.
Однако создатели сайта стараются ликвидировать все недоработки.
Выбор между обычным Android и Go Edition
На выбор телефона пользователем влияет ряд факторов. Главные: время автономной работы, качество камера и дисплея, бренд и цена устройства. Подробные рекомендации по выбору Андроид читайте в отдельном материале «Блога системного администратора»:
Продвинутым играм — базовый Android
Топовые смартфоны и устройства среднего класса поставляются с полной версией Android. Модели с Android Go — не геймерские. В первую очередь — из-за низкой производительности процессора и малого объема ОЗУ. Подходят для нетребовательных легких мобильных игр.
Ведь повышенная производительность Android Go достигается благодаря облегченному ПО. Тяжелые игры и приложения требовательны к ресурсам. Новые смартфоны с оперативной памятью более 4 гигабайт поставляются с полной версией Android.
В 2022 году среднебюджетные модели со стандартным Android комплектуют 4 ГБ ОЗУ. Модели среднего класса — 6, нередко и 8 ГБ RAM. Топовые и флагманы — 12 или 16 ГБ оперативной памяти.
Android Go лучше для телефона начального уровня
При разработке Android Go компания Google поставила задачу сделать Android максимально доступным для пользователей.
У бюджетных телефонов нижнего ценового сегмента маленький объем памяти и слабые процессоры. Такое железо затрудняет работу пользователя с требовательными приложениями, созданными для флагманов и девайсов среднего класса.
Девайсу с Android Go достаточно 2 гигабайт. Зависит от модели, но набор базовых функций почти такой же как у телефона с базовой версией ОС.
Благодаря Android Go пользователю с ограниченным бюджетом не приходится отказываться от использования современных приложений. Программное обеспечение Go не просто занимает меньше места, но также и адаптируется к ограничениям аппаратного обеспечения телефона.
Многие модели с Android Go поддерживают карты памяти microSD и оснащены 3,5-миллиметровым аудиоджеком под проводную гарнитуру. Приятные фишки, которых нет во флагманах и стали редкостью в устройствах среднего класса.
Современные девайсы с Android Go могут и выглядеть солидно. Недавно рассмотрел новинку 2022 года — itel A49 с Android 11 Go с 6,6″ дисплеем-гигантом по скромной цене. Читайте обзор данного телефона в «Блоге системного администратора»:
Последовательность переделки

- Сначала нужно подготовить системные составляющие устройства. Для этого нужно отделить от корпуса дисплей и снять с него переднюю рамку.
Затем нужно отсоединить верхнюю и нижнюю панели корпуса.
В нижнюю часть корпуса входят основные системные составляющие потенциального планшета (оперативная память, материнская плата, процессор и др.).
На данном этапе переделывания пользователь должен определиться самостоятельно, хватит ли мощности, которой обладает ПК, и готов ли он увеличить ее, выполнив ряд определенных манипуляций.
По своему усмотрению пользователь может слабый процессор заменить на более мощный (как и потускневшие лампы для подсветки).
Чтобы созданный планшет имел доступ к Интернету, пользователь может установить mini-pci плату.
Для получения свободного места от CD-привода и мех. части PCMCI лучше избавиться. Данная процедура сможет облегчить переделываемую конструкцию в целом.
На освобожденное место следует прикрепить кнопку включения. Чтобы улучшить вентиляцию конструкции, нужно увеличить число (либо диаметр) отверстий на нижнем участке корпуса.
Дальнейшие действия – сборка планшета. Нужно закрепить антенну, а отверстие в корпусе можно закрыть пластмассовой накладкой соответствующего размера.
Избавиться от зазора между основной конструкцией и дисплеем можно путем наращивания бортов рамки.
Для получения гладкой поверхности соединительные швы следует обработать наждачной бумагой.
Разбор приложений
Есть три основных приложения, которые позволят приспособить планшет или ноутбук в нужный нам инструмент. У этих приложений есть аналоги, но я перепробовал много, и выделил основные, которые сработали для меня хотя бы раз. Здесь же стоит помнить, что для выполнения некоторых задач выгоднее просто расшарить управление своей основной мышкой на второй экран. К примеру, включить на Android-планшете Google Docs, открыть сценарий видео, и прокручивать его мышкой от компьютера. Для этих целей выгодно использовать программки Synergy или DeskDock.
Если же вам нужно вывести на второй дисплей, к примеру, статистику загрузки Windows, или YouTube-проигрыватель, или окошко предпросмотра видео в VEGAS Pro 14, то лучший способ сделать это – благодаря SpaceDesk. Теперь – подробнее.
Synergy – это программа, которая расшаривает ваши мышку и клавиатуру на любое другое устройство. Хоть Windows, хоть MacOS, хоть Linux. Ту же задачу, но на Android, выполняет приложение DeskDock. Разница также в средстве связи – первая программа работает беспроводным соединением, а для второй нужна USB-связь.
С этими приложениями лично у меня возникли проблемы. DeskDock дала поработать мне всего раз, после чего соединение было навсегда потеряно, а у Synergy оказались проблемы другого рода. Дело в том, что до определённого момента это было бесплатное ПО с открытым исходным кодом – и сейчас такую версию можно без проблем найти в Интернете. Другая же версия, Symless Synergy, платная, но стоит недорого и предлагает, помимо стандартных функций, ещё пару интересных фич.
Цель абзаца выше – не инструкция о том, как пользоваться приложениями, но просвещение касательно них. Вы можете попробовать работать с ними лично, и у вас может получиться лучше, чем у меня. Цель статьи – рассказать о SpaceDesk, чем я и займусь прямо сейчас.
Что можно сделать из старого планшета
Что можно сделать из старого планшета
Мини-телевизор для кухни
Кухонный телевизор из старого планшета сделать проще простого — достаточно купить подставку или даже прикрепить к стене на двухсторонний скотч. Для просмотра телевизионных каналов потребуется роутер и широкополосный интернет. Для трансляции подойдет любое приложение для просмотра онлайн. Например, для абонентов «Ростелекома» достаточно установить Wink.
![]()
Автомобильный навигатор
Достаточно подключить планшет к питанию, вывести звук на динамики и установить удобный держатель, чтобы получить навигатор и мультимедийную систему для автомобиля в одном лице. Даже старенький планшет станет отличным спутником в дороге — водитель сможет использовать навигационные приложения, слушать аудиокниги и музыку.
![]()
Рамка для фотографий
Старый планшет можно превратить в удобную фоторамку для показа любимых альбомов. Для этого потребуется подставка и любое подходящее для этих целей приложение — в Google Play их десятки. В качестве примера можно порекомендовать программу Photo Slides, у которой множество настроек.
![]()
Детская игрушка
Родители могут превратить старый планшет в ультимативное средство успокоения расшалившихся или капризничающих детей. Для этого достаточно забить устройство мультиками и установить несколько увлекательных игр — в этом случае можно даже обойтись без интернета. Такой центр развлечений очень пригодится в дальних путешествиях — например, в поезде или самолете.
![]()
Электронная читалка
Любой планшет легко превратить в читалку — с просмотром электронных книг справится даже самое старое устройство. Для такого сценария желательно выбрать гаджет с приличным дисплеем — например, IPS. Дешевые устройства с TFT-экраном лучше отложить, так как ощутимо меньшие углы обзора будут давать дополнительную нагрузку на глаза.
![]()
Домашняя аудиосистема
Старый планшет способен стать домашним музыкальным центром. Конечно, как источник звука устройство будет не очень, однако гаджет легко подключается к любой внешней колонке. Оптимальный вариант — выбрать подходящие беспроводные колонки и подсоединить их к планшету по Bluetooth.
![]()
Безопасный режим
Порой случается так, что некоторые приложения удалить нельзя. В таком случае необходимо зайти в безопасный режим. Здесь по умолчанию запускаются только системные приложения, а все, что было установлено пользователем или скачалось случайно, не включится.
Для входа в безопасный режим следует сделать следующие действия.
- Нажать на физическую кнопку питания и удерживать палец на надписи «выключить устройство».
- Второй вариант аналогичен первому, только вместо выключения необходимо нажать и удерживать «перезагрузить».
- Выключить планшет и снова включить, когда появится логотип бренда, зажать одновременно обе кнопки громкости.
- У старых планшетов Самсунг после появления логотипа следует удерживать кнопку «домой».
Оптимизация планшета или смартфона с Андроид
Нужно правильно оптимизировать работу электронного устройства, не внести ненужных изменений. Для этого выполнять все действия необходимо в определенной последовательности. Если после устранения одной причины неправильной работы устройства все наладилось, то применять другие способы не стоит.
1. Очищение физической памяти
Под физической памятью понимается хранилище для файлов на съемных носителях и непосредственно аппарате. Проверить количество занятой памяти целесообразно сразу, как только заметили снижение скорости работы телефона или планшета. Если в хранилище не осталось места, операционной системе приходится затрачивать максимум ресурсов на загрузку информации.
Перед очисткой физической памяти необходимо устранить причины ее заполнения. При наличии съемного носителя установите путь сохранения некоторых приложений на SD-карту. Сюда можно переносить информацию с мессенджеров, камеры, диктофона, Skype. Максимально освобожденная память телефона или планшета положительно скажется на быстродействии. Также можно оптимизировать планшет, чтобы он работал оперативно.
2. Очищение оперативной памяти
Ресурс, используемый активными на определенный момент времени приложениями, называется оперативной памятью. Загрузка хранилища будет выше, если на электронном устройстве установлено множество программ. Потребуется удалить приложения, которые длительное время не использовались. Они работают в фоновом режиме и тормозят работу смартфона.
3. Оптимизирование визуальных эффектов
Негативно сказывается на функционировании любого устройства большое количество анимированных картинок, установка «живых» обоев или виджетов на экране. Каждый из элементов отнимает часть оперативной памяти, ресурсов видеокарты (графического процессора). Удаление лишних виджетов спасет ситуацию. Оставьте самые необходимые элементы. Оптимизация телефона на Android этим методом увеличит скорость работы устройства.
4. Применение кастомной оболочки
Она используется для настроек функционала и изменений внешнего вида электронного устройства без установки Root-прав или перепрошивки. Чтобы оптимизировать скорость функционирования смартфона, потребуется установить Nova Launcher или подобную программу. Она приближена к операционной системе, минимизирует потребление ресурсов и удобна в настройке:
5. Увеличение быстродействия через меню разработчика
Уменьшение количества или отключение графических эффектов, которые установлены разработчиком, позволит ускорить работоспособность операционной системы. Оптимизация работы телефона осуществляется так:
- В главном меню находим пункт «Настройки»;
- В нем «Параметры разработчика»:
- Включить «Принудительную обработку GPU»;
- Подтвердить отключение аппаратного наложения:
Для выполнения этих операций необходимо перейти в пункт «Об устройстве» и семь раз нажать на версию сборки. Таким способом разблокируется раздел «для разработчика».
6. Обновление прошивки
Изначально на устройстве производителем установлена базовая версия операционной системы. Не рекомендуется отказываться от автоматических сообщений об обновлении системы или принудительной переустановке платформы. Оптимизация смартфона на Андроид обновлением прошивки позволит устранить неисправности системы.
Переходим в настройки:
Оптимизировать девайс можно установкой сторонних программ. Clean Master довольно популярен. Он устанавливается бесплатно, а работает хорошо. Утилита проводит очистку кеша, удаляет балластные файлы с устройства. Установка программы актуальна для владельцев телефонов с маленьким объемом встроенной/оперативной памяти.
8. Сброс до заводских настроек
Этот радикальный метод не стоит использовать без необходимости. Оптимизировать работу телефона таким способом можно только, если ничего из перечисленных технологий не подошло.
Заходим в настройки:
Как сделать планшет вторым экраном: инструкция
Для подключения гаджета понадобится кабель USB (если подключается напрямую) или контакт по беспроводной сети (при подключении посредством Wi-Fi). Также необходимо будет установить специальные программы, которые можно найти в интернете.
Алгоритм установки:
- Найти в свободном доступе приложение iDisplay, установить её на компьютер или ноутбук.
Важно! Версия программы подбирается в зависимости от операционной системы
Если гаджет подключен через USB, то в приложении нужно выбрать команду «Подключение по USB». Если подключен через беспроводную сеть, то приложение попросит добавить сервер, следует несколько раз нажать кнопку «плюс».
- Далее программа попросит внести следующие данные: имя пользователя, номер порта, адрес IP. Номер порта можно посмотреть, поместив курсор на значок iDisplay внизу во вкладке «Скрытые значки». Адрес IP можно посмотреть в сети. Имя пользователя указывается любое, на вкус владельца.
- Далее необходимо нажать команду «Добавить и подключиться».
Если предыдущие действия выполнены правильно, то на экране появится окошко «iDisplay autorization», нужно будет выбрать одно действие:
- отклонить («Deny»);
- подключить один раз («Allow once»);
- всегда подключаться автоматически («Always allow»).
Рекомендуется выбрать третий вариант. В этом случае система будет подключать планшет автоматически при подсоединении его к компьютеру (это особенно удобно, если устройство используется в качестве основного и единственного монитора).
После завершения установки следует учесть следующие важные нюансы:
- Установка программы и подключение планшета ещё не означает, что его можно будет использовать в качестве дополнительного экрана, поскольку по умолчанию он будет лишь дублировать основной экран. Поэтому после установки и настройки программы следует кликнуть правой кнопкой мыши и выбрать команду «Разрешение экрана». В появившемся окне нужно будет выбрать тип монитора: основной; дублирующий; дополнительный.
От этой настройки будет зависеть то, какую функцию будет выполнять планшет – дублировать или расширять основной экран.
- Следует помнить, что в соответствии со стандартными настройками, второй дисплей располагается справа от основного, поэтому, при необходимости, это можно изменить в настройках.
Следуя изложенному алгоритму, можно подключить и смартфон, если пользователя устраивает его диагональ.
Дополнительный дисплей
Вряд ли небольшой планшет будет очень удобен в качестве дополнительного дисплея для работы, но его можно использовать для вывода и мониторинга критически важной информации. Этот совет заключается в том, чтобы в качестве второго дисплея использовать смартфон или планшет, работающий под управлением операционной системы Android, который вы можете подключить к своему ПК, ноутбуку или Windows-планшету через беспроводное Wi-Fi соединение
Подобное решение придется по душе тем, кто на первое место ставит мобильность и кому важно отсутствие необходимости использования для этого специальных кабелей.
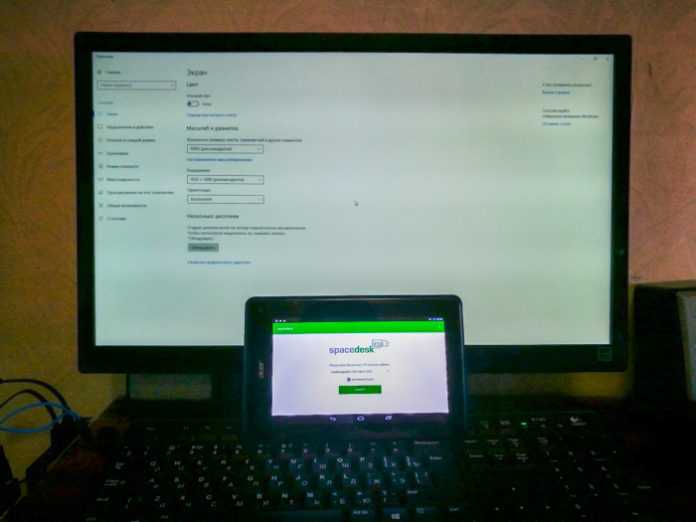
Для того, чтобы иметь возможность использования Android-смартфона или планшета в качестве дополнительного, беспроводного монитора для вашего Windows устройства, вам прежде всего нужно установить на него специальный драйвер от Spacedesk с официального сайта разработчика. На Android-устройство вам нужно установить клиентскую часть программного обеспечения Spacedesk, скачав соответствующее приложение в Google Play. Нажмите на кнопку «Connect» и ваше Android-устройство начнет отображать на своем экране то же, что вы видите на дисплее Windows ПК.
Power Bank
Еще один полезный способ использования вашего телефона Android — использовать его как резервную батарею, на всякий случай, когда ваше основное устройство вот-вот «закончится». Чтобы убедиться, что ваш гаджет поддерживает данную возможность, установите приложение (например, USB OTG Checker) и запустите его один раз. Если вы пройдете тест, то сможете использовать свой старый телефон в качестве переносной батареи.

Чтобы заряжать свой ежедневный смартфон от старого Android-устройства, вам понадобится так называемый адаптер USB OTG (on-the-go), который позволит вам подключить другое устройство с помощью обычного USB-кабеля для зарядки. Просто подключите этот адаптер к телефону, который вы хотели бы использовать в качестве запасного аккумулятора, включите его и подключите зарядный кабель. Портативная батарея готова!
Android
Операционная система Андроид, в отличие от iOS, имеет открытый исходный код, что расширяет количество возможностей, а также программ. Энтузиастами была разработана утилита XorgTablet, которая позволяет сделать графический планшет из планшета на Андроид и при этом подключать его к ПК, чтобы использовать экран девайса только как полотно, а конечное изображение видеть на большом экране.
После того, как пользователь установит на свой девайс указанное выше приложение и подключит его к ПК, он сможет использовать обычный планшет как графический. На компьютере необходимо установить популярный графический редактор GIMP. В его настройках потребуется установить источником ввода сенсор мобильного устройства. Для рисования потребуется стилус. Функционал получается практически аналогичным настоящему графическом аппарату, единственный минус – большая часть устройств на Андроиде не распознают силу нажатия.

Совет! Чтобы добиться полноценного функционирования, следует купить модель, которая изначально рассчитана на работу с сенсорным пером, например, Galaxy Note от Самсунг.
Приложение XorgTablet имеет встроенный набор необходимых драйверов, позволяет подключить девайс проводом или посредством Wi-Fi, но важно знать, что при работе с этим приложением мышка отключится. Это не всегда удобно
Еще один вариант из обычного планшета сделать графический, но без подключения к ПК – приложение ArtFlow
У него огромный набор возможностей, а перо для ввода информации можно сделать из мышки, важно, чтобы девайс поддерживал работу с ней. В таком случае пользователь не рисует по экрану гаджета, а использует для этого мышку
Многие отмечают, что такой способ удобнее, чем рисование непосредственно по экрану. Если аппарат не поддерживает мышку, то ничего не мешает купить беспроводную клавиатуру для Андроид с тачпадом и пользоваться им. Минус приложения в том, что оно имеет платную и бесплатную версию, но последняя предлагает более скромный набор возможностей, хотя для начинающих художников хватит и этого. Если приложение понравится, можно купить полноценную версию.
https://youtube.com/watch?v=NbG0ElUkbZA
Закрытие фоновых процессор
Нередко почистить планшет, чтобы он не тормозил, недостаточно. Если девайс сам по себе не слишком мощный, то поможет выключение фоновых приложений. Чтобы провести эту процедуру, следует зайти в настройки аппарата и открыть приложения. Среди прочих пунктов будет «разрешения». В нем пользователя интересует пункт «автозапуск», заходим в него и выключаем все те приложения, которым не нужна постоянная работа. Если понадобится, их можно будет запустить вручную, и при этом они не будут постоянно тратить оперативную память девайса.
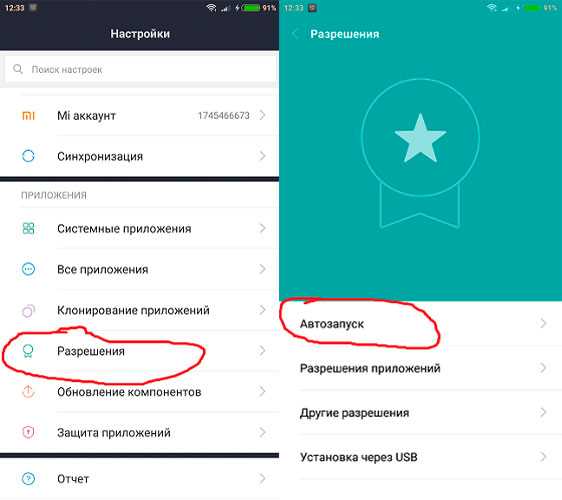
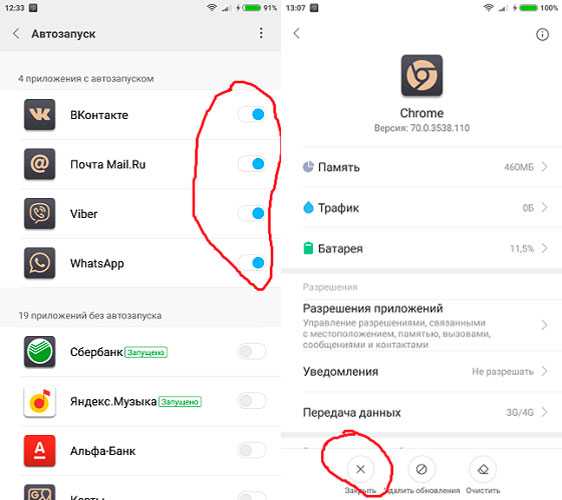
Аналогичные возможности есть у приложения CCleaner. Кроме того, для кратковременного отключения софта можно перейти в список всех приложений и отключить принудительно каждое ненужное приложение в данный момент. Позже, когда пользователь воспользуется каким-то из них, они снова будут работать в фоне, поэтому опять потребуется принудительное отключение.


































