Сброс текущих настроек
В первую очередь следует начать с менее затратных способов «оживить» систему подачи бумаги принтера. Конечно же, мы попробуем сбросить текущие настройки устройства и очистить его память, в которой и могут быть ошибки
Немногие пользователи знают и понимают, что печатающий аппарат имеет свою электронную начинку, «мозги» в виде отдельного процессора и память, где сохраняется много важной информации. Для начала попробуем простой способ — это элементарное отключение питания кнопкой на корпусе. Нажимаем ее, а потом сразу еще раз
Ждем окончания процесса тестирования и повторно отправляем напечатанный ранее документ
Нажимаем ее, а потом сразу еще раз. Ждем окончания процесса тестирования и повторно отправляем напечатанный ранее документ.

Можно попробовать другой способ. Он подразумевает полное отсоединение от сети. В таком случае нужно будет вынуть шнур из самого аппарата и из розетки. Если используется блок питания, то его тоже нужно отсоединить. Рекомендуем подождать примерно 15-30 секунд, чтобы вся память системной платы принтера стерлась точно. Далее собираем все элементы в обратном порядке и подаем питание. Пробуем печатать. Если проблема с захватом бумаги осталась, то смело переходите до следующих пунктов статьи.
Загрязненные или сломанные ролики
Если все предыдущие действия не дали никакого результата, возможно, принтер не может захватить бумагу из-за неисправности или загрязнения роликов захвата и подачи бумаги.
Во многих моделях ролики захвата и подачи бумаги расположены так, чтобы до них легко было добраться. Разбирать для этого половину устройства не придется. Если вы не знаете, где находятся эти детали в вашем принтере, загляните в инструкцию.
Сначала проверьте, чист ли ролик. Если нет, аккуратно удалите с него грязь. Это можно сделать с помощью мягкой безворсовой ткани, ватных палочек и чистой воды
Обратите внимание: категорически не рекомендуется использовать для очистки роликов спирт, моющие, чистящие вещества
Очищая ролик подачи бумаги, убедитесь, что он свободно крутится. Если вы можете провернуть его пальцами, не прилагая особых усилий, значит, деталь исправна. Если нет – что-то блокирует ролик, неполадку нужно устранить.
Если вы используете принтер с дуплексером, нужно также проверить работоспособность жестких пластиковых роликов, расположенных в нем. В принтере HP они выглядят так:
Важно, чтобы эти ролики вращались, но не слишком свободно, при нажатии не прогибались. Если вы заметили, что детали пружинят, когда на них надавливают пальцем, и легко крутятся, скорее всего, механизм неисправен
Обычно в таких случаях приходится менять дуплексер целиком – после этого проблема решается и принтер снова начинает захватывать бумагу.
Закончив процедуру очистки, протрите ролики сухой тканью, закройте крышку и попробуйте напечатать страницу.
Что делать, если принтер не захватывает бумагу даже после всех этих действий? Проверить, работает ли ролик захвата, закреплена ли ось. Откройте крышку принтера и попробуйте пошевелить ролик. Если ось исправна, он будет лишь слегка передвигаться по горизонтали. Если же ролик захвата легко перемещается по вертикали, притом люфт довольно большой, значит, сломалась ось. Также принтер не захватывает бумагу в случаях, когда неисправен сам ролик или другие детали механизма. В этом случае ролик захвата в процессе печати не крутится совсем, либо движется слишком медленно и не проворачивается до конца. Нередко проблема возникает из-за износа частей устройства. Чем чаще и дольше используется принтер, тем выше риск.
Если вы столкнулись с поломкой роликов или осей, без замены деталей не обойтись. Можно попробовать купить и установить их самостоятельно, следуя инструкции производителя. Если вы не хотите заниматься ремонтом сами, обратитесь в мастерскую или в сервисный центр.
Удаляем посторонние предметы

Если аппарат перестал принимать бумагу или он делает это очень плохо, то наверняка внутрь него попал какой-нибудь посторонний предмет, который нарушил его работоспособность. Чтобы устранить причину в первую очередь вам нужно сделать следующее: отключить принтер от питания и убрать все листы с лотка подачи, а по возможности и вовсе снять его. Если ваш принтер лазерный, то вынув его расходный материал, откройте все крышки какие только сможете, чтобы проверить, нет ли там каких-то лишних предметов, к примеру, кусочков бумаги. Соберите принтер в обратном порядке и заполните его лоток 10-25 листами бумаги, после чего произведите тестовую распечатку.
Что-то попало в лоток с бумагой
Что-то попало в лоток с бумагой
Зачастую принтер не берёт бумагу по простой причине – в лоток попал посторонний предмет. Это может быть колпачок от ручки, карандаш, скрепка, стикер и пр. Особенно часто это случается у печатающих устройств с вертикальной загрузкой. Даже маленькая скоба для степлера может вывести такой принтер из строя.
Так что рекомендуем визуально осмотреть лоток подачи и прилегающие плоскости, чтобы убедиться в отсутствие посторонних предметов. Они могут быть причиной того, что принтер перестал забирать бумагу для дальнейшей печати.
Если вы обнаружили инородное тело глубоко в устройстве, то достать его можно с помощью пинцета. Не получается? Тогда попробуйте взять устройство в руки, а затем аккуратно перевернуть его и немного потрясти. Иногда это помогает, и посторонний предмет просто вываливается на пол. Только не трясите принтер слишком долго или сильно, ведь тем самым можно легко сломать его.
Чтобы очистить лоток подачи у лазерного принтера, придётся вытащить картридж из устройства. Затем внимательно осмотреть его. Ведь в нём также может быть мусор, мешающий подачи листов для печати. После чего загляните и внутрь печатающего устройства. Мусор в виде кусочков бумаги может провалиться достаточно глубоко.
Диагностика жёсткого диска и выявление ошибок
Физические и логические – основные неисправности у жёсткого диска, ставшие самыми распространёнными на практике. В первом случае предполагается, что повреждено тело диска. Во втором неисправной становится файловая система.
При сканировании через «Проводник» инструкция будет выглядеть следующим образом:
- Пользователь заходит в «Мой компьютер», чтобы проверить работоспособность.
- Используется Правая кнопка мыши для вызова меню со Свойствами, перехода на вкладку Сервиса.
- Нажимают на кнопку «Выполнения проверки».
- Проставляют галочки в появившемся окне. Нажимают на кнопку, запускающую процесс.
- После окончания процесса появляется сообщение о том, что он был завершён успешно. Если обнаружены ошибки – они подробно описываются. Проверка работоспособности закончена.
Chckdsk – одна из утилит посторонних разработчиков, тоже подходящая для проверки. Но имеющая свою инструкцию.
- Поисковую строку Пуск заполняют такой командой: chkdsk c:/f.
- Раздел проверки обязательно указывают после аббревиатуры самой команды.
- Через дробь идёт необходимый параметр: проверка циклов внутри папок или её отсутствие, строгое изучение индексных элементов; отключение тома перед проверкой; поиск повреждённых секторов и их автоматическое восстановление; вывод полных имён файлов и путей их расположения; выполнение проверки и автоматическое выявление ошибок.
- В следующем окне с запуском команды соглашаются, от имени администратора.
- Уведомление о проделанной работе сообщит о том, что проверка работоспособности завершена.
Допускается применение Журналов, если результаты проверки не отображаются сами.
Есть и сторонние программы, реализующие те же функции:
Seagate Seatools for Windows.
Находит не только ошибки драйверов, но и устройства, с совместимостью которых возникают проблемы.
Hitachi Drive Fitness Test.
Исправляет ошибки, обнаруживает битые сектора, тестирует накопители. Проверка работоспособности качественная.
TestDisk.
Обнаруживает проблемы на любых типах накопителей.
HDD Regenerator.
Оценивает состояние HDD, при необходимости устраняет проблемы.
Victoria.
Одна из лучших программ для поиска неполадок. И чтобы была выполнена проверка работоспособности.
Загрязнение роликов подачи бумаги
Основной механизм, отвечающий за захват бумаги — небольшой (шириной с лоток) вращающийся вал, в конструкции которого присутствует резиновые ролики. В отличие от остальных механизмов протяжки бумаги, ролики подачи расположены открыто, потому они более всего подвержены загрязнению. По мере эксплуатации на поверхности роликов скапливается бумажная пыль, ворсинки, чернила и прочие загрязнения, снижающие свойство цепкости резиновых накладок. Таким образом, происходит их проскальзывание по поверхности бумаги, вследствие чего он либо вовсе не захватывается механизмом, либо захватывается неправильно.
Для очистки роликов подачи можно воспользоваться встроенной функцией принтера:
- Установите несколько листов бумаги в лоток.
- Перейдите на компьютере в подраздел «Устройства и принтеры» из «Панели управления Windows».
- Найдите во вновь открывшемся окне значок принтера HP, над которым будет выполнена операция по очистке роликов.
- Нажмите правой кнопкой по значку, затем выберите пункт меню «Настройка печати».
- Откроется новое окно. Перейдите во вкладку «Функции», затем кликните по кнопке «Службы принтера».
- Для запуска функции очистки роликов нажмите на кнопку «Paper Feed Cleaning» (Очистка механизмов подачи бумаги). Нажмите «ОК» в диалоговом окне.
- Очистка займет несколько минут.
Если программная очистка роликов подачи не дала должного результата, эту операцию также можно выполнить вручную:
- Первым делом нужно получить доступ к валикам подачи бумаги. В зависимости от конструктивных особенностей конкретной модели принтера HP это можно сделать путем снятия задней крышки, крепящейся на защелках, путем извлечения модуля подачи бумаги (для принтеров, поддерживающих двустороннюю печать) либо путем разбора устройства.
- Однако в большинстве моделей офисных и домашних принтеров HP ролики подачи бумаги расположены в углублении лотка.
- Возьмите любой безворсовый материал и увлажните его чистой водой.
- Протрите ролики подачи бумаги, постепенно вращая весь вал вручную. Не касайтесь пальцами резиновых накладок роликов.
- По завершению очистки дайте роликам просохнуть в течение нескольких минут, затем повторите печать.
Если ни один из вышеперечисленных методов устранение неисправности не помогает, возможно, потребуется отвезти принтер в сервисный центр. Наиболее оптимистичная причина возникновения неполадок — естественный износ резиновых накладов протяжных роликов. В этом случае их просто заменят новыми накладками.
Почему принтер не берет бумагу из лотка и что делать
Причин может быть множество. Предлагаем рассмотреть их все по порядку и сразу предложить методы решения.
Толщина бумаги
Оптимальная плотность листков для большинства принтеров — около 80 г/кв.м. Эти сведения всегда указаны на упаковке. Если вы хотите печатать фотографии на специальной плотной фотобумаге, то сначала проверьте по характеристикам принтера, предоставляет ли он такую возможность. Многие устройства, особенно эконом-сегмента, созданы исключительно для печати документов. Также бумага может быть замята.
Положение бумаги в лотке
Проверьте листы на предмет замятий и загибов. Позаботьтесь, чтобы в лотке были только идеально ровные листки, а также они лежали максимально аккуратно и слегка дотрагивались одной стороной до приемных роликов, которые их затягивают. Специальные ползунки на лотке позволяют подровнять стопку с двух сторон, но прижимать их слишком плотно тоже не стоит.
Сброс настроек до стандартных
В памяти принтера могут накопиться программные ошибки, влияющие на нормальную работу прибора, даже если на экране он их не выдает. Устройство имеет свою собственную память и процессор, которым иногда нужна перезагрузка. Проще всего выключить и включить аппарат кнопкой питания на корпусе, однако это может и не помочь. Другой способ подразумевает отключение из розетки «на горячую», то есть во включенном состоянии. Затем нужно подождать полминуты, чтобы память точно очистилась, и снова подать питание. Попробуйте напечатать тестовую страницу после этих манипуляций. Если принтер не печатает, бумага все еще не захватывается, то переходите к другим способам.
Неправильно выставленные настройки
Откройте любой документ и отройте окно отправки на печать (как правило, работает комбинация клавиш Ctrl+P либо нажатие на значок в виде принтера). Проверьте, какой в окне выбран тип бумаги, совпадает ли он с форматом страницы. Как правило, по умолчанию все настроено правильно, но кто-то мог изменить настройки, пока вы этого не видели.
В МФУ иногда встречается два лотка для бумаги. В этом случае каждый из них подписан номером «1» или «2». Возможно, что в настройках выбран не тот, который нужен. Также убедитесь, что именно в выбранном лотке присутствуют листы, они не мятые и ровно уложенные.
Попадание посторонних предметов
Мелкие предметы (скажем, скрепка) могут случайно попасть внутрь корпуса принтера или непосредственно в лоток. Например, их может туда загнать кошка, или они упадут с полки. Так или иначе, необходимо определить, не в этом ли причина неисправности, из-за которой устройство перестало нормально тянуть листы.
Осмотрите механизмы лотка, включая самую дальнюю есть часть, можно помочь себе фонариком. Вытащите картриджи, чтобы убедиться, что ничего не застряло в их отсеках. Если опасаетесь лезть в глубь прибора самостоятельно, обратитесь к специалистам.
Очистка роликов
По оценкам специалистов, именно загрязнение механизмов подачи бумаги — наиболее частая причина возникновения указанной неполадки. Когда ролики грязные, листы могут вовсе не захватываться или же проходить криво. Решить такую проблему легко: существуют специальные жидкости для очистки резины. Достаточно нанести их ватной палочкой. Раствор моментально обезжиривает резиновую поверхность ролика, и поломка устраняется.
Реже, но случается и такое, что ролики изнашиваются. В этом случае поможет только замена.
Неполадки с драйвером
Драйвер – это программное обеспечение, отвечающее за связь между операционной системой и подключенным устройством. Драйвера всегда должны быть свежими, строго подходящими для конкретной модели устройства, а также загруженными с официального сайта или диска. Только так гарантируется их надлежащая работа
Скачивая драйвер, обращайте внимание на версию операционной системы
Неправильно выставленный режим
Один из вариантов, почему принтер не захватывает бумагу и что делать при этом, – активированная функция ручной подачи листов. Если вы случайно включили такой режим, то принтер не будет автоматически пропускать через себя бумагу. Не все модели печатающих устройств имеют такую опцию. Проверьте по инструкции или на веб-сайте производителя.
Сломана система подачи
Это тот случай, когда в домашних условиях ничего сделать не получится. Серьезные аппаратные поломки внутри принтера или МФУ под силу устранить только мастеру. Epson, Brother наиболее часто грешат выходом из строя всего узла подачи. Ремонт обойдется дороже, чем при менее серьезных неполадках, поскольку требует замены запчастей. Особенно, если вышла из строя управляющая плата. Зачастую в такой ситуации даже выгоднее приобрести новые аппарат, тем более что старый уже наверняка отслужил много лет.
Проблемы с настройками
Не лишним, в ситуации когда принтер перестал захватывать бумагу, будет проверка настроек печати. Откройте любую программу, из которой можно делать печать. Например, программу из офисного пакета Microsoft — «Офис». Нажмите комбинацию клавиш CTRL+P, чтобы вызвать форму настроек печати текущего документа
Обратите внимание на установленный тип бумаги в ней. В 90% случаев там должен быть указан формат А4
Проверьте это и, при необходимости, измените, на используемый размер.
Указанный тип формата страницы и размер вывода должны совпадать, что вполне логично.
Если в Вашем устройстве есть два лотка, а такое бывает в МФУ, то есть вероятность указания в настройках не того из их. Как правило, лотки подписаны в виде выбитой на плас или «2». Еще, как вариант, могут быть обозначения «верхний» и «нижний» лоток. Убедитесь, что в выбранном в меню самого аппарата лотке, есть бумага. В данном случае речь идет о меню самого принтера, вход в которое возможен только с табло на корпусе аппарата. Когда принтер отказывается принимать бумагу, но пробует это сделать, то проблема не в лотках.
Физические неисправности
Подключение и бумага
- Первым делом следует проверить качество подсоединения шнура питания и подключения к персональному компьютеру или ноутбуку. Не забудьте включить принтер кнопкой на корпусе. Если используете связь по сети WiHi, то стоит убедиться в качестве сигнала. Индикаторы должны сигнализировать, о готовности техники немедленно приступить к работе, зеленым цветом.
- Посмотрите, есть ли достаточно бумаги в лотке, надежно ли она там закреплена. Проверьте, чтобы не было замятий внутри устройства. Используйте только листы, которые по характеристикам подходят к модели и не имеют внешних дефектов. Не рекомендуется повторно использовать страницы, которые имеют нанесенное изображение или текст.
Как убедится в отсутствие зажевывания листовПодробный план действий в домашних условиях.
Засорение или засыхание картриджей или ПГ
Если часто печатать и много без профилактики техники, то засорение каналов прохода чернил внутри картриджа или печатающей головки не заставит себя долго ждать. А в случае когда работа с принтером происходит очень редко, возможны засыхания красок на поверхностях. Любая из этих ситуаций легко приводит к тому, что картридж перестает печатать, даже если в нем еще полно краски.
Для устранения таких проблем можно воспользоваться одним из двух вариантов решения: программным или физическим. Первый подразумевает проведение манипуляций внутри устройства с использованием специальной утилиты, второй — требует ручного вмешательства пользователя. А именно проведения промывания и очистки остатков чернил.
Чистка картриджа струйного принтераПодробная инструкция для выполнения действий неопытными пользователями в домашних условиях.
Промывка печатающей головкиДетальное описание обоих способов устранения засорения или засыхания.
Неправильно заправлены чернильницы
- Пополнение картриджа должно проводиться только качественными расходными материалами. Покупайте товар только у проверенных поставщиков и надежных производителей.
- Чернила должны подходить к Вашей модели принтера. Указанные в характеристиках устройства марки должны совпадать с маркировкой на банках с краской. Не забывайте о наличии разных типов «расходников» для струйных устройств. Бывают пигментные и водные.
- Закачивайте внутрь чернильниц достаточное количество, но чтобы краска не вытекала из картриджа. Лучше доливать на не более чем 90% максимально вместимости.
Проверка уровня краски в картриджах
Проверить уровень можно визуально, если это позволяет ситуация. Некоторые модели оснащаются картриджами из прозрачного пластика, что очень удобно. Выровняйте чернильницу и убедитесь, что внутри есть более половины жидкости. При необходимости добавьте еще немного.
Если первый способ проверки наличия красок не подходит, то сделать это можно с применением специальной программы. У многих моделей она «вшита» в драйвер, потому уже установлена. Дальнейшие действия такие:
- Через панель управления заходим в раздел с принтерами.
- Находим свой и из контекстного меню (правая клавиша мыши) выбираем «Настройка печати».
- Переходим на закладку обслуживание, а внизу нажимаем на «Сведения о состоянии».
- В следующем окне кликаем на пункт «Данные о чернилах».
Используются неоригинальные картриджи или несовместимые чернила
Если картриджи, которые были в принтере при покупке, вышли из строя или попросту со временем износились, то, скорее всего, Вы приобрели новые. В случае когда это были неоригинальные «расходники», то со временем может возникнуть проблема в виде отказа принтера печатать, даже если есть краска. В таком ситуации придется снова покупать оригинальный товар или аналогичные тем, которые используются сейчас.
Эта же проблема касается качества используемых красящих жидкостей. Они могут быть изготовлены производителем, что влечет за собой высокую стоимость, или совместимыми с Вашей моделью картриджа. Узнать более детальную информацию по этому поводу можно сверив маркировку на банке с краской и указаной в характеристиках картриджа. Они должны совпадать.
Неисправности печатающей головки
Нельзя исключить из перечня возможных виновников проблем и саму печатающую головку. Это одна из самых дорогих деталей любого принтера. Самостоятельная диагностика, а тем более ремонт дома невозможны. В таких случаях нужно обращаться в сервисных центр. А если техника находится на гарантии, то это обязательное условие.
Встроенные средства диагностики
Большинство Android-смартфонов имеют несколько простых инструментов для диагностики, скрытых в ОС, но они разнятся в зависимости от устройства. Эти инструменты можно найти, введя специальные коды в номеронабирателе вашего телефона. Введите приведенные ниже коды, и меню диагностики должно открыться автоматически.
Вот два основных кода, которые можно использовать на большинстве Android-смартфонов:
- *#0*# (скрытое меню диагностики): некоторые смартфоны поставляются с полноценным меню диагностики. Оттуда вы можете запустить проверку, по крайней мере, некоторых аппаратных средств телефона. Однако этот код доступен не на всех устройствах – например, ничего не произошло, когда мы попробовали этот код на Pixel XL, хотя на Samsung Galaxy S9 меню появилось. Для тех, у кого меню все же появится, вам повезло, так как это функциональный и очень удобный вариант проведения диагностики. Меню предлагает ряд автономных тестов для проверки производительности различных частей вашего телефона, таких как экран (распознавание касания, точность цветопередачи), камеры, сенсор и физические кнопки, такие как кнопка включения/блокировки и клавиши громкости.
- *#*#4636#*#* (меню информации об использовании): это меню будет отображаться на большем количестве устройств, чем скрытое меню диагностики, но общая информация будет отличаться в зависимости от устройства. Как минимум, вы должны увидеть историю использования приложения; статистику подключений к Wi-Fi и сотовой сети в режиме реального времени; и базовую информация о телефоне, такую как используемый оператор, номер телефона и так далее.
Вам не нужно нажимать кнопку вызова или что-то еще, чтобы открыть скрытые меню, они должны просто открыться автоматически. Если при вводе кода ничего не происходит, значит, ваш телефон не имеет этой функции. Точно так же некоторые устройства не предоставляют эту полезную информацию, как, например, вышеупомянутый Google Pixel (который использует сервисы Google для сбора диагностической информации с вашего телефона в фоновом режиме). Если это так, и ваш смартфон не поддерживает встроенное меню диагностики, то переходите к следующему абзацу, в котором мы рассказали о сторонних средствах проведения диагностики мобильных устройств.
Почему принтер не берет бумагу из лотка и что делать
Причин может быть множество. Предлагаем рассмотреть их все по порядку и сразу предложить методы решения.
Толщина бумаги
Оптимальная плотность листков для большинства принтеров — около 80 г/кв.м. Эти сведения всегда указаны на упаковке. Если вы хотите печатать фотографии на специальной плотной фотобумаге, то сначала проверьте по характеристикам принтера, предоставляет ли он такую возможность. Многие устройства, особенно эконом-сегмента, созданы исключительно для печати документов. Также бумага может быть замята.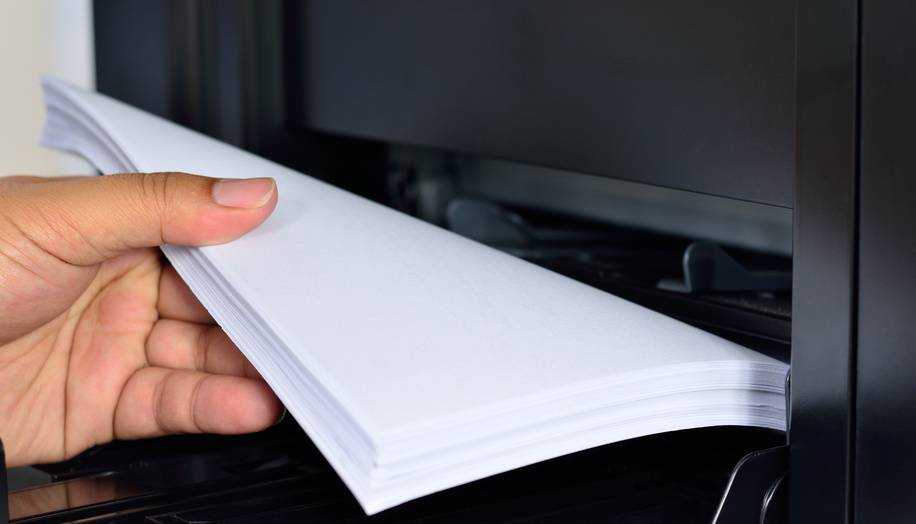
Положение бумаги в лотке
Проверьте листы на предмет замятий и загибов. Позаботьтесь, чтобы в лотке были только идеально ровные листки, а также они лежали максимально аккуратно и слегка дотрагивались одной стороной до приемных роликов, которые их затягивают. Специальные ползунки на лотке позволяют подровнять стопку с двух сторон, но прижимать их слишком плотно тоже не стоит.
Сброс настроек до стандартных
В памяти принтера могут накопиться программные ошибки, влияющие на нормальную работу прибора, даже если на экране он их не выдает. Устройство имеет свою собственную память и процессор, которым иногда нужна перезагрузка. Проще всего выключить и включить аппарат кнопкой питания на корпусе, однако это может и не помочь. Другой способ подразумевает отключение из розетки «на горячую», то есть во включенном состоянии. Затем нужно подождать полминуты, чтобы память точно очистилась, и снова подать питание. Попробуйте напечатать тестовую страницу после этих манипуляций. Если принтер не печатает, бумага все еще не захватывается, то переходите к другим способам.
Неправильно выставленные настройки
Откройте любой документ и отройте окно отправки на печать (как правило, работает комбинация клавиш Ctrl+P либо нажатие на значок в виде принтера). Проверьте, какой в окне выбран тип бумаги, совпадает ли он с форматом страницы. Как правило, по умолчанию все настроено правильно, но кто-то мог изменить настройки, пока вы этого не видели.
В МФУ иногда встречается два лотка для бумаги. В этом случае каждый из них подписан номером «1» или «2». Возможно, что в настройках выбран не тот, который нужен. Также убедитесь, что именно в выбранном лотке присутствуют листы, они не мятые и ровно уложенные.
Попадание посторонних предметов
Мелкие предметы (скажем, скрепка) могут случайно попасть внутрь корпуса принтера или непосредственно в лоток. Например, их может туда загнать кошка, или они упадут с полки. Так или иначе, необходимо определить, не в этом ли причина неисправности, из-за которой устройство перестало нормально тянуть листы.
Осмотрите механизмы лотка, включая самую дальнюю есть часть, можно помочь себе фонариком. Вытащите картриджи, чтобы убедиться, что ничего не застряло в их отсеках. Если опасаетесь лезть в глубь прибора самостоятельно, обратитесь к специалистам.
Очистка роликов
По оценкам специалистов, именно загрязнение механизмов подачи бумаги — наиболее частая причина возникновения указанной неполадки. Когда ролики грязные, листы могут вовсе не захватываться или же проходить криво. Решить такую проблему легко: существуют специальные жидкости для очистки резины. Достаточно нанести их ватной палочкой. Раствор моментально обезжиривает резиновую поверхность ролика, и поломка устраняется.
Реже, но случается и такое, что ролики изнашиваются. В этом случае поможет только замена.
Неполадки с драйвером
Драйвер – это программное обеспечение, отвечающее за связь между операционной системой и подключенным устройством. Драйвера всегда должны быть свежими, строго подходящими для конкретной модели устройства, а также загруженными с официального сайта или диска. Только так гарантируется их надлежащая работа
Скачивая драйвер, обращайте внимание на версию операционной системы
Неправильно выставленный режим
Один из вариантов, почему принтер не захватывает бумагу и что делать при этом, – активированная функция ручной подачи листов. Если вы случайно включили такой режим, то принтер не будет автоматически пропускать через себя бумагу. Не все модели печатающих устройств имеют такую опцию. Проверьте по инструкции или на веб-сайте производителя.
Сломана система подачи
Это тот случай, когда в домашних условиях ничего сделать не получится. Серьезные аппаратные поломки внутри принтера или МФУ под силу устранить только мастеру. Epson, Brother наиболее часто грешат выходом из строя всего узла подачи. Ремонт обойдется дороже, чем при менее серьезных неполадках, поскольку требует замены запчастей. Особенно, если вышла из строя управляющая плата. Зачастую в такой ситуации даже выгоднее приобрести новые аппарат, тем более что старый уже наверняка отслужил много лет.























![Мой принтер обрезает нижнюю часть страницы [решено] - gadgetshelp,com](http://saleous.ru/wp-content/uploads/d/0/2/d02aa3543e53ee2a3fb86468a85af6d0.jpeg)









