Необходимость в техническом обслуживании
Основной узел струйного принтера – печатающая головка. Застывшие чернила в сопле, загрязнение пылью, длительные простои – основные причины выхода устройства hp из строя. Техническое обслуживание струйного принтера заключается в прочистке печатающей головки, сопел подачи чернил, внутренних узлов от пыли и чернил, проверке устройства передвижения бумаги. Регулярное ТО принтера продлевает срок эксплуатации устройства. Этапы работы зависят от типа принтера.
Техническое обслуживание лазерных моделей заключается в следующем:
- диагностика;
- чистка печи для удаления остатков тонера с резинового вала и термопленки;
- проверка вращения барабана;
- чистка роликов;
- проверка контактов;
- сброс принтера на начальные установки.
Если возникли проблемы со сбросом настроек принтера HP, инженеры центра Mister-print помогут. Мастер приедет в течение часа после поступления заявки, по территории Санкт-Петербурга вызов бесплатный, за пределы города – от 500 руб., точную сумму назовёт оператор. Осуществляем ремонт всех видов оргтехники, заправку и перечипирование картриджей, сброс настроек. Со стоимостью услуг ознакомьтесь на сайте, компания работает без выходных.
Особенности лазерных принтеров разных производителей
Xerox, Samsung, Oki
Как правило, в устройствах данного изготовителя предусмотрены встроенные счетчики, которые нуждаются в обновлении после каждой заправки картриджей. С целью обнуления можно выполнить следующий алгоритм действий: запустить аппарат; подождать, пока придет сообщение о достижении лимита; отключить устройство, а затем его перезапустить (через 5-10 секунд). Если подобная манипуляция не даст желаемого эффекта, то можно попробовать произвести следующую процедуру: после запуска принтера открыть и сразу закрыть крышку отделения с расходником.
Известно еще 2 способа: сброс счетчика программным методом, приобретение новой микросхемы или картриджа.
Brother
Для устройств этого изготовителя придерживайтесь следующего алгоритма действий:
- Запустите принтер при помощи кнопки питания.
- Вытащите картридж.
- Разделите фотовал и бункер с тонером.
- Верните фотобарабан на прежнее место, внутрь аппарата.
- Найдите кнопку сброса, нажмите на нее и удерживайте в таком положении несколько секунд. Поскольку доступ к этому рычагу обеспечивается через отсек для бумаги, необходимо заранее извлечь листы из лотка.
- Захлопните крышку устройства, уберите руку с рычага на несколько секунд, затем повторно нажмите на него и удерживайте до тех пор, пока аппарат не перестанет воспроизводить сигнал.
- Выполните сборку расходника, соединив отсек с тонером и фотобарабан.
Способы решения проблемы
Если принтер не распознает новый или перезаправленный картридж, то, прежде всего, следует отключить его от сети и включить примерно через полминуты. Но если после такого действия решить проблему не удалось, то нужно вынуть и вставить картридж. Для этого во избежание получения травм нужно снять с рук любые металлические предметы, после чего открыть крышку принтера, потянув за выемку или специальные язычки. При этом следует быть предельно аккуратным, так как в лазерных принтерах термоблок способен достаточно сильно нагреваться, в связи с чем следует избегать прямого контакта с ним.
В зависимости от модели принтера для фиксации картриджа могут быть использованы всевозможные зажимы-фиксаторы. В таком случае следует использовать специальный рычажок фиксатора. Для извлечения картриджа нужно только нажать на него. Затем нужно потихоньку взять картридж за рукоятку, который, к слову, может оказаться поврежден и с небольшим усилием потянуть на себя. Вытащив его из оргтехники, через некоторое время (можно сразу) снова вставьте на место. Обязательно сделайте это до характерного щелчка, в противном случае картридж не закрепятся в принтере должным образом, в результате чего устройство снова не сможет распознать его.
Но что делать если принтер не видит расходный материал потому, что его чип просто недостаёт до контактной группы печатающей головки? Для этого можно сложить кусок бумаги и подложить сзади картриджа.
 Также может потребоваться выровнять чип. Некоторым умельцам решить проблему таким образом действительно удавалось. Для этого, прежде всего, следует просто выровнять его или заново приклеить. Затем нужно вставить использующийся расходник на место и попробовать, стал ли видеть аппарат чернильницу или же нет. Если и после этого действия устройство выдаёт ошибку, что картридж повреждён или отсутствует, то следует снова вытащить картридж и заняться его очисткой.
Также может потребоваться выровнять чип. Некоторым умельцам решить проблему таким образом действительно удавалось. Для этого, прежде всего, следует просто выровнять его или заново приклеить. Затем нужно вставить использующийся расходник на место и попробовать, стал ли видеть аппарат чернильницу или же нет. Если и после этого действия устройство выдаёт ошибку, что картридж повреждён или отсутствует, то следует снова вытащить картридж и заняться его очисткой.
Восстанавливаем работоспособность принтеров HP
На примере принтера HP 650 часто выходят из строя картриджи, и система просит залить краску, поскольку ее не видит. Неисправность такого рода заключается в проблеме со счётчиком. У моделей поздних версии, это можно сделать без установки специальных программ. Функция находится в меню, вкладка «сервис».
Сброс счетчика чернил
Когда ПК пишет, что отсутствует картридж, возможно пользователю поможет метод сброс счетчика чернил. При переходе в главное меню, необходимо перейти в дополнительные настройки. К примеру, у моделей HP 121, 27 имеется специальная кнопка – «обнулить данные». Если на неё нажать, счетчик автоматически сбросится.
Чистка линейного энкодера
Тест дюз, в котором вертикальные линии таблицы смещены, говорит о проблемах с энкодером:
- Откройте принтер и найдите в глубине ленту с черточками, похожими на те, которые мы привыкли видеть на школьных линейках. Это и есть позиционирующая лента, или лента энкодера .
- Не дотрагивайтесь до нее руками, аккуратно протрите бумажной салфеткой, смоченной в промывочной жидкости. Это лучшее средство, если на ленту попали чернила.
- Не пользуйтесь ацетоном или абразивными средствами, они могут повредить разметку. Именно по этим полоскам позиционируется во время печати каретка вашего принтера.
Проблема с программным обеспечением
Кроме физических неисправностей и проблем, которые влияют на способность принтера «видеть» картридж есть и программные. Так как работой устройства руководит специальная компьютерная программа, более известна как драйвер, то ее целостность, актуальность и совместимость также важны.
Бывают разные причины ее повреждения:
- Последствия поражения операционной системы вирусами.
- Неопытные действия пользователя.
- Автоматическая установка новых версий драйверов.
Некоторые модели современных аппаратов имеют вшитую прошивку, которая позволяет запоминать некоторые настройки. Можно попробовать сбросить их через меню самого принтера. Находится оно на корпусе устройства. Следует зайти в раздел «Настройки», а там найти пункт «Сброс» или «Возврат к заводским установкам». Названия могут разниться, но суть действий не меняется.
Помогла наша инструкция — раскажите друзьям
Заменяем картридж в принтере
Каждая модель печатного оборудования от разных производителей имеет собственную конструкцию, отличается и метод крепления емкости под краску. Ниже мы опишем общий пример замены, а вы, учитывая особенности используемой техники, повторите приведенную инструкцию.
Перед выполнением рассматриваемой процедуры рекомендуем ознакомиться со следующими примечаниями
Особенно внимание на них следует обратить владельцам картриджей FINE, поскольку они наиболее уязвимы, а механизм имеет свои тонкости:
- Ни в коем случае не прикасайтесь руками к электрическим контактам и соплам на картридже. Они легко отличаются от основы, поэтому проблем с их обнаружением возникнуть не должно.
- Не задействуйте принтер без недостающего картриджа. Выполняйте замену сразу же.
- После установки емкости не вынимайте ее обратно без надобности и тем более не оставляйте в открытом виде. Такие действия провоцируют засыхание чернил и поломку оборудования.
Теперь, когда вы ознакомлены с основными примечаниями, можно переходить непосредственно к замене чернильницы.
Шаг 1: Получение доступа к держателю
Сначала следует получить доступ к держателю. Сделать это несложно, достаточно произвести несколько действий:
- Подключите питание и включите устройство.
- Закройте лоток приема бумаги в соответствии с его конструктивными особенностями.
- Откройте заднюю крышку. Теперь дождитесь, пока держатель будет перемещен в состояние для замены картриджа. Не прикасайтесь к нему во время передвижения.
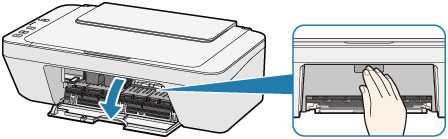
Если крышка будет находиться в открытом состоянии более десяти минут, держатель встанет на свое место. Переместится он обратно только после повторного закрытия и открытия крышки.
Шаг 2: Извлечение картриджа
Во время этого шага вам нужно извлечь чернильницу, крепление которой находится вблизи с остальными составляющими устройства
Важно не трогать металлические компоненты, не задеть их картриджем. В случае попадания на них краски просто аккуратно уберите жидкость с помощью салфеток. Само извлечение емкости для чернил происходит следующим образом:
Само извлечение емкости для чернил происходит следующим образом:
- Нажмите на картридж до появления щелчка.
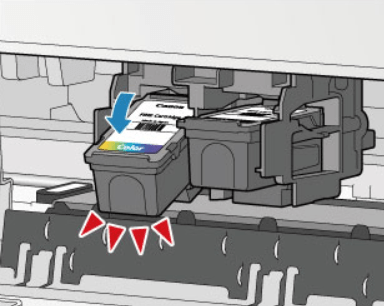
Аккуратно достаньте его из разъема.
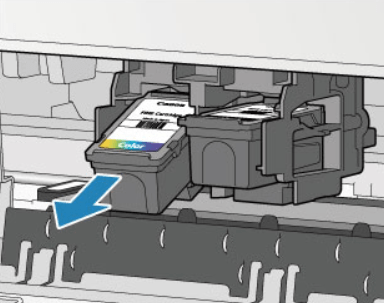
В зависимости от модели и производителя принтера крепление может отличаться. Часто встречается конструкция с наличием специального держателя. В таком случае сначала его нужно открыть, а потом уже достать емкость.
В каждой местности существуют свои законы и постановления по поводу выброса расходных материалов. В соответствии с ними утилизируйте использованный картридж, после чего переходите к установке нового.
Шаг 3: Установка нового картриджа
Осталось только вставить новую чернильницу и подготовить устройство для дальнейшей печати. Все действия выполняются достаточно просто:
- Распакуйте картридж и уберите защитную пленку, иначе краска в принтер поступать не будет.
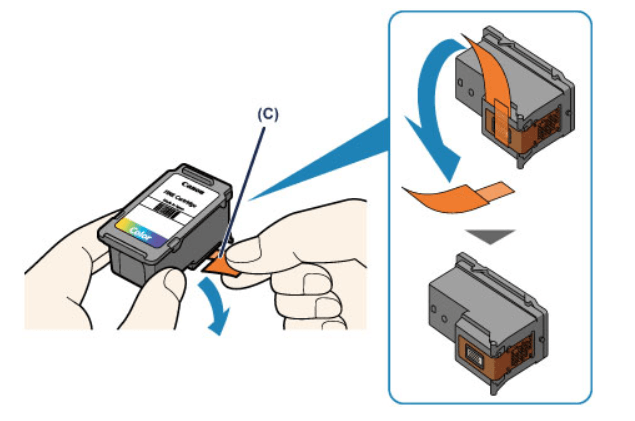
Под небольшим углом вставьте емкость в держатель, при этом следите, чтобы она не задела электрические контакты возле крепления.
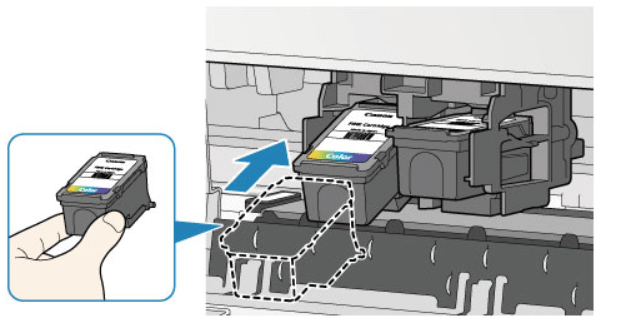
Нажимайте на корпус чернильницы до появления характерного щелчка. Обязательно убедитесь в том, что все составляющие были установлены.
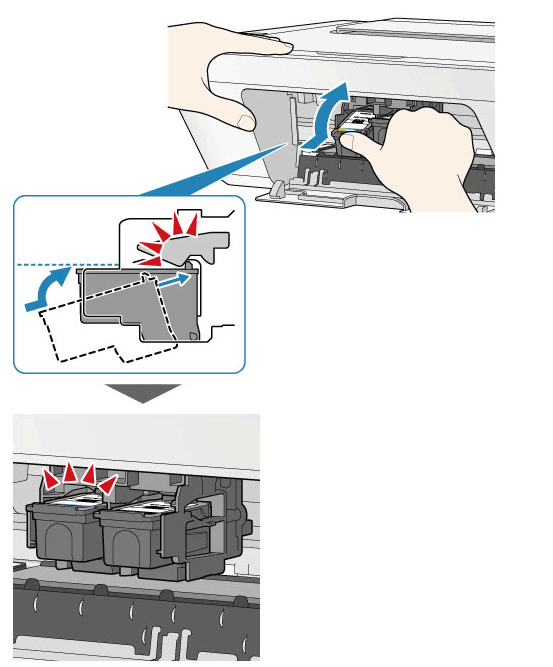
Последним этапом является закрытие крышки.
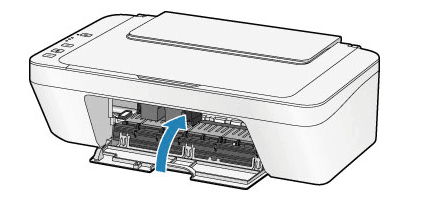
На этом замена картриджа завершена. Надеемся, вам удалось без особых трудностей справиться с поставленной задачей, а печатное устройство снова выдает качественные документы и изображения.
Опишите, что у вас не получилось.
Наши специалисты постараются ответить максимально быстро.
Залитые краской контакты
В случае, когда струйный принтер не видит картридж после заправки в сервисном центре, то залить контакты там явно не могут, но при транспортировке на контакты может случайно протечь краска. С принтера извлеките оба картриджа и посмотрите на контакты, в случае, если там следы краски, нужно их устранить. Оба картриджа извлекать нужно ввиду того, что из-за попадания ее на контакты одного них может не определяться второй, который стоит по соседству.
Краска убирается сухой тряпочкой или ватным диском. После очистки рекомендуется контакты протереть спиртом
Поэтому, прежде чем искать ответ на вопрос, почему принтер не видит картридж после заправки, следует обратить на этот момент внимание
Программные ошибки и способы их устранения
Итак, если принтер занят или произошла ошибка, то в первую очередь убедитесь в наличии соответствующего драйвера и в том, что он находится в нормальном рабочем состоянии. Дело в том, что нередко подобное ПО может «слетать» и в таких ситуациях требуется их переустановка. Обычно драйверы поставляются в одном комплекте с самим устройством для печати. Чтобы убедиться в том, что он правильно установлен, откройте «Диспетчер устройств» и перейдите во вкладку «Принтеры и сканеры». Название установленного драйвера должно соответствовать или быть похожим на наименование вашего принтера.
Кроме того, ошибка принтера может быть связана с тем, что занята очередь печати. Обычно оргтехника сама информирует об этой проблеме, но порой бывают и исключения. Возникает вопрос, почему случается подобная ошибка печати? Чаще всего такая проблема возникает у пользователей, использующих сеть, которые работают с одним общим принтером. Следовательно, одно задание в таком случае может включать в себя множество частей. Если оно будет слишком большим, то ПО может само поделить его с той целью, чтобы не перегружать память принтера. Чтобы убедиться в том, что принтер не печатает именно по этой причине, вам придется проверить очередь на печать вручную.
Также следует добавить, что каждый современный МФУ помимо драйвера, обладает специальным программным приложением. Иногда бывает так, что данная программка работает некорректно или и вовсе удалена. В подобной ситуации будет выдаваться ошибка о том, что распечатка документа невозможна. Решить проблему можно путем переустановки данного ПО.
Если принтер выдает ошибки при печати и ни одна из вышеописанных причин не подходит для вашей ситуации, то возможно, программы принтера была подвержена вирусами. Проверьте ПК на вирусы и при необходимости произведите его лечение. Но если это не поможет, и на экране будет постоянно писаться об ошибке, то переустановите программное обеспечение устройства.
Нередко проблема того, что принтер выдал ошибку печати, бывает связана с конфликтом драйверов. Обычно подобная ситуация возникает тогда, когда к одному ПК подключено несколько устройств для печати или при работе с целым рядом принтеров через одну локальную сеть.
Кроме того, обязательно проверьте настройки операционной системы и самого устройства. Особенно это актуально, если аппарат не выводит на монитор ПК никаких сообщений. Поэтому проверьте, видит ли ОС, установленная на компьютере подключенную к нему оргтехнику. Для этой цели откройте диспетчер задач и выберите из всего списка устройств нужное
Обратите внимание на то, что находится рядом с ним. Если вы заметили крест или восклицательный знак, то это говорит о возможном конфликте или ошибочном подключении
Также, возможно, сменилось имя или адрес ПК, к которому осуществлено подключение сетевого принтера. Возможна также неполадка в устройстве, которое выступает в качестве связующего при подключении по сети – это может быть маршрутизатор, роутер.
Обратите внимание, какое устройство для печати выбрано у вас по умолчанию – возможно, выбран какой-то другой принтер. Нередко в настройках оргтехники был поставлен запрет на вывод данных определенного типа
Для проверки всех этих сведений перейдите в меню «Устройства и принтеры». Там вы можете сделать свой принтер основным для печати, а в его свойствах проверить правильность всех настроек.
Принтер не видит картридж после заправки. Что делать?
Если принтер не видит картридж, который был перезаправлен, для начала необходимо выполнить ряд действий:
- выключите устройство и включите его спустя минуту,
- не выключая принтер, выньте и опять установите картридж,
- если это не решило проблему, достаньте картридж и аккуратно протрите его чип. Можно использовать для этой цели спиртовую влажную салфетку,
- проверьте целостность контактов на головке,
- обнулите счетчик заправок,
- если проблема выявлена только для перезаправленных картриджей, а новые распознаются принтером нормально, то, возможно, решение заключается в более плотном прижатии контактов на головке – для этого можно использовать сложенные кусочки бумаги,
- выньте картридж и проверьте, не слишком ли выступает в его нижней части крепление чипа. Если пластиковый выступ заметен, это может быть препятствием для считывания данных с чипа. Можно аккуратно срезать выступ острым ножом или лезвием, протереть чип влажной салфеткой и вернуть картридж в гнездо,
- если все еще принтер не распознает картридж, то есть смысл выполнить проверку дюз и при необходимости произвести их прочистку. После прочистки принтер должен постоять выключенным около часа. Это делается для того, чтобы удалить из печатной головки воздух, который попадает туда при извлечении картриджа,
- также причина неполадок может заключаться в том, что был установлен не полный набор перезаправляемых расходников – при одновременном использовании ПЗК и новых картриджей принтер может не распознавать какие-то из них,
Если ни одно из перечисленных действий не возымело эффекта, то, скорее всего, чип необратимо поврежден.
Принтер HP не видит оригинальный картридж. Что делать?
Почему принтер HP не видит картридж? Скорее всего, проблема заключается в считывании данных с чипа. Либо поврежден сам чип, либо он загрязнен, либо сбит счетчик распечатанных страниц.
Если чернила есть, а принтер не находит картридж, то причин может быть несколько.
- Устройство не распознает новый расходник. Если картридж только что куплен и является оригинальным (то есть полностью совместимым), необходимо проверить следующее:
- правильно ли вставлен картридж – выньте его из гнезда и снова вставьте до щелчка, не прилагая значительных усилий,
- проверьте, чтобы чип был чист, чтобы на нем не было соринок и пятен чернил,
- проверьте, до конца ли снята защитная пленка.
- Лазерный принтер HP не опознает картридж. Проблема может заключаться в одной из следующих причин:
- принтер не может считать данные с чипа,
- картридж установлен неверно,
- поврежден или загрязнен чип.
Чтобы проверить правильность установки, откройте крышку принтера, вставьте картридж, затем опустите крышку, оставив небольшой зазор, в который мог бы пройти палец. Аккуратно дожмите картридж пальцем при полузакрытой крышке.
- Принтер не читает картридж, который был заново заправлен. В этом случае также необходимо для начала проверить уровень тонера и правильность установки расходника. Перезаправляемые картриджи со временем изнашиваются – после многочисленных дозаправок чип и другие элементы могут выходить из строя. Внешне это никак не проявляется, но принтер или МФУ перестают опознавать картридж. Для перезаправляемых моделей также актуальна проблема счетчика печати. И, если с изношенным картриджем ничего нельзя сделать, то во втором случае может помочь перепрошивка (обнуление).
Не печатает принтер: что делать?
Почему принтер не печатает — причины могут быть две:
- программная (ошибка Windows, драйвера, приложения)
- аппаратная (проблема устройства, питания, бумаги или чернил)
Проверьте доступность
Откройте Устройства и принтеры (Win+R — control printers) и проверьте наличие Вашего утройства.
Если его нет в соответствующей вкладке (он может находиться во вкладке устройства или другие устройства), а в диспетчере задач в пункте Принтеры на иконке устройства есть желтый треугольник с восклицательным знаком, значит произошел сбой драйвера и из-за этого принтер перестал печатать — потребуется переустановка драйвера.
Для переустановки можно воспользоваться 3-мя способами:
- Установка через Центр Обновления Windows (ПКМ по принтеру в диспетчере устройств и Обновить драйвер – Автоматический поиск)
- Установка «старой» версии драйвера (Обновить драйвер – Поиск драйвера на компьютере – Выбрать из списка доступных )
- Установка с сайта производителя (гуглим модель, которая у Вас указана, загружаем соответствующий драйвер и устанавливаем)
Если эти действия не помогли, попробуйте удалить все устройства (вместе с программных обеспечением) и повторите установку драйвера с сайта производителя.
Принтер по умолчанию
Иногда после установки драйвера или обновлений на Windows может слететь драйвер по умолчанию. В настройках устройств всё в порядке, устройство отображается и работает, но при отправке на печать ничего не происходит.
В это случае нужно вручную выставить то устройство, которое будет использоваться.
Перезапуск диспетчера печати
Принтер перестал печатать, что делать, если предыдущие действия не помогли? Переходим к следующему шагу. Открываем окно Службы (Win+R – вводим services.mcs) и ищем Диспетчер печати.
Нажимает ЛКМ по службе и выбираем Перезапустить, если в результате не произошло ошибки, пробуем отправить документ на печать.
Очистка очереди печати
Также причина может быть в том, что все документы застревают в очереди и требуется её очистить. Это может быть и у сетевого принтера, он не печатает, потому что к нему зарегистрировано слишком много обращений.
Для начала можно через настройки открыть очередь и очистить её.
Если это не помогло, то будем выполнять всё вручную. Для этого сначала останавливаем службу Диспетчер печати из прошлого варианта или вводим в окне командной строки от имени администратора net stop spooler
А затем очищаем содержимое папки C:\Windows\System32\spool\PRINTERS, а потом включаем службу обратно (команда — net start spooler).
Переменные среды
В случае, если изменялись переменные среды для временных файлов, то принтер может перестать печатать, так как на некоторых драйверах выставлено предельное сохранение временных файлов на системном диске, а не на заданном системой. Проходим в Система – Дополнительные параметры системы – Дополнительно – Переменные среды. Для переменной TMP и TEMP должны быть выставлены следующие значения:
%USERPROFILE%\AppData\Local\Temp
Также, вследствие системных ошибок, может произойти ошибка доступа к временным файлам, поэтому рекомендуется предоставить полный доступ пользователя на данную папку. Как по пути %USERPROFILE%\AppData\Local\Temp, так и на папку C:\Temp
Средство устранения неполадок
Крайним средством будет стандартный «тралшутер» Windows. Откройте окно Панели задач – Устранение неполадок – Использование принтера.
Если после выполненных шагов печать не возобновилась, то переходим к следующему этапу.
Не печатает из-за драйверов
Возможны три ситуации с драйверами:
- Эксплуатируется старый принтер, поддержка которого давно прекратилась. Соответственно драйвер много лет не обновляется, и на последней версии Windows 10 нормально не работает. Выходом станет установка виртуальной машины на компьютер, чтоб запустить внутри текущей системы в отдельном окне поддерживаемую Windows, например, «семерку». Если плохо или вовсе не работает сервисная программа устройства, то можно запустить ее в режиме совместимости с предыдущими версиями ОС.
- Файлы драйвера повреждены или удалены. Например, зараженные файлы удалились антивирусом и драйвер перестал корректно работать. Необходимо полностью почистить Windows от старого драйвера, а потом сделать установку актуальной версии «дров» заново.
- Конфликт Windows с печатающими драйверами. Иногда такое происходит, когда разработчики ОС выпускают очередное обновление. А после инсталляции возникают проблемы. Например, в последний раз такое «плохое» обновление было в марте 2021 года, когда полностью не пропечатывался документ в Windows 10, образуя большую полосу по центру или не печатая половину страницы. Что делать: на выбор пользователя можно удалить обновление или ничего не делать и дождаться следующего обновления. Разработчики иногда выпускают патчи для своих драйверов, чтобы решать подобные проблемы оперативно и надолго.
Что делать?
Решение проблемы зависит от ее причины. Зачастую для того чтобы восстановить печать после приостановки, достаточно проверить USB-кабель и шнур питания. Если отошел провод, нужно вновь подключить его и перезагрузить компьютер. Когда визуальный осмотр выявляет повреждения, меняют кабель. Поврежденный провод использовать небезопасно.
Простая схема возврата к рабочему состоянию
Устройство, которое находится в бесконтрольном режиме, нужно вернуть в рабочее состояние. Если повторное подключение к электросети не помогает, нужно выявить корень проблемы. Чтобы выйти из автономного режима, нужно:
- открыть меню «Пуск», открыть вкладку «Устройства и принтеры»;
- выбрать в открытом окне имеющееся печатающее устройство;
- вызвать контекстное меню, нажав двойным щелчком на иконку;
- в появившемся списке оборудования снять галку перед пунктом «Работать автономно».
Если это действие не помогает, причина может крыться в зависших задачах. В очереди печати может скапливаться несколько документов. Приостановка печатания бывает при сбоях программ, ошибках и неисправностях принтера. Если сетевой принтер самопроизвольно переключается в автономный режим, а настройки выполнены корректно, приходится загружать и устанавливать обновление серверной операционной системы.
Отмена приостановки печати
Чтобы убрать статус и возобновить печатание, нужно действовать по определенной схеме. Сначала нужно запустить оборудование, нажать на меню «Пуск», затем зайти в «Устройства и принтеры». После этого надлежит выделить свой принтер, открыть «Просмотр очереди печати». Затем в открытом окне принтера необходимо войти в настройки и снять галочку напротив пункта «Приостановить печать». После этого на иконке принтера появится статус «Готов», подсвеченный зеленым цветом.
Восстановление работы маломощных ПК
Если проблема решена, ее причиной была остановка службы каким-либо приложением либо внутренним конфликтом в момент обработки задач. Конфликт событий в особенности характерен для маломощных ПК после автоматического обновления их системы. В этом случае нужна диагностика, дефрагментация, удаление временных файлов.
Заодно лучше отключить лишние службы в памяти, участвующие в обработке событий. Если дефрагментация, удаление временных файлов не помогают, можно откатить систему к заводскому состоянию. Чтобы обновления вступили в силу, нужно перезагрузить ПК.
Очистка очереди печати
Приостановка печати, связанная с засорением очереди отправленных на нее документов, решается быстро. Такое бывает в разных случаях. Например, когда открыто много программ, а также при использовании сетевого принтера сразу несколькими пользователями. Для того чтобы очистить очередность печати, стоит:
- зайти в панель управления;
- перейти во вкладку «Устройства и принтеры»;
- выбрать устройство со статусом «Приостановлено»;
- вызвать контекстное меню правой кнопкой мыши;
- нажать на надпись «Просмотр очереди печати»;
- выбрать «Отменить» печать документов.
Кроме того, в данном окне нужно обратить внимание на то, чтобы напротив надписей «Приостановить печать» и «Приостановлено» не было галочек. Если они стоят, их нужно снять нажатием левой кнопки мыши
Делать это нужно при включенном принтере. Удалять документы можно по одному или все сразу. После этого окно со стоящими в очереди на распечатку документами или фотографиями необходимо закрыть.
На иконке принтера появится статус «Готов». Если этого не произошло, нужно выключить и опять включить принтер. Если это не помогает, нужно инсталлировать его, а затем вновь установить драйвер на ПК. Чтобы в дальнейшем не сталкиваться со сбоями и ошибками во время распечатки документов, фотографий или PDF-файлов, устанавливать нужно утилиту, скачанную с официального сайта. Также ее можно скачать на специальных тематических форумах и сайтах.
Что делать при замятии бумаги?
Эта проблема случается, если для распечатки используют уже ранее напечатанные листы. Экономия бумаги оборачивается ее застреванием прямо во время печатания. В итоге печать приостанавливается, и на панели принтера загорается красная лампочка. Эту ошибку исправить несложно. Нужно поднять крышку принтера и аккуратно вытянуть лист на себя. Нельзя тянуть бумагу слишком резко: если она порвется, придется частично разбирать принтер и вынимать застрявшие кусочки. Если внутри останется хотя бы небольшой кусочек, принтер может перестать печатать вовсе.

![Принтер не печатает после заправки картриджа [почему, что делать]](http://saleous.ru/wp-content/uploads/b/4/5/b45f67e112b350b03c9baa1181eb5187.jpeg)






























