На что действительно стоит обращать внимание?
Если вы хотите выбрать качественный игровой девайс, то гнаться за CPI не стоит
Лучше обратите внимание на следующие параметры:
- Эргономика. Какая бы навороченная начинка не стояла в мышке, она вам не поможет, если устройство плохо лежит в руке.
- Тип и версия сенсора. Лазерные гаджеты неприхотливы к поверхности, а также более чувствительны к перемещению. Почитайте об отличиях лазерных и оптических сенсоров в нашей статье.
- Частота опроса. Чем выше, тем более актуальную информацию о положении мышки получает процессор.
- Тип переключателей и их ресурс. Чем лучше переключатели, тем меньше вероятности, что вы столкнетесь с двойным или фейковым нажатием. А чем выше ресурс, тем больше времени грызун останется в строю.
Более подробно о правильном выборе компьютерных мышек вы можете прочитать в нашем гайде.
Настройка чувствительности мыши
Откройте диалоговое окно настройки свойств мыши: Пуск — Панель управления Мышь.
Откройте вкладку Параметры указателя.
Чувствительность мыши задают с помощью движка Задайте скорость движения указателя на панели Перемещение. Чем правее стоит движок, тем чувствительнее мышь, тем дальше смещается указатель при единичном смещении прибора.
Здесь же рекомендуется установить флажок Включить повышенную точность установки указателя. При такой установке указатель сначала движется замедленно и далее ускоряется
Это повышает точность на коротких отрезках, что важно в прикладных программах, например в графических редакторах. В активных компьютерных играх, где мышь используется для наведения оружия на цель, эта настройка может оказывать негативное действие за счет снижения скорости реакции игрока.
Беспроводная и проводная мышка
Беспроводная и проводная мышка. Дабы устройство хорошо функционировало, его работа была правильная и не произошла поломка, нужно придерживаться и профилактических мер, и всегда следить за чистотой рабочего места.
Существует шесть разновидностей мышки, которые разнятся способами очищения от грязи и пыли.
Рекомендации к очистке
Конструкция данного вида мыши довольно сложная, поэтому самостоятельно заниматься её разборкой не стоит. Для очистки подойдёт спиртовой раствор: просто протирайте поверхность устройства смоченной в жидкости тряпочкой или ватным диском. Советуем относить в сервисный центр мышку на комплексную чистку не реже одного раза в год.
Перед тем, как заняться непосредственно очищением мышки, из неё нужно извлечь манипулятор. После воспользоваться ватными палочками, предварительно смочить их спиртовым раствором. Далее уже переходить к обработке поверхности устройства.
С этой компьютерной мышкой появляются «затруднения» в связи с тем, что неизвестно, как почистить сам лазер мышки от пыли. Сделать это не так сложно, как может показаться на первый взгляд. После того, как вы разберёте корпус и извлечёте микросхему, пыль с сенсора нужно устранить тонким предметом с мягким концом, например, ватной палочкой. Оставшиеся загрязнения удалите влажноватой тряпочкой и собирайте лазерную мышку воедино.
Использование механической мышки от компьютера отошло на зданий план, однако, даже в нашем идущем в ногу со временем мире есть люди, предпочитающие пользоваться конкретно такой разновидностью мыши. В основном, пыль скапливается у самого ролика или шарика. Чтобы почистить колёсико мышки, сперва нужно разобрать её корпус. С помощью скребка обработайте компонент персонального компьютера, а далее протрите ватным диском или тряпочкой, предварительно смочив в спиртовом растворе. Дабы проблема с грязью и пылью в мышке часто не беспокоила вас, перед использованием протирайте руки антисептическими средствами, регулярно чистите коврик и держите рабочее место в порядке.
Первым делом нужно обработать ножки мыши, которые располагаются на нижней панели устройства. Осуществлять это нужно ватными палочками, смочив их в спирте. Теми же палочками нужно устранить пыль и грязь из всех узких отверстий, щелей, протереть поверхность устройства. Завершить обработку следует вытиранием влажными салфетками и сушкой.
В конструкции трекбола, как и гироскопической мышки, самому разобраться будет непросто, поэтому впервые вы это сделать своими руками не сможете. Раствор спирта очистит поверхность мышки от пыли, жировых и солевых отложений.
Чистка мышки предполагает использование ватных палочек (лучше запастись разными размерами, чтобы очистить даже в труднодоступных местах), дисков и тампонов, ковриков для деталей, специальных жидкостей для чистки, антибактериальных влажных салфеток, крестовой отвёртки для разборки мышки, пластикового скребка, мыльного раствора и мягких тряпочек.
Гнезда и разъемы
Мышка не реагирует на клики? Что делать? Для начала — не паниковать. Данная проблема встречается у многих пользователей, зачастую источник беды — это чисто техническая составляющая, никакой опасности для компьютера или операционной системы это не несет.
Как вариант, причиной проблем с мышью может стать поврежденный разъем. Гнездо, к которому подключается оборудование, повреждено, вследствие чего контакт между машиной и манипулятором устанавливается через раз.
Выход тут один — подключить мышку к другому гнезду. Только так получится устранить неполадку. Кстати, разъем подключения на устройстве тоже может быть поврежденным. В данной ситуации лучше приобрести новую мышь. Ведь ремонту разъемы обычно не подлежат. Либо после данных манипуляций они все равно ломаются, причем очень быстро.
Параметры мыши
Часто мышь покупается по остаточному принципу – лишь бы было
На характеристики манипулятор смотрят разве что геймеры, которым важно, чтобы устройство ввода откликалось максимально быстро. На чувствительность влияют следующие параметры:
- Разрешение сенсора (CPI или DPI) – чем выше этот показатель, тем лучше чувствительность мыши. CPI отражает число изменений положения курсора, фиксируемое при перемещении мыши на 1 дюйм (2,54 см).
- Частота опроса – характеристика величины опроса USB-порта. Чем выше, чем лучше.
- Время отклика – должно быть минимальным.
Дополнительные кнопки, интерфейс подключения, USB-интерфейс или беспроводное подключение – всё это тоже влияет на удобство работы с манипулятором. Но мы не будем подробно останавливаться на правилах выбора; лучше подробно рассмотрим, как настроить чувствительность мыши.
Настройки манипулятора
Если при перемещении курсора он начинает скакать по экрану, и вам приходится долго целиться, чтобы попасть в нужный элемент рабочего стола, то нужно срочно открывать параметры мыши. То же относится к ситуации, когда при одинарном щелчке срабатывает двойной, и вместо выделения папки (файла) вы её открываете.
Другой способ – зайти в «Панель управления» и поменять отображение на «Крупные значки». Раздел «Мышь» будет в первом столбце слева.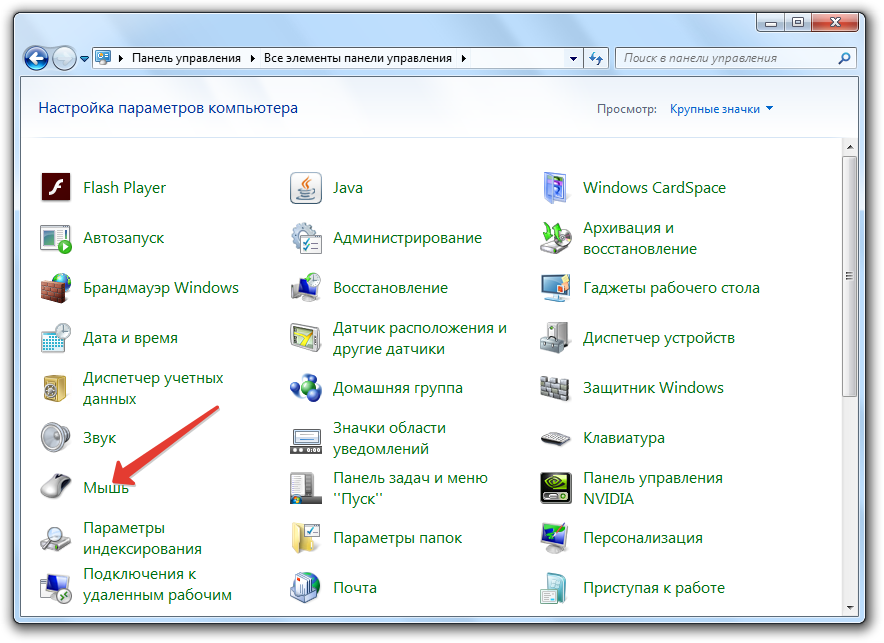
Открываем раздел – появляется окно «Свойства: Мышь», в котором есть пять вкладок. Рассмотрим их подробно, чтобы стало ясно, какие параметры можно изменить вручную.
Кнопки мыши
Если вы левша, то обязательно используйте обмен назначения кнопок. При включении этой опции правая кнопка начнет выполнять функции левой, а левая кнопка – функции правой. То есть выбирать, открывать и перетаскивать вы будете правой кнопкой, а, например, вызывать контекстное меню – левой.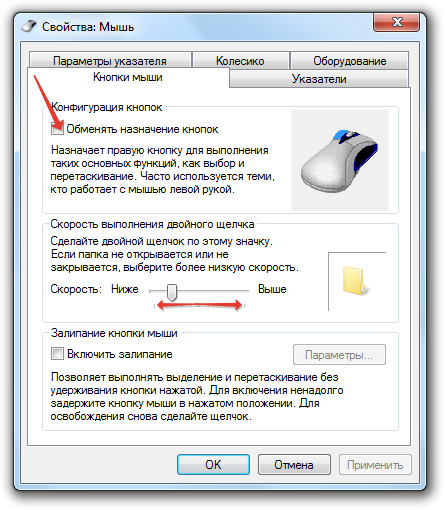
Если возникают проблемы с двойным щелчком (не успеваете нажать дважды), снизьте его скорость с помощью бегунка.
Залипание же лучше не включать – работать с ним не очень удобно. Перетаскивать окна и элементы можно и без всякого залипания.
Параметры указателя
Если вас интересует только чувствительность, то отправляйтесь сразу на вкладку «Параметры указателя». Здесь есть ползунок, позволяющий задать скорость движения указателя.
- Отметьте пункт «Включить повышенную точность установки указателя».
- Задайте оптимальную скорость движения.
Чем выше вы установите скорость, тем больше изменений положения курсора будет зафиксировано при сдвиге мыши на один дюйм.
Если же поставить максимальный допустимый показатель, то курсор будет «перелетать» от любого, даже самого мелкого движения манипулятора.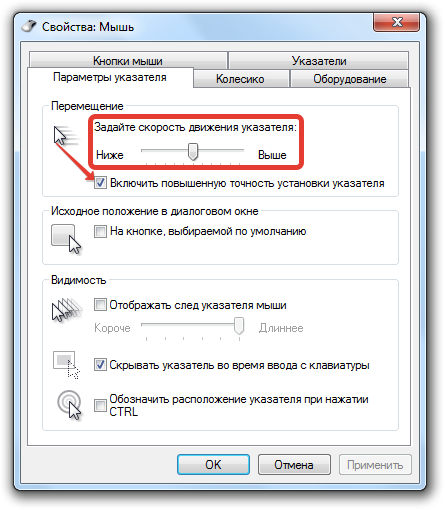
След указателя, скрытие курсора и его показ при нажатии клавиши Ctrl можно не настраивать: эти параметры не влияют на работу манипулятора.
Колесико
Не забывайте про колесико мыши – его тоже можно настроить, чтобы прокрутка страницы по вертикали и горизонтали была максимально комфортной. При переходе на вкладку «Колесико» вы увидите два параметра:
- Вертикальная прокрутка.
- Горизонтальная прокрутка.
У обоих параметров устанавливается только одно значение – количество прокручиваемых строк за один поворот колесика до щелчка. По умолчанию прокручивается 3 строки, но вы можете установить любой удобный показатель.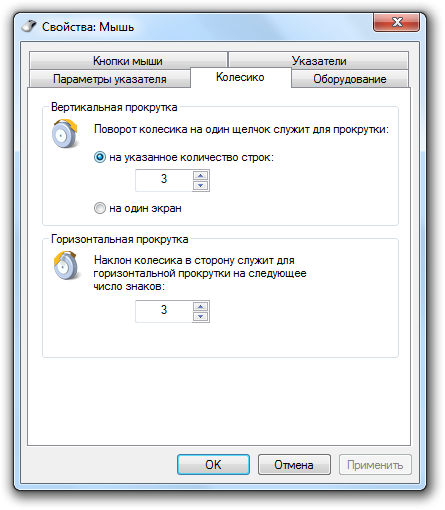
Вкладки «Оборудование» и «Указатели» вы можете изучить самостоятельно – никаких важных параметров работы мыши в этих разделах нет. Через вкладку «Оборудование», например, открываются свойства манипулятора (те же действия производятся через «Диспетчер устройств»). В разделе «Указатели» же вы можете выбрать вид курсора для разных ситуаций, а также параметры его отображения.
Как изменить dpi на любой мышке
Несмотря на то что очень многое зависит именно от модели устройство, попробовать хоть немного изменить DPI с помощью операционной системы.
- Для этого понадобится перейти в настройки мыши. Они находятся в панели управления — выберите пункт «Мыши».
- После этого следует установить ползунок скорости ровно на середину и выключить повышенную точность установки показателя, чтобы у Windows не было возможности влиять на скорость перемещения курсора.
Кроме того, при настройке DPI не следует перебарщивать — в этом случае пользоваться мышью станет довольно сложно. Курсор станет передвигаться очень быстро и малейшее движение будет выглядеть так, как будто вы только что дёрнули устройство из одной стороны в другую.
И тогда придётся искать способ, как уменьшить сенсу на мышке. Регулировать чувствительность можно также и в играх. Большинство геймерских мышей оснащены специальной инструкцией по настройке или даже имеют специальное программное обеспечение для этой цели.
Кроме того, настройка в операционной системе Windows может быть и более детальной. Рассмотрим подробнее всё, что можно сделать с DPI мыши, если её чувствительность вас не устраивает.
Особенности неисправности мыши
Практически все комплектующие ПК – технически сложные устройства. Мышь имеет достаточно простую конструкцию, но при этом является одним из наиболее подверженных неисправностям элементов. Чаще всего причина заключается в простом износе деталей. Мышка имеет свой срок службы, поэтому периодически возникает необходимость замены. Из-за износа возникают задержки в работе, напоминающие «тормоза».
Как правило, поломка проявляется плохой реакцией оптического сенсора на поверхность. Причина может заключаться как в самой поверхности, так и лазере. Для диагностирования неисправности прежде всего следует попытаться сменить поверхность. На столе могут иметься различные загрязнения. Даже банальная пыль способна ухудшить реакцию лазера. Причём пыль забивается и непосредственно в сенсоре, снижая эффективность его работы. Шерсть домашних животных также может попасть в датчик, что приводит к его неправильной работе и реакции.
Неполадка может носить также программный характер. Зачастую неопытные пользователи не знают, что можно регулировать чувствительность мыши. К примеру, профессиональные геймеры часто настраивают устройства на самую низкую чувствительность, из-за чего манипулятором приходится двигать больше и быстрее. Обычному пользователю такое снижение чувствительности не является необходимым, поэтому рекомендуется устанавливать параметр в среднее положение.
Для настройки параметра следует открыть раздел «Мышь» в панели управления. В меню есть специальная настройка «Параметры указателя». Здесь можно настраивать скорость работы прибора. Чтобы сделать мышку более точной, можно активировать пункт «Повышенная точность указателя». После включения функции манипулятор должен начать работать точнее, более плавно.
Современные устройства высокого ценового сегмента зачастую оснащаются специальной кнопкой для изменения чувствительности. Это позволяет на лету менять скорость, нажимая всего одну клавишу. В большинстве моделей у этой кнопки имеется подсветка, цвет которой меняется в зависимости от режима. Параметр называется DPI, на корпусе может иметься соответствующая надпись
Для профессионального киберспорта данная функция является критически важной, поскольку позволяет добиться более точного, плавного и быстрого управления
Как настроить DPI на мышке
Для начала стоит разобраться в том, что же такое вообще дпи. Эта таинственная аббревиатура расшифровывается как Dots Per Inchs, что простыми словами означает количество точек, преодолеваемое мышкой во время её перемещения. Одним словом, это чувствительность аксессуара, которая не слишком существенна во время простого использования, но играет огромную роль для тех, кто играет в игры или пользуется такими программами как Photoshop.
Для того чтобы повысить продуктивность не только в играх, но и в обычной работе, нужно обязательно знать значение DPI своей мышки и то, какими способами его можно повысить. Иногда, впрочем, требуется, наоборот, понизить значение, чтобы использование компьютера стало более комфортным. Обычные мыши, к которым мы все привыкли, имеют значение DPI примерно в 1000. Но существуют и специальные геймерские модели, в которых этот показатель значительно выше — и это неудивительно, ведь именно в играх требуется максимальная чувствительность всех составляющих, чтобы процесс доставлял удовольствие и можно было добиться каких-либо результатов.
Но если у вас не такое продвинутое устройство, переживать не стоит. Нужно всего лишь знать, как поменять DPI на мышке.
Сделать это можно двумя способами: с помощью специальной кнопки, которая присутствует далеко не на каждой модели и стандартными средствами системы Windows.
Что значит срывает сенсор
Для начала давайте разберемся, что это, собственно, значит. Срывом называется ситуация, когда сенсор тормозит во время рывка мышки и не просчитывает резкие движения, пропуская их.
Это некритично при работе за ПК, но очень неудобно в соревновательных сетевых шутерах — например, в КС ГО, Фортнайт или PUBG.
Движения мыши отвечают за поворот камеры, а невозможность развернуться и выстрелить при резком движении, если противник зашел за спину, может стать причиной поражения.
Крутые геймерские мышки, например Logitech G102 или Razer DeathAdder, хотя и меньше, но тоже подвержены этому явлению. Офисные модели, как правило, оборудованы сенсором не лучшего качества, а потому сенсор срывает у них чаще.
Программный сбой
Могут слететь драйверы устройства. В таком случае их необходимо переустановить. Сделать это можно с диска, который продавался вместе с манипулятором или же скачать драйвер из интернета.
Еще одной причиной могут быть вирусы, которые влияют на стабильность всей системы. В том числе пострадать могут и указательные устройства (мышь, тачпад). В такой ситуации бороться с проблемой нужно с помощью хорошего антивируса.
Иногда, для возобновления корректной работы устройства, достаточно просто перезагрузить компьютер. Все подвисшие программы в таком случае закрываются, и проблема исчезает сама собой.
Зачем нужен большой CPI?
Как мы выяснили, чем больше CPI, тем большее расстояние пройдет курсор за движение мышки на дюйм. В условиях нынешних реалий, когда разрешение монитора 1920 на 1080 точек является самым популярным, большие значения CPI, равные 2400, 3600, 4800 и т.д. — попросту ни к чему. При таких цифрах работа и гейминг на Full HD экране будут неудобны, поскольку курсор будет резко сдвигаться на большое расстояние.
Конечно, это отчасти можно компенсировать уменьшением чувствительности, но далеко не в каждой игре и операционной системе имеется много значений, доступных для выбора. В той же Windows всего 11 делений для выбора скорости указателя. Отсюда получается, что высокие значения CPI предназначены для мониторов с большим разрешением: 4K и 8K.
В гейминге большой CPI только мешает, поскольку точность наведения курсора снижается. Когда противник находится на большом расстоянии от вас, вы передвигаете курсор всего на несколько пикселей. Попробуйте осуществить такое с CPI равным 5000. Вряд ли вы получите желаемый результат. Поэтому оптимальные значения для игр находятся в диапазоне от 400 до 2400 CPI.
Что делать, если срывает сенсор на мышке
Самым простым решением станет изменение показателя DPI — чувствительности мыши.
- Для этого необходимо зайти в настройки.
- В панели управления найдите параметр «Мышь». Слишком высокий показатель чувствительности может приводить к срыву сенсора в том случае, если устройство просто не предназначено для такой скорости работы. Именно поэтому при любых изменениях следует проверять совместимость и возможности аксессуара. «Искусственное» повышение этого показателя, которое производится исключительно в системе, но не в характеристиках самой мышки, не всегда может сказываться положительно на её работоспособности.
- В настройках этого параметра вы также можете найти и более узкие пункты, которые можно изменить. Скорость двойного щелчка, курсора или прокрутки. Таким образом, очень легко скорректировать мышь под себя, учитывая её технические возможности.
Теперь вы знаете, что такое срыв сенсора на компьютерной мышке, почему так происходит и что можно сделать самостоятельно. Вовсе не обязательно сразу же обращаться за дорогостоящей помощью специалистов или идти в магазин за новой моделью устройства. Особенно если мышь нужна вам исключительно для работы и не используется в играх или графических дизайнерах. В этом случае можно просто слегка изменить настройки и продолжать пользоваться старым устройством, избавившись от досадной неполадки, которая значительно затрудняет эксплуатацию компьютера.
Что делать, если мышка плохо двигается
Изначально стоит проверить общее состояние мыши, осмотреть ее на наличие повреждений и дефектов. Если визуально с ней все будет в порядке, необходимо выполнить несколько шагов:
- Протестировать ее работу на другой поверхности, попробовать заменить коврик.
- Почистить поверхность коврика, а также проверить сенсор мыши от наличия возможного мусора, аккуратно избавиться от него.
- Посмотреть сведения об установленных драйверах, в случае необходимости обновить их.
- Попробовать подключить мышку к другому USB разъему.
- Воспользоваться стандартной системой диагностики, установленной в операционной системе. Находится она в разделе «Панель управления», во вкладке «Диагностика неполадок».
- Проверить компьютер антивирусной программой на наличие вирусов.
Мало кто знает, но вредоносные вирусы также негативно влияют на работоспособность мыши. Поэтому в случае неполадок с устройствами управления, дополнительная проверка антивирусной программой будет необходимым и полезным решением.
Прыгает мышка. Был в моей практике один интересный случай. Несколько лет никто не мог понять, почему только на одном рабочем месте не работает ни одна компьютерная мышь. Ничего не помогало, ни настройка мыши, ни ее замена, ни переустановка системы, ни даже замена самого компьютера. Я удивляюсь терпению пожилой женщины, которая работает за этим компьютером. Как она могла столько лет терпеть такое, мягко говоря, неудобство в работе? Курсор постоянно находился в движении, в текстовом редакторе его вообще невозможно было установить на необходимую строчку, что-то копировать и переносить было невозможно. Файлы на рабочем столе открывались и закрывались сами по себе, достаточно было тронуть мышку. Вызывали разных специалистов, но никто не мог ничего сделать. А какие интересные версии выдвигали? А неисправность обнаружилась до банальности просто…
Причина 6: Механические повреждения
Немало причин механического характера может спровоцировать неполадки в работе манипулятора:
- Нарушения самого сенсора или его контроллера, например, в результате падений, продолжительной эксплуатации или заводского брака. Умеющие пользоваться паяльником могут поискать инструкцию по перепаиванию сенсора.

Перелом кабеля (может быть внутренним, при целой оплетке). Поскольку ломается он чаще всего в области сгиба, при наличии знаний и опыта можно отрезать 2-3 см провода, идущего от мышки, и припаять оставшийся кабель обратно.

Смещение линзы. У некоторых моделей мышек линза дополнительно не крепится, и при ее смещении мышка будет работать некорректно. Понадобится проверить, насколько плотно она зафиксирована.

Поврежденный USB-разъем. Проблемы могут наблюдаться и вовсе у разъема, к которому подсоединяете устройство. Подключите мышь в другой USB-порт, а если до этого она была подсоединена спереди системного блока, подключите к задней его стороне, чтобы соединение с материнской платой было напрямую.
Не забудьте переустановить драйвер, фирменное приложение производителя. Хотя это очень избитый совет, он все же упоминается не просто так — как и все предыдущие рекомендации, переустановка драйвера тоже помогает определенному числу пользователей. И, наконец, не пользуйтесь мышкой в очень влажном помещении — это грозит не только ухудшением отзывчивости устройства, но и утратой работоспособности.
Проверка целостности системы
Проблема с левой кнопкой может возникнуть из-за повреждения драйвера USB-устройства и файлов, отвечающих на настройку мыши. Часто проблема возникает при выключении компьютера во время автоматического обновления Windows 10. Попробуйте запустить утилиту SFC и проверить, есть ли какие-либо нарушения целостности системы. В случае обнаружения поврежденных файлов, можно запустить команду DISM для их исправления.
Запустите команду taskmgr из окна «Выполнить» (для его вызова используйте клавиши Win + R).
В Диспетчере задач перейдите в пункт верхнего меню «Файл» и выберите «Запустить новую задачу». Наберите «powershell» и установите флажок «Создать задачу с правами администратора».
В окне Powershell запустите команду и подождите ее завершение:sfc /scannow
Если система обнаружила поврежденные файлы, но не смогла их исправить, наберите следующую команду, которая позволит загрузить файлы с серверов Центра обновления Windows и заменить поврежденные.DISM /Online /Cleanup-Image /RestoreHealth
После завершения сканирования перезагрузите ПК и посмотрите, правильно ли работает левый клик мыши.
DPI в популярных моделях мыши
Какую степень чувствительности мы можем найти в популярных моделях мыши? В случае дешевых моделей мышей, можем увидеть значение 800 DPI, в то время как более дорогое оборудование обеспечивает чувствительность в несколько тысяч DPI и даже больше. В случае контроллеров более высокого качества мы также получим дополнительные опции в пакете, например, простую и быструю настройку чувствительности в зависимости от ситуации. Некоторые из них даже будут иметь функцию временного ограничения DPI, чтобы вы могли легко поиграть в стрелялки.
При выборе компьютерной мыши стоит тщательно проанализировать ваши потребности. Высокий DPI у мыши – не единственный фактор, определяющий её качество. Вопреки первому впечатлению, если параметр DPI слишком высок, мы можем столкнуться со многими трудностями при использовании устройства. Так что будьте умеренными и ищите оптимальное соотношение. Для офиса хорошо подойдут модели с DPI равным 800-1000, в то время как компьютерные мыши с DPI выше 3000 предназначены для игроков.
Бытовые мыши
Модели с чувствительностью DPI на уровне 2000-2400 DPI, и возможностью настройки параметра Dots Per Inch будут хорошо работать в большинстве повседневных приложений.
Мыши для использования в офисе
Мыши с разрешением 2000 DPI или больше подойдут для графического дизайна, и тем, кто выполняет профессиональные обязанности, заключающиеся в обработке мультимедиа.
Мышь для игроков
Компьютерные мышки для игроков оснащены не только кнопкой DPI на мышке, но и механизмом регулировки чувствительности шага. Это решение, благодаря которому можно быстро и динамически изменить DPI на один из нескольких предварительно настроенных уровней чувствительности. Таким образом, такая мышь может быть адаптирована к конкретной игре и предпочтениям, и даже навыкам персонажа.
Компьютерная мышь для игроков имеет множество специальных опций, таких как функция распознавания текущей настройки разрешения мыши. Каждый из режимов DPI имеет свой цвет подсветки, поэтому вы узнаете его даже ночью.













![При прокрутке колесиком мышки страница прыгает. [решение за 5 сек]](http://saleous.ru/wp-content/uploads/1/9/3/193f4bff657843befd63936d171ea76e.jpeg)

















