Что такое «ПКМ»? Что нужно знать и понимать. Инструкция для новичков
Конечно, многие из новоявленных пользователей, впервые столкнувшихся с объектно-ориентированными системами на основе доступа к основным функциям посредством дополнительных меню, спрашивают о том, что такое «ПКМ». К сожалению, нужно сразу огорчить всех юзеров этого уровня. Не знать, что такое «ПКМ», — значит, не знать вообще ничего.
Что такое «ПКМ» на компьютере
Откровенно говоря, любой пользователь, не знающий, как расшифровывается это сокращение, просто приводит в состояние крайнего недоумения! Ну неужели, даже при самой примитивной попытке интерпретации данного сокращения не может прийти на ум нечто вроде «Правого клика мышью» или аналогичного «Правой кнопки мыши»?
Это и есть понимание того, что такое «ПКМ». Обычно посредством такого клика вызываются дополнительные меню (об этом будет сказано чуть позже). Но для дедушек и бабушек, совершенно не знакомых с устройством и функционированием операционной системы и использованием ее возможностей через стандартные или дополнительные средства, все же попытаемся рассмотреть этот вопрос наиболее подробно.
Что такое «ПКМ» на клавиатуре
Случается и по-другому. Иногда многие своенравные и якобы всезнающие пользователи задаются вопросом о том, что такое «ПКМ» на клавиатуре ноутбука. Ну, что тут можно ответить? Напрашивается только фраза персонажа Владимира Зеленского из «95 квартала», сказанная ведущему шоу насчет определения самого умного интеллектуала в студии (из соображений корректности напоминать ее не будем).
Да, что это на клавиатуре? Просто набор символов. Правый клик к клавиатуре не имеет абсолютно никакого отношения. Иногда, правда, встречаются вопросы типа этого (что такое «ПКМ»?) в разделах форумов или помощи по программному обеспечению, но там дается четкий ответ, что если ты не знаешь этого, сюда лучше не заходить вообще. Кстати сказать, и сама формулировка вопроса вызывает достаточно много нареканий.
Тут любому, даже начинающему юзеру, следует усвоить, что понятия «ПКМ» и «ЛКМ» различаются только определением кнопки мыши, на которую будет производиться нажатие в данный момент (правая или левая).
Использование контекстных меню
С вызываемыми меню, называемыми контекстными, тоже не все так просто. Обычно они содержат намного больше средств доступа к выделяемому объекту (хоть это и не всегда так).
Для простейшего примера можно использовать открытие файла с правами админа в том же «Проводнике» или применение способа просмотра свойств файла или папки (например, размера, длительности звучания или показа, не считая характеристик развертки или битрейта, если это файлы мультимедиа).
Самое главное заблуждение
Наконец, большинство пользователей ассоциирует меню правого клика с использованием ссылки на тот или иной параметр или настройку с панацеей от всех проблем, которые могут иметь компьютерные системы.
Дело в том, что для доступа к некоторым функциям самой ОС или некоторым возможностям программ этого будет явно недостаточно. Поэтому, прежде чем приступать к изучению компьютерной терминологии, следует четко разобраться, что собой представляют программные продукты и «железные» компоненты, среди которых, кстати, присутствует и манипулятор, называемый мышью. Ею управлять не у всех получается с первого раза. Но пара тренировок – и все будет нормально. И даже правый или левый клик при условии наличия 3-кнопочной мыши будут производиться совершенно элементарно после нескольких предварительных манипуляций.
Остается надеяться, что после прочтения данного материала ни у кого не возникнет вопроса о том, что собой представляет сокращение типа «ПКМ» применительно к его использованию и вызову соответствующих контекстных меню с дополнительными строками доступа к недокументированным или основным настройкам и параметрам.
Кроме всего прочего, следует учесть, что контекстные меню (в отличие от основных) меняют свою структуру только в случае инсталляции программ, самопроизвольно интегрирующих свои команды в систему. Самыми простыми примерами могут служить те же программы-архиваторы вроде WinRAR, WinZIP или 7-Zip. Но и другие приложения способны менять порядок строк и команд, не говоря уже о специализированных утилитах, которые созданы исключительно с этой целью.
fb.ru
Способ 2: Отключение режима планшета (Windows 10)
Актуальная на момент написания статьи «десятка» предназначена для работы на широком спектре устройств, от стационарных ПК до лёгких и портативных планшетов. Для последних в настройках ОС предусмотрен отдельный режим, при котором приём информации с мыши частично блокируется – возможно, именно это и является причиной появления рассматриваемой в настоящей статье проблемы.
-
Проще всего отключить режим планшета посредством «Центра уведомлений»: нажмите Win+A или кликните по соответствующей области в системном трее.
После появления плиток найдите таковую с именем «Режим планшета», и если она подсвечена синим, щёлкните левой кнопкой мыши (ЛКМ) для отключения.
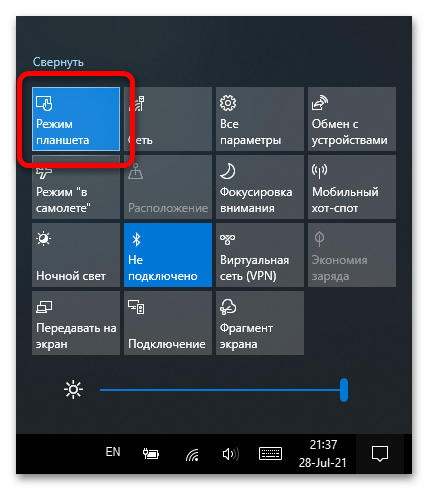
Если «Центр уведомлений» для вас по какой-то причине недоступен, вызовите «Параметры» сочетанием Win+I и воспользуйтесь разделом «Система».
Посредством меню слева перейдите к пункту «Режим планшета» и в правой части окна в выпадающем списке «При входе в систему» выберите вариант «Использовать режим рабочего стола».
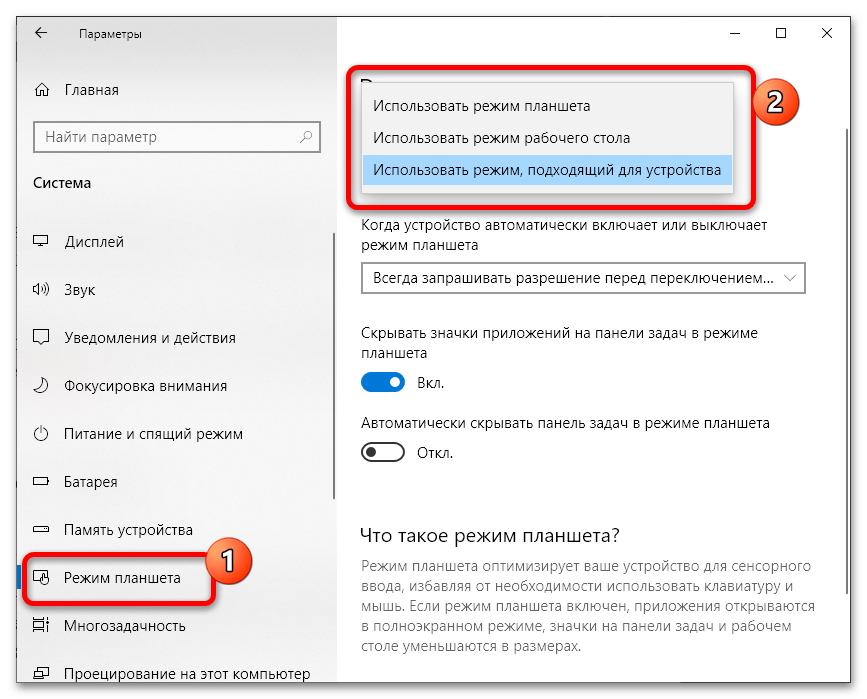
Если метод с «Параметрами» вам не подходит, остаётся только системный реестр. Откройте его посредством окна «Выполнить»: вызовите оснастку комбинацией Win+R, введите в текстовое поле запрос и нажмите «ОК».
Далее перейдите по следующему пути:
В последней папке найдите запись «TabletMode», выделите её нажатием ЛКМ, затем воспользуйтесь пунктами «Правка» – «Изменить».
Значение параметра установите как , после чего нажмите «ОК», закройте все запущенные приложения и перезагрузите компьютер для применения изменений.
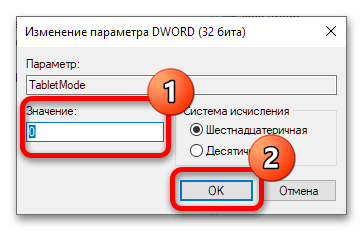
Если выяснится, что причина проблемы не в этом, воспользуйтесь одним из других методов ниже.
Стрелочная навигация
Некоторые не знают и даже не заморачиваются, но на самом деле все функции мыши можно выполнить с помощью клавиатуры. И для этого даже не надо вызывать какие-то сторонние программы и т.д. Клавиши по умолчанию могут все это сделать.
- Чтобы перемещаться по файлам, папкам и прочим объектам, вам нужно всего лишь нажимать на обычные стрелочки на клавиатуре. Также стрелочками можно прокручивать документы, страницы и т.д.
- Клавиша TAB служит для перемещения по разделам или определенным элементам, например когда вы вводите какие-то данные (например при регистрации), то вы можете ввести логин, затем нажать TAB. В этом случае курсор переместится в следующую ячейку. Также, если у вас выделен ярлык или файл на рабочем столе, то нажав на TAB, у вас будет выделена кнопка пуск, а при дальнейшем нажатии панель задач.
- Клавиша Enter выполняет функции левой кнопкой мыши, а специальная клавиша между правыми ALT и CTRL заменит вам правую кнопку компьютерного грызуна.
- Клавиша WIN сразу откроет вам меню «Пуск».
- Комбинация клавиш ALT+TAB свернет вам текущее окно. А если зажать эту комбинацию, то вы увидите все окна, которые у вас открыты в данный момент.
На самом деле это всё базовые комбинации. Чтобы прекрасно владеть клавиатурой в качестве мышки нужно знать их еще больше и долго тренироваться, чтобы делать это на автомате, как матерые компьютерщики. Но если этот способ не для вас и вам не хотелось бы заморачиваться, то для вас подойдет второй способ.
Удаление WinPcap
Если никакой необходимости в наличии данного софта нет, можно удалить его стандартными средствами операционной системы или с помощью сторонних инструментов, таких как CCleaner, Revo Uninstaller, Uninstall Tool или им подобных.
Рассмотрим несколько способов, как удалить WinPcap правильно, чтобы вместе с инструментом были удалены, в том числе связанные с ним элементы.
Встроенными средствами Windows
Чтобы деинсталлировать ПО, выполняем следующие действия (эти же манипуляция выполняются и в случае с другими программами):
- Идём в Панель управления, открываем раздел «Программы и компоненты».
- Выбираем WinPcap из списка установленных программ, жмём ПКМ и опцию «Удалить».
- Подтверждаем действие, за этим последует процесс деинсталляции.
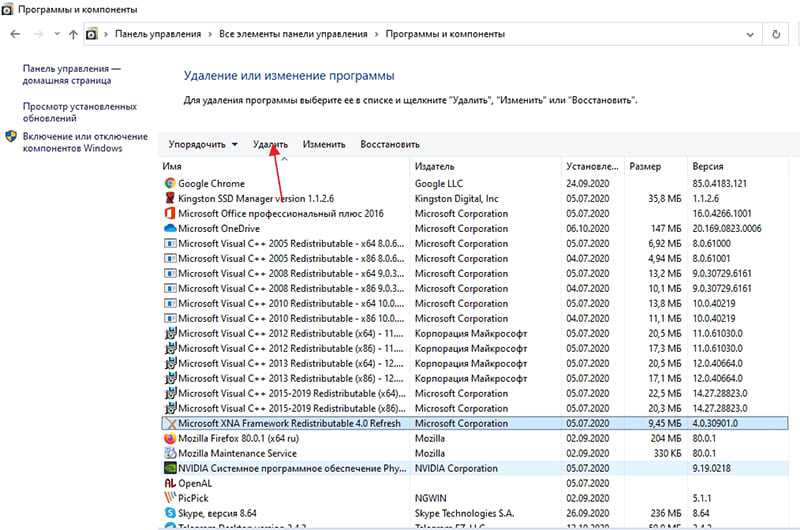
В ОС Windows 10 альтернативный вариант – использование оснастки «Параметры» (Win+I). В окне параметров нужно выбрать пункт «Система» – «Приложения и возможности», где так же в списке можно найти и удалить софт.
Желательно дополнительно подчистить «хвосты», используя инструмент CCleaner или подобный софт для очистки компьютера.
С помощью CCleaner
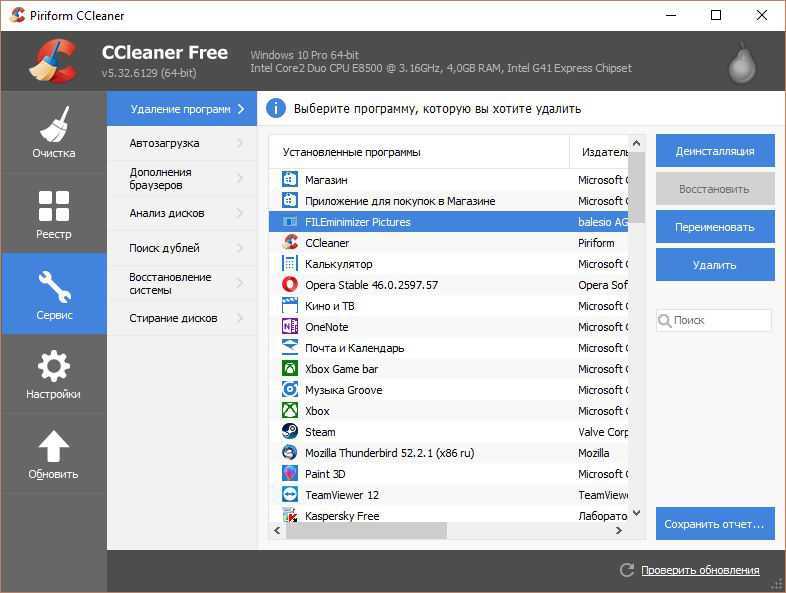
Для деинсталляции WinPcap можно использовать CCleaner:
- В утилите идём в раздел «Сервис» в меню слева (кнопка с изображением гаечного ключа).
- Переходим в подраздел «Удаление программ» и выбираем в списке WinPcap, жмём кнопку «Деинсталляция», подтверждаем действие.
- Далее идём в раздел «Очистка», на вкладку «Приложения».
- Нажимаем «Анализ» и ждём, пока CCleaner проанализирует данные, затем жмём кнопку «Очистка».
- Переходим в раздел «Реестр», где выбираем «Поиск проблем», затем «Исправить выбранное».
- Перезагружаемся.
С помощью Revo Uninstaller
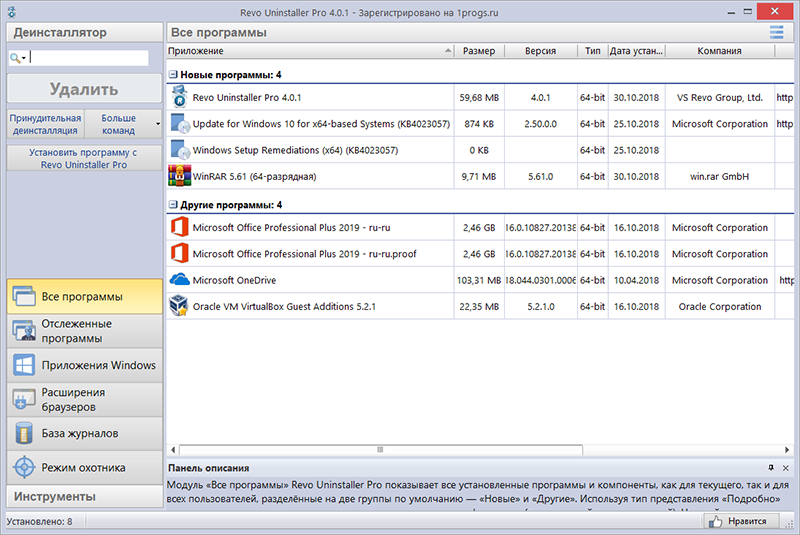
Чтобы удалить программу посредством инструмента Revo Uninstaller, выполняем следующее:
- В утилите идём на вкладку «Все программы».
- Выбираем в списке WinPcap и жмём «Удалить».
- В появившемся окне активируем опцию «Продвинутый» и нажимаем «Сканировать», что позволит обнаружить связанные элементы.
- Жмём «Выбрать все» и «Удалить».
- Теперь нажимаем «Далее», выделяем элементы раздела «Найденные файлы», затем жмём «Готово».
Чистка реестра после выполненных действий не требуется.
Если вы не знаете, как работать с программой, а для работы с ней требуется наличие определённых знаний и навыков (потребуется владеть основами языка С/С++, понимать работу сетевых протоколов, а также знать английский), то лучше удалить её из системы, если речь о домашнем компьютере. Причём удаление сторонними инструментами более предпочтительный вариант, поскольку в таком случае никаких следов за собой софт не оставит.
Управление окнами
В оболочку Windows заложено немало предпосылок для управления окнами тандемом мыши и клавиатуры. Продолжим тему панели задач!
Переключение в последнее открытое окно: Ctrl + ЛКМ
У меня отключены эскизы на панели задач при переключении между окнами мышью. Поэтому комбинация имеет обратный эффект, т.е. отображает эскизы окон. Однако я пользуюсь ей на чужих компьютерах для экономии времени.
Вызов меню с вариантами отображения окон: Shift + ПКМ
Обычно, я использую эту комбинацию, чтобы разместить два окна рядом, либо свернуть многочисленные окна одного приложения.
Выбор одного из открытых окон: Alt + Tab + прокрутка колесом
Каждое движение колеса эквивалентно нажатию клавиши Tab. Очевидно, прокрутка позволяет перейти к нужному окну быстрее по сравнению с последовательным нажатием клавиши.
Переключение в конкретное окно: Alt + Tab + ЛКМ
У меня бывает открыто много окон, и в этом случае проще и быстрее ткнуть мышью в нужный эскиз, нежели переключаться между ними.
Я очень люблю эти две возможности Windows 7!
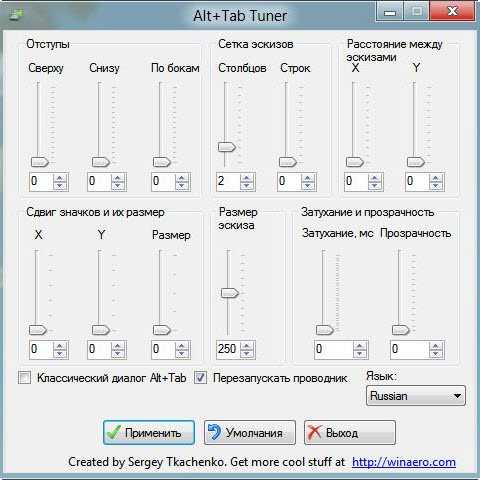
Любопытно, что эта утилита позволяет вернуться в прошлое – к виду окна Alt + Tab времен Windows 2000/XP. Впрочем, смысла в этом нет, поскольку описанные выше прелести в нем не работают. Кстати, а вы знаете, как без сторонних программ вызвать старое окно в Windows 7 и 8?
Что такое «ПКМ»? Что нужно знать и понимать. Инструкция для новичков
Конечно, многие из новоявленных пользователей, впервые столкнувшихся с объектно-ориентированными системами на основе доступа к основным функциям посредством дополнительных меню, спрашивают о том, что такое «ПКМ». К сожалению, нужно сразу огорчить всех юзеров этого уровня. Не знать, что такое «ПКМ», — значит, не знать вообще ничего.
Что такое «ПКМ» на компьютере
Откровенно говоря, любой пользователь, не знающий, как расшифровывается это сокращение, просто приводит в состояние крайнего недоумения! Ну неужели, даже при самой примитивной попытке интерпретации данного сокращения не может прийти на ум нечто вроде «Правого клика мышью» или аналогичного «Правой кнопки мыши»?
Это и есть понимание того, что такое «ПКМ». Обычно посредством такого клика вызываются дополнительные меню (об этом будет сказано чуть позже). Но для дедушек и бабушек, совершенно не знакомых с устройством и функционированием операционной системы и использованием ее возможностей через стандартные или дополнительные средства, все же попытаемся рассмотреть этот вопрос наиболее подробно.
Что такое «ПКМ» на клавиатуре
Случается и по-другому. Иногда многие своенравные и якобы всезнающие пользователи задаются вопросом о том, что такое «ПКМ» на клавиатуре ноутбука. Ну, что тут можно ответить? Напрашивается только фраза персонажа Владимира Зеленского из «95 квартала», сказанная ведущему шоу насчет определения самого умного интеллектуала в студии (из соображений корректности напоминать ее не будем).
Да, что это на клавиатуре? Просто набор символов. Правый клик к клавиатуре не имеет абсолютно никакого отношения. Иногда, правда, встречаются вопросы типа этого (что такое «ПКМ»?) в разделах форумов или помощи по программному обеспечению, но там дается четкий ответ, что если ты не знаешь этого, сюда лучше не заходить вообще. Кстати сказать, и сама формулировка вопроса вызывает достаточно много нареканий.
Тут любому, даже начинающему юзеру, следует усвоить, что понятия «ПКМ» и «ЛКМ» различаются только определением кнопки мыши, на которую будет производиться нажатие в данный момент (правая или левая).
Восстановление панели Quick Launch
«Панель быстрого запуска» или Quick Launch является одним из объектов Панели инструментов, однако ее особенность в том, что пользователь сам добавляет нужные ему приложения для запуска, а сама панель не установлена по умолчанию. Поэтому в случае надобности восстановления или повторного создания потребуется осуществить такие действия:
- Нажмите ПКМ на области задач и открепите ее.
Теперь перейдите в «Панели» и создайте новый элемент.
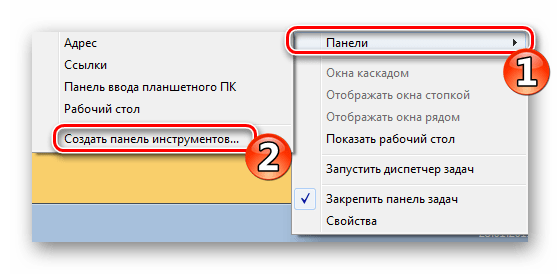
В поле «Папка» введите путь %appdata%MicrosoftInternet ExplorerQuick Launch , а затем кликните на «Выбор папки».
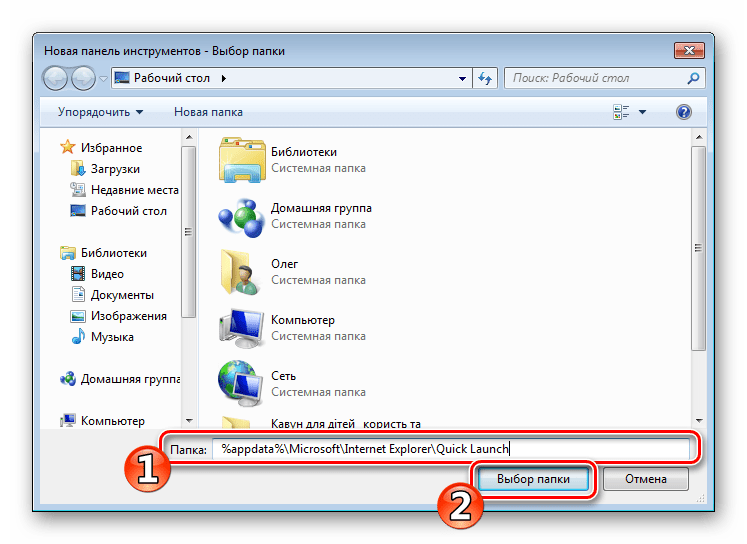
Внизу появится полоса с соответствующей надписью. Осталось придать ей должный вид.
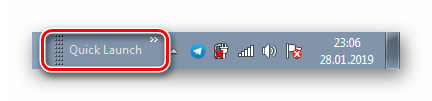
Кликните по ней ПКМ и снимите галочки с пунктов «Показывать подписи» и «Показать заголовок».
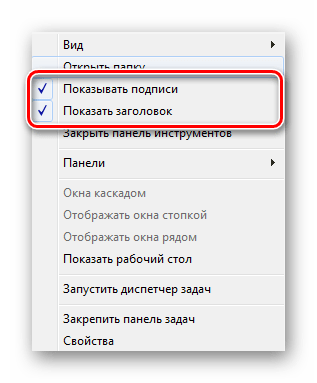
Вместо старой надписи будут отображаться значки быстрого доступа, которые вы можете удалять или добавлять новые путем перемещения ярлыков.
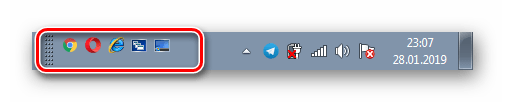
Приведенные инструкции по созданию панелей со стандартными инструментами в Windows 7 описывают лишь часть возможных взаимодействий с Панелью задач. Развернутое описание всех действий вы найдете в других наших материалах по следующим ссылкам.
Панель инструментов (англ. toolbar) – это панель, представленная в виде строки или нескольких строк, часто в верхней части окна приложения. Она содержит кнопки и настройки, контролирующие различные функции программного обеспечения. Кнопки обычно содержат иконки соответствующие функциям, которые они выполняют.
Ниже показан пример панели инструментов «Форматирование» в программе Microsoft Word.

Панель инструментов часто обеспечивает быстрый доступ к функциям, которые обычно выполняются в рамках программы. Например, та же панель форматирования Word позволяет быстро изменять вид текста, делая его курсивом и т.п. А панель закладок браузера ускоряет доступ к нужным сайтам.
Совет: Если вы не видите панель «меню Файл», попробуйте нажать клавишу Alt на клавиатуре, в некоторых программах это меню по умолчанию скрыто.
Панели в средах рабочего стола [ править | править код ]
Используются также панели, являющиеся отдельными окнами. Обычно они входят в стандартный набор программ среды рабочего стола, и не считаются панелями инструментов, не будучи привязаны к конкретному приложению и располагаясь вдоль одной или нескольких границ рабочего стола. Часто называются «панелями» (англ. panel ) или, когда расположены не по всей длине экрана, «доками» (англ. dock ).
На такой панели обычно располагаются такие элементы, как:

«Панелью инструментов» называют элементы, располагающиеся на панели быстрого запуска в операционной системе Windows. Используется такая функция для мгновенного перехода к необходимому приложению. По умолчанию она отсутствует, поэтому создать и настроить ее нужно самостоятельно. Далее мы бы хотели детально обсудить осуществление этой процедуры на компьютерах под управлением Виндовс 7.
Как установить драйвер для PCI Controller SC
Чтобы загрузить и установить драйвер для PCI контроллера Simple Communications можно использовать разные способы. Для того, чтобы найти нужный драйвер, мы будем использовать самый универсальный способ — диспетчер устройств. Чтобы открыть его в Windows XP, выберите правой кнопкой мыши (ПКМ) иконку на рабочем столе «Мой компьютер». Найдите здесь этот пункт и выберите. Если в контекстном отсутствует строка «Диспетчер устройств», то нажмите пункт «Управление» и выберите его оттуда.
В Windows 10 ДУ открывается при помощи пункта «Параметры». Нажмите вместе WIN+I или выберите значок Windows внизу экрана слева и нажмите на шестеренку.
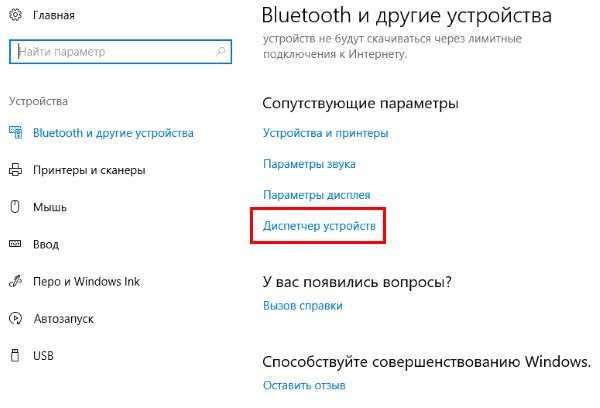 Диспетчер устройств в окне параметров Windows 10
Диспетчер устройств в окне параметров Windows 10
Выберите пункт «Устройства», и опустите окно в самый низ.
Здесь среди прочих пунктов найдите строку «Диспетчер устройств»:
- Во всех версиях (в том числе и для XP некоторых редакций) можно использовать сочетание двух клавиш WIN+PAUSE ;
- В открывшемся системном окошке найдите слева вверху пункт «Диспетчер устройств» и нажмите его;
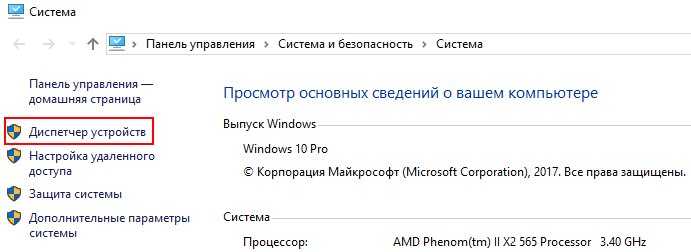 Диспетчер Устройств в системном окне Windows
Диспетчер Устройств в системном окне Windows
Вы увидите список из разделов и названий оборудования вашего компьютера. Нужная строка будет находиться в разделе «Другие устройства». Откройте его и найдите PCI Controller Simple Communication. Его нужно выбрать ПКМ;
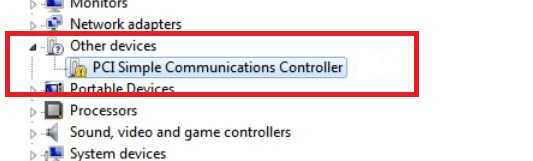 PCI Simple Communication Controller в Диспетчере устройств
PCI Simple Communication Controller в Диспетчере устройств
В контекстном окне выберите эту строку «Обновить драйверы» и укажите автоматический способ.
Через некоторое время система попытается найти нужный драйвер на серверах Microsoft. Если он есть в базе, то он будет загружен и установлен автоматически. Если система установит нужное ПО, значки с восклицательным знаком исчезнут и устройства заработают.
Характеристики РПК
- Дальность эффективной стрельбы: по воздушным целям — 500 м;
- по групповым наземным целям — 1000 м;
- по одиночным наземным целям — 600 м.
Дальность прямого выстрела:
- по бегущей фигуре — 640 м;
по грудной фигуре — 460 м.

Несмотря на большую степень унификации с АК-74, конструкция РПК-74 имеет существенные отличия, обусловленные спецификой применения пулемета в качестве оружия огневой поддержки. Изменениям подверглись: ствол, вкладыш ствольной коробки, закреплены несъемные сошки, установлен щелевой пламегаситель. Вследствие этого разборка и сборка РПК-74 несколько видоизменилась.
Почему при нажатии ЛКМ происходит действие как для ПКМ?
В настройках мыши выставил для левшей.
Панель управления, мышь.
271717 Супер акция https://vk. cc/4V4o2r
touch.otvet.mail.ru
Доброго всем дня и хорошего настроения, мои дорогие друзья. Форс-мажоры у нас могут случиться в любой момент и всегда надо быть готовым плану «Б». Вот что вы будете делать, если у вас внезапно «полетит» клавиатура? Если дела срочные, то можно вызвать экранную клавиатуру. А что делать, если сломалась мышь?
На самом деле решение есть и даже не одно. Так что не спешите бить панику, если у вас есть какая-то срочная работа. Я покажу вам как использовать клавиатуру вместо мыши. Конечно это не выход из ситуации, но как временное срочное решение проблемы самое то.
Не работает правая кнопка мыши — методы решения
Метод №1 Отключение режима планшета
В некоторых случаях правая кнопка мыши может перестать работать при активации режима планшета в Windows 10. Вам нужно отключить этот режим, а затем проверить, заработает ли кнопка. Режим планшета отключается по-разному…
Центр уведомлений
- Нажмите Win+A, чтобы открыть Центр уведомлений;
- кликните на плитку «Режим планшета».
Параметры
- Нажмите Win+I для открытия Параметров системы;
- перейдите в раздел «Система», далее — в подраздел «Режим планшета»;
- отключите опцию «Включать дополнительные возможности сенсорного управления Windows при использовании устройства в качестве планшета».
Редактор реестра
- Нажмите Win+R для вызова диалогового окошка «Выполнить»;
- пропишите Regedit.exe и нажмите Enter;
- перейдите в HKEY_CURRENT_USER\SOFTWARE\Microsoft\Windows\CurrentVersion\ImmersiveShell;
- нажмите ПКМ на параметр TabletMode в правой части окошка и выберите «Изменить»;
- поставьте ноль (0) в значении параметра и сохраните изменения.
Все еще не работает правая кнопка мыши? Давайте тогда попробуем кое-что другое…
Метод №2 Shell Extension Manager
Проблемы с нажатием на правую кнопку мыши иногда могут возникнуть по вине расширений от сторонних разработчиков, применяющихся для контекстных меню. Shell Extension Manager — небольшая утилита, которая поможет избавиться вам от этих расширений.
- Скачайте ;
- выделите ЛКМ исполнительный файл утилиты и нажмите Ctrl+Shift+Enter;
- нажмите на кнопку «Options» в строке меню и выберите «Filter by Extension Type»;
- выберите в списке только (!) пункт «Context Menu» и нажмите «OK»;
- выделите все элементы в появившемся списке, которые окрашены в розовый цвет, а затем нажмите клавишу F7, чтобы отключить их;
- теперь нажмите комбинацию Ctrl+E для перезагрузки Проводника Windows.
Воспользуйтесь своей мышью и проверьте, заработала ли ее правая кнопка. Если дело заключалось в сторонних расширения контекстного меню, то проблема должна быть решена.
Метод №3 Применение SFC и DISM
Возможно, ваша правая кнопка мыши не работает из-за поврежденных системных файлов или хранилища компонентов Windows. И то, и другое можно восстановить, задействовав средства SFC и DISM.
- Нажмите Win+R;
- напишите cmd и нажмите Ctrl+Shift+Enter;
- впишите команду sfc/scannow и нажмите Enter;
- дождитесь окончания работы средства и перезагрузите ПК;
- снова откройте Командную строку (обязательно от администратора!) и выполните следующий ряд команд:
- Dism /Online /Cleanup-Image /CheckHealth
- Dism /Online /Cleanup-Image /ScanHealth
- Dism /Online /Cleanup-Image /RestoreHealth
- еще раз перезагрузите компьютер.
Как только войдете в Windows, протестируйте свою мышь.
Метод №4 Чистка реестра Windows
Иногда достаточно удалить несколько записей в реестре системы — и кнопки вашей мыши оживут! Попробуйте сделать следующее:
- вызовите редактор реестра, как это было показано выше;
- пройдите в HKEY_CLASSES_ROOT\Directory\Background\shellex\ContextMenuHandlers\NvCplDesktopContext;
- удалите в левой части окошка ВСЕ папки, кроме следующих:
- FileSyncEx
- New
- Sharing
- WorkFolders
- при исчезновении графического интерфейса Windows вам понадобится перезапустить Проводник (Win+R→explorer.exe).
Все еще не работает правая кнопка мыши? Хорошо, двигаемся дальше…
Метод №5 Удаление/отключение конфликтующего ПО
На сегодняшний день известно, что некоторые программы могут вступать в конфликт с подключенной к ПК мышью. В список такого ПО входят:
- HP Display Control (PdiShellExt.dll)
- Symantec System Recovery
- 7zip
- WinZip
Попробуйте избавиться от этих программ, если те установлены на вашем компьютере, а затем проверьте наличие проблемы.
Метод №6 Переустановка драйвера мыши
Ну и напоследок — переустановка драйвера мыши. Возможно, драйвер вашей мыши начал работать некорректно, вследствие чего вы и не можете нормально ей пользоваться. Переустановка драйвера производится следующим образом:
- нажмите Win+R;
- пропишите devmgmt.msc и нажмите Enter;
- раскройте раздел «Мыши и иные указывающие устройства»;
- дважды кликните ЛКМ на подключенную мышь;
- перейдите во вкладку «Драйвер» и выберите «Удалить устройство»;
- переподключите мышь к компьютеру — Windows автоматически установит для нее драйвер.
С вашей мышкой явно что-то не так, если ей не помогла даже переустановка драйвера. Попробуйте подключить ее к другому компьютеру, дабы убедиться в этом. Если правая кнопка мыши не работает и на другом ПК — раскошеливаемся на нового «грызуна».
Работа с файлами и папками
Проводник располагает к использованию мыши, но некоторые действия быстрее выполнять двумя руками.
9. Открытие папки в новом окне: Ctrl + 2xЛКМ
10. Открытие свойств файла или папки: Alt + 2xЛКМ
Как и в предыдущем случае, ускорение достигается за счет обхода контекстного меню. Кстати, если папка уже выделена, можно просто нажать Alt + Enter .
Эти два сочетания работают в основном окне проводника, но не в области переходов.
11. Изменение масштаба или вида папки: Ctrl + прокрутка колесом
Эту функцию можно задействовать не только в браузерах или текстовых процессорах и редакторах, чтобы рассмотреть что-нибудь получше. Я очень часто использую ее и в проводнике, чтобы изменить вид папки.
Например, я нахожу прокрутку очень полезной в папках с изображениями, когда мне нужно увеличить размер эскизов до максимального. Это удобно как при просмотре фотографий и скриншотов, так и в диалоговом окне «Открыть» при загрузке на сайт или прикреплении к письму.
Кстати, попробуйте это сочетание на рабочем столе.
12/13. Выделение элементов: Shift + ЛКМ и Ctrl + ЛКМ
Эти комбинации соответственно выделяют диапазон файлов или только выбранные файлы.
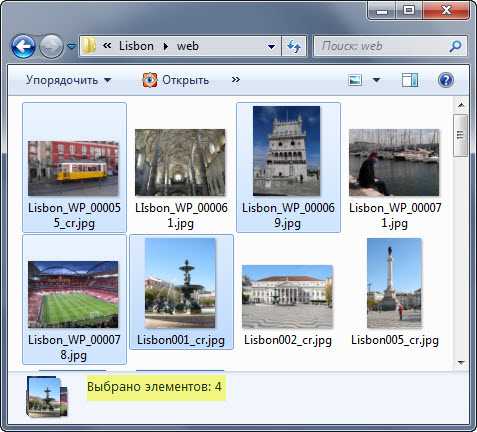
Я уверен, что эти два сочетания вам хорошо знакомы, что не отменяет их полезности. Ведь использовать их можно не только для управления папками и файлами, но и в других программах (например, для выделения ячеек в Excel).
Кстати, а вы знаете, как выделить несколько идущих не подряд файлов или папок на планшете без мыши и клавиатуры?
14. Отображение скрытых пунктов контекстного меню: Shift + ПКМ
В том числе больше пунктов появляется и в меню «Отправить» . Я очень часто использую это сочетание, чтобы открыть командную строку в нужной папке , либо скопировать адрес файла или папки как путь.
Кстати, один аспект почти остался за кадром. Это перетаскивание , где мышь с клавиатурой тоже могут выступать дуэтом. Однако этому вопросу будет посвящена следующая запись.
Все кто впервые сталкивается с ПК как правило не знает где находится клавиша Fn.
Также в этот список входит numpad, printscreen, rmb, tab, space, win, comtrol, insert, hotkey, fish.
Не исключение num, backspace, space, print, тильда, left, numlock, бекспейс, break, return, hold или quick scope на клавиатуре компьютера, ноутбука или нетбука.
Поэтому чтобы долго их не искать, здесь собраны и показаны в картинках наиболее неизвестные новичкам кнопки.
Все изложено как «для блондинок» — наименее употребляемые, но часто очень необходимые клавиши.
Судя по поступающим вопросам, то геймеры иногда из незнаний чуть не сходят с ума. Попробуем помочь.
Возможно, вам не известно, но их может , получается прикольно и часто множество рутинной работы может выполнить за вас.
История
Под влиянием опыта Второй мировой войны, в которой Вермахт с успехом использовал единые пулемёты MG 34 и MG 42, уже в 1946 (когда был принят на вооружение пулемёт РП-46) ГАУ утвердило тактико-технические требования на единый пулемёт для замены станковых пулемётов Максима и СГ-43. В СССР идею единого пулемёта, пригодного для установки на сошки и на полевые станки, предложил ещё конструктор стрелкового оружия Владимир Фёдоров в начале 1920-х гг.
В связи с этим развернулась активное проектирование пулемёта нового класса под винтовочный патрон 7,62×54 мм R для Советской армии. Самыми ранними проектами были пулемёт Георгия Гаранина 1947 года и пулемёт Василия Дегтярёва того же года. Первый вариант был отклонён, а второй стало некому дорабатывать по причине смерти создателя.
В конце 1950-х в процесс включились ижевские конструкторы во главе с Михаилом Калашниковым. Помимо него, в составе разработчиков будущего пулемёта были В. В. Крупин, В. Н. Пущин, А. Д. Крякушин и др. За основу они взяли отработанную схему Автомата Калашникова, отличавшуюся надёжностью и простотой.
Пулемёт Калашникова (заводской индекс Е-2) был самым поздним проектом среди конкурентов, только в 1959 он прошёл оценочные испытания, в отличие, например, от своего основного конкурента — тульского пулемёта конструкции Никитина и Соколова, который уже в 1956 году имел рабочие прототипы. Это заставило коллектив рабочих и конструкторов работать в авральном режиме, навёрстывая упущенное время. Итоговые конкурсные испытания 1960 года выявили преимущества над пулемётом Никитина-Соколова:
- использование стандартной ленты СГМ/Максима/РП-46;
- менее чувствителен к зазору между поршнем и газовой трубкой;
- намного менее чувствителен к замачиванию, что является критически необходимым для использования на бронетехнике, которой в обязательном порядке необходимо форсировать водные преграды;
- есть регулировка узла запирания, что облегчает взаимозаменяемость стволов;
- несравненно проще в неполной разборке;
- меньше загрязнения нагаром и больше простоты в чистке патрубка;
- долговечней детали;
- на 300 граммов меньше вес тела.
20 октября 1961 года постановлением Совета Министров СССР № 953—405 Пулемёт Калашникова был принят на вооружение армии. ПК и ПКС (индекс ГРАУ: 6П6 и 6П3) приказом МО № 0287 приняты на вооружение 28 декабря 1961, а ПКТ (индекс ГРАУ — 6П7) приказом МО № 269 2 декабря 1962.
Производство пулемётов поставили на Ковровском механическом заводе.
В 1969 году появился модернизированный ПК на станке конструкции Степанова. У пулемёта была снижена масса с 9 до 7,5 кг, упростилось производство и удобство эксплуатации. Станок Степанова на 3,2 кг легче станка Саможенкова, отношение массы станка к массе самого пулемёта уменьшилось с 0,86 до 0,6, а масса пулемёта на станке (без ленты) — до 12,0 кг, но кучность стрельбы при этом не ухудшилась. Соответственно новые версии пулемёта получили обозначение ПКМ, ПКМС, ПКТМ и ПКМБ. В новом конкурсе основным конкурентом у ПКМ был снова пулемёт конструкции Никитина, но уже конструктивно иной.
Урок 5
- Клавиша «пробел»— самая длинная клавиша на клавиатуре. Находится в самом низу по середине. Помимо своей основной функции, делать пробел между словами, она ещё и удаляет «выделенный» объект.
- Esc— отменяет последнее действие (закрывает ненужные окна).
- Print Screen—делает «снимок» экрана. Этот снимок экрана можно вставить в Word или Paint. Такая фотография экрана называется «скриншот». А так же эта клавиша выводит на печать содержимое экрана.
- Scroll Lock— служит, для прокрутки информации вверх-вниз, но не на всех компьютерах эта кнопка работает.
- Pause/Break—приостанавливает действующий компьютерный процесс, но тоже – работает не на всех компьютерах.
- Insert— служит для того, чтобы печатать текст поверх уже напечатанного. Если нажмете на эту клавишу, то новый текст будет печататься стирая старый. Чтобы отменить это действие, необходимо снова нажать на клавишу Insert.
- Delete(на клавиатуре часто обозначена сокращенно Del)— удаление. Удаляет знаки, находящиеся с правой стороны мигающего курсора. Удаляет «выделенные» объекты (строки текста, папки, файлы).
- Home— переход на начало заполненной строки.
- End— переход на конец заполненной строки.
- Page Up — перелистывает страницу вперёд.
- Page Down— перелистывает страницу назад.
- Backspase— удаляет знаки, находящиеся слева от мигающего курсора во время печатания текста. И возвращает на предыдущую страницу в браузерах и в окнах «Проводника», заменяя стрелочку «назад», в верхнем левом углу.
- Tab— табуляция фиксирует курсор в определённом месте строки.
- Caps Lock— переключатель заглавных и прописных букв.
- Shift— кратковременное нажатие этой клавиши – даёт заглавную букву. Для того, чтобы напечатать заглавную, надо сначала нажать клавишу Shift и удерживая её нажать нужную букву. Клавишу Shift можно нажимать и справа, и слева, как вам удобнее.
- Alt— чтобы перейти на противоположный язык (с английского на русский и наоборот) – надо нажать клавишу Alt и не отпуская её клавишу Shift. Нажатие и удержание клавиши AltGr (правый Alt) используется для перехода на второй уровень клавиатуры.
- Ctrl— справа и слева. Открывает дополнительные возможности программ.
- Nut Look– включает дополнительную цифровую клавиатуру.
- Enter— клавиша ввода информации, подтверждает команду «да», или переход на следующую строку. • Клавиши управления курсором — (вверх), (вниз), (вправо), (влево). С помощью этих стрелок можно передвигаться не только по тексту, который вы печатаете, но и по открытым страницам сайтов и программ.
Работать с компьютерной мышкой мы с вами уже научились. Теперь пришло время изучить клавиатуру. Для того, чтобы написать письмо, или запрос в поисковой системе интернета, без клавиатуры нам никак не обойтись. К тому же, если у вас не работает мышь, то можно использовать клавиатуру. Достаточно знать несколько простых команд. Настоящие программисты и хакеры вообще не работают мышкой. Для них главный инструмент – клавиатура. Возможно, вы тоже когда-то будете так работать, а пока мы с вами изучим основы работы на клавиатуре.
Вывод
Устройство pci-контроллер simple communications является важным связующим звеном между материнской платой и операционной системой. Выполняет функции контроля за питанием и температурами отдельных компонентов компьютера.
Для того, чтобы устройство определилось операционной системой нужно установить драйвер Management Engine Interface.
Ошибка в диспетчере устройств, сопровождающаяся желтым значком возле строки PCI Simple Communications Controller, возникает на ноутбуках или ПК с материнскими платами Intel (может быть чипсет Intel и материнка другого производителя). В подавляющем большинстве случаев это происходит после обновления Windows и драйверов. Вероятнее всего неправильно выбрано или не установлено ПО.
При этой ошибке нужен драйвер не для PCI-контроллера Simple Communications, а для Intel Management Engine (Intel ME). ПО ищите на сайтах производителей конечного продукта.
- Если у вас ноутбук. Например, Lenovo, — переходите на страницу поддержки на сайте Lenovo . Найдите свою модель, выберите свою операционную систему и разрядность и скачайте драйвер для Intel ME.
- Если у вас стационарный компьютер. Идите сюда за подробными инструкциями как определить модель своей материнской платы. Заходите на сайт производителя, найдите свою модель. Выберите свою операционную систему с учетом ее разрядности и скачайте драйвер для Intel ME.
Если описанное выше не помогло найти нужное ПО от производителя ноутбука или компьютера (например, нет драйверов под вашу систему), то используйте утилиту Intel Driver Update Utility.


































