Где используется оценка сотрудников
Тесты при приеме на работу в том или ином виде использует каждый второй работодатель. Чем крупнее компания, тем сильнее она заинтересована в оценке кадров. Поэтому психометрическая оценка встречается при трудоустройстве в:
- Сбербанк, ВТБ, Росбанк, Raiffeisen;
- X5Retail group: Пятерочка, Перекресток, ЛЕНТА;
- Газпром, Роснефть, ТШО, Лукойл;
- МВД, правительственные структуры;
- другие российские и международные компании.
Главное преимущество тестирования в том, что оно определяет базовые качества человека, которые не зависят от уровня или качества образования. То есть его применяют для любых должностей:
- Начальный уровень: продавцы, кассиры, администраторы;
- Люди без опыта: студенты, выпускники, стажеры;
- Рабочие специальности: линейные рабочие, инженеры;
- Средний уровень: менеджеры по продажам, экономисты, бухгалтеры;
- Высший уровень: руководители подразделений, отделов, директора, топ-менеджеры.
Печать пробной страницы OKI
Печать пробной страницы для OKIPAGE 4w, 4wPlus, 6w, 8w, 8wLite, 8p, 8p+, 8iM:
- Выключить принтер
- Открыть крышку
- Включить принтер
- после того, как замигает лампочка — закрыть крышку
- принтер должен будет распечатать разлинованный лист. Это означает, что контроллер принтера, и его память работают нормально.
Печать пробной страницы для OKIPAGE 10e, 14e, B4100, B4200, B4200L, B4250, B4400, B410, B2200, B2400 осуществляется следующим образом: Надо перевести его в режим off-line коротким нажатием на кнопку, а потом нажать и держать кнопку не менее 2 но не более 5 секунд. Принтер распечатает в этом случае демонстрационную страницу и страницы установок его внутреннего меню.
Печать пробной страницы Ricoh SP 210:
- Выключите принтер.
- Нажмите и удерживайте кнопку «Job reset».
- Когда загорится индикатор состояния, отпустите кнопку.
Парное тестирование
Давайте посмотрим на левую панель. Здесь есть обширный фильтр: по продавцу, отправке, бренду, алфавиту, цене, беспроцентному кредиту и т.д. В чем суть парного тестирования? Мы имеем много разных характеристик, по которым нужно сортировать, но мы будем тестировать не по одной характеристике, а сразу по двум. Для чего? Чтобы проверить, какая будет реакция у системы, какой будет результат. Переходим к практике. Сначала мы должны протестировать продавца и готовность к отправке. Ставим две галочки:

Ставим две галочки в фильтрах
И проверяем, что есть товары, отфильтрованные по продавцу и по готовности к отправке. Теперь убираем галочку с «Готов к отправке» и ставим следующий фильтр, например, бренд:
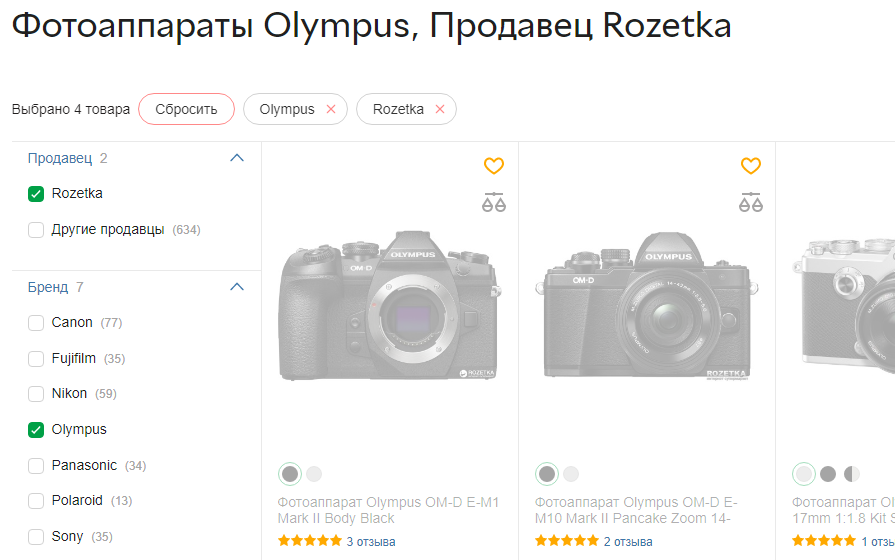
Применяем следующий фильтр
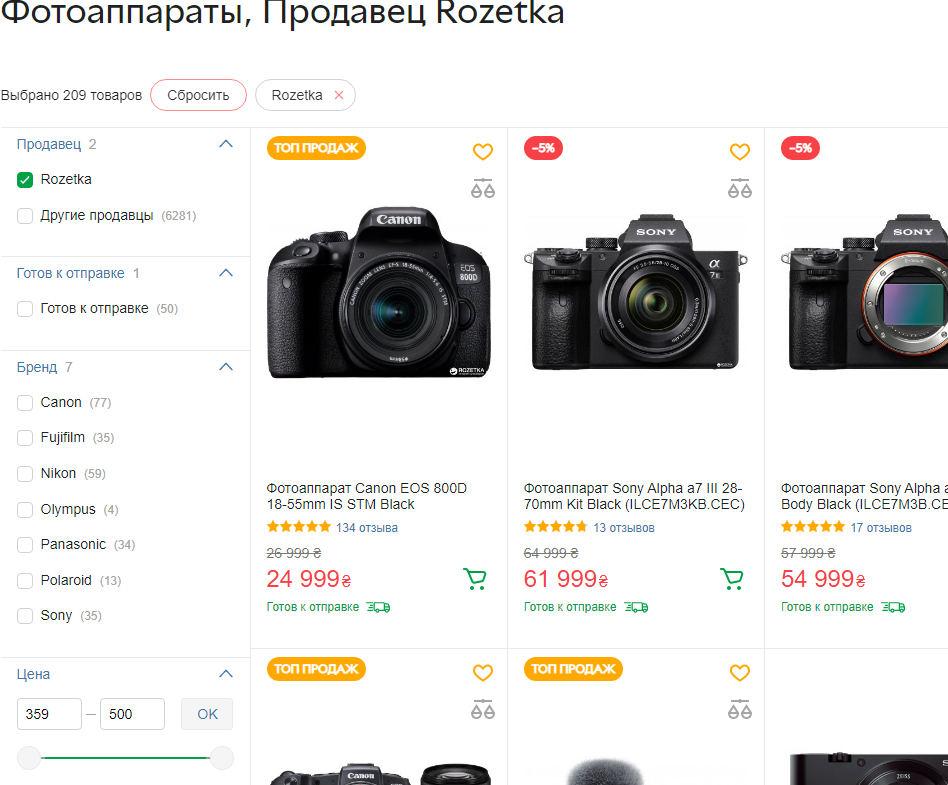
Идем дальше, убираем фильтр цены и ставим на «страну производителя», допустим, Индонезия. Видим, что отфильтровано два товара — тест пройден:
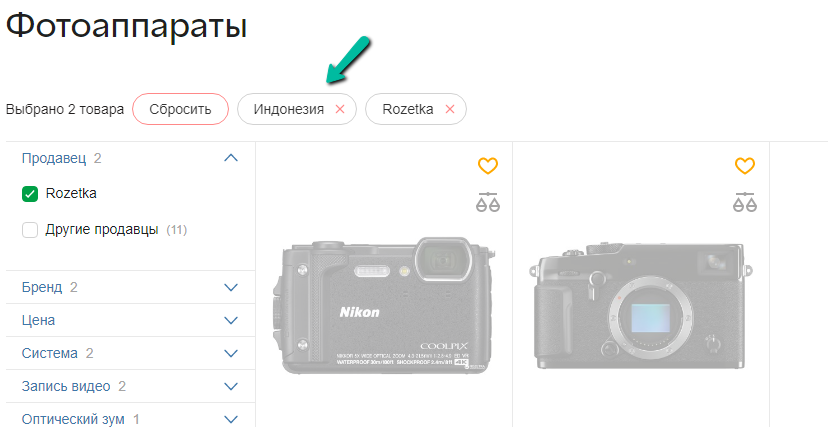
Добавляем страну-производителя
Убираем страну-производителя и ставим фильтр на страну регистрации бренда — Австралию. И так проходимся по комбинациям из двух разных фильтров, пока не протестируем все со всеми (первый и второй, первый и третий, второй и третий).
Подбираем принтер для офиса и дома
Оргтехника на жидких красках более востребована. Она имеет следующие преимущества:
- Небольшой размер. Агрегаты отличаются компактными габаритами. Они вместятся в самое тесное пространство.
- Демократичная цена. Данная аппаратура гораздо дешевле приборов с лазерами.
- Недорогие расходники. Картридж с жидкими чернилами гораздо дешевле тонера.
- Отличное качество фотопечати. Даже недорогой фотопринтер для дома выдает красочные контрастные снимки без пикселизации.
Модельный ряд периферии довольно разнообразен. Производители предлагают машины для документов и многофункциональные девайсы. Техника для распечатывания документов может выдавать черно-белые отпечатки и разноцветные фотографии. В многофункциональных устройствах совмещены функции распечатывания, сканирования и копирования.
Наряду с плюсами у оргтехники с жидкими чернилами присутствуют некоторые минусы. К ним относится неэкономный расход цветов и медленная выдача напечатанных документов. С картриджами могут возникать проблемы. Иногда они подтекают, из-за чего на бумаге появляются пятна. При редком использовании чернила засыхают.
Аппараты, работающие на лазерах, имеют следующие достоинства:
- Экономный расход порошка. Тонеры стоят дороже. Однако их хватает надолго. Распечатка одного листа обходится дешевле по сравнению со струйными аналогами.
- Высокая скорость выдачи отпечатков. Периферия быстрее выдает большое количество страниц.
- Чистота. Порошок не смазывается и не оставляет пятен.
- Детализированность. Тонер лучше отображает мелкие элементы. Такая оргтехника отлично подходит, если приходится печатать документы с мелким шрифтом.
В то же время цветной лазерный принтер для дома и офиса имеет некоторые недостатки. К ним относятся дорогие расходники, большой размер, шум и дорогостоящая разноцветная печать. Тонеры стоят минимум вдвое дороже чернильных картриджей. Однако они служат намного дольше.
Аппаратура с лазерной технологией отличается громоздкостью. Она занимает довольно много места. При работе прибор шумит. У техники с СНПЧ присутствует встроенный беззвучный режим. Цветной тонер стоит гораздо дороже жидких красок. Таким образом, это не лучший выбор для печати фотографий. Техника с лазерами отлично подходит для печати большого количества документов. Поэтому ее чаще используют в офисных помещениях, образовательных учреждениях и библиотеках. Для домашнего использования лучше приобрести аппаратуру с СНПЧ.
ТОП-10 принтеров
- Epson L805. Струйный аппарат, который печатает шестью цветами. Универсальный вариант для распечатывания рефератов и фотографий. Устройство оптимизировано под работу с мобильными гаджетами на Android и iOS. Epson L805 снабжен модулем Wi-Fi, благодаря чему им можно управлять на расстоянии.
- Canon Pixma iP7240. Высокопроизводительный прибор с двумя лотками и функцией двусторонней печати. Имеет встроенный Wi-Fi и поддерживает работу с мобильными гаджетами. Быстро печатает изображения разрешением 9600 точек на дюйм. Canon Pixma iP7240 поддерживает печать на CD-дисках.
- Epson L120. Производительный агрегат с экономным расходом краски. Картриджа хватает на 75000 страниц! За минуту аппарат распечатывает 4,5 отпечатка.
- Canon PIXMA IP2840. Оргтехника быстро работает, распечатывая за минуту 28 черно-белых страниц. Среди недостатков стоит отметить отсутствие беспроводного подключения.
- Epson L132. Прибор оснащен СНПЧ с четырьмя цветами. Для него характерна высокая продуктивность и скорость. Всего за минуту он способен распечатать 27 страниц! Запаса расходника хватает на шесть тысяч цветных страниц.
- Canon i-SENSYS LBP-611Cn. Удобный и быстрый девайс для печати цветных изображений. Устройство выдает 18 страниц за минуту. Картриджей хватает на 1300-1400 страниц.
- Epson L312. Цветной сверхбыстрый аппарат со скоростью распечатывания 33 страницы за минуту. Модель характеризуется экономичным расходом чернил. Картриджа хватает на 75000 копий.
- HP LJ M102W. Черно-белый прибор с низким потреблением энергии и быстрой выдачей отпечатков. Поддерживает функцию беспроводного соединения, что позволяет распечатывать документы с мобильных девайсов. HP LJ M102W работает на лазере. Эта модель отлично подходит для офисного использования.
- Canon E204. Малогабаритный экономичный аппарат с вместимостью лотка 60 листов. Качество изображений на высоком уровне.
- HP LaserJet Pro M102A. Черно-белое устройство компактного размера с поддержкой Apple AirPrint. Модель отличается низким энергопотреблением. Скорость выдачи отпечатков — 22 страницы формата А4 за минуту. Работает на лазере.
Анализ работы аппарата
Чтобы выяснить, насколько качественные чернила приобретены, купленный принтер линейки Epson проводят тесты. Для них понадобится качественная бумага – белая матовая, поскольку любой оттенок листа испортит тест, собственно печатающее устройство и картридж с новыми чернилами.
Тестом выступают красочные картинки с определенными заданными параметрами, которые и позволяют оценить градиентность, соответствие оттенка, возможности воспроизведения и прочие параметры печати. Сами тестовые задания легко найти в интернете и загрузить в память HP-устройства.
Картинки для проверки принтера должны включать:
- градиентный переход от черного к белому, с включением заданного количества оттенков серого;
- портрет, а, точнее говоря, фотография, с естественным цветом кожи и незамаскированными порами;
- изображение светлых деталей на темном фоне, а также темных элементов на светлом;
- тестовые полосы с разными цветами.
Кроме того, для прочистки дюз или анализа состояния печатающие головки используют тестовую черную страницу. Если оттенок ее не насыщен и не равномерен, следует провести процедуру очистки. В том же Epson для этого в окне выбирают «Проверка дюз» и по результату теста назначают очистку.
Каждый такой элемент служит для проверки одного из параметров воспроизведения. Если аппарат будут использовать только для домашней печати, можно ограничиться и двумя первыми параметрами.
Цветная картинка для проверки принтера анализируется так:
- в первую очередь оценивают заливку серым цветом. Если все его оттенки в точности совпадают с эталонным изображением, чернила вполне можно использовать. Если цвет искажен хотя бы в одной позиции, увы, картридж далек от идеала. Именно само наличие постороннего оттенка позволяет определить неподходящие чернила. Актуально это для анализа работы любых HP-аппаратов – Epson, Canon;
- прорисовка самых мелких деталей как светлых, так и темных тоже свидетельствует о качестве чернил. При качественных материалах прорисовка будет максимально детальной;
- искажение цветопередачи – лучше всего определяется по человеческому портрету или изображению живых объектов. Цветовая гамма неживых предметов – натюрморт не столь информативен, в то время как определить реалистичность оттенка человеческой кожи намного проще.
Откорректировать в некоторой степени передачу цвета можно с помощью настроек самого аппарата. Если проверка принтера Epson привела к неудовлетворительным результатам, можно попробовать использовать программные настройки. Для этого в соответствующей вкладке выбирают «Настройка принтера» и корректируют кривую полутонов.
Вопрос, как проверить качество печати принтера, волнует многих владельцев оргтехники и тех, кто только планирует покупку печатающего устройства. Проверить базовые настройки, протестировать точность цветопередачи и четкость печати поможет пробная страница. На ней присутствует вся информация о модели техники, версии драйверов, настройках печати. Эти данные помогут устранить неполадки и корректировать качество изображений.
🔥 Онлайн-подготовка и доступ к тестам на работу:
Сегодня готовятся: чел.
Full (Все тесты сайта)
70%
Хит
207 тестов 3030 вопросов + 7 кейсов и 2 пособия
Личный кабинет
Моментальный доступ
Подробные решения
Графики результатов
1 месяц доступа
890 рублей
Подробнее
Сегодня готовятся: чел.
Числовые тесты
30 тестов, 600 вопросов
Личный кабинет
Моментальный доступ
Подробные решения
Графики результатов
1 месяц доступа
340 рублей
Подробнее
Вербальные тесты
30 тестов, 450 вопросов
340 рублей
Логические тесты
22 теста, 220 вопросов
340 рублей
Ситуационные тесты «Сценарии»
6 тестов, 70 сценариев + пособие
340 рублей
Учебные психологические тесты
Обучение решению любых тестов личности
340 рублей
Тесты на понимание механики
2 теста, 40 вопросов
340 рублей
Отчеты о принтерах, печати и т.д.
В программе реализован набор наиболее актуальных отчетов. У меня программа поработала несколько дней, поэтому большой актуальности отчеты не набрали, но тем не менее, покажу, что получилось. Более подробную информацию можно посмотреть на сайте программы в документации, в разделе Отчеты.
Пример отчета по счетчикам, где можно оценить количество напечатанных страниц по каждому принтеру на заданном интервале. У меня это несколько дней.
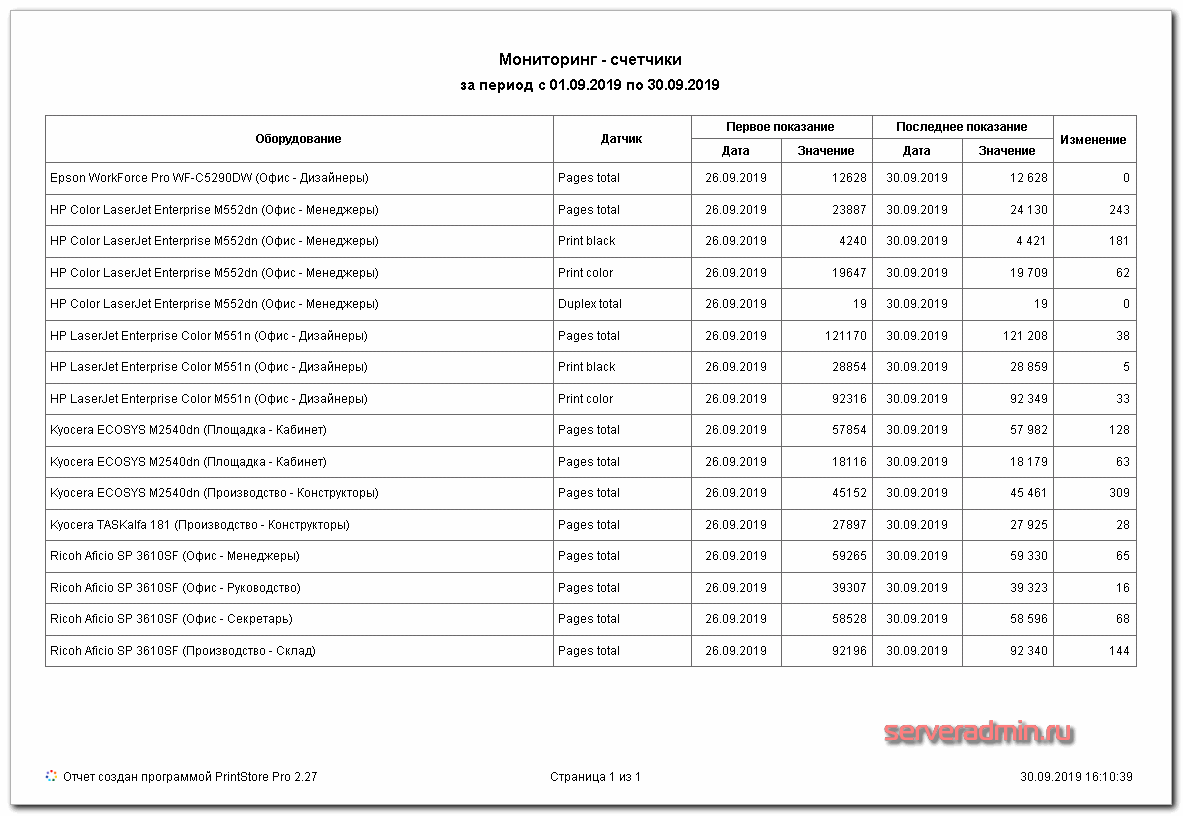
Пример отчета по наличию расходников на складе.
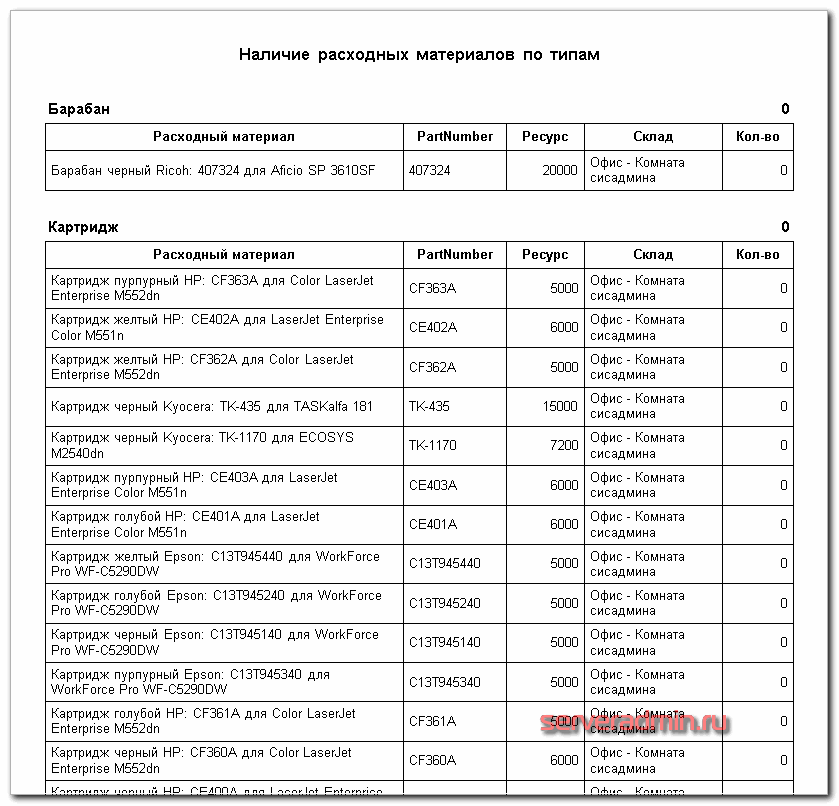
Список оборудования с разбивкой по производителям.
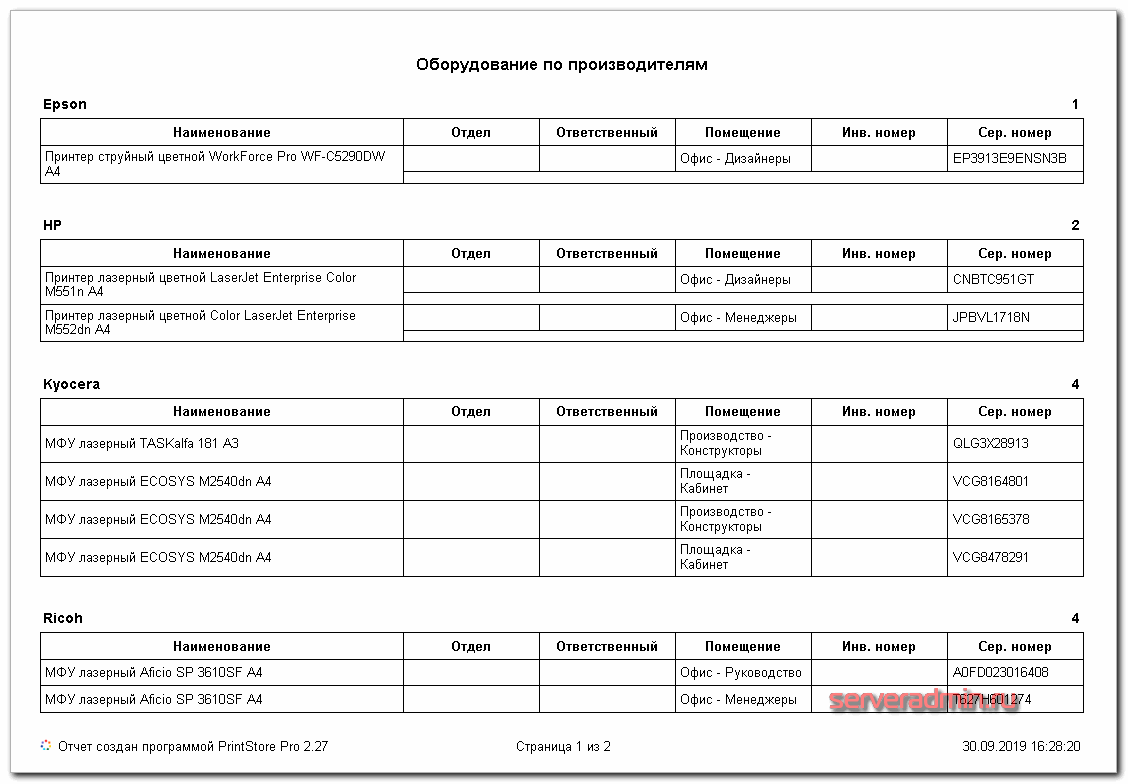
Это просто примеры некоторых отчетов. Их там много, 78 шт., плюс, можно делать свои. Но там нужно будет разбираться, методом тыка не получится настроить свой отчет.
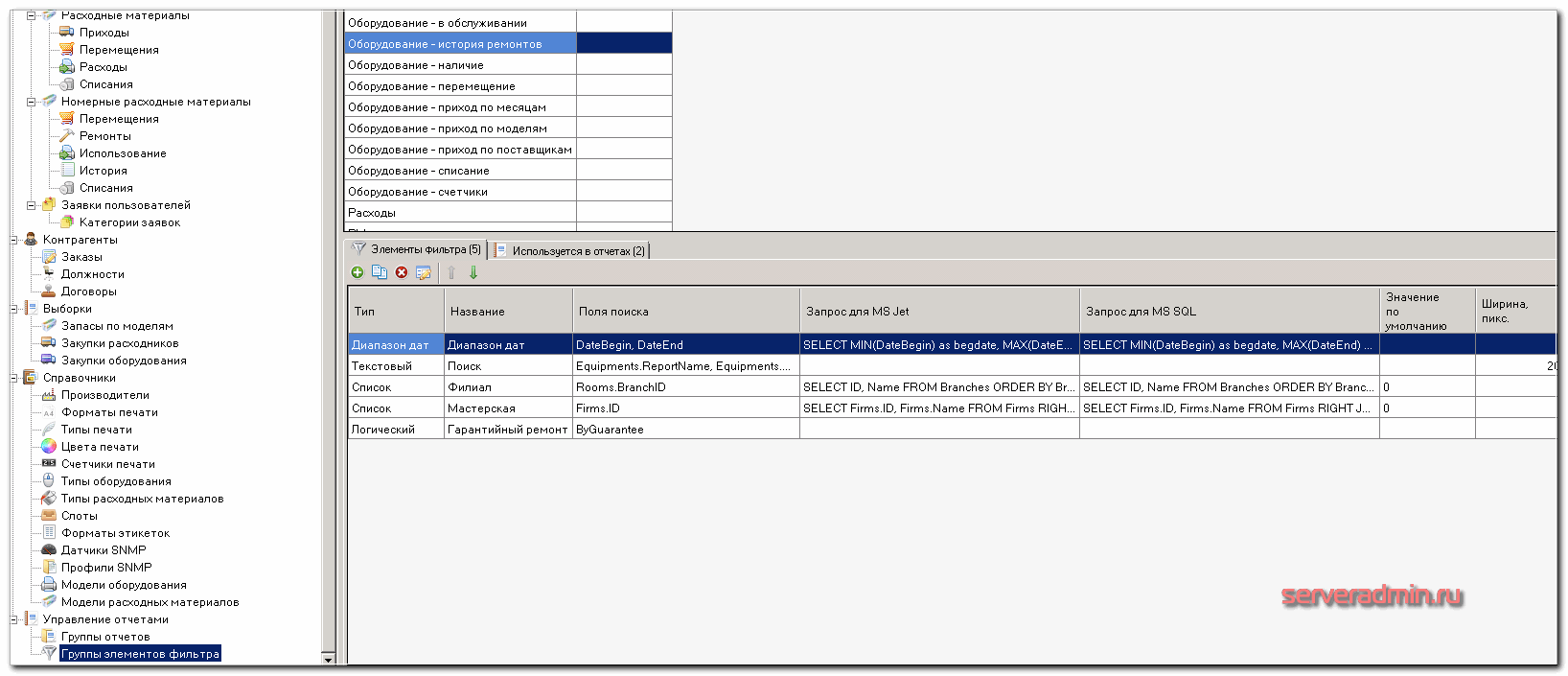
Когда потребуется замена прошивки
В современных условиях не исключены ситуации, когда программное обеспечение может дать сбой, поскольку частая эксплуатация техники может приводить к накоплению ошибок, программы могут зависать или работать неправильно. В некоторых случаях помогает перезагрузка техники, в других – необходимо менять прошивку.
Также замена программного обеспечения может оказаться целесообразной в тех случаях, когда контролирующий чип ограничивает печать. В основном, такая проблема наблюдается на печатной технике от Samsung и Xerox, поскольку большинство моделей оборудованы программой, которая контролирует количество отпечатанных листов, а позже выдает сообщение о том, что необходима замена расходных материалов и блокирует работу принтера.
В таком случае можно заменить картридж на оригинальный вариант, и это позволит восстановить работу принтера или МФУ. Именно на это и рассчитывает производитель, но куда более доступным и прагматичным решением оказывается замена программного обеспечения, после чего вы сможете печатать еще старым картриджем, пока в нем не закончатся чернила, а затем заменить его любым другим или просто дозаправить.
Как напечатать без компьютера
На принтерах марки Canon модельного ряда LBP, MF и некоторых устройствах фирмы HP достаточно после включения сделать 5-разовое поднятие крышки. После, аппарат инициализирует пробное распечатывание и выпустит матроску.
Если принтер или МФУ с полноценным дисплеем
Гораздо легче тем, кто владеет современным устройством с возможностью управления через меню, которое показывается встроенным дисплеем.
Нужно найти опцию с названиями «Печать демо-страницы», «Отчет», «Отчет о качестве печати», «Проверка дюз», «Тест дюз», «Проверка сопел», «Тестирование». Название может меняться в зависимости от фирмы техники, года выпуска и модели.
Искать опцию нужно в разделах «Отчеты», «Настройки», «Установки», «Setup», «Обслуживание», «Техническое обслуживание», «О принтере» и других подобных.
Печать на принтерах Canon
На многофункциональных устройствах Canon (МФУ) и отдельных принтерах без дисплея обычно на корпусе есть специальная кнопка для сервисного обслуживания.
Обозначается клавиша отверткой или плоскогубцами. После нажатия кнопки на маленьком экране появится цифра «1» или буква «А».
Далее нажмите кнопку печати (цветную или черно-белую, если возможен выбор) и выпустится образец. Предназначение функции – проверка сопел печатающей головки.
На струйных устройствах может быть актуальна следующая инструкция:
- Одновременно на корпусе зажать «Resume» и «Вкл».
- Подождите, пока не засветится лампочка включения.
- Кнопку «Вкл» не отжимайте. «Resume» отожмите, а потом дважды клацните с промежутком времени в 1-2 секунды между каждым нажатием.
- Проверьте, чтобы аппарат перешел в режим готовности к работе. Об этом будет говорить свечение индикатора на корпусе.
- После не должно быть нажато ни одной кнопки.
- Чтобы наконец-то напечатать пробную страницу, следует разово нажать «Resume», а спустя 1 с «Вкл».
Инструкции для конкретных моделей
- Принтер HP 1005 (и 1006) – 5 раз быстро открыть и закрыть крышку.
- Устройства Canon i-SENSYS LBP (цифра не важна) — пятиразовое открытие и закрытие верхней крышки.
- HP DeskJet 1510 и Deskjet Ink Advantage 1510. Зажать кнопку питания, затем, не отпуская, дополнительно зажать отмену печати (значок крестика). Удерживать вместе 3 секунды, отпустить. Подождать, пока начнется печать.
- HP PSC 1215 МФУ. Нажать и удерживать «Отмена». Параллельно один раз нажать на кнопку создания цветной копии. После, отпустите клавишу отмены и принтер приступит к печати теста.
- HP Deskjet 2050. Зажать включающую аппарат кнопку и, не отпуская ее, разово нажать кнопку отмены. Отпустить «Вкл» и дождаться завершения выпуска тестового листка. Можно также попробовать одновременно удержать на несколько секунд кнопку ч/б и цветной печати.
- HP DeskJet 3050A. После запуска печатающего аппарата нажмите кнопку «Setup» (Настройка). Затем нажмите «Printer Report» (Отчет принтера). Сразу будет напечатан отчет.
- Brother HL-2130R. Зажмите на панели устройства «GO». Включите технику кнопкой на панели. «GO» отпустить только после загорания лампочек «Toner», «Drum», «Error». После отключения последних трех светодиодов еще раз нажмите один раз «GO».
- Xerox Phaser 3020. На панели найдите кнопку прямого соединения по Wi-Fi связи «WPS». Сделайте 10-секундное зажатие. Сначала индикатор замигает несколько раз, затем перестанет и будет светиться. Нужно удерживать до повторного мигания. В этот момент кнопка отжимается и распечатается отчет. Действия нужно выполнять только при активном аппарате. Если устройство перешло в спящий режим, требуется один раз кликнуть по «Вкл».
- Samsung SCX—3205W. Позволяет получить три отчета в зависимости от времени удержания клавиши «Stop». 2 с – выйдет отчет о состоянии, параметрах агрегата. 4с – сведения о настройках сети. 6-секундное удерживание позволяет узнать количество оставшегося тонера.
- BROTHER HL-1110R. Отключите принтер. Зажмите клавишу включения. Не отпуская, дважды сделайте поднятие крышки. Техника должна выключиться. Еще раз включите агрегат, сразу должно начаться распечатывание.
- LaserJet Pro MFP M125ra. После включение и окончания подготовкие механизмов к печати следует зажать крестик «Отмену» на 5 с.
- МФУ Samsung Xpress M2870FW. На аппарате есть дисплей, необходимо зайти в пункт «Настройки системы», далее в «Отмену», затем «Отчет» и выбрать «Тест. страница».
Проверка работоспособности принтера
Если определить причину неполадки не удалось, проверка работоспособности принтера поможет узнать, является ли причиной проблемы устройство или компьютер.

Для проверки работоспособности устройства сделайте следующее.
- Выключите устройство и компьютер.
- Отключите кабель USB от устройства.
- Загрузите в податчик листов бумагу формата A4.
- Удерживая нажатой кнопку остановки/сервиса, нажмите на кнопку питания, чтобы включить принтер. Когда питание принтера включится, отпустите обе кнопки.
Будет напечатана страница шаблона проверки дюз. Если на шаблоне есть белые полосы или пропуски, необходимо прочистить печатающую головку.
Как откалибровать печатающую головку Epson?
Причиной разкалибровки может стать какое-то механическое воздействие на принтер, к примеру, при перестановке принтера с одного места на другое. В данном случае может сместиться каретка печатающей головки принтера. Также разкалибровка может возникнуть при печати на бумаге с высокой плотностью.
Как часто нужно проводить калибровку?
Конечно все зависит от того насколько часто вы печатаете. Ваш принтер сам подаст вам сигнал, если качество печати станет неудовлетворительным. Не стоит также забывать и о соблюдении правил эксплуатации и выполнении ряда требований для профилактики работы вашего печатного устройства.
Технологии 3D-печати
Кратко об основных методах 3D-принтинга.
Стереолитография (SLA). В стереолитографическом принтере лазер облучает фотополимеры, и формирует каждый слой по 3D-чертежу. После облучения материал затвердевает. Прочность изделия зависит от типа полимера — термопластика, смол, резины.
Цветную печать стереолитография не поддерживает. Из других недостатков — медленная работа, огромный размер стереолитографических установок, а еще нельзя сочетать несколько материалов в одном цикле.
Эта технология — одна из самых дорогих, но гарантирует точность печати. Принтер наносит слои толщиной 15 микрон — это в несколько раз тоньше человеческого волоса. Поэтому с помощью стереолитографии делают стоматологические протезы и украшения.
Промышленные стереолитографические установки могут печатать огромные изделия, в несколько метров. Поэтому их успешно применяют в производстве самолетов, судов, в оборонной промышленности, медицине и машиностроении.
Селективное лазерное спекание (SLS). Самый распространенный метод спекания порошковых материалов. Другие технологии — прямое лазерное спекание и выборочная лазерная плавка.
Метод изобрел Карл Декарт в конце восьмидесятых: его принтер печатал методом послойного вычерчивания (спекания). Мощный лазер нагревает небольшие частицы материала и двигается по контурам 3D-чертежа, пока изделие не будет готово. Технологию используют для изготовления не цельных изделий, а деталей. После спекания детали помещают в печь, где материал выгорает. SLS использует пластик, керамику, металл, полимеры, стекловолокно в виде порошка.
Технологию SLS используют для прототипов и сложных геометрических деталей. Для печати в домашних условиях SLS не подходит из-за огромных размеров принтера.
Послойная заливка полимера (FDM), или моделирование методом послойного наплавления. Этот способ 3d-печати изобретен американцем Скоттом Крампом. Работает FDM так: материал выводится в экструдер в виде нити, там он нагревается и подается на рабочий стол микрокаплями. Экструдер перемещается по рабочей поверхности в соответствии с 3D-моделью, материал охлаждается и застывает в изделие.
Преимущества — высокая гибкость изделий и устойчивость к температурам. Для такой печати используют разные виды термопластика. FDM — самая недорогая среди 3D-технологий печати, поэтому принтеры популярны в домашнем использовании: для изготовления игрушек, сувениров, украшений. Но в основном моделирование послойным наплавлением используют в прототипировании и промышленном производстве — принтеры довольно быстро печатают мелкосерийные партии изделий. Предметы из огнеупорных пластиков изготовляют для космической отрасли.
Струйная 3D-печать. Один из первых методов трехмерной печати — в 1993 году его изобрели американские студенты, когда усовершенствовали обычный бумажный принтер, и вскоре технологию приобрела та самая компания 3D Systems.
Работает струйная печать так: на тонкий слой материала наносится связующее вещество по контурам чертежа. Печатная головка наносит материал по границам модели, и частицы каждого нового слоя склеиваются между собой. Этот цикл повторяется, пока изделие не будет готово. Это один из видов порошковой печати: раньше струйные 3D-принтеры печатали на гипсе, сейчас используют пластики, песчаные смеси и металлические порошки. Чтобы сделать изделие крепче, после печати его могут пропитывать воском или обжигать.
Предметы, которые напечатали по этой технологии, обычно долговечные, но не очень прочные. Поэтому с помощью струйной печати делают сувениры, украшения или прототипы. Такой принтер можно использовать дома.
Еще струйную технологию используют в биопечати — наносят живые клетки друг на друга послойно и таким образом строят органические ткани.
Шаг 2. Протестируйте печать из других приложений
Знание проблем с печатью поможет вам понять главную причину. Например, некоторые проблемы с печатью влияют только на Microsoft EDGE, а другие проблемы с печатью влияют на некоторые или все программы на базе Windows.
Следующие тесты помогают определить, затрагивает ли эта проблема программы, отличные от Microsoft Edge.
Проверка в Microsoft Word
Откройте новый пустой документ в Word.
В первой строке документа введите «= RAND (10)», а затем нажмите клавишу ВВОД, чтобы вставить 10 абзацев образца текста.
Попробуйте напечатать документ Word.
Если документ Word печатается, попробуйте выполнить печать из WordPad или других приложений Office. Если вам не удается выполнить печать из этих приложений, возможно, это может быть вызвано драйвером принтера, оборудованием, операционной системой Windows или проблемой с подключением.
Чтобы устранить эти проблемы, выполните действия, описанные в статье Устранение проблем с подключением к принтерам и печатью в Windows 10.
Если вы можете напечатать все программы, кроме Microsoft EDGE, эта неполадка может быть связана только с Microsoft Edge. Переходите к следующему шагу.
Определение состояния физического принтера
Для определения состояния физического принтера необходимо иметь одно фундаментальное значение, которое должно быть равно true: Диспетчер очереди печати должен пытаться отправить задание печати на физический принтер. Это единственный момент времени, когда монитор порта сообщает о состоянии принтера. Кроме того, наиболее осмысленные сведения могут быть предоставлены в списке члены состояния JOB_INFO структуры для определенного задания печати, так как некоторые из них задают эти значения напрямую.
JOB_INFO Структуры содержат Status элементы и pStatus элементы. Оба участника содержат сведения о состоянии задания печати, предоставленного монитором порта. Эти два члена отличаются в том, что Status член является битовым полем состояний, которые содержат предварительно заданные значения, а pStatus член является указателем на строку, которая может содержать только все элементы. Эти значения задокументированы в пакете Win32 SDK и файле заголовка Винспул. h. В pStatus некоторых случаях, Кроме того, для члена задана строка с описанием состояния. Содержимое этой строки определяется каждым монитором порта.
JOB_INFO структуры возвращаются двумя функциями API: GetJob и EnumJobs . EnumJobs Возвращает массив JOB_INFO структур, не требуя, чтобы вызывающий объект ссылался на определенное задание в очереди принтера. Задание печати, которое в данный момент удаляется из очереди (печать), содержит сведения о состоянии. Чтобы найти это задание в массиве, выполните поиск в массиве JOB_INFO структур, чтобы найти задание печати, для Status члена которого JOB_STATUS_PRINTING задан бит.
Более простым способом определения состояния принтера является проверка Status члена PRINTER_INFO структуры. Эта структура возвращается GetPrinter функцией. Недостаток этого подхода заключается в том, что в pStatus структуре нет строкового элемента PRINTER_INFO , который может предоставить более подробные или подробные сведения о состоянии. Тем не менее, в мониторе портов может быть задано несколько более подробных битов состояния принтера PRINTER_INFO структуры. Тем не менее, если для Windows не задано значение, заданное по умолчанию, то оно больше не PRINTER_STATUS_ERROR является битом Status элемента принтера.
Status Элементы любого набора структур могут содержать сведения о состоянии, которые не являются строго связанными с физическим принтером. Например, Status член PRINTER_INFO структуры можно задать с помощью PRINTER_STATUS_PAUSED OR PRINTER_STATUS_PENDING_DELETION , который строго связан с очередью печати. Кроме того, Status член JOB_INFO структуры может содержать значения состояния для JOB_STATUS_PAUSED OR JOB_STATUS_DELETING , которые относятся только к определенному заданию печати. Задания печати могут накапливаться в очереди печати после того, как они будут помещены в очередь и будут оставаться в состоянии JOB_STATUS_PRINTED .
Каждая из этих функций требует наличия дескриптора принтера для определения нужного принтера. Этот дескриптор получается из OpenPrinter функции, которая принимает строку, содержащую имя принтера. Это имя может быть локальным именем принтера или UNC-именем общего ресурса для сетевого принтера.
В приведенном ниже примере кода показано, как EnumJobs правильно вызвать функцию, чтобы получить JOB_INFO структуры, и как вызвать GetPrinter функцию для получения PRINTER_INFO структур:
Вывод
Естественно, каждый кандидат хочет понимать, что его ждет при трудоустройстве и зачем на работе тестирование, если у него есть рекомендации и резюме. Однако, как показывает практика, самоуверенность и отсутствие подготовки частая причина отказа в трудоустройстве. Резюме – это важный аспект, но никто его не увидит, если кандидат не пройдет этап дистанционных испытаний. Но даже пройдя первичное собеседование с HR, но завалив тестовые задания или техническое собеседование с руководителем, работу человек не получит. Трудоустройство сегодня — это подготовка к каждому этапу собеседования — от резюме до интервью с руководителем.

































