Бумажные книги круто, но неудобно
Всем, кто хочет научиться писать статьи, книги, сценарии очень советую «Школу литературного мастерства» Юргена Вольфа. В ней рассказываются базовые, но очень важные вещи, которые объяснят, как работает история, как придумывать идеи, как найти издательство в которое можно будет писать и как избежать творческих кризисов.
Наверняка найдутся люди, которые возразят, заявив, что бумажные издания ничто не сможет заменить. Отчасти я с ними соглашусь, но думаю, что в будущем книги продолжат существовать сугубо, как имиджевые вещи. Лично я, несмотря на то, что читаю в цифре, особо понравившиеся книги всё равно покупаю в бумаге и ставлю на полку. Правда, так было не всегда.
Спустя несколько лет чтения бумажных книг я выделил несколько стойких проблем, которые меня раздражали. Во-первых, у разных книг могут быть разные шрифты, разные размеры написания, разная вёрстка, и в некоторых случаях это приводит к тому, что читать становится просто невозможно, несмотря на классное содержание. Плюс, привыкнув к одному начертанию, сложно адаптироваться к другому.
Во-вторых, книги бывают разные. Я их разделяю на «карманные» и «домашние». Первые ты можешь положить к себе в поясную сумку и читать, где угодно. Вторые, это, как правило, какие-то расширенные издания для фанатов того, о чём эта книга.
Опираясь на свой опыт, могу сказать, что «карманные книги» чаще всего имеют проблемы в месте переплёта страниц, а постоянно напрягаться, отгибая или удерживая одну из сторон, меня раздражает. К «домашним» книгам претензий меньше, потому что читаешь ты их дома, расположившись как удобно, проблем с переплётом у них тоже меньше. Однако, брать их куда-то в дорогу или в кровать перед сном трудновато, потому что они тяжёлые и большие.
Так я пришёл к тому, что начал читать со своих гаджетов, но тут тоже всё оказалось не так радужно.
Приводим в порядок файлы ПК в Windows 7/10
Компьютер может зависать по разным причинам, сюда входят как программные, так и аппаратные проблемы. Но чаще зависания в Windows 7-10 происходит из-за сбоев программ и игр, а также в результате накопившегося мусора на жестком диске в виде мусора из корзины, пустых папок, временных файлов и т. п.
| Способ: | Особенности: |
|---|---|
| Мусор необходимо чистить систематически | Если компьютер используется часто для работы и других потребностей, то чистку проводить еще чаще – раз в 1-2 недели. |
| Чистить компьютер необходимо сразу несколькими способами – вручную или с помощью программ | Можно использовать дополнительные специальные программы для чистки диска, чтобы не чистить вручную, например, CCleaner. |
Под чисткой вручную ПК, который зависает и не реагирует ни на что, имеется ввиду просмотр и редактирование всех ваших разделов и папок жесткого диска. Если системный диск (обычно C) вы не используете как место под файлы, его можно пропустить при чистке. Ведь такого мусора у каждого пользователя собирается за некоторое время достаточно много, пересмотрите все старые программы и игры в случае если они уже не используются – удалите их системным методом. Медиа файлы достаточно просто собрать в одну папку.
После чего запустите дефрагментацию диска. Этот процесс оптимизирует данные на жестком диске, придает им порядок размещения, что существенно увеличивает скорость работы компьютера и уменьшает вероятность сбоев и зависаний. Если на вашем компьютере нет подобных программ, можно скачать их в интернете, например, Auslogics Disd Defrag, MyDefrag.
Последним методом станет проверка системы на вирусы и шпионское ПО. Запустите проверку, выбрав глубокий метод на всех ваших дисках, которые имеются на компьютере.
По какой причине зависает ваш ПК и ни на что не реагирует
Если ваш компьютер вы купили давно, то необходимо вспомнить не слышали ли вы ранее подозрительных шумов из корпуса системного блока. Шумы вентиляторов достаточно громкие, а в некоторых случаях слышны и скрипы или тяжелое вращение – это признак того, что необходимо вскрыть крышку и почистить от пыли все модули и вентиляторы. Ведь если система охлаждения не будет справляться со своей задачей – зависание компьютера обычное дело в таких случаях. Перегрев модулей завершается именно зависанием или вовсе отключение компьютера посреди сеанса любой продолжительности, в зависимости от времени года.
Перед тем, как снимать крышку системного блока, вооружитесь пылесосом, отверткой и не грубым куском ткани для протирания поверхностей от пыли. Но будьте осторожны с влагой, тряпку необходимо максимально выжимать перед протиркой пыли. Внутри корпуса действуйте очень аккуратно, чтобы не повредить и не поцарапать системные платы компьютера.
Раз уже вы сняли крышку и затеяли генеральную уборку в системном блоке, то необходимо заменить термопасту на микропроцессоре компьютера. Термопаста в компьютере служит для стабильного теплообмена между радиатором и микросхемой. Для того, чтобы ее заменить снимите кулер, избавьтесь от остатков старой пасты с поверхности микропроцессора и дна кулера. А новую необходимо нанести тонким слоем. После чего верните кулер на прежнее место и закрепите.
Виды электронной книги
Все разновидности ридеров можно условно разделить по нескольку параметров. По технологии исполнения дисплея бывают:
- Модели с электронными чернилами или так называемые E-link дисплеи. Они имитируют привычный бумажный монохромный лист. Эффект достигается благодаря микрокапсулам с заряженными частицами черного и белого цвета.
- LCD-дисплеи дают полноцветную картинку высокого качества, однако теряется та самая изюминка имитации обычной бумаги. На таких устройствах установлены фото и аудиоплееры, поэтому энергопотребление их в разы выше.
Отличаются гаджеты и диагональю экрана:
- Менее 5 дюймов считаются сверхкомпактными моделями.
- Стандартные размеры 5-8 дюймов есть у всех производителей устройств.
- Электронная книга с большим экраном в 9 и более дюймов подойдет для чтения широкоформатных изданий, однако из-за габаритов ее неудобно брать с собой.
Перезагрузка планшета Lenovo
На самом деле процесс перезапуска планшета данного производителя практически ничем не отличается от аналогичного у других фирм. Всего представлено два варианта перезагрузки:
- Стандартный. В этом случае шанс потерять пользовательские данные минимален;
- Жёсткий. Рекомендуется использовать только в том случае, если устройство вообще не реагирует ни на какие действия. В данном варианте есть риск потерять пользовательские данные с памяти устройства.
Вариант 1: Стандартная перезагрузка
Здесь алгоритм действий максимально прост:
- Зажмите кнопку питания на несколько секунд. Обычно хватает 5 секунд.
- После этого на экране устройства должно появиться меню с выбором действий. Выберите вариант «Перезагрузка».
На некоторых моделях Lenovo, а также в случае серьёзного зависания, экран, описанный во втором шаге, может не появиться. Тогда просто удерживайте кнопку питания чуть дольше. После этого планшет перезагрузится автоматически.
Если после проведённых действий планшет не включается, то не стоит паниковать. Возможно, вместо перезагрузки он просто выключился. Попробуйте включить его с помощью кнопки питания. Иногда после сильного зависания или экстренного выключения/перезагрузки кнопку требуется держать несколько секунд, чтобы планшет начал «подавать признаки жизни».
Вариант 2: Специальная кнопка
На некоторых устройствах Lenovo есть специальная кнопка, позволяющая выполнить перезапуск устройства. Обычно она расположена рядом с кнопкой включения. Может быть отмечена цветом или просто быть чуть меньше по размеру.
Эту кнопку требуется задержать на пару секунд, после чего устройство перезагрузится в обычном режиме. Однако нужно быть осторожным, так как на некоторых моделях эта кнопка может ещё отвечать за аварийный сброс настроек. Если вы «передержите» эту кнопку, то вместо обычной перезагрузки рискуете получить сброс настроек и потерю пользовательской информации.
Иногда эта кнопка может быть спрятана от пользователя под корпусом устройства. В таком случае её нужно нажать с помощью специальной иголки, с помощью которой открываются слоты для карт памяти и SIM-карт. Отверстие, дающее доступ к этой кнопке всегда расположено рядом с кнопкой включения. В некоторых случаях требуется «провернуть» иглу для активации кнопки.
Вариант 3: Перезапуск со сбросом настроек
Данный вариант рекомендуется использовать только в самых «крайних» случаях, когда, например, после перезагрузки устройство зависает снова или перезапуск обычными средствами становится невозможен. Тогда нужно выполнить «жёсткую» перезагрузку со сбросом настроек и возможным удалением пользовательской информации.
Перед тем, как проводить сброс настроек, рекомендуется сделать резервную копию личной информации, если таковая возможность имеется. Перенос личной информации можно выполнить с помощью карты памяти и компьютера. Данный процесс не представляет из себя ничего сложного, однако в контексте данной статьи он рассмотрен не будет.
Итак, перейдём к процессу «жёсткой» перезагрузки планшета Lenovo:
- Зажмите кнопку выключения на 5-15 секунд. Вы можете отпустить её когда планшет погаснет и завибрирует.
- Вместо логотипа производителя должен логотип Android, а затем разобранный робот. После произойдёт непосредственно загрузка меню. Здесь сенсор может не работать, поэтому вам придётся использовать вместо него кнопки регулировки громкости – для переключения между пунктами меню. Кнопка питания отвечает за выбор пункта меню.
- Теперь выберите пункт «Wipe data/factory reset». Откройте его.
Перед вами появится меню, где нужно будет выбрать вариант «Yes – delete all user data». Устройство зависнет на несколько секунд и отключится. Ничего не делайте. Оно должно включится снова самостоятельно. После этого перед вами откроется меню, описанное во втором и третьем шаге. Здесь нужно выбрать «Reboot system now».
Устройство перезагрузится, однако все настройки будут сброшены до заводских. Если вы не сохранили какую-либо пользовательскую информацию, то скорее всего она будет безвозвратно потеряна.
В данной инструкции были рассмотрены все доступные способы перезагрузки планшета Lenovo. Стоит понимать, что в 90% случаях можно обойти только первым или вторым способами. Третий способ рекомендуется использовать исключительно в «чрезвычайных» ситуациях. Если у вас имеются вопросы и предложения по поводу статьи, то оставьте свой комментарий.
Принудительная перезагрузка Sony Xperia при зависании
В силу того, что аккумуляторы в современных моделях xperia являются несъёмными, вы не можете сделать физические Reset, но японцы предусмотрели такую возможность и интегрировали в каждую модель небольшую физическую кнопку жесткой перезагрузки! В большинстве планшетов и смартфонов она находится под заглушкой слота для SIM-карты или под съёмной крышкой (бюджетные модели) с подписью “OFF”. Поэтому для перезагрузки смартфона необходимо сделать следующее:
- Откройте заглушку
- С помощью ручки или другого тонкого, но не острого предмета нажмите и удерживайте кнопку выключения OFF. Воздержитесь от использования иголок и подобных острых предметов!
- После того как устройство несколько раз завибрирует (обычно три вибро), можете отпускать кнопку отпустите. Вы увидите, что девайс выключился.
- Запускаем смартфон.
В случае если у вас более ранняя модель смартфона принудительный Reset можно сделать следующим способом, при помощи комбинации клавиш:
- На корпусе нажмите одновременно на клавишу увеличения громкости («качельку» вверх) и кнопку «Включения/Выключения».
- Удерживайте их 5-10 секунд. В ответ на это смартфон должен выдать вибросигнал, который будет свидетельствовать о том, что Иксперия пошла на перезапуск.
Если способы, перечисленные выше не помогли и перезагрузка Sony Xperia не произошла, то попробуйте другую хитрость. Оставьте гаджет работать до тех пор, пока батарея не сядет полностью. Затем поставьте его на зарядку и через 5-10 минут включите. Смартфон должен загрузится в обычном для себя режиме.
А уж если и это не помогает — смело несите его в сервисный центр, ибо более сделать ничего не получится.
Способы перезагрузки Андроид планшетов
Перезагрузка планшета представляет собой выключение и автоматическое включение мобильного устройства. Все фоновые процессы останавливаются, приложения закрываются, нагрузка снижается.
После активации планшетный компьютер зачастую работает быстрее и в целом лучше, чем до перезагрузки. Особенно это актуально в случае с устаревшими или слабыми аппаратами.
Комбинация клавиш
Можно перезагрузить планшет перейдя в меню восстановления. Так как это аппаратная функция, она приоритетнее всех других.
Даже если планшетный компьютер завис, комбинация клавиш, приводящая к Recovery Mode, скорее всего приведет к открытию текстового меню. Но обо всем по порядку.
Сначала необходимо перейти в режим восстановления. Для этого надо нажать и удерживать кнопку питания и кнопку уменьшения громкости.
Конкретная комбинация клавиш может отличаться в зависимости бренда и модели планшетного компьютера. Если вы не уверены, какие именно кнопки нажимать, погуглите, как именно нужно входить в Recovery Mode на вашем устройстве.
Отобразится текстовое меню. В нем не работает сенсорный экран, поэтому управление осуществляется через ползунок громкости для выбора пункта, и через кнопку питания для выбора действия. Чтобы перезапустить аппарат, надо выбрать функцию “reset system now”.
Кнопка включения
Самый простой и стандартный способ — перезагрузка через кнопку питания. Это возможно, когда аппарат исправен, и сама клавиша активна, а не запала или испортилась.
Все, что нужно сделать, это удерживать кнопку питания пару секунд, дождавшись появления панели с выбором. Здесь останется тапнуть на надпись “Перезагрузить”.
Если мобильное устройство зависло, этот метод все равно может сработать. Но придется просто удерживать кнопку питания до тех пор, пока аппарат не выключится. Он не будет включаться автоматически, поэтому нужно будет активировать его, удерживая клавишу включения.
Мини кнопка reset
На большинстве мобильных устройств под управлением операционной системы Android присутствует маленькая кнопка Reset, которая находится в узком отверстии. Она специально расположена в таком месте, чтобы нажать на нее было невозможно.
Предназначение мини кнопки Ресет в том, чтобы осуществлять перезагрузку девайса экстренно, буквально вырубая питание гаджета, из-за чего он выключится вне зависимости от серьезности ошибки, из-за которой завис.
Как найти кнопку Ресет и взаимодействовать с ней:
- Снять с Android-планшета чехлы или бамперы.
- Найти небольшое отверстие, напротив которого написано “Reset”. Зачастую надпись стирается, поэтому просто ищите узкое отверстие. Обычно оно расположено неподалеку от разъема для зарядного устройства.
- Возьмите иголку и вставьте ее в отверстие Ресет до упора. Нужно нажать иголкой кнопку, удерживая несколько секунд до тех пор, пока аппарат не выключится.
Вскоре после выключения планшетник включится автоматически.
Некоторые производители изъяли эту спрятанную кнопку в новых мобильных устройствах, так как она портит дизайн.
Долой аккумулятор
Довольно грубый и прямолинейный метод выключения — вытащить аккумулятор. К сожалению, для современных планшетных компьютеров он не подходит, потому что в них цельный корпус, крышку с которого можно снять лишь разбирая гаджет.
Тем не менее у многих владельцев мобильных устройств под управлением операционной системы Android есть старые планшеты, крышка с которых снимается легко. В таком случае надо вытащить аккумулятор, из-за чего гаджет отключится.
Останется лишь вставить батарею обратно и включить планшетник. Метод великолепно подходит, когда гаджет зависает из-за программных и операционных сбоев.
Экран смартфона не реагирует на любые прикосновения – что делать?
Загрузка …
Если сенсорный экран не имеет никаких физических повреждений, но внезапно перестает отвечать на ваше прикосновение, это может быть вызвано проблемами программного обеспечения. Вот основные и наиболее действенные способы исправить возникшие проблемы:
- Перезагрузите устройство
Прежде чем вникать в какие-либо другие процедуры устранения неполадок, перезагрузите телефон или планшет, чтобы исправить ошибки программного обеспечения, которые могут помешать работе устройства.
Перезагрузка любого устройства на Android с сенсорным экраном выполнятся следующим образом:
Нажмите и удерживайте кнопку питания, пока экран не станет черным.
Через 1 минуту снова нажмите кнопку питания, чтобы включить устройство.
Во многих случаях телефон будет нормально реагировать на прикосновения после перезагрузки.
Извлеките карту памяти и SIM-карту
Иногда виновата неисправная карта памяти или SIM-карта. Следовательно:
Выключите устройство (держите кнопку питания до полного выключения, если экран полностью не реагирует).
Удалите заднюю панель устройства и батарею, выньте карту памяти и SIM-карты. Для устройств с несъемными аккумуляторами – просто выньте карточки из соответствующих разъемов.
Перезагрузите устройство и проверьте, не исчезла ли проблема.
Переведите устройство в безопасный режим
Важно знать
Поврежденные или посторонние приложения могут также вызвать проблему с сенсорным экраном на телефоне или планшете.
В безопасном режиме все загружаемые приложения сторонних разработчиков будут отключены, т.е. загрузятся только стандартные приложения, необходимые для работы операционной системы и поддержания минимального функционала. Поэтому, если дисплей хорошо работает в безопасном режиме, вам следует удалить некоторые приложения, особенно те, которые были установлены совсем недавно, до проблемы с сенсорным экраном.
- Выключите Android-устройство.
- Далее – длительное нажатие кнопки питания для перезагрузки устройства.
- Когда вы увидите логотип бренда телефона, отпустите кнопку питания, нажмите и удерживайте кнопку уменьшения громкости.
- Отпустите кнопку уменьшения громкости, когда устройство загрузится с индикатором безопасного режима в нижнем левом углу.
Внимание! Если ваш сенсор телефона никак не реагирует на прикосновения, отстает, тормозит или отвечает неправильно, вы также можете попытаться использовать данный метод. Когда вы увидите сообщение о перезагрузке устройства в безопасном режиме, нажмите «ОК»
Безопасный режим включен. Если проблем не наблюдается – начинайте удалять сторонние приложения, периодически перезагружая устройство и проверяя работу смартфона в обычном режиме
Когда вы увидите сообщение о перезагрузке устройства в безопасном режиме, нажмите «ОК». Безопасный режим включен. Если проблем не наблюдается – начинайте удалять сторонние приложения, периодически перезагружая устройство и проверяя работу смартфона в обычном режиме.
- Восстановление к заводским настройкам
Если сенсорный экран полностью не отвечает на запросы, может потребоваться его восстановление к заводским настройкам.
Обратите внимание
Эта процедура приведет к удалению всех данных на вашем устройстве, включая загруженные приложения, фотографии, сообщения, контакты и т.д. БЕЗ ВОЗМОЖНОСТИ ВОССТАНОВЛЕНИЯ. Поэтому используйте этот способ как самый последний шанс. Заранее сделайте резервную копию своего аккаунта Google.
Действия для входа в режим восстановления различны для многих моделей Android. В других статьях мы уже упоминали, как это сделать, поэтому не будем повторяться и приступим к следующему способу.
Калибровка сенсорного экрана с помощью приложения
В Google Play Store есть приложения, которые могут откалибровать сенсорный экран телефона/планшета, что повысит его точность и отзывчивость на касания. Эти приложения особенно полезны, если ваш сенсор смартфона реагирует слишком медленно на быстрые касания или неточно определяет точку нажатия.
Напечатайте «калибровка сенсорного экрана» в строке поиска Play Маркета, и система предоставит вам немало результатов.
Будет полезным
Внимательно прочитайте обзоры перед загрузкой любого из приложений, отдавайте предпочтение проверенным авторам.
Как перезагрузить компьютер с помощью клавиатуры, если он завис
Перезагрузить ПК можно не только с помощью мыши, но и при помощи клавиатуры.
В процессе работы ПК может зависнуть, например, из-за недостатка памяти, при которых ресурсоемким приложениям попросту нахватает оперативной памяти. Еще одной причиной зависания может быть системный сбой, который происходит из-за конфликта драйверов, ошибок в реестре или неправильного функционирования приложений.
Частично
В том случае, если ЭВМ завис лишь частично (то есть, некоторое оборудование, например мышка, откликается на команды), выполнить рестарт можно стандартными методами:
Через меню «Пуск»:
«Ctrl+Alt+Del»:
- необходимо набрать искомую комбинацию на клавиатуре;
- затем появится диалоговое окно, в котором внизу с правой стороны нужно выбрать «Параметры завершение работы» и в выпадающем меню кликнуть «Перезагрузка».
«Alt+F4»:
- для начала необходимо набрать комбинацию «Alt+F4»;
- далее появится окно «Завершение работы Windows»;
- затем необходимо активировать режим «Перезагрузка».
Полностью
В том случае, если работа ЭВМ парализована полностью, а мышка не слушается, необходимо использовать более радикальные методы перезапуска зависшего компьютера.
«Ctrl+Alt+Del»:
Способ второй – нажатие клавиши «Reset» на лицевой стороне системного блока. Этот способ самый радикальный из всех существующих, так как влечет за собой полную потерю не сохраненных данных. Он будет актуален лишь в том случае, если компьютер завис полностью, а оборудование (клавиатура и мышь) не откликаются на команды.
В этой статье были рассмотрены способы, как перезагрузить компьютер с помощью клавиатуры для каждой версии операционной системы Windows. Эти методы будут полезны в тех случаях, если компьютер завис, а аппаратное оборудование отказало.
Зависание – типичная проблема для любой операционной системы. Все мы сталкивались с зависанием настольных компьютеров в отлично знаем, что нужно делать в такой ситуации. Но, что делать если завис Android смартфон, как его перезагрузить? Об этом вы сможете узнать из данного материала.
На самом деле Андроид смартфоны зависают достаточно редко. Для того чтобы это произошло, на смартфоне должна произойти какая-то действительно нетипичная ситуация. Это может быть связано с:
-
Заражение вирусами.
Если вы скачиваете приложения из сторонних сайтов или соглашаетесь на установку приложений во время просмотра сайтов, то есть большая вероятность . Кроме всех остальных проблем, заражение вирусами может приводить и к зависанием Андроид смартфона. -
Повреждение системных файлов.
Это может произойти во время неудачной попытки получить ROOT права или уже после получения таких прав. -
Проблемы с прошивкой.
Если вы используете прошивку от производителя, то мало вероятно, чтобы с ней возникли какие-то проблемы. Но, при использовании так называемых «кастомных» прошивок возможны зависания или другие сбои в работе Андроид. -
Механические повреждения.
Если ваше Андроид устройство получило какие-то механические повреждения, то оно вполне может зависать. Например, зависания могут происходить после попадания воды внутрь корпуса.
Как выбрать электронную книгу?
Основные советы заядлых читателей о том, как выбрать электронную книгу для чтения, сводятся к тому, что обращать внимание при покупке нужно на:
Эргономику понравившейся модели. Сюда относится как форма, так и вес изделия.
Функциональность. Хорошая электронная книга должна воспроизводить большинство популярных текстовых форматов.
Некоторые модели с технологией E-link снабжены подсветкой, что удобно при чтении с плохим освещением. Для LCD-дисплеев такая функция не актуальна.
Аппаратное обеспечение устройства
Важно выбирать качественный процессор с достаточной тактовой частотой не менее 600 МГц и оперативную память порядка 512 Мб.
Емкость аккумулятора, от которой зависит длительность работы гаджета без подзарядки.
Производителя и цену. Известные бренды производят продукцию высокого качества, с расширенным функционалом и дополнительной противоударной защитой.
Цветная электронная книга
Для работы со сложными диаграммами, схемами, таблицами и рисунками предпочтительнее покупать электронную книгу с цветным экраном. Такой дисплей может быть выполнен по одной из двух технологий:
- LCD или жидкокристаллический дисплей, который используется во многих телевизорах и современных смартфонах. Его отличает высокая цветопередача, при которой оттенки получаются максимально яркими и насыщенными. Основным недостатком является негативное влияние на зрение читателя, от чего такие ридеры практически не пользуются спросом и имеют низкую цену.
- Технология электронных чернил E-Ink Triton или E-Ink Carta. Такие модели могут воспроизводить около 4 тыс. оттенков без негативного влияния на зрение.
Большинство читателей предпочитают электронные книги, представленные во втором пункте, за:
- компактные размеры;
- автономность батареи;
- отличную цветопередачу даже при ярком солнечном свете;
- поддержку большого количества текстовых форматов;
- возможность сенсорного управления;
- дополнительный функционал.
Электронная книга с подсветкой
Когда выбор электронной книги строится на том, что гаджет нужно использовать в самых разных условиях освещения и вне дома, стоит задуматься о наличии в девайсе дополнительной подсветки. В моделях с LCD экранами она не нужна из-за особенностей самого дисплея. Дополнительное освещение встраивают в модели с E-Ink технологией. Преимуществами опции являются:
- Возможность использования в любом месте и в любое время суток.
- Нет необходимости приобретать дополнительно специальную гибкую лампу для подсветки.
- Дополнительное освещение снижает контрастность, максимально имитируя книжную страницу.
К минусам же относится:
- Вред для здоровья глаз при регулярном и длительном использовании.
- Сниженный уровень контрастности устраивает не всех пользователей.
- Наличие подсветки существенно повышает цену девайса.
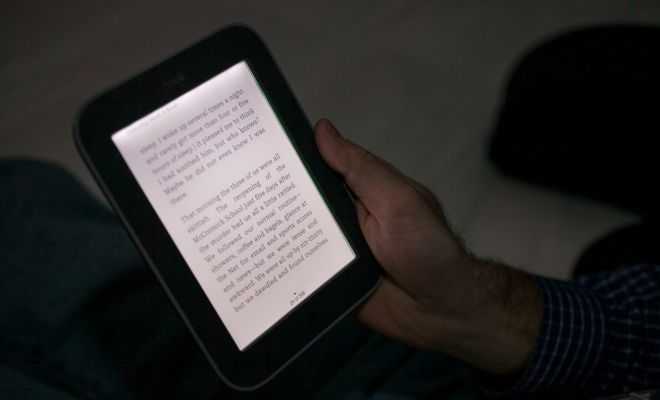
Порядок нахождения неисправности и способы решения проблемы
Код ошибки указывает на неисправность одного из узлов СМ. Если, например, высветилась на дисплее или световой панели ошибка F03 – это неисправность узла электронагревателя (ТЭН). Логично проверить сам ТЭН, далее проверяют термодатчик, затем непрерывность цепи между датчиком и разъемом модульного блока управления. Обычно на этой стадии обнаруживается неисправность, которую исправляют самостоятельно, если есть навыки пользования мультиметром.
Панель управления
Например, вот некоторый перечень работ, которые выполняют самостоятельно:
- механический ремонт по прочистке входного фильтра входа воды;
- прочистке отстойника перед откачивающей помпой;
- устранение засора сброса воды;
- Замена тэна;
- замена ремня;
- другие работы.
Это по силам выполнить самостоятельно при наличии деталей для замены. Но есть сложные неисправности, где без профессионального инструмента и знаний электронных устройств СМ выполнить самостоятельный ремонт невозможно. Попытки самостоятельно поменять неисправные элементы печатной платы модуля управления, могут привести к полной непригодности всего модуля. Для случая, описанного выше, возможно придется искать причину в самой печатной плате модуля управления, возможно вышел один из компонентов платы.
Ремонт платы
Трудность ремонта еще состоит в том, что контакты деталей на печатной плате некоторых моделей СМ залиты герметичным гелем, и добраться для отпайки неисправной детали сложно.
Совет: модуль управления в сборе стоит больших денег поэтому, когда вам предлагают замену всего блока, подумайте – стоит ли отдавать деньги, если можно просто поменять неисправные компоненты печатной платы: конденсаторы, катушки, диоды, возможно блок питания или блок процессора. Обойдется дешевле.
Как правило ремонт модуля управления выполняют в сервисных мастерских, где неисправные компоненты поменяют на оригинальные детали. У каждой модели СМ есть электронная схема расположения разъемов и контактов, отвечающих за работу отдельных программируемых узлов машины: электроклапанов, электродвигателя, водяного насоса, терморегулятора и других. Датчики передают эту информацию на соответствующие разъемы печатной платы модуля управления СМ.
Как перезагрузить планшет на Андроид
Чтобы перезагрузить планшет на Андроид от известных брендов (Самсунг, Леново, Асус и т.д.) достаточно нажать кнопку «Вкл» и удерживать длительное время в этом положении.
Если попытка вышла неудачной, значит следует внимательно осмотреть устройство. Необходимо обнаружить отверстие и надпись Reset. Для выключения гаджета достаточно вставить стилус, булавку, скрепку или иголку. Это должно привести к ожидаемому результату. После включения устройства стоит дождаться полной загрузки всех программ.
После выполненных действий нужно скопировать важную личную информацию на носитель памяти (флеш-карту) и извлечь ее из устройства.
Дальше следует зайти в «Настройки», найти там «Восстановление и сброс» (функция может носить название «Конфиденциальность») и выполнить полный сброс настроек.
Гаджет перезагрузится и вернется к заводским настройкам
Очень важно, чтобы в момент перезагрузки аккумулятор был заряжен. Перезагрузка требует времени, и если планшет отключится посреди процесса, то для восстановления придется использовать прошивку
Для того, чтобы избежать риска выключения, планшет следует поставить на зарядку.
Если эти действия не принесли ожидаемого результата, то стоит применить жесткую процедуру Hard Reset. В таких случаях настройки возвращаются к заводским, и любая загруженная информация восстановлению не подлежит.
Из устройства стоит извлечь карту памяти и сим-карту. Это позволит сохранить хоть какую-нибудь информацию.
Для того, чтобы отключить устройство, следует одновременно нажать кнопку включения и регулировки звука. Их следует удерживать примерно 10-15 секунд, до вибросигнала.
На экране устройства должно появится окно, в котором с помощью кнопки регулировки звука следует выбрать кнопку «Setting», а потом «Formal System». После этого нужно остановиться на кнопке «Reset». Планшет должен начать перезагрузку.
Если с первого раза перезагрузить планшет не получилось, то необходимо повторить все действия снова. Если действия на помогли, то стоит обратиться в сервисный центр.
E-ink или TFT?
Какой же тип экрана выбрать: E-Ink или TFT?
E-Ink Технология
E-ink дисплеев на данный момент считается лучшей для электронных книг. Такие дисплеи имеют как ряд плюсов, так и минусов, но если Вы хотите купить устройство именно для чтения электронных книг, то читалки с E-Ink дисплеем — лучший выбор, т.к. чтение с таких устройств меньше всего вредит Вашему зрению. Тем более, что в связи с быстрым развитием этой технологии и появлением новых поколений электронной бумаги E-Ink Pearl и E-Ink Carta читать становится все комфортнее и безопаснее для глаз. Давайте взвесим все за и против ридеров с E-Ink дисплеем:Плюсы
- изображение, максимально имитирующее бумажную страницу;
- восприятие изображения человеком на E-Inkдисплее аналогично бумажному тексту, что делает электронные книги безопасными для зрения;
- долгое время автономной работы (до 10000 страниц);
- большой угол обзора (180 градусов) и отсутствие бликов на солнце.
Минусы
- высокая стоимость изготовления;
- отсутствие возможности просмотра видео и цветных изображений (цветные книги на «электронной бумаге» уже появляются, но качество изображения далеко от идеала);
- отсутствие у бюджетных моделей подсветки дисплея, а наличие подсветки увеличивает стоимость книги до 1.5 раз, при этом она не всегда равномерная;
- перелистывание страниц может сопровождаться задержкой и мерцанием.
TFT
Этот тип дисплеев широко известен: он применяется в смартфонах и планшетах. Поэтому не будем мучить вас долгими рассказами об этом типе дисплеев, а сразу приступим к перечислению его достоинств и недостатков.
Плюсы
- цветное изображение;
- возможность чтения в условиях плохой освещенности без сторонней подсветки;
- возможность просмотра фото и видео;
- низкая стоимость.
Минусы
- высокое энергопотребление, вследствие чего гораздо меньшая автономность работы устройства с таким дисплеем, чем устройства с E-Ink дисплеем;
- нагрузка на глаза, усталость после долгого чтения;
- блики экрана на солнце.
Таким образом, можно сделать вывод, что если вы много читаете и вам нужна электронная книга именно для чтения, то вам стоит выбрать букридер с E-Ink дисплеем. А если читаете вы время от времени, любите посмотреть фильмы в дороге или «посерфить» в Интернете, то Вам больше подойдет планшет.
Дальше мы будем рассказывать только о «классических» букридерах на «электронных чернилах», т.к. они больше предназначены для чтения.































