Как принудительно перезагрузить ноутбук, если он завис
Перезапуск устройства в некоторых не критичных случаях исправляет ситуацию. Самый простой способ принудительно завершить работу ОС — удержание кнопки питания, которая на ноутбуке находится над клавиатурным блоком в левом или правом углу. Иногда она может располагаться сбоку, рядом с дисководом или различными портами. На стационарной машине кнопка питания находится на системном блоке. В зависимости от производителя, она также может располагаться в разных местах: сверху, на передней панели, сбоку и так далее. Следует отметить, что данный способ полностью универсальный и подходит для всех моделей ноутбуков, будь то Asus, Lenovo, Acer, HP или любой другой.
Однако прибегать к такому радикальному методу стоит только в крайнем случае, когда операционная система полностью зависла и не подает никаких признаков жизни. Учитывайте, что многие данные, открытые в программах, могут не сохраниться, поэтому лучше попробовать менее категоричные способы, если это, конечно, возможно.
Как перезагрузить ноутбук через клавишу «Пуск»
Это самый простой способ, так как он не требует запуска встроенных утилит, которые во время некорректной работы операционной системы, могут дополнительно нагрузить жесткий диск и процессор. А если ноутбук очень старый, то экономия ресурсов комплектующих очень важна. Поэтому стоит начать именно с этого метода.
Как перезагрузить компьютер через диспетчер задач
Если предыдущий способ вам не подошел, то можно воспользоваться возможностями диспетчера задач, который может быть полезен во многих случаях. Зависание системы — не исключение. Для рестарта выполните следующие действия:
Как перезапустить ноутбук с ОС Windows 8
В операционных системах Windows 8 и Windows 8.1 перезагрузка осуществляется специальной командой для рестарта. Нажмите сочетание клавиш Win + C, и вы увидите боковую панель, которая содержит пункт «Параметры». Традиционно выбрать его нужно с помощью стрелок и подтвердить выбор с помощью клавиши Enter. Далее вы увидите знакомое меню с несколькими вариантами. Здесь аналогично выберите перезагрузку и нажмите Enter.
Завис ноутбук: как перезагрузить клавишами ALT+F4
Последняя комбинация клавиш в нашем списке, которая позволяет без использования мыши выполнить перезапуск компьютера. Работает во всех версиях операционных систем от Microsoft. Для этого выполните следующие действия.
Батарея ноутбука неисправна
Из-за неисправной батареи ноутбук может вообще не включаться. Если не работает батарея ноутбука, смотрим сколько она держит. Выясняем, исправен ли контроллер батареи — плата внутри батареи.
Если ноутбук выключается не моментально после вытаскивания адаптера, то контроллер внутри батареи исправен, а ее элементы изношены и можно купить новую батарею для замены. Если ноутбук выключается сразу же, как вытащили штекер адаптера, то его следует отнести в сервис, чтобы там диагностировали неисправность. В противном случае вы рискуете — напрасно купите новую батарею при исправной старой. Возможные неисправности аккумуляторной батареи ноутбука: неисправность платы управления в батарее или схемы на материнской плате.
При неисправности схемы контроллера на материнской плате батарея работать не будет. Замена батареи ноутбука стоит около 3000 руб.
Зависание ноутбука из-за компьютерного железа
Перегрев
Для многих ноутбуков перегрев становится проблемой №1. В отличие от стационарного компьютера, в нем не так много места для дополнительных вентиляторов охлаждения процессора, да и производительность у настольных ПК обычно больше. Причины перегрева ноутбука могут быть следующие:
- Заводская недоработка;
- Перегрузка оперативной памяти;
- Выход из строя вентилятора охлаждения процессора;
- Накопившаяся пыль внутри корпуса.
Если почитать на форумах отзывы о той или иной модели ноутбука, часто можно встретить жалобы на то, что гаджет сильно нагревается. В таких случаях обычно «ноут» начинает тормозить на «тяжелых» программах, которые сильно нагружают процессор. Нередко устройство и вовсе отключается, и включить его удается только после того, как оно немного остынет. Вообще, что можно сделать, чтобы попытаться избавиться от этой проблемы?
- Если ноутбук уже не новый, можно попробовать почистить его от пыли. Часто пылью забивается вентилятор процессора.
- Бывает, что греется и новое компьютерное устройство. Как вариант, можно купить специальную подставку с вентилятором охлаждения. Подставка хорошо выручает во многих случаях, только не нужно экономить на покупке. Проверено, что дешевая подставка – деньги, выкинутые на ветер.
- Стоит прислушаться к работе ноутбука. При значительном нагреве должен включаться вентилятор. Если он не шумит, то, возможно, его необходимо заменить.
Нехватка оперативной памяти или производительности процессора
Сейчас создано много программ, которые при всех своих достоинствах потребляют достаточно много ресурсов компьютерного устройства. Допустим, новая компьютерная игра рассчитана на 2 ГБ оперативной памяти, а всей оперативной памяти на ноутбуке 4 ГБ, и установлена система Windows 7. Казалось, игра должна пойти без тормозов, но здесь не все так просто. Дело в том, что сам Win 7 забирает 1,5 ГБ «оперативки», и остается свободным всего около 0,5 ГБ. А если открыт один из браузеров или еще какие-то другие приложения (скайп, ICQ)?
При нехватке производительности компьютерного железа только два выхода из положения:
- Сделать апгрейд ноутбука (увеличить оперативную память, установить более производительный процессор, если это позволяет материнская плата).
- Стараться пользоваться теми программами, которые не перегружают ноутбук.
Читайте статью о том как правильно самостоятельно добавить оперативную память в ноутбук
Зависание из-за жесткого диска
В отличие от настольного ПК, винчестер (жесткий диск) является особенно уязвимым местом в ноутбуке. Все дело в том, что ноутбук – все-таки в основном переносное устройство, и часто подвержено различным перемещениям. При перемещении возможны всякие встряски, и даже удары. А вот как раз ударов винчестер ноутбука и боится. При ударах на жестком диске образуются так называемые “бэд блоки” (нерабочие секторы). Если таких bad blocks накопится много, то компьютер сначала начнет тормозить, а затем и вовсе может отказаться работать.
Трудно что-то советовать при такой проблеме рядовому пользователю, но с жестким диском порой разобраться не так легко. В Win 7 можно проверить жесткий диск следующим образом:
- «Мой компьютер →.
- Локальный диск C (или другая буква) →.
- На свободном поле правой кнопкой мыши «Свойства» → .
- Сервис → .
- Проверка диска на наличие ошибок (кнопка «Выполнить проверку»).
Для определения нерабочих секторов на винчестере существуют специальные программы, с помощью которых можно и «вылечить» жесткий диск. «Лечатся» далеко не все диски, иной раз винчестер проще заменить.
Еще одна проблема – это фрагментация жесткого диска. Фрагментация возникает из-за того, что информация записывается на разные секторы, и при ее считывании компьютеру приходится обращаться во все области диска, чтобы прочитать содержимое. Происходит задержка, ноутбук долго «думает» при считывании информации с такого винчестера.
С такой неурядицей дело обстоит проще. В любом Windows, начиная с Win 95, в стандартных программах есть утилита «дефрагментация диска». В системе Win 7 она находится по адресу: «Пуск → Все программы → Стандартные → Служебные → Дефрагментация диска».
Дальше нужно отметить нужный диск для дефрагментации и нажать необходимую кнопку. Самое главное, нужно запастись терпением – процесс этот долгий.
Мусор в реестре и автозагрузке
По мере эксплуатации ноутбука или компьютера (установка и удаление программ, копирование файлов, подключение USB устройств и т. д.) в системном реестре Windows накапливается множество записей. Какие-то дублируются, другие вносятся туда ошибочно. Все это приводит к тому, что появляются системные ошибки, приложения конфликтуют между собой, а комп тормозит и медленно работает. Для улучшения работоспособности компьютера или ноутбука рекомендуется проводить чистку реестра. Разумеется, вручную это делать не придётся. Лучше всего использовать бесплатную утилиту CCleaner. В ней можно не только исправить ошибки реестра, но и настроить параметры автозагрузки.
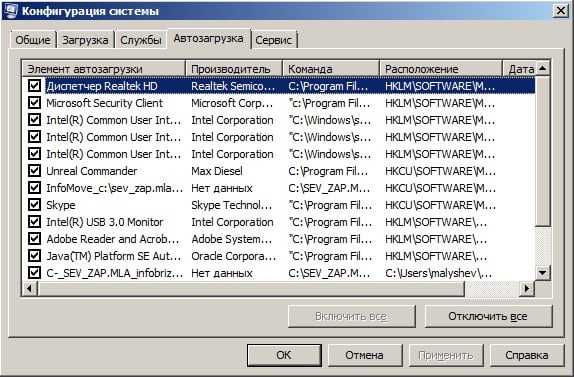
Попадаем в автозагрузку без использования дополнительных утилит, через приложение «выполнить»
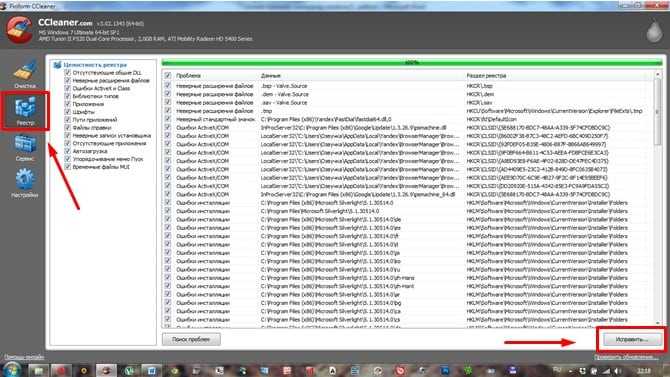
Многие программы, которые устанавливаются на компьютер загружаются при запуске системы. Иногда это могут быть совершенно ненужные приложения, которые пользователь использует достаточно редко, но при запуске и работе в автономном режиме они расходуют системные ресурсы. Убрав ненужные программы из автозапуска Windows, компьютер будет не только быстрее загружаться при запуске, но и работать.
Как перезагрузить ноутбук с помощью клавиатуры
В случаях неожиданного аппаратного или программного сбоя может возникнуть необходимость перезагрузки операционной системы. На ноутбуке может не работать тачпад, указатель мышки не двигаться. Остаётся только воспользоваться клавиатурой. С её помощью можно выключить или перезапустить устройство. Как же перезагрузить ноутбук клавишами?
Самый радикальный метод рестарта — удерживать кнопку питания ноутбука. Но это уже крайняя мера, к ней прибегают только, если все остальные более безопасные действия ни к чему не привели.
Шаги, которые следует предпринять, зависят от характера неполадки: есть ли реакция на перемещение мыши или устройство зависло. К тому же комбинации клавиш, при которых система перезапускается, могут зависеть от операционной системы. Главное, попробуйте воспользоваться одним из описанных ниже безопасных методов, и только при их несостоятельности переходите к радикальным.
Клавиша «Пуск»
Попробуйте сначала произвести перезагрузку ноутбука при помощи клавиши «Пуск». Этот метод является самым безопасным: все программы успеют подготовиться к прекращению работы. Вот как выглядит пошаговая инструкция по его применению:
- Если работает мышь, кликните по значку «Пуск». Можно также нажать на клавиатуре кнопку Win.
- В появившемся меню, в нижней его части находится пункт «Завершение работы». Доберитесь до него с помощью стрелочек клавиатуры и выделите.
- Нажмите Enter, а затем с помощью этих же стрелочек выберите пункт «Выключить» или «Перезапустить».
Диспетчер задач
Вот ещё один способ завершить работу ноутбука в отсутствие отклика курсора мышки и бездействии сенсорной панели тачпада. Нужно проделать следующее:
Использовать сочетание клавиш Ctrl+Alt+Del, которые надо зажать одновременно. При этом может появиться специальное окно с меню, в котором можно сменить пользователя или открыть диспетчер задач.
Если у Вас операционная система Windows Vista или Windows 7 нужно в этом окне выбрать при помощи стрелок справа внизу пункт «Параметры завершения». Откроется список, где надо выделить «Перезагрузка», а потом нажать кнопку Ввод (Enter).
Особенности перезагрузки в Windows 8
В операционных системах Windows 8 и 8.1 была добавлена ещё одна возможность действий для перезапуска. Если у Вас такая ОС можно зажать одновременно комбинацию клавиш Win и C. Появится правая боковая панель, в которой нужно добраться до пункта «Параметры». После нажатия на Enter выскочат все возможные варианты отключения. Следует выбрать перезагрузку и снова нажать Enter.
Универсальное сочетание
Существует одна постоянная для любой версии Windows комбинация клавиш: Alt + F4. Ей тоже можно пользоваться для выключения ноутбука. Если одновременно нажать эти две кнопки на клавиатуре на экране возникнет всплывающее окошко, на котором находятся варианты для завершения работы. Нужный пункт можно выбрать стрелками, на случай, если указатель мыши не откликается.
Какими клавишами перезагрузить ноутбук, если он завис?
Так тоже может случиться в силу разных причин. Наиболее распространённая – работа игры или какой-то другой программы. Ноутбук просто перестаёт реагировать на команды.
Если мышью и тачпадом в силу зависания системы воспользоваться нельзя, нужно применить один из экстренных методов перезагрузки. Перечислим их:
Зависание в процессе работы
Если ноутбук зависает через несколько минут после включения, то попробуйте обнаружить в появлении неполадок некую систематичность. Например, Windows виснет после запуска игры или программы – значит, дело в софте, который вы пытаетесь запустить. Переустановите его или удалите, раз ноутбук не может с ним работать.
Еще одной причиной могут быть несовместимые драйвера. Если проблема возникла после подключения нового оборудования и установки программного обеспечения, то следует отказаться от использования этого оборудования или поискать другие драйверы
Если, например, зависает мышка или другое оборудование, а не вся система, то также следует обратить внимание на драйверы и физическое состояние устройства
Нет таких очевидных показателей – придется провести небольшую самостоятельную диагностику ноутбука. Если вы задаетесь вопросом, как перезагрузить машину, чтобы приступить к диагностике, то ответ зависит от того, реагирует ли ноутбук на ваши запросы. Если можно открыть меню «Пуск» и нажать «Перезагрузить», то воспользуйтесь этим способом перезапуска.
Лэптоп завис намертво и вообще не отвечает? Тогда понадобятся знания о том, как выключить зависшее устройство. Зажмите кнопку включения и держите, пока экран не погаснет. Если это не помогает, то отключите лэптоп от сети и вытащите из него аккумулятор – это крайняя мера.
После включения первым делом проверьте ноутбук с помощью антивируса. Используйте не только установленный антивирусный софт, но и бесплатную утилиту Dr.Web CureIT, скачанную с официального сайта разработчика. Кстати, если вы поставите на старый ноутбук современный мощный антивирус, то он тоже будет нещадно тормозить из-за нехватки ресурсов.
Причиной торможения или зависания системы может стать также переполненный жесткий диск. Откройте «Компьютер» и посмотрите, сколько места осталось на системном разделе. Если полоска стала красного цвета, то вы опасно переполнили диск. Попробуйте почистить его от лишних файлов и программ. Кроме того, удалите временные данные:
- Щелкните правой кнопкой по заполненному разделу, зайдите в свойства.
- Нажмите «Очистка диска».
- Подождите, пока мастер подготовит список временных файлов, которые можно удалить. Нажмите «Ок» для очистки системы. Если вы никогда этого не делали, то у вас освободится намного больше 72 Мб.
К сожалению, иногда причиной зависания ноутбука является не только такая мелочь, как временные файлы. Причины могут иметь и аппаратный характер. Если ноутбук включается и немного работает, потом зависает и больше не включается, а затем через какое-то время снова включается и немного работает, то вы определенно столкнулись с перегревом компонентов. Чтобы устранить этот недостаток, нужно разобрать лэптоп, почистить его от пыли и проверить систему охлаждения.
Проблемы могут возникать в работе жесткого диска, материнской платы, оперативной памяти. Самостоятельно можно проверить температуру компонентов с помощью программ типа Speccy или запустить тесты ОЗУ и жесткого диска в MemTest и Victoria. Но диагностировать неполадку в таких случаях самостоятельно сложно, поэтому лучше обратиться в сервисный центр, чтобы избежать появления еще более серьезных неполадок.
Основные причины и их устранение
Зависания и торможения являются следствиями системных нарушений в работе ПК. Устранить неполадки можно с помощью инструментов Виндовса или сторонних приложений.

Удаление программ
Как и какие приложения удалять, если Вин 10 зависает:
активировать Windows Power Shell на администраторских правах;
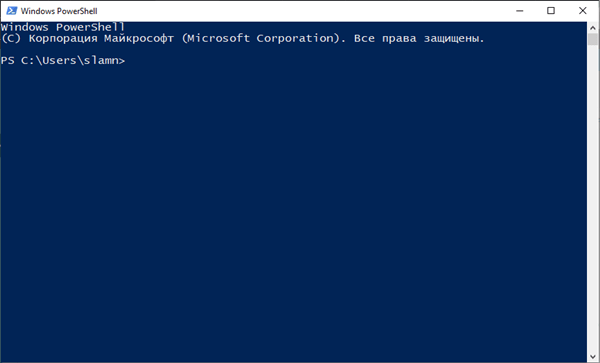
для отображения списка приложений написать: Get-AppxPackage | Select Name, PackageFullName;
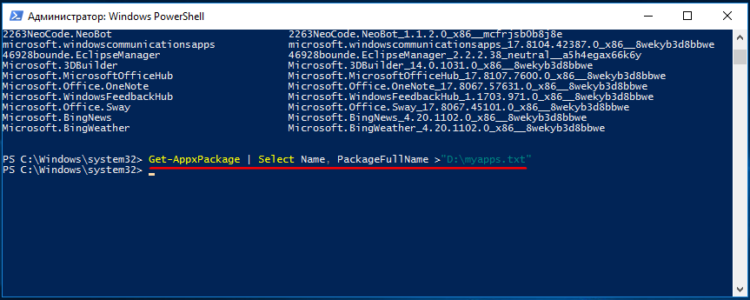
для удаления конкретного приложения написать: Get-AppxPackage *PackageFullName* | Remove-AppxPackage;
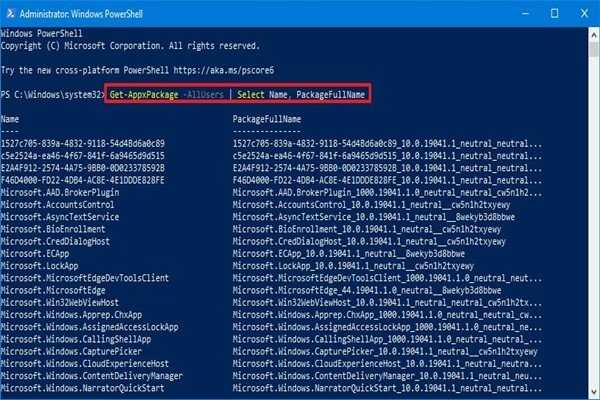
список приложений, которые можно удалить без негативных последствий: people, communicationsapps, skypeapp, maps, xbox, bing, calculator.
Простой способ удаления программ:
активировать Панель управления;
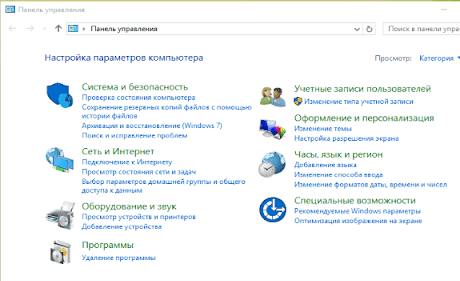
отыскать подпункт «Программы и компоненты»;
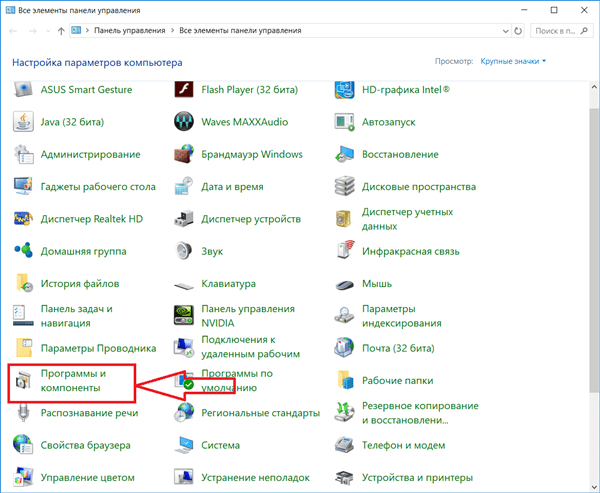
выбрать программу и нажать на «Удалить».
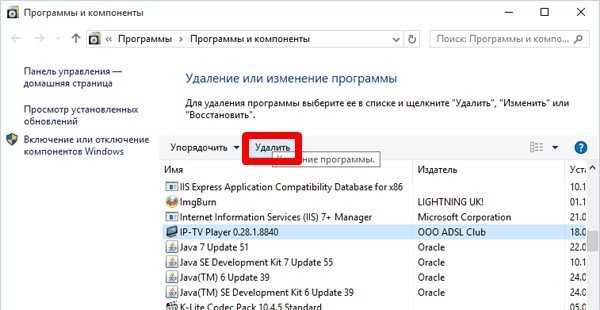
CCleaner
Как улучшить работу ПК, если Вин 10 подвисает:
скачать CCleaner;

- запустить утилиту на своем ПК;
- активировать подпункт «Очистка» (очистить ПК от лишних файлов);
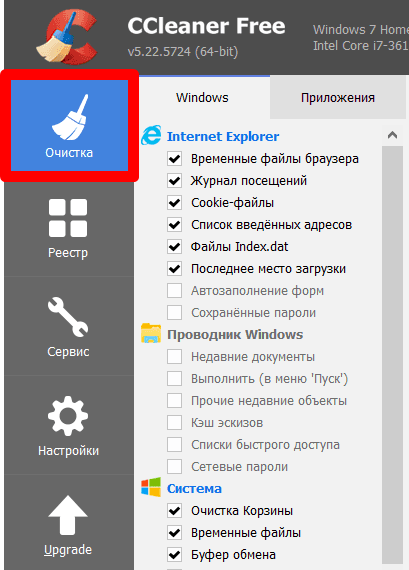
- запустить сканирование Реестра (очистить Реестр);
- удалить лишние программы;
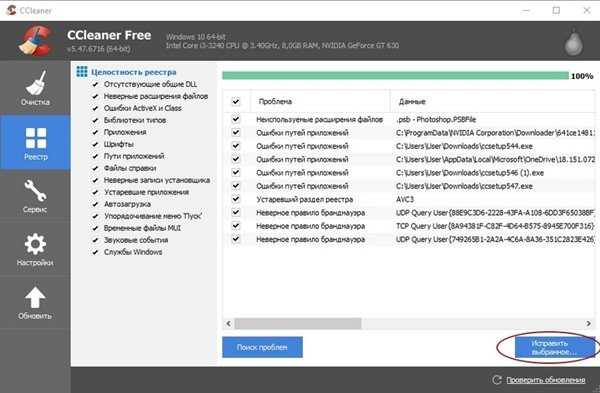
- уменьшить количество программ в автозагрузке;
- освободить место на накопителе.
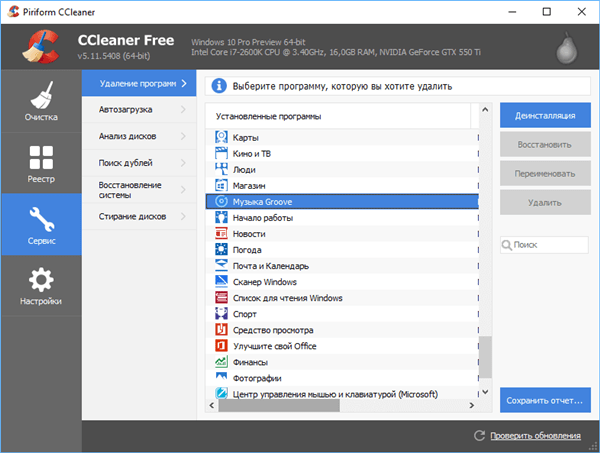
Дефрагментация
Как улучшить производительность ПК путем дефрагментации:
открыть Проводник;
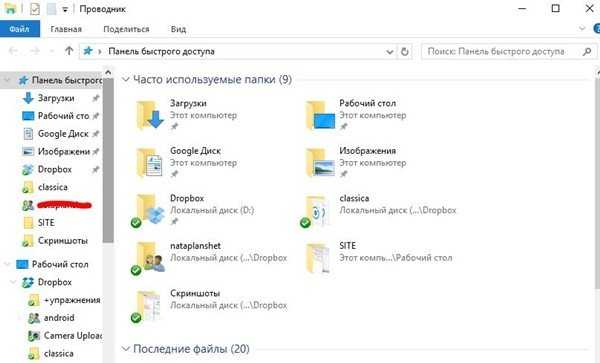
- выбрать «Этот компьютер»;
- выделить нужный диск;
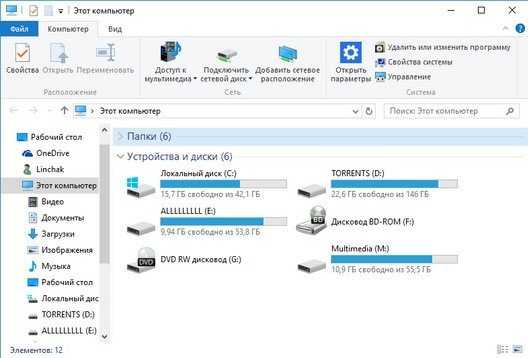
- вызвать для него окошко «Свойства»;
- перейти во вкладку «Сервис»;
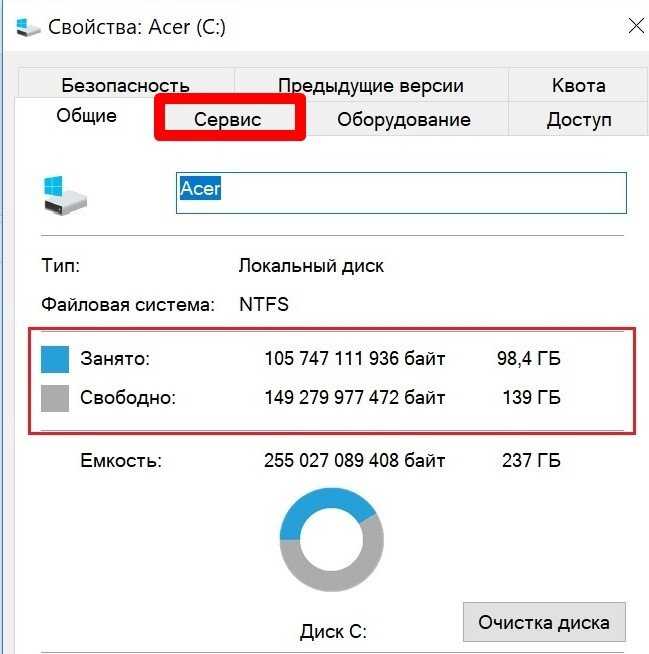
отыскать подпункт «Оптимизация и дефрагментация диска»;
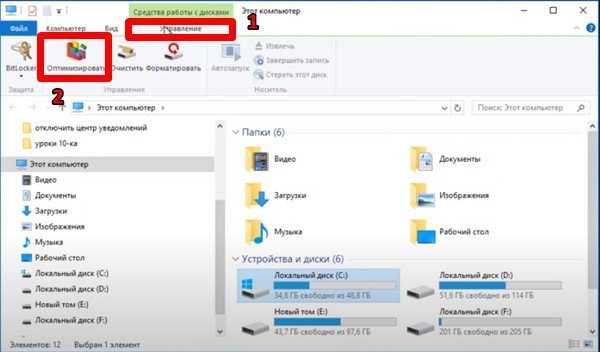
нажать на «Оптимизировать».
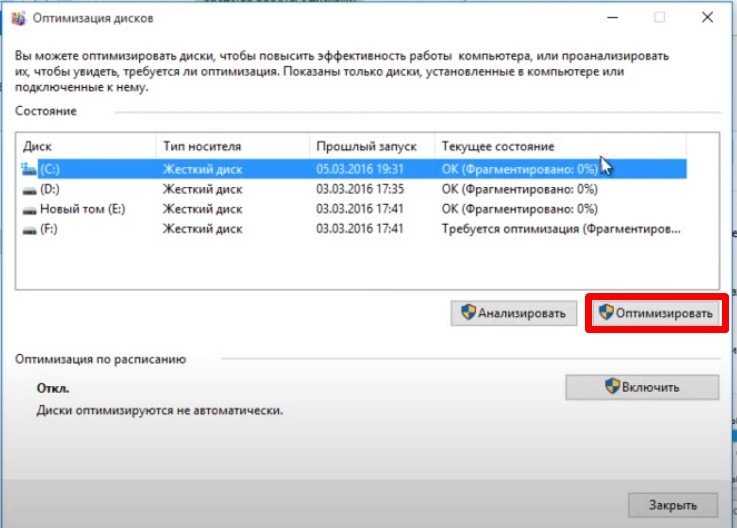
Как дефрагментировать накопитель через Панель управления:
активировать ПУ;
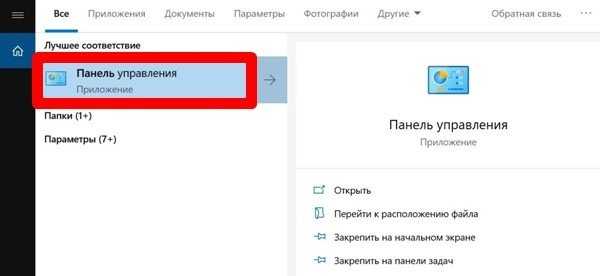
выбрать «Администрирование»;
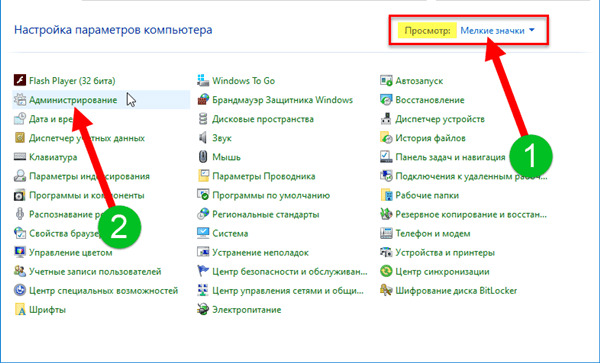
- отыскать строчку «Оптимизация дисков»;
- выбрать один из накопителей системы;
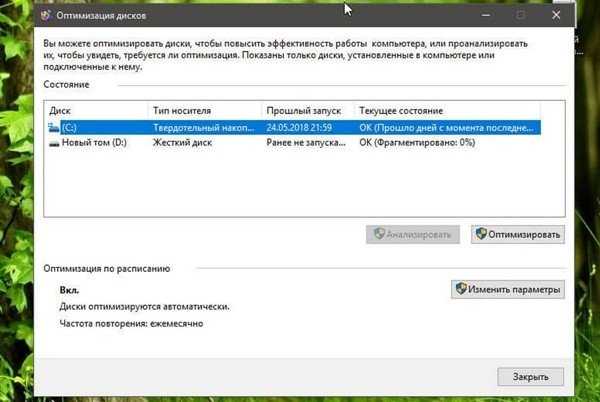
нажать на «Оптимизировать».
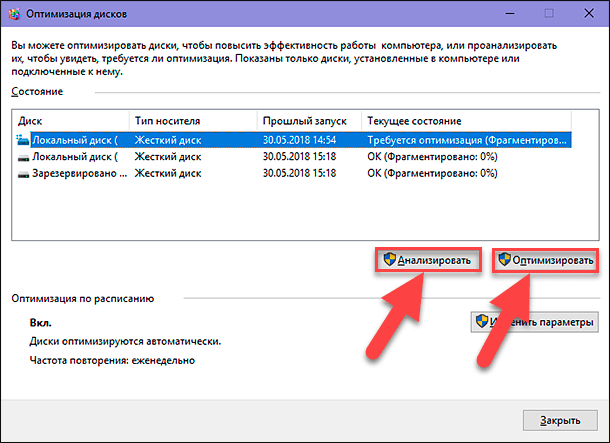
Батарея в помощь
Что делать, если на ноутбуке черный экран? Исправить ситуацию помогут перечисленные ранее приемы. А как быть, если они не сработали?
При определенных обстоятельствах пользователь может попытаться осуществить выключение лэптопа так:
- Отключить провод питания.
- Перевернуть ноутбук.
- Отсоединить батарею от основного корпуса.
- Вставить ее обратно.
Дело сделано! После перечисленных действий юзер может снова включать компьютер. Данный прием актуален не для всех лэптопов. Он не подходит для устройств, батареи которых не снимаются. Поэтому далеко не всегда снятие элемента питания помогает избавиться от «глюков» и зависания.
Комбинации клавиш для перезагрузки ноутбука
Перезапуск при зависании необходим для выхода в БИОС, где можно проверить причину программного сбоя. Выбирать метод, как перезагрузить компьютер с помощью клавиатуры, нужно в зависимости от установленной операционки. Общим для всех моделей ноутов, будь то Asus, Lenovo, Aser, Hp или любой другой, является метод перезапуска посредством удерживания кнопки питания. Этот вариант стоит оставить на крайний случай, когда комп не дает реакции на любые действия.
Перед такими радикальными действиями стоит воспользоваться одним из ниже описанных методов, как перезагрузить ноутбук с помощью клавиатуры. В целом они классифицируются в зависимости от текущего состояния техники, т. е. завис комп или же реагирует на действия мыши. Кроме того, следовать той или иной инструкции по рестарту нужно с учетом установленной операционной системы, ведь у каждой существуют свои сочетания клавиш, перезапускающих систему. Главное – не отчаиваться и попробовать осуществить рестарт сначала безопасными, а уже потом более радикальными методами.
Как перезагрузить ноутбук через клавишу «Пуск»
Этот способ, как перезапустить компьютер с помощью клавиатуры, является стандартным. Его стоит применить одним из первых, ведь он является самым безопасным, т. к. все программы смогут подготовиться к выключению. Инструкция по отключению выглядит так:
- В углу слева кликните по значку «Пуск» либо нажмите Win.
- Найдите внизу пункт «Завершение работы», нажимая стрелки, выделите его.
- Нажмите Enter, снова посредством стрелочек выберите команду «выключить» либо «перезапустить».
Как перезагрузить компьютер через диспетчер задач
Второй вариант завершить работу тоже может использоваться при отсутствии отклика указателя мышки или сенсорной панели. Для рестарта выполните следующие действия:
- Одновременно зажмите Ctrl+Alt+Del. Эта комбинация используется в вызове специального меню для смены пользователя или открытия диспетчера задач.
- При операционной системе Windows Vista или 7 в появившемся окошке нажатием стрелок выберите справа внизу «Параметры завершения» и в открывшемся списке выделите «Перезагрузка», затем кликните Enter.
Как перезагрузить компьютер с ОС Windows 8
Сегодня большинство пользователей ПК перешли на Windows 8 или 8.1. Команды для рестарта в ней изменились. Перезагрузка осуществляется посредством зажатия сочетания Win+C. После этого справа появляется боковая панель, где посредством стрелок можно добраться до пункта «Параметры». Затем нужно нажать Enter – выпадет меню с предложенными вариантами отключения. Остается только перейти к пункту перезагрузки и снова воспользоваться Enter.
Как перезагрузить ноутбук клавишами ALT+F4
Следующий вариант, как выключить компьютер с помощью клавиатуры, тоже использует специальную комбинацию кнопок. Она представляет собой сочетание Alt+F4. Оно подходит для любой версии Windows. Сделать перезагрузку можно так:
- Зажмите искомую комбинацию – на экране появится всплывающее меню с вариантами завершения работы.
- Если мышка не откликается, то выберите необходимый пункт стрелками.
Как перезагрузить ноутбук, если он завис
Случается, что ноут перестает реагировать на любые команды. Причиной может быть работа какой-то программы или же игры. В такой ситуации приходится прибегать к перезапуску. Как перезагрузить ноутбук с помощью клавиатуры, когда мышка и тачпад не работают из-за зависания? Воспользуйтесь одним из следующих способов экстренной перезагрузки:
- Нажмите Ctrl+Alt+Delete. Должно открыться новое окно, где справа внизу выберите пункт перезапуска. Делайте это нажатием стрелок. Можете попробовать и запустить диспетчер задач, где снять задачу, вызвавшую зависание.
- Откройте командную строку нажатием сочетания Win+R. В появившемся меню введите текст shutdown/r. Затем нажмите ввод.
- Зажмите кнопку питания. Принудительное выключение применяйте в крайнем случае, ведь оно представляет собой некорректное завершение работы. В результате использования такого метода часто появляются ошибки в виде синего экрана, который пугает многих пользователей.
Что делать если комп завис намертво
Теперь покажу как правильно диагностировать аппаратное зависание компьютера и устранить его. С чего начать?! Есть ряд симптомов, прямо или косвенно указывающих на возможную неисправность определённого узла ПК. Начав «копать» в нужном направлении, обычно удаётся быстрее обнаружить виновника и устранить проблему значительно быстрее.
Виснет видеокарта
Очень распространённый случай! Компьютер зависает во время игры со звуком «тррр» (зацикленный короткий звук, оставшийся в буфере звукового адаптера). Скорее всего виновница такого поведения — видеокарта. Она может перегреться ввиду плохого охлаждения или засохшей термопасты. Так же может заглючить оперативная память видеоадаптера — симптомы почти что такие же. Для проверки необходимо установить другую видеокарту или, если есть встроенная в материнскую плату видюшка, то воспользоваться ей.
Зависла память
Если комп зависает бессистемно, независимо от используемых программ и приложений, то виноватым в таком его поведении может быть жесткий диск или оперативная память. Для диагностики стоит сначала проверить жесткий диск специальной программой типа HDD Health, HDDLife или Hard Disk Sentinel, которая покажет насколько ещё он работоспособен.
Если с жестким всё в порядке, тогда надо по очередь проверять планки оперативной памяти. Можно по очереди отсоединять одну из планок, включать ПК и смотреть будет ли он зависать или нет. Таким образом обычно удаётся быстро определить какой из модулей неисправен. В случаях с SSD очень часто проблема решается обновлением его прошивки до последней версии.
Система охлаждения
Несколько раз встречал такую картину — компьютер зависает намертво из-за криво установленного радиатора охлаждения на процессоре или чипе видеокарты. Как правило, пользователь, начитавшись умных советов, лезет менять термопасту. Снять кулер и радиатор у них получается без проблем, а вот нормально установить обратно уже не получается — он стоит с перекосом и тепло отводится неравномерно. Итог — перегрелся процессор и намертво завис ПК. И если с современные процессоры умеют понижать частоту, чтобы снизить температуру, то видеокарты точно уходят в полный аут. Так что если Вы недавно делали ревизию системы охлаждения и вдруг после этого комп зависает намертво при нагрузке (при запуске тяжелых приложений, во время игры и т.п.) — проверяйте правильно ли установлен радиатор и работает ли вентилятор на кулере. Возможно Вы забыли подключить его разъём питания в розетку на материнской плате. Видел и такое, да.
Блок питания
Несколько раз попадалась такая ситуация, когда у пользователя компьютер зависает во время повышения нагрузки на него — например, запустили игру или торрент на закачку. Кроме описанного выше варианта с неправильной установкой системы охлаждения, причиной зависаний может стать блок питания, который не выдаёт нужную мощность. Первый раз столкнувшись с таким случаем я поменял почти все внутренности системника по очереди, пока не подключил для проверки другой блок питания и проблема ушла.
Удивительного здесь ничего нет. Нечто подобное выкидывают дешёвые китайские блоки питания через пару лет работы. Иногда таким грешат и более дорогие брендовые блоки, но реже.
Когда ничего не помогло
Итак, Вы проверили уже всё что можно, но по прежнему компьютер зависает намертво. Остаётся только один вариант — материнская плата. У меня в практике был случай, когда сброс настроек BIOS к заводским помог решить проблему. Конечно, это редко случается. Чаще что-то выходит из строя и помогает дорогостоящий ремонт или полная замена материнской платы. Для этого уже нужно иметь определённый опыт. Если его нет, то имеет смысл обратиться в сервисный центр.
Почему зависает ноутбук
Так как компьютер – это очень сложное устройство, существует множество факторов, провоцирующих его зависание. Но, несмотря на это, всё же можно выделить основные причины, к которым относят:
- выход из строя одного или нескольких компонентов системы;
- перегрев аппаратной составляющей;
- отсутствие одного или нескольких драйверов либо его/их некорректная работа;
- поражение вредоносными программами;
- конфликт между утилитами (например, часто происходит, когда работают одновременно два антивируса);
- большое количество программ находится в автозагрузке;
- повышенная фрагментация жёсткого диска;
- засорение системного реестра;
- системные сбои.
Здесь мы не будем рассматривать ситуацию, когда зависания связаны с попыткой выполнить сложные задачи на ноутбуке со слабой конфигурацией, так как в этом случае решение сводится к апгрейду системы.
Пропала яркость в ноутбуке
Типичная неисправность в ноутбуке: пропала яркость, изображение еле видно. Это может быть поломка инвертора в ламповой матрице, неисправность самой матрицы. возможен путем его замены. Инвертор использовался в старых ноутбуках, он преобразовывал постоянное напряжение управления материнской платы в переменное питание лампы подсветки. Обычно можно приспособить инвертор от другого ноутбука в качестве замены, но параметры этого инвертора будут отличаться от оригинального, и правильная работа не гарантируется. Если взять инвертор с другого аппарата,то может возникнуть эффект плавания яркости — экран через некоторое время начинает мерцать, яркость плавать. Ремонт инвертора стоит 3000 руб.
Увеличиваем виртуальную память

Если долго загружается ноутбук, исправить ситуацию можно при помощи увеличения виртуальной памяти. Виртуальная память — это системный файл, который позволяет разгрузить оперативную память на устройстве. Стандартного количества ОП не хватает для полноценной работы гаджета (2-4 Гб). Если , как исправить ситуацию:
- Зайти в системное меню.
- Выбрать параметр «Мой компьютер».
- Найти вкладку «Свойства».
- Зайти в настройки.
- В разделе «Виртуальная память» необходимо выбрать пункт «Особый размер».
Теперь пользователю нужно задать максимально возможные и исходные показатели и перезагрузить систему. Для восстановления работы устройства после увеличения виртуальной памяти потребуется провести процедуру дефрагментации файлов.
Как выключить компьютер при зависании
Если ноутбук зависает и не реагирует ни на что, это не всегда свидетельствует о каких-то дефектах. Причиной могут быть банальные «глюки», которые периодически появляются в работе любой операционной системы из линейки Windows.
Перезагрузка устройства — универсальное средство, которое часто устраняет все явные неисправности. Однако, если завис ноутбук, сделать это не всегда так-то и просто: на движения курсора он не реагирует, поэтому «мягкая перезагрузка» с помощью кнопки «Пуск» невозможна.
В такой ситуации рекомендуется удерживать кнопку питания в течение нескольких секунд. Компьютер должен выключиться, после чего его можно включить повторно. Если же и это не помогло, нужно принудительно отключить питание от адаптера и извлечь на несколько секунд аккумулятор. Тогда лэптоп гарантированно выключится. Других способов, как перезагрузить ноутбук, если он завис, не существует.
Такой метод эффективен при нерегулярных сбоях в работе. Но что делать, если ноутбук зависает постоянно? Конечно же, «лечить», устраняя возможные дефекты. Разберем их все по порядку.

































