Как в MS Word распечатать только нужную часть страницы
Иногда, особенно когда мы готовимся к выступлению или собираем цитаты из технического документа, появляется необходимость сделать что-то вроде конспекта — сохранить и распечатать часть прочитанного материала на отдельном листе. Однако это требует лишних движений — информацию нужно скопировать в новый документ, сохранить его, в общем потратить «ещё немного» времени.
Выделяем фрагмент в MS Word-документе, который нужно распечатать
Печать части страницы в MS Word
Нет, конечно можно распечатать всю страницу, и просто выделить цветным маркером пару нужных предложений… но ведь в MS Word есть возможность сделать это куда более простым способом, при этом ещё и сэкономив чернила для принтера. Ведь можно распечатать не всю вордовскую страницу целиком, а только её выделенный фрагмент.
Выделите нужный фрагмент текста и нажав Ctrl+P (подробнее про клавиатурные сокращения) отправьте его на печать
Не торопитесь, просто обратите внимание на настройки. Вместо «Печатать все страницы» выберите пункт «Напечатать выделенный фрагмент» и уже теперь смело отправляйте документ на принтер. На листе распечатается только выделенный вами текст
На листе распечатается только выделенный вами текст.
Все это работает не только в MS Word, но и в любом другом приложении — надо просто изучить окно с настройками печати и пункт «Напечатать выделенный фрагмент» обязательно будет обнаружен.
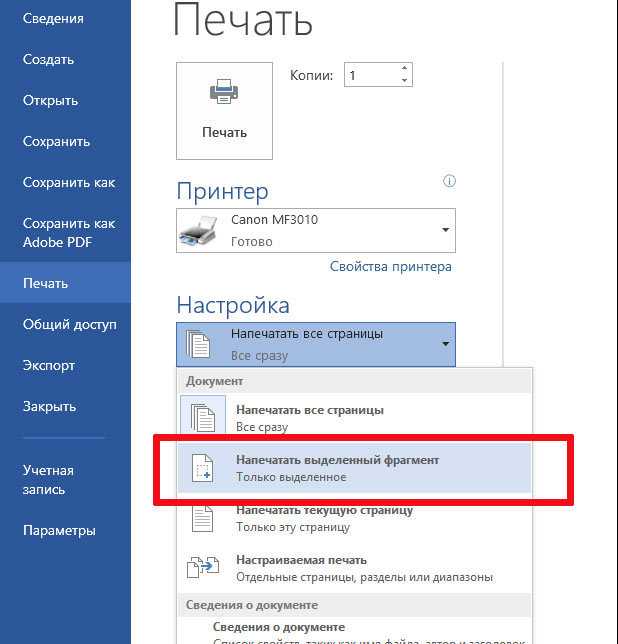
Создаем конспект документа в MS Word
Однако, хоть способ приведенный выше и рабочий, кое чего в нем не хватает. Ведь чаще всего нам требуется распечатать со страницы не один абзац текста, а несколько предложений, к тому же раскиданных по этой странице.
К счастью, решение есть, хотя и не такое изящное.
На выручку нам придет старый трюк с множественным выделением — выделите первую нужную фразу на странице, а затем нажмите и удерживайте клавишу Ctrl. Не отпуская её, выделите мышью следующий фрагмент текста, и отпускайте только тогда, когда выделены все необходимые фрагменты.
Выделяем все нужные фразы в документе удерживая Ctrl
А вот теперь нажимаем Ctrl+C (или копируем все выделенное другим способом) и создаем новый документ MS Word.
Вставляем туда скопированное и о чудо — получаем самый настоящий конспект!
Осталось только отправить страницу на печать и дело сделано. Заметьте сколько «текстовых зайцев» убил это трюк — и подчеркивать ничего не надо, и информация на одном листе собрана в полном объеме, и чернила в принтере сэкономлены!
Как сделать книжную печать в ворде?
Распечатка текста в виде книжки не только экономит бумагу, но и делает чтение документов гораздо комфортнее. Обычные А4 листы занимают много места и путаются, в процессе прочтения их последовательность может меняться, что весьма неудобно. Поэтому многие пользователи стремятся распечатать текст в виде привычной книжки. В этом материале мы расскажем как это сделать быстро и просто.
Выполняем книжную печать в ворде на обычном принтере
- Открываем документ Word и заходим в закладку «Разметка страницы».
- Переходим в «Параметры» — «Поля» и выбираем опцию «Настраиваемые поля».
- В этом разделе отмечаем «Несколько страниц» — «Брошюра».
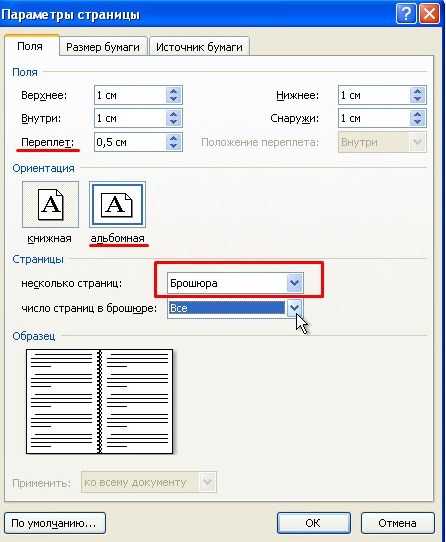
- Обязательно указываем альбомную ориентацию листа (она устанавливается часто автоматически для брошюры) и уменьшаем ширину полей – она не должна превышать 1,5 см. Для переплета потребуется 0,5-1,5 см, в зависимости от выбранного способа крепления.
- Сохраняем все выбранные параметры кнопкой «Ок» и дальше занимаемся настройкой печати.
- Жмем Ctrl+P и вызываем диалоговое окошко печати. Здесь устанавливаем метку на Двусторонней печати и сохраняем «Ок».
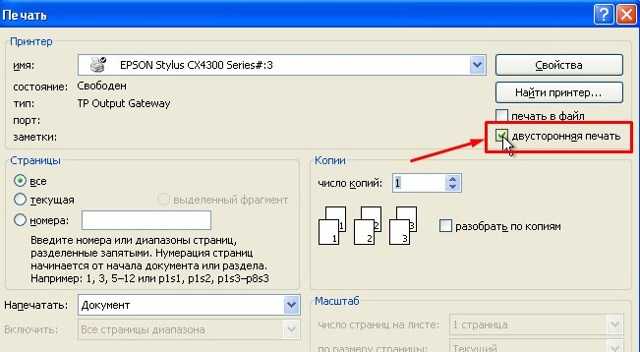
После того, как принтер получит задание и начнет распечатку, на мониторе появится окно:

Здесь не нужно сразу же нажимать на кнопку «Ок» — подождите, пока распечатаются все странички и принтер не закончит работу.
Распечатанные листы ПРАВИЛЬНО разверните и поместите в лоток для последующей печати на обратной стороне. Чтобы не ошибиться, лучше пойти опытным путем и поэкспериментировать с ненужными листами.
Второй способ книжной распечатки

Этот метод предполагает изменение настроек самого принтера.
- Открываем документ, переходим в «Файл», выбираем «Печать» и из списка подключенных устройств выбираем нужный принтер.
- Открываем окошко «Свойства принтера», переходим в «Функции» и устанавливаем «Двусторонняя печать – Вручную», дальше «Буклет – Переплет по левому краю». Нажимаем на «Печать».
Некоторые принтеры не поддерживают функцию печати буклета, поэтому первый вариант всегда будет наиболее простым и удобным для книжной печати.
Статья о том, как сделать книжную печать в ворде, написана при поддержке специалистов копировального центра Printside.ru
Сервис Aplix
Несмотря на развитие современных технологий, отправка каталогов, документов, приглашений по почте не перестает быть популярной. Но иногда при массовой рассылке заполнение адресов получателей вручную занимает много времени. Чтобы сделать процесс проще, существует бесплатная программа для печати адреса на конверте на сайте Aplex. Интерфейс удобный и интуитивно понятный для любого пользователя. На главной странице расположен бланк заполнения с данными отправителя, индексом и адресом. Также здесь расположены вкладки с дополнительными функциями:
- Кому – все данные и адрес получателя письма;
- Размер конверта – наиболее популярные и востребованные форматы с информацией о каждом из них;
- Разметка – здесь пользователь может выбрать для печати чистый конверт или линованный;
- Выбор полей – предполагает отображение блоков, которые пользователь может убрать, сняв галочку с одного из них;
- Положение текста – выравнивает текст в блоках «От кого» и «Кому»;
- Логотип – во вкладке можно выбрать логотип вашей организации и определить его местоположение.
После окончания пошагового заполнения форм, нажмите на кнопку «Распечатать». Вы получите конверт, оформленный по почтовому ГОСТу.
http://www.aplix.ru/tools/print/#
Инструкция, как напечатать почтовый конверт с адресом в Word через принтер
Печать конвертов в программе «Ворд» может вызывать сложности у пользователей, которые ранее не выполняли подобных заданий. Чаще подобные проблемы возникают у работников офисов, работодатели которых ведут или начали переписку с партнерами или государственными учреждениями через обычную почту.
Если подобные задания (напечатать почтовый конверт с адресом в Word через принтер) поступают часто и регулярно, то следует выполнить настройку обратного адреса. Это позволит в дальнейшем пользоваться уже заготовкой каждый раз. В одном из разделов статьи показано, как произвести настройку и выбор шаблона. В том же числе популярных С5 и А4.
Печать конвертов в Microsoft Word
Word связан с созданием документов, поэтому неудивительно, что начать печать конвертов в Word очень просто. Вы можете сделать это в Word для Windows или, если у вас есть Mac, вы можете сделать это в Microsoft Word на Mac.
Для начала откройте Word на своем ПК или Mac. На ленте откройте Рассылки вкладку, затем щелкните Конверты вариант.
Добавление адресов доставки и возврата
В Конверты Меню настроит ваш документ Word для дизайна и печати конвертов.
Для начала вам нужно добавить почтовый адрес. Введите это вручную в Адрес доставки поле или, как вариант, нажмите Контакты кнопку, чтобы импортировать адрес из контактов Outlook.
Если вы хотите добавить обратный адрес в свой конверт, введите его в поле Обратный адрес поле или нажмите Контакты кнопку, чтобы импортировать его.
В противном случае нажмите Опустить флажок, чтобы скрыть это.
Установка размеров конверта
Вам нужно будет определить, какого размера вы хотите, чтобы конверт был следующим. Для этого нажмите кнопку Предварительный просмотр икона.
в Параметры конверта поле выберите размер из Размер конверта выпадающее меню.
Доступно несколько предустановленных параметров, но выберите Обычный размер если вы хотите использовать нестандартный размер конверта.
Вы также можете изменить шрифт, используемый для адресов доставки и возврата. нажмите Шрифт кнопки для каждой опции, чтобы сделать это.
При изменении размера конверта Предварительный просмотр раздел изменится, давая вам представление о размере и макете.
Если вас устраивает предварительный просмотр, нажмите кнопку ОК кнопку, чтобы сохранить параметры.
Добавление электронной почты
В зависимости от вашего местоположения вы также можете добавить электронную почту. Это почтовые расходы, приобретаемые цифровым способом, которые можно применить к конверту непосредственно в Word. Для этого требуется плагин стороннего производителя, поэтому узнайте в местных почтовых службах, поддерживается ли это в вашем регионе.
Если у вас установлен сторонний плагин электронной почты, нажмите кнопку Добавить электронную почту флажок, чтобы включить это.
Настройка подачи принтера
Наконец, вам нужно определить, как принтер будет подавать конверт для печати. Для этого нажмите кнопку Значок подачи.
в Параметры печати вкладка Параметры конверта В этом меню вы можете выбрать способ подачи конвертов в принтер. Для этого выберите опцию из Метод подачи карусель.
Если вы хотите, чтобы во время печати конверт находился лицевой стороной вверх или вниз, выберите либо Лицевой стороной вверх или Лицом вниз. Вы также можете включить Вращение по часовой стрелке Установите флажок, чтобы изменить поворот дизайна.
Вы также можете изменить способ подачи на принтер, используемый для конверта. Это подходит только в том случае, если ваш принтер имеет более одного лотка подачи для подачи бумаги или конвертов.
Выберите альтернативный вариант из Питание от раскрывающееся меню или оставьте значение по умолчанию Лоток по умолчанию вариант в целости и сохранности. Нажмите ОК чтобы сохранить ваши варианты, когда вы закончите.
Печать конверта
Когда конверт будет готов, нажмите кнопку Добавить в документ кнопку, чтобы внести дальнейшие изменения в дизайн (а также просмотреть его полностью).
В противном случае нажмите Распечатать чтобы отправить дизайн конверта на принтер, не просматривая и не меняя его.
Как печатать на конвертах в ворде?
Чтобы напечатать текст на конверте, вставьте конверт в принтер, как показано в поле Подача на вкладке Параметры печати диалогового окна Параметры конверта, щелкните Добавить в документ и нажмите кнопку Печать. Примечание: Если вы хотите напечатать только конверт, укажите страницу 1 в диалоговом окне «Печать».
Как подписать конверт для почты?
Как подписать конверт
- Заполнение конверта начните с указания данных отправителя. В графе «От кого» укажите свое имя, фамилию и отчество. …
- Для того, чтобы подписать конверт, также необходимо заполнить данные получателя. …
- Далее необходимо заполнить поле кодового штампа, которое расположено в левой нижней части конверта.
Кому куда на конверте?
Адрес. Правильное написание адреса на конверте может сократить срок пересылки письма
Если вы обратите внимание на образец заполнения конверта, то сможете заметить, что адрес отправителя располагается в левом верхнем углу, а получателя — в правой нижней части конверта
Как настроить принтер для печати на конвертах?
Печать конверта выполняется следующим образом:
- Загрузите конверт в принтер
- Откройте окно настройки драйвера принтера.
- Выберите тип носителя. …
- Выберите размер бумаги. …
- Задайте ориентацию. …
- Выберите качество печати. …
- Завершите настройку.
Как сделать конверт в Экселе?
Выберите Файл > Создать > Пустой документ. Выберите Рассылки > Конверты. В поле Адрес получателя введите Пример адреса для проверки того, как выглядят напечатанные конверты. В поле Обратный адрес введите свой обратный адрес.
Можно ли на почтовый конверт наклеить адрес?
Иногда, бывает, адрес неправильно напишу, а конверт жалко выбрасывать. … Насчет всего вышесказанного могу точно сказать, нет такого документа, в котором бы запрещалось наклеивать адрес или писать его каким-либо другим способом. А что не запрещено, то разрешено.
Как подписать конверт в Россию?
Полное имя получателя (в формате «Фамилия Имя Отчество») или название организации (краткое или полное) Название улицы, номер дома, номер квартиры Название населенного пункта Название района, области, края или республики
Как правильно подписать конверт?
Адрес отправителя письма указывается слева вверху, а получателя — справа внизу. Причём, сначала пишется фамилия, а в конце указывается почтовый индекс. Многие помнят, что раньше было наоборот, часто переспрашивают. Можно купить конверт с напечатанной маркой, который так и называется «конверт по Украине».
Как правильно подписать конверт в Беларусь?
Правила правильного подписания конверта по Беларуси
- полное наименование юридического лица или Ф. …
- название улицы, номер дома и корпуса, если есть, а также номер квартиры;
- далее без почтового отделения указывается название населенного пункта сельского типа;
- почтовый индекс;
Можно ли печатать на конвертах на принтере?
Чтобы напечатать текст на конверте, вставьте конверт в принтер, как показано в поле Подача на вкладке Параметры печати диалогового окна Параметры конверта, щелкните Добавить в документ и нажмите кнопку Печать. Примечание: Если вы хотите напечатать только конверт, укажите страницу 1 в диалоговом окне «Печать».
Как правильно заполнить конверт в армию?
Две строки вмещают фамилия, имя, отчество, а ниже указывается адрес того, кому письмо направлено. Индекс указывается в двух местах: в отдельном окне, находящемся под адресом, и в левом нижнем углу в отдельном поле.
Что входит в адрес?
В адресе указывают: Полное имя получателя или название организации (или банковские реквизиты для почтовых переводов) Название улицы, номер дома, номер квартиры Название населённого пункта
Как печатать на бумаге произвольных размеров?
- Откройте диалоговое окно «Настройка печати». …
- На вкладке «Расположение» или «Бумага и качество печати» нажмите кнопку «Дополнительно». …
- В параметре «Бумага/Вывод» — «Размер бумаги» выберите зарегистрированный особый размер бумаги.
- Нажмите кнопку «OK» в диалоговом окне «Дополнительные возможности».
Сколько марок клеить на конверт?
Cтоимости простого письма: Первые 20г должны оплачиваться по тарифу 24 рубля, а каждые последующие + 3 рубля. Исключение составляют маркированные конверты с литерой А, для них на первые 20г клеить марок не требуется. Для первых, доклеивание марок не требуется, а для вторых необходимо доклеить марок на сумму 32 рублей.
Проверка параметров печати
Перед тем, как печатать партию конвертов, можно проверить, правильно ли заданы параметры принтера.
На вкладке Рассылки в группе Создать щелкните Конверты.
Выберите команду Параметры и перейдите на вкладку Параметры конверта.
В поле Размер конверта выберите подходящий размер конверта. Если ни один из размеров вам не подходит, прокрутите список до самого конца, щелкните пункт Нестандартный размер и в полях Ширина и Высота введите размеры конверта.
Откройте вкладку Параметры печати.
Драйвер принтера указывает приложению Word, каким образом конверт следует помещать в принтер, и эта информация отображается на вкладке Параметры печати диалогового окна Параметры конверта.
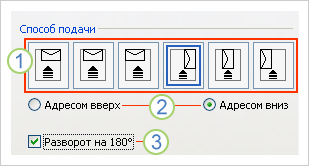
1. Способ подачи определяет положение конверта (справа, посередине, слева) и сторону (длинная или короткая), которой он должен подаваться в принтер.
2. Конверт может располагаться лицевой стороной вверх или вниз. Лицевой стороной называется та сторона, на которой печатается адрес.
3. Даже если конверт подается сначала короткой стороной, не исключена возможность, что его потребуется перевернуть, чтобы текст не оказался напечатанным на лицевой стороне вверх ногами.
На рисунке снизу конверт расположен справа, лицевой стороной вниз, отворотом вверх и подается в принтер короткой стороной в соответствии с параметрами показанного выше диалогового окна.
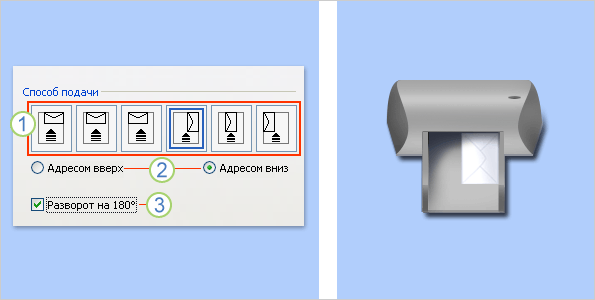
Загрузите конверт, как указано в диалоговом окне.
Нажмите кнопку ОК.
Для проверки введите произвольный текст в поле Адрес получателя, а затем, чтобы напечатать текст на конверте, нажмите кнопку Печать.
Убедитесь, что конверт распечатан правильно.
Если печать была выполнена некорректно, сделайте следующее:
Чтобы разобраться, как конверты должны вставляться в принтер, ознакомьтесь с прилагаемой к нему документацией.
Обновите драйвер принтера.
Вернитесь на вкладку Параметры печати диалогового окна Параметры конверта и откорректируйте параметры печати. Снова напечатайте текст на конверте. Повторяйте этот процесс до тех пор, пока не определите нужную конфигурацию параметров печати.
Коллекция «Времена года»
Весна
|
Конверт С6 «Подснежники»162×114 мм |
Конверт С6 «Весна 2016»162×114 мм |
|
Увеличить | Скачать, 286 Кб |
Увеличить | Скачать, |
|
Конверт С6 «Кораблики»162×114 мм |
Конверт DL «Кораблики»220×110 мм |
|
Увеличить | Скачать, 301 Кб |
Увеличить | Скачать, 219 Кб |
|
Конверт DL «Подснежники»220×110 мм |
Конверт DL «Весна 2016»220×110 мм |
|
Увеличить | Скачать, 938 Кб |
Увеличить | Скачать, 1,21 Мб |
Лето
|
Конверт DL «Ромашки»220×110 мм |
Конверт DL «Летний день»220×110 мм |
|
Увеличить | Скачать, |
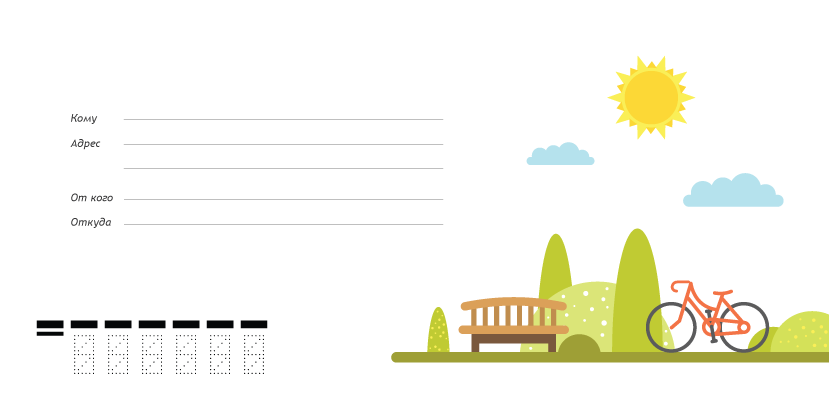
Увеличить | Скачать, 73,2 Кб |
Осень
|
Конверт DL «Осенняя серия» 1220×110 мм |
Конверт DL «Осенняя серия» 2220×110 мм |
|
Увеличить | Скачать, 1.18 Мб |
Увеличить | Скачать, |
|
Конверт DL «Осенняя серия» 3220×110 мм |
|
|
Увеличить | Скачать, 561 Кб |
Зима
|
Конверт DL «Зима 2015-2016» 1220×110 мм |
Конверт DL «Зима 2015-2016» 2220×110 мм |
|
Увеличить | Скачать, 2,05 Мб |
Увеличить | Скачать, 1 Мб |
|
Конверт С6 «Зима 2015-2016» 1162×114 мм |
|
|
Увеличить | Скачать, 1,56 Мб |
Как создать и распечатать конверт в Word 2016, 2013, 2010, 2007?
- Чтобы создать конверт, для начала зайдем в раздел верхнего меню под названием «Рассылки». Эта секция тесно интегрирована с Outlook’ом, дабы можно было осуществлять в том числе и электронную рассылку прямо из Ворда через почтовый клиент. Но нас здесь интересуют в первую очередь именно конверты, поэтому сосредоточимся на них.
- Выберем элемент «Конверты» на ленте для запуска специального мастера.
- На новой открывшейся форме «Конверты и наклейки» выбираем вкладку «Конверты». Тут находятся главные настройки для генерации адресов и макета нашего будущего творения. Если она уже выбрана, тем лучше.
- В первую очередь, заполняем поля адресов: адрес получателя и обратный. При желании заполнение обратного адреса можно упустить, для этого отметим галочку «Не печатать» в поле «Обратный адрес».
- Теперь сконфигурируем настройки конверта, для этого стоит зайти в секцию «Параметры».
-
Что тут можно изменить? Прежде всего, размер конверта. Нажимаем соответствующую кнопку и выбираем формат и размер бумаги. Здесь можно выбрать практически любой размер: от минимальных европейских стандартов до крупных подарочных вариантов.Еще один кандидат на модификацию – это шрифты адреса получателя и обратного адреса. Доступны штатные гарнитуры Windows, коих в действительности огромное множество. Разумеется, любой из нас хоть раз изменял шрифт текста в Ворде, так что вы сразу же поймете, что мы имеем в виду.
- Наконец, к весьма весомым элементам кастомизации относятся параметры печати. Заходим на одноименную вкладку и изучаем ее. Здесь доступен целый ряд способов подачи бумаги, способы разворота конверта адресом вверх и вниз, а также разворот бумаги на 180°, что также может быть весьма полезно.
- Итак, если все настройки готовы, нажимаем кнопку «Добавить».
- В результате этого все настройки будут перенесены на шаблон, а в текстовом редакторе будет создан новый конверт с заготовленными данными.
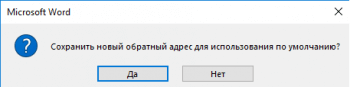
Важно: чтобы заданная в шаблоне информация (прежде всего, обратный адрес) сохранилась в настройках конверта, нужно подтвердить это действие в специальном диалоговом окне, появляющемся перед генерацией нового конверта на листе. Сделайте это, если не хотите каждый раз вводить обратный адрес при создании нового экземпляра конверта из шаблона. Еще одно существенное замечание: чтобы добавить электронную марку при помощи встроенных средств Word, понадобится инсталляция дополнительного программного обеспечения с веб-сайта Office.com (в частности, подразумевается установка надстройки stamps.com)
Данная инструкция – это тема для отдельной статьи, и она не входит в рамки представленного материала
Еще одно существенное замечание: чтобы добавить электронную марку при помощи встроенных средств Word, понадобится инсталляция дополнительного программного обеспечения с веб-сайта Office.com (в частности, подразумевается установка надстройки stamps.com). Данная инструкция – это тема для отдельной статьи, и она не входит в рамки представленного материала.
Как сделать конверт в Word 2003
- В старых версиях Word принцип создания конвертов несколько отличен от принятого в современных версиях данного ПО.
- Заходим в верхнее меню в раздел «Сервис» и выбираем категорию «Письма и рассылки» -> «Конверты и наклейки».
Далее видим уже ставшее нам привычным окно (правда, слегка с другим расположением контролов на форме, но сути это не меняет). Продолжаем все действия по описанной выше инструкции.
Ну что же, вот и все, что касается алгоритма генерирования конвертов для почтовых отправлений. Как видите, ничего сложного и экстраординарного.:
Как создать и напечатать на конверте адрес через принтер
После того как все необходимые параметры печати были сделаны и сохранены, требуется правильно написать данные отправителя и получателя на конверте.
ВНИМАНИЕ! Не следует забывать о том, что на конверте располагаются два поля для внесения данных. Первое — адрес и Ф
И. О. отправителя, второе — данные получателя. Заполнять нужно оба этих значения.
Чтобы внести данные об отправителе и получателе, необходимо выполнить следующие шаги:
- открыть программу Microsoft Word;
- перейти во вкладу «Файл»;
- в появившемся окне перейти в «Параметры» и выбрать «Дополнительно»;
- найти поле «Почтовый адрес», в нём перейти в «Общие» и ввести данные получателя и отправителя;
- после чего нужно сохранить внесённые данные, нажав на кнопку «Ок».
ВНИМАНИЕ! Программа Microsoft Word запоминает все внесённые в адресную книгу данные. Благодаря этому, в следующий раз заново вводить эти значения не потребуется
https://youtube.com/watch?v=VMjZjgsU8BM
При заполнении данных стоит учитывать несколько нюансов:
- Если письмо будет путешествовать только по России, то все адреса должны быть выполнены в русской раскладке.
- При отправлении письма за границу данные желательно печатать отдельно и потом наклеивать его на конверт. При этом все адреса необходимо дополнительно дублировать на русский язык. Это позволит избежать ошибок, которые может совершить работник почты при прочтении адреса.
Если все этапы настройки были выполнены правильно, а данные внесены верно, то печать не должна доставлять особых хлопот.
Подготовка брошюры
Для того чтобы результат соответствовал ожиданиям пользователя (объекты располагались правильно и не пришлось выполнять лишние действия), рекомендуется изменить макет перед тем, как печатать документ.
Создание макета
Нужно открыть Word с текстом, который будет печататься в виде брошюры:
В разделе «Разметка…» вызвать окно с параметрами страницы, кликнув на значок в правом нижнем углу.
Новое окно откроется на вкладке «Поле», где меняется параметр для нескольких листов: из списка выбрать «Брошюру». Ориентация автоматически поменяется на альбомную.
Во вкладке «Размер бумаги» установить соответствующий размер. По умолчанию задан лист А4, обычно он не меняется. В принтер должна быть вложена бумага выбранного размера.
Нажать на «Ок». Текст автоматически отформатируется.
При необходимости в ручном режиме настроить различные объекты, такие как рисунки и таблицы.
Чтобы брошюра в готовом виде соответствовала размеру А5, необходимо ее распечатать в стандартном формате А4.
Длинный документ рекомендуется разделить на несколько частей, а затем уже соединять их в одну книгу. Для этого во вкладке параметров «Поле» указывается определенное количество листов для каждой брошюры.
Создание обложки
Теперь перейти в раздел «Вставка». Слева на панели настроек найти параметр «Титульная страница» и клацнуть по нему. Отобразится список с вариантами обложки. Выбрать наиболее подходящий.
Нажав на обложку, перед текстом появится шаблон, который следует заполнить: ввести название, подзаголовок, дату и другую информацию, в зависимости от выбранного варианта. На втором листе будет аннотация, при желании ее можно заполнить или удалить, выделив текст и нажав кнопку Del. Можно удалить и саму страницу.
Нумерация
В документе необходимо создать колонтитулы:
Дважды щелкнуть правой кнопкой мышки сверху или снизу листа для открытия меню. Активируется раздел «Конструктор». Здесь расположены кнопки для перехода к верхнему/нижнему колонтитулу, изменения полей и т.д.
- По умолчанию Word устанавливает связь между разделами. Убрать галочку с пункта «Особый колонтитул для первой страницы» и сделать неактивным пункт «Как в предыдущем разделе», клацнув по нему.
- На верхней панели слева нажать «Номер страницы» – «Внизу страницы» – выбрать желаемый вариант.
- Листы автоматически прономеруются.
- Проверить расстановку цифр. Мастер может автоматически поставить связь между разделами, поэтому снова сделать неактивным пункт «Как в предыдущем разделе» и убрать цифры из колонтитулов там, где они не должны быть. С помощью формата номеров задать цифру, с которой начнется отсчет.
Форматирование
По желанию пользователь может сделать стандартное форматирование текста: выравнивание по ширине, отступ первой строки, уменьшение/увеличение полей, удаление лишних строк. Чтобы подзаголовки не располагались раздельно с текстом, в «Разметке страницы» вызвать опцию «Абзац». Откроется окно, где во вкладке «Положение на странице» поставить галочку в поле «Не отрывать от следующей».
Активировать опцию «Обтекание текстом», выбрать подходящий вариант расположения рисунков в документе.
Можно также изменить шрифт и размер текста.
Сохранение в файл
- Конверт может быть распечатан без сохранения (недоступен для вторичного использования). Для этого его нужно вставить в оборудование (как указано в «Подача») и щелкнуть на «Печать».
- Если пользователь хочет сохранить шаблон для последующего пользования, то он должен нажать на «Добавить», затем перейти в «Файл» и кликнуть на «Сохранить как» (понадобится ввести имя файла).
- Редактор добавит шаблон к открытому документу в виде страницы 1. Если нужно, пользователь может задействовать остальные страницы для печати текста, который будет автоматически открываться вместе с файлом.
Помогла наша инструкция — раскажите друзьям































