Как оперативно подключить интернет к ноутбуку?
Как подключить ноутбук к интернету? Ответ на этот вопрос зависит от того, какой ресурс доступен в данном конкретном случае. Возможности переносного компьютера в этом плане если не безграничны, то достаточно большие. Есть как минимум три способа организации подключения.
Проводной Интернет. Его преимущества очевидны: скорость в целом выше, чем при других способах подключения, как и стабильность. Недостатки очевидны не менее: в случае такого подключения ноутбук превращается в стационарный компьютер.
Иногда достаточно просто подключить штекер в разъем сетевой карты, и Интернет станет доступным. Но некоторые настройки провести желательно, они несложны. Ниже – краткая пошаговая инструкция для операционных систем от Microsoft, «семерки», «восьмерки» и «десятки» тоже.
Действие 1. В панели управления нажать на «Сеть и Интернет».
Действие 2. Нажать ссылку «Управления сетями…».
Действие 3. Войти в «Настройки нового подключения».
Действие 4. Выбрать новое и вариант два в открывшемся окне.
Действие 5. В формы логина и пароля ввести данные, предоставленные провайдером.
Оказывается, как просто и легко подключить ноутбук к Интернету. Ничего странного в этом нет, переносной компьютер предназначен для обычных пользователей, а не для подготовленных специалистов.
Wi-Fi. Беспроводной Доступ в Интернет устанавливается не менее быстро. Три первых шага из предыдущей инструкции надо повторить, на четвертом – выбрать «Беспроводное подключение». Остается выбрать сеть из списка доступных и осуществить подключение. Если сеть защищена паролем, необходимо дважды ввести его в соответствующие формы.
Все эти действия возможны только в том случае наличия Wi-Fi-адаптера. Если такового нет (что редкость), отчаиваться не стоит, адаптер можно приобрести отдельно.
Модем. Устройство надо подключить кабелем к USB-порту ноутбука. Далее следуют те самые первые три шага с инструкции для проводного подключения, а на четвертом – выбор пункта «Коммутируемое». Появляется окно с полями для внесения номера набираемого телефона, имени пользователя и пароля. Все эти данные предоставляются провайдером, если договор с ним заключен, конечно.
Действия доступны, не требуют особых знаний и кропотливого труда. Главное – не ошибиться во вводимых данных.
Беспроводной контроллер от Xbox One + ПК
1) Проводная связь через кабель micro-USB
×
Рекомендуем использовать контроллер от Microsoft, однако всегда можно сэкономить и купить качественный проводной геймпад для Xbox One по сниженной цене.
Геймпад от Xbox One можно подключить к ПК с помощью USB-кабеля. Для этого необходимо иметь:
- Беспроводной контроллер от Xbox One;
- Кабель «USB — micro-USB»;
- ПК с Windows 7 и выше.
Одну часть провода подключаем к геймпаду, другую вставляем в USB разъем на компьютере. Чаще всего, загрузка драйверов происходит автоматически. Для обладателей Windows 10 ничего настраивать самостоятельно не придется.
×Проблемы возникают, когда на компьютере с Win 7, 8 и 8.1 не включено автообновление ПО, тогда установку необходимо произвести вручную.
- Заходим в «Настройки», затем в «Устройства» и внизу «Диспетчер устройств»;
- Выбираем строку «Геймпад Microsoft XboxOne», затем правой кнопкой и «Обновление драйверов»;
- Делаем «Автоматический поиск…» (нужен интернет);
- Ждем установки драйвера и проверяем.
Если джой не заработал, то переключаем его в другой USB разъем на компьютере.
2) Беспроводной адаптер Xbox для PC
×Для беспроводного подключения геймпада необходимо приобрести адаптер Xbox для Windows. Данное устройство будет стоить порядка 20$. Девайс совместим с Windows 7+.
Для работы контроллера выполняем следующие действия:
- Подключаем к ПК адаптер через USB разъем;
- Заходим в «Настройки» – «Устройства» – «Bluetooth и другие уст-ва»;
- Там жмем «Добавить Bluetooth или другое уст-во»;
- Находим «Все остальные» и жмем на «Геймпад от XboxOne»
- Устанавливаем и проверяем работоспособность контроллера.
3) Подключение через Bluetooth
Отличительной особенностью обновленного геймпада от Xbox One S и будущего X, является то, что он обладает технологией Bluetooth. Устройство совместимо с любым железом, на котором установлена операционная система Windows-10.
Для связи геймпада с ПК через Bluetooth выполняем следующее:
- Включаем контроллер Xbox One S;
- Включаем Bluetooth на компьютере и переходим в «Настройки» — «Устройства» — «Добавить Bluetooth или другое уст–во»;
- Ищем «Геймпад от XboxOne» и активируем устройство;
- Проверяем и наслаждаемся.
×Режим «В самолете» выключает все радиомодули (WiFi, Bluetooth, GPS).
Как исправить: DS4Windows не обнаруживает контроллер
Контроллер внезапно больше не распознается DS4Windows, и переключение портов USB приводит к новому распознаванию, но может быть связано с той же проблемой. Он уникален для каждого контроллера и USB-порта, но сохраняется при перезагрузке.
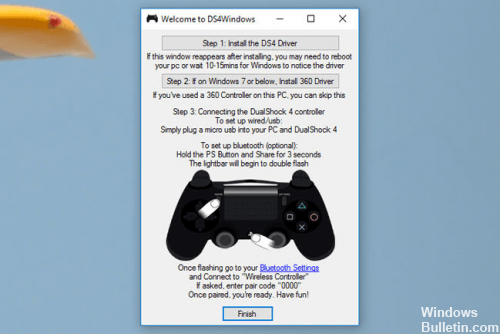
DS4Windows позволяет вам легко подключить контроллер PS4 к вашему ПК. По сути, она выдает вашу систему, полагая, что она использует Контроллер Xbox 360, но у вас все еще есть доступ к элементам управления движением и даже сенсорной панели для многих игр. Однако в Windows произошло изменение, которое сломало DS4Windows и фактически сделало устройство DS4 непригодным для использования, пока пользователь не активировал его вручную. Чтобы избежать этой проблемы, необходимо повторно активировать DS4 и использовать исправленную версию DS4Windows.
Как правило, возникает ошибка «Нет подключенных контроллеров (макс. 4)», которая не исчезает даже после повторного включения контроллера DS4 с ПК / ноутбука.
DS4Windows Ошибка устранения неполадок
Июньское обновление 2020:
Теперь мы рекомендуем использовать этот инструмент для вашей ошибки. Кроме того, этот инструмент исправляет распространенные компьютерные ошибки, защищает вас от потери файлов, вредоносных программ, сбоев оборудования и оптимизирует ваш компьютер для максимальной производительности. Вы можете быстро исправить проблемы с вашим ПК и предотвратить появление других программ с этим программным обеспечением:
- Шаг 1: Скачать PC Repair & Optimizer Tool (Windows 10, 8, 7, XP, Vista — Microsoft Gold Certified).
- Шаг 2: Нажмите «Начать сканирование”, Чтобы найти проблемы реестра Windows, которые могут вызывать проблемы с ПК.
- Шаг 3: Нажмите «Починить все», Чтобы исправить все проблемы.
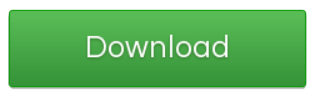
Если вы столкнулись с проблемами при использовании контроллера DualShock 4, у вас есть несколько вариантов.
Шаг 1: Во-первых, на вкладке Настройки есть опция, позволяющая скрыть контроллер DS4. Это полезно, если ваш DualShock 4 имеет приоритет над другими подключенными контроллерами, такими как контроллер Xbox 360, или если вы хотите убедиться, что ваши настройки DS4Windows имеют приоритет над конфигурацией Steam DualShock 4.
Шаг 2: Если DualShock 4 не работает должным образом, когда подключены другие устройства ввода, в нижней части DS4Windows есть кнопка, которую можно выбрать для подключения исключительно DualShock 4, что делает его основным источником ввода для игр.
Шаг 3. Другой файл, включенный в установку DS4Windows, DS4Update, автоматически проверяет и загружает последнюю версию DS4Windows. Время от времени выполняйте эту операцию, чтобы поддерживать программу в актуальном состоянии, что позволит DualShock 4 продолжать правильно работать с вашим ПК.
Использование диспетчера устройств
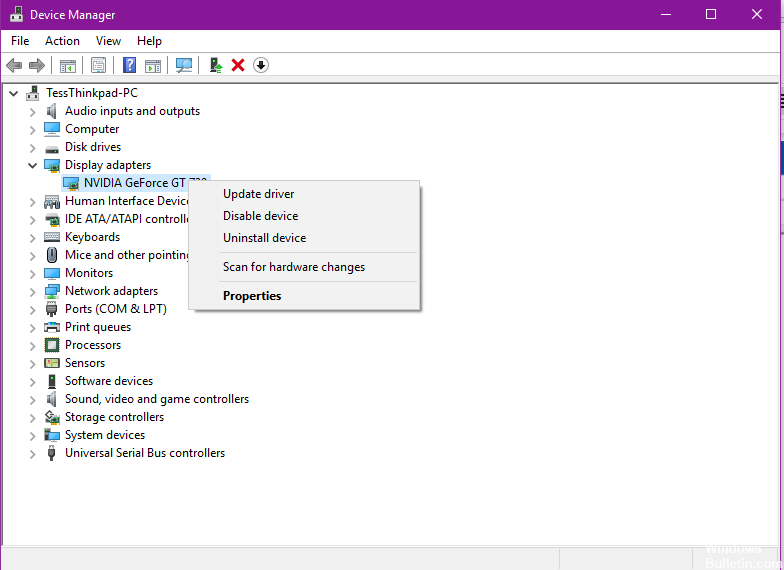
- Введите Диспетчер устройств в поле поиска Windows.
- Открой это.
- Нажмите на «Устройства интерфейса человека».
- Найдите «HID-совместимый игровой контроллер» (их может быть два).
- Открой это.
- Включить его
Удаление и перезапуск блока управления DS4
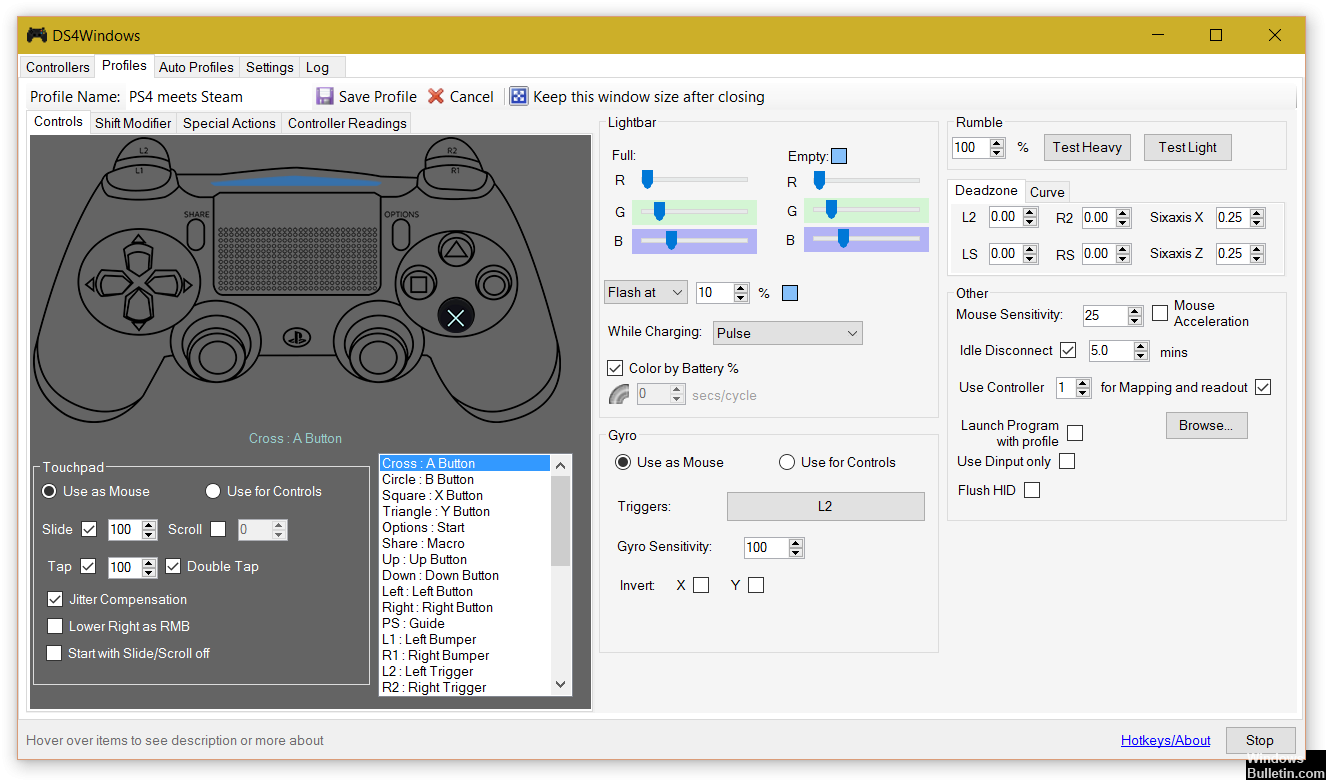
Эта проблема может быть решена путем удаления и перезапуска контроллера DS4. Для этого выполните следующие действия.
- Закройте DS4 Windows и отключите контроллер DS4, если вы этого еще не сделали.
- Нажмите кнопки Win + R, чтобы открыть диалоговое окно «Выполнить», введите «Панель управления» и нажмите «Ввод».
- На панели управления перейдите к настройкам оборудования и звука, нажав на них. Теперь нажмите «Устройства и принтеры» выше, чтобы получить доступ ко всем устройствам, подключенным к вашему ПК.
- Теперь снова подключите контроллер DS4 к компьютеру. Он будет отображать символ джойстика, как показано на рисунке ниже. Щелкните правой кнопкой мыши значок и выберите «Свойства».
- В свойствах вашего контроллера DS4 перейдите на вкладку «Оборудование» вверху и дважды щелкните HID-совместимый игровой контроллер, чтобы открыть свойства.
- Перейдите на вкладку «Драйвер» и нажмите «Удалить устройство». Этот процесс позволяет вам удалить игровой контроллер. Обязательно отключите компьютер от компьютера после выполнения вышеуказанных действий.
- Откройте DS4 Windows на вашем ПК и снова подключите контроллер DS4. Ваш контроллер отображается в разделе контроллера.

CCNA, веб-разработчик, ПК для устранения неполадок
Я компьютерный энтузиаст и практикующий ИТ-специалист. У меня за плечами многолетний опыт работы в области компьютерного программирования, устранения неисправностей и ремонта оборудования. Я специализируюсь на веб-разработке и дизайне баз данных. У меня также есть сертификат CCNA для проектирования сетей и устранения неполадок.
Подключение геймпада PS3
Внешний вид игрового манипулятора
Когда пользователь покупает обычный джойстик, к которому присоединен USB провод и адаптер, он может подключить устройство, просто соединив игровое устройство с компьютером.
Обычно ОС Windows автоматически распознает подключенный джойстик и устанавливает для него соответствующий драйвер.
В этом случае набор драйверов прилагается к универсальному джойстику. Так что можно не бояться, что система не справится с этой задачей, как подключить геймпад к компьютеру, самостоятельно.
Обладателям игровых консолей Xbox One, а также проводного контроллера, можно подключить к компьютеру эти устройства самостоятельно.
Подобная приставка изготовлена фирмой Microsoft, значит не будет проблем с автоматическим поиском драйвера.
Подключив гаджет к персональному компьютеру, нажмите на центральную кнопку и подождите, пока не загорится сегмент.
Если же у пользователя имеется оригинальный джойстик от PlayStation (третья версия), не будет лишним установить драйверы, а также докупить мини USB кабель.
Обязательно выберите подходящую версию ОС (если используется версия Windows раньше восьмой).
Также пользователю будет нужно загрузить пакеты Microsoft.net и Visual C.
Не обойтись без программы SCP Driver.
Завершив указанные действия, приступайте к подключению джойстика. Запускайте приложение из распакованных архивов и подождите, когда закончится установка.
Процесс подключения
Подключить к компьютеру геймпад от игровой приставки PS3 намного труднее, чем популярный геймпад Xbox.
Причина этому тот факт, что требуется загрузка специальных драйверов – это необходимо, чтобы ОС Виндовс увидел вставленный геймпад и успешно с ним работал.
Вот только специалистам удалось разработать легкий способ подключения:
- скачайте с официального сайта файл с драйверами;
- не забудьте подключить геймпад;
- откройте «Диспетчер устройств» и найдите свой геймпад – именно он будет отмечен вопросительным знаком. Зайдя в контекстное меню, откройте свойства устройства. Зайдя в драйвер, нажмите «обновить» или «установка драйверов». В этом случае вам придется указать путь к папке скачанных драйверов;
- установите драйвер ForceFeedbackDriver, который будет находиться в папке загруженных устройств. Указанный драйвер контролирует вибрацию геймпадов в процессе игры;
- не забудьте установить драйвер SDDriverSetting, основная задача которого – назначение клавиш и настройка Bluetooth.
Отображение игрового устройства в диспетчере Windows
В результате геймпад будет корректно работать с операционной системой Виндовс.
Можно ли подключить внешнюю клавиатуру к ноутбуку
Необходимость стационарной клавиатуры может быть вызвана различными факторами. У кого-то на ноутбуке залипают клавиши, другого не устраивает цветовой окрас кнопок на лэптопе, третий предпочитает стационарные клавиатуры с более высокими клавишами, удобными для нажатия.
Ища альтернативу, многие пользователи задаются вопросом о том, возможно ли подсоединить стационарную клавиатуру к персональному гаджету? Отвечаю: конечно, возможно, более того, осуществить данную операцию намного проще, чем кажется. Реализация указанной задачи напрямую зависит от того, какой тип клавиш вы собираетесь подключать.
Почему не работает геймпад на ПК
Чтобы джойстик работал корректно, системный блок должен определять его как новое подключённое устройство для игр. Но порой сделать он этого не может. Причинами возникновения данной проблемы могут быть:
- Отсутствие нужных драйверов геймпада. Если нет необходимого программного обеспечения, операционная система компьютера не сможет найти, распознать и синхронизироваться с контроллером. Эта причина является одной из самых распространённых и легко устраняется.
- Отсутствие необходимых настроек. После подключения игрового контроллера к компьютеру или ноутбуку, требуется выполнить ряд несложных настроек и произвести калибровку. Если калибровка не была выполнена, геймпад работать не будет.
- Неисправность гнезда USB.
- Конфликт манипулятора и уже подключённых к системному блоку устройств.
- Отключенный Bluetooth или Wi-Fi — если соединение осуществляется по беспроводной технологии.
- Установленная на ПК или ноутбук операционная система не поддерживает игровой контроллер. Обычно это бывает, когда к системному блоку, на который установлена последняя версия Windows, подключают геймпад старых моделей.
- Неисправность манипулятора. В случае механических повреждений, манипулятор может перестать функционировать.
- Выход из строя кабеля USB.
Классификация и распиновка
При описаниях и обозначениях в таблицах разъемов ЮСБ принято по умолчанию, что вид показан с внешней, рабочей стороны. Если подается вид с монтажной стороны, то это оговаривается в описании. В схеме светло-серым цветом отмечаются изолирующие элементы разъема, темно-серым цветом — металлические детали, полости обозначаются белым цветом.
Несмотря на то что последовательная шина называется универсальной, она представлена 2 типами. Они выполняют разные функции и обеспечивают совместимость с устройствами, обладающими улучшенными характеристиками.
К типу A относятся активные, питающие устройства (компьютер, хост), к типу B — пассивное, подключаемое оборудование (принтер, сканер). Все гнезда и штекеры шин второго поколения и версии 3.0 типа A рассчитаны на совместную работу. Разъем гнезда шины третьего поколения типа B больше, чем нужен для штекера версии 2.0 типа B, поэтому устройство с разъемом универсальной шины 2.0 тип B подключается с использованием только кабеля USB 2.0. Подключение внешнего оборудования с разъемами модификации 3,0 тип B выполняется кабелями обоих типов.
Разъемы классического типа B не подходят для подключения малогабаритного электронного оборудования. Подключение планшетов, цифровой техники, мобильных телефонов выполняется с использованием миниатюрных разъемов Mini-USB и их улучшенной модификации Micro-USB. У этих разъемов уменьшенные размеры штекера и гнезда.
Последняя модификация разъемов ЮСБ — тип C. Эта конструкция имеет на обоих концах кабеля одинаковые коннекторы, отличается более скоростной передачей данных и большей мощностью.
Разрешение проблемных ситуаций
При эксплуатации внешнего устройства ввода может возникать ряд проблем, сказывающихся на работоспособности устройства. Когда клавиатура не подключается к ноутбуку и отказывается работать корректно, следует выявить причину и устранить ее.
Если ноутбук не видит кейпад, подключаемый через USB-порт, причина может быть в нарушении соединения:
- выдернут или неплотно размещен штекер устройства в разъеме;
передавлен провод;
вышел из строя USB- порт.
Также причиной проблем может быть сбой программного обеспечения кейпада. Решить проблему следует обновлением драйверов через «Диспетчер устройств» операционной системы Windows.
Подключение геймпада к Android
Пример использования джойстика
Для начала следует рассмотреть подключение геймпада от популярных приставок Wii и PlayStation:
- Так, можно подключить манипулятор от одной из приставок через USB или Bluetooth. Для этого способа требуется специальная программа Sixasix Controller, которую можно скачать в интернете.
- Перед началом загрузки, используйте другую удобную программу. Благодаря утилите, можно легко проверить систему на совместимость с подключаемыми устройствами.
- Далее, загрузите необходимую программу и установите ее на персональный компьютер. После этого запустите утилиту и укажите адрес телефона, который можно найти в программе. Нажав кнопку Update и геймпад будет привязан к телефону или планшету. Именно так происходит быстрое подключение через систему
Отдельно стоит сказать о настройке через микро USB:
1. Устройство, используемое для совершения манипуляций, должно поддерживать систему host mode. Далее, не забудьте скачать эмулятор приставки. Запустив приложение, подключите игровой модуль и назначьте необходимые настройки на кнопках.
2. Аналогично подключается joystick через систему Micro USB. Чтобы использовать беспроводной режим, не забудьте купить один из специальных ресиверов.
3. Учтите, что игровые контроллеры совместимы не со всеми планшетами. Так что не будет лишним скачать приложение Willmote Controller.
4. Наконец, запустите утилиту и нажмите Init и Connect. При этом на геймпаде потребуется нажать кнопки 1 и 2. После этого дополнение обнаружит модуль. После этого просто поставьте галочку возле Wii Controller IME.
Эти способы упрощают подключение джойстика к мобильному устройству на базе Android в любой ситуации.
При желании можно воспользоваться контроллерами от стороннего производителя.
При этом неважно, есть ли беспроводная функция у подобного устройства. Ведь идентифицируются они одинаково
Так что у пользователя не будет проблем с использованием подобных модулей в играх.
Характеристика проблемы
Проблема, когда ноутбук не распознает клавиатуру, заключается в следующем:
- При включении в сеть и запуске экран работает в штатном режиме.
- Стремление что-то напечатать не увенчиваются успехом, так как нет ответной реакции при нажатии на клавиши.
- Отсутствует световая подсветка операционных клавиш: Scroll Lock, Num Lock, Caps Lock и других (зависит от вида клавиатуры).
Любые манипуляции не дают положительного результата. Поэтому стоит приступать к поиску первопричины и возможному исправлению неполадки, при условии, что до этого ноутбук не подвергался механическому воздействию извне (например, падение с высоты).
Подключение геймпада PS3
Внешний вид игрового манипулятора
Когда пользователь покупает обычный джойстик, к которому присоединен USB провод и адаптер, он может подключить устройство, просто соединив игровое устройство с компьютером.
Обычно ОС Windows автоматически распознает подключенный джойстик и устанавливает для него соответствующий драйвер.
В этом случае набор драйверов прилагается к универсальному джойстику. Так что можно не бояться, что система не справится с этой задачей, как подключить геймпад к компьютеру, самостоятельно.
Обладателям игровых консолей Xbox One, а также проводного контроллера, можно подключить к компьютеру эти устройства самостоятельно.
Подобная приставка изготовлена фирмой Microsoft, значит не будет проблем с автоматическим поиском драйвера.
Подключив гаджет к персональному компьютеру, нажмите на центральную кнопку и подождите, пока не загорится сегмент.
Если же у пользователя имеется оригинальный джойстик от PlayStation (третья версия), не будет лишним установить драйверы, а также докупить мини USB кабель.
Обязательно выберите подходящую версию ОС (если используется версия Windows раньше восьмой).
Также пользователю будет нужно загрузить пакеты Microsoft.net и Visual C.
Скачать
Не обойтись без программы SCP Driver.
Скачать
Завершив указанные действия, приступайте к подключению джойстика. Запускайте приложение из распакованных архивов и подождите, когда закончится установка.
Процесс подключения
Подключить к компьютеру геймпад от игровой приставки PS3 намного труднее, чем популярный геймпад Xbox.
Причина этому тот факт, что требуется загрузка специальных драйверов – это необходимо, чтобы ОС Виндовс увидел вставленный геймпад и успешно с ним работал.
Вот только специалистам удалось разработать легкий способ подключения:
- скачайте с официального сайта файл с драйверами;
- не забудьте подключить геймпад;
- откройте «Диспетчер устройств» и найдите свой геймпад – именно он будет отмечен вопросительным знаком. Зайдя в контекстное меню, откройте свойства устройства. Зайдя в драйвер, нажмите «обновить» или «установка драйверов». В этом случае вам придется указать путь к папке скачанных драйверов;
- установите драйвер ForceFeedbackDriver, который будет находиться в папке загруженных устройств. Указанный драйвер контролирует вибрацию геймпадов в процессе игры;
- не забудьте установить драйвер SDDriverSetting, основная задача которого – назначение клавиш и настройка Bluetooth.
Отображение игрового устройства в диспетчере Windows
В результате геймпад будет корректно работать с операционной системой Виндовс.
Варианты
Сразу хочется заметить то, что подключение дополнительного периферийного устройства к вашему ноутбуку может производиться различными способами, тут все будет зависеть только от имеющегося в распоряжении выхода. Если имеется подключение USB, тогда укомплектовать портативный ПК не составит абсолютно никакого труда. Предварительно вам обязательно нужно выключить ваш ноутбук, после этого повернуть устройство к себе боковой стороной. Выбираем ту сторону, где находятся различные выходы. Далее необходимо просто установить в свободный USB-разъем штекер от клавиатуры, ну и на последнем этапе просто включаем ноутбук и проверяем работоспособность всех элементов. Теперь вы знаете, как решить возникшую задачу. Этот вариант актуален, если устройство ввода имеет штекер USB.
https://youtube.com/watch?v=YQrCUUkqUHU
Инструкция по настройке и калибровке джойстика
К сожалению, встроенные средства Windows 10 не позволяют выполнить точную настройку и калибровку. Поэтому нам придется обратиться к помощи специализированного ПО. Ниже рассмотрим лучшие программы, способные справиться с поставленной задачей.
X360CE
Приложение поддерживает манипуляторы разных производителей и доступно для бесплатного скачивания. После загрузки и установки программы вы можете запустить X360CE, где перед вами сразу же откроется окно настроек.
Обратите внимание, что все манипуляции необходимо выполнять после подключения джойстика. Он отображается во вкладке «Controller 1»
Но, если геймпадов несколько, есть смысл рассмотреть вкладки «Controller 2» и «Controller 3».
В разделе с контроллером предлагается задать функции для кнопок. Это будет очень полезно, если настройка не работает в играх. Еще одной отличительной особенностью X360CE является то, что программа заставляет воспринимать подключенный джойстик в качестве Xbox-контроллера, благодаря чему решаются проблемы, связанные с обнаружением устройства.
DS4Windows
Это приложение будет полезно тем, кто использует для гейминга различные эмуляторы, которые не поддерживают геймпады от PlayStation. Программа DS4Windows решает проблему распознавания и позволяет настроить управление на свой вкус. Также в DS4Windows можно откалибровать геймпад, сделав движения стиками более резкими или, напротив, менее выраженными.
MotioninJoy
Данная программа обладает устаревшим интерфейсом, но это не помешает настроить геймпад вне зависимости от производителя. Для начала нужно подключить Defender к компьютеру, а затем открыть приложение. Внутри MotioninJoy скрываются тесты контроллера, включая проверку вибрации. Кроме того, программа позволяет обновить драйверы оборудования без обращения к постороннему ПО. Так что MotioninJoy является универсальным средством проверки и обслуживания джойстиков.
Xpadder
Также вы можете настроить геймпад, обратившись к помощи Xpadder. Мало того, что он обладает продвинутым средством проверки контроллера, так еще приложение умеет подменять сигналы клавиатуры и мыши. Это будет полезно в тех случаях, когда вы решите запустить игру, не поддерживающую джойстики.
Что касается процедуры настройки управления, то Xpadder обеспечивает высокий уровень удобства благодаря автоматическому распознаванию производителя контроллера и сопутствующей визуализации. Вы будете сразу понимать, какие действия назначаются на ту или иную кнопку.
JoyToKey
Заключительное приложение в нашем списке ничем не уступает рассмотренным ранее программам. Его особенностью является то, что у пользователя появляется возможность настроить геймпад таким образом, чтобы он работал не только в играх, но и в приложениях.
Есть расширенная настройка профилей, позволяющая задать управление для разных пользователей. А еще эта функция будет полезна, когда требуется подготовить параметры в зависимости от запущенной программы или игры.
Перед началом процедуры не забудьте подключить джойстик к ноутбуку или компьютеру, а затем устройство отобразится на главном экране JoyToKey. Дальнейшие действия зависят от предпочтений пользователя, которые программное обеспечение попробует автоматически предугадать. Останется лишь внести коррективы и сохранить настройки.
Как подключить джойстик к компьютеру Windows 10? Рекомендации по настройке
Нельзя поспорить с тем, что геймпадами удобнее пользоваться в некоторых играх, плюс — это еще и дело привычки для игроков, перешедших с консолей. Если клавиатура не подходит для получения максимально приятного игрового опыта, вовсе не обязательно переходить на Xbox One или PlayStation 4. Есть лучший вариант – использовать геймпад в сочетании с ПК. Дальше речь пойдет о том, как подключить джойстик к компьютеру Windows 10 , настроить его и исправить возможные проблемы с синхронизацией.
Как установить джойстик?
Весь процесс подразумевает выполнение двух этапов: установка физической связи и программная настройка.
Как подключить беспроводной джойстик к ПК :
- Подключаем USB-шнур или Bluetooth-адаптер игрового джойстика к одному из портов на компьютере.
- Устанавливаем драйвера. Если в руках фирменный геймпад от Xbox One, он может инсталлироваться автоматически, подтянув нужное программное обеспечение с компьютера. При использовании джойстиков от сторонних производителей придется посетить их официальный веб-сайт или поставить драйвера с диска, который идет в комплекте.
Несмотря на то, что уже знаем, как подключить Bluetooth геймпад к ПК , он еще не совсем хорошо работает. Отдельные кнопки могут не срабатывать, а чувствительность стиков и стрелочек часто бывает слишком медленная или быстрая. Дополнительно стоит выполнить настройку и калибровку джойстика.
Программа для калибровки
В Windows встроена программа для калибровки джойстика , которая позволяет корректировать чувствительность геймпада при его использовании. Это обязательная процедура после установки устройства, без которой лучше не начинать играть.
Как откалибровать геймпад на Windows 10 :
- Кликаем ПКМ по Пуску и выбираем «Панель управления».
- Открываем пункт «Оборудование и звук».
- Среди всех устройств выбираем контроллер, у него должен быть соответствующий значок, при условии правильного определения.
- Кликаем по нему правой кнопкой мыши и выбираем «Параметры игровых устройств».
- В новом окне жмем на «Свойства».
- Переходим на вкладку «Проверка» и оцениваем необходимость калибровки.
- Возвращаемся на вкладку «Параметры» и настраиваем джойстик.
Компьютер не видит джойстик: Решение
Если не работает джойстик на ноутбуке , рекомендуем выполнить несколько вариантов решения проблемы:
- Подзаряжаем устройство. Новый геймпад скорее всего полностью разряжен, его нужно установить на зарядку (или заменить батарейки).
- Пробуем установить другие драйвера. Если ПК не видит геймпад , вероятнее всего дело в некорректном программном обеспечении. Лучше использовать драйвера с официального сайта.
- Переставляем USB-приемник в другой порт. Нередко конкретный разъем работает плохо, особенно на передней панели. Лучше переключиться к использованию входа с тыльной стороны (для стационарных ПК).
- Обновляем прошивку. Процедура выполняется через специальное ПО от производителя.
- Настраиваем геймпад в Steam. Если Steam игра не видит джойстик , можем в приложении задать базовые параметры для джойстика. Для этого переходим в «Настройки» на страницу «Контроллер» и выбираем «Настройки для режима Big Picture». Устанавливаем необходимые параметры и закрываем.
Как проверить, работает ли джойстик на компьютере?
Есть пару способов, как проверить работает ли джойстик на ПК :
- Смотрим на индикаторы джойстика.
- Пробуем передвинуть курсор мыши.
- Проверяем работоспособность клавиш в меню калибровки.
Если геймпад может менять расположение курсора на экране и показывает режим подключения, он точно работает. Осталось только настроить управление внутри игры так, чтобы было удобно им пользоваться, и наслаждаться игрой.
Контроллер PS4
DualShock 4 тоже можно легко и без лишних усилий подключить к компьютеру, но далеко не все игры будут поддерживать весь спектр его возможностей. Но, все же, давайте начнем именно с простых способов.
Способ 1: USB-кабель. Подключаем его к компьютеру с помощью USB-кабеля и включаем его, зажав круглую кнопку с логотипом PS на передней панели. Теперь остается проверить, распознала ли контроллер Windows:
- Зайдите в «Параметры» компьютера.
- Перейдите в пункт меню «Устройства».
- Выберите «Bluetooth и другие устройства».
Если все получилось, вы увидите среди подключенных устройств «Wireless Controller».
Способ 2: Bluetooth. Если на компьютере или ноутбуке есть поддержка Bluetooth, попробуйте подключить геймпад без использования кабеля. Для этого делаем следующее:
- Переведите контроллер в режим сопряжения, одновременно зажав кнопки Share и PS.
- Не отпускайте кнопки пока подсветка геймпада не начнет мигать двойными вспышками примерно каждую секунду.
- На компьютере заходите в «Параметры».
- Нажмите на «Добавление Bluetooth или другого устройства».
- Кликните на «Bluetooth».
- Подождите, пока в списке появится Wireless Controller и нажмите на него.
После того как все действия будут выполнены, геймпад будет полностью готов к работе, например, со Steam. Клиент магазина распознает контроллер и даст вам возможность полноценно использовать режим Big Picture, который активируется нажатием на кнопку PS.
Способ 3: стороннее ПО. При желании можно заставить работать на геймпаде вибрацию и сенсорную панель. Для этого нам придется использовать сторонний софт. Есть много программ, которые помогут корректно подключить геймпад от PS4 к компьютеру. Среди них можно выделить: DS4Windows, DS4Tool, InputMapper и Xpadder. Все они работают плюс-минус одинаково, поэтому рассмотрим процесс установки на примере DS4Windows:
Выполнив все вышеописанное, в окне программы на вкладке Controllers вы увидите строчку с подключенным геймпадом, но вместо названия будет череда разделенных двоеточиями символов. Теперь ваш DualShock 4 полностью готов к использованию на ПК. Только не забывайте всегда перед запуском игр включать DS4Windows.
***
А на каком геймпаде играете вы?
- 4 способа сделать скриншот на компьютере
- Как узнать, какой у меня компьютер (процессор, видеокарта, оперативная память)? Инструкция для новичков
- СМИ: Microsoft откроет бесплатный доступ к онлайну на Xbox


















![Зачем подключать джойстик к компьютеру и как это делать? [простое руководство]](http://saleous.ru/wp-content/uploads/c/6/0/c60d6a814b81011c866dc9dc6f1bf3d7.jpeg)









![Зачем подключать джойстик к компьютеру и как это делать? [простое руководство]](http://saleous.ru/wp-content/uploads/8/8/e/88ec5f1478133174c373726c2308b5fc.jpeg)




