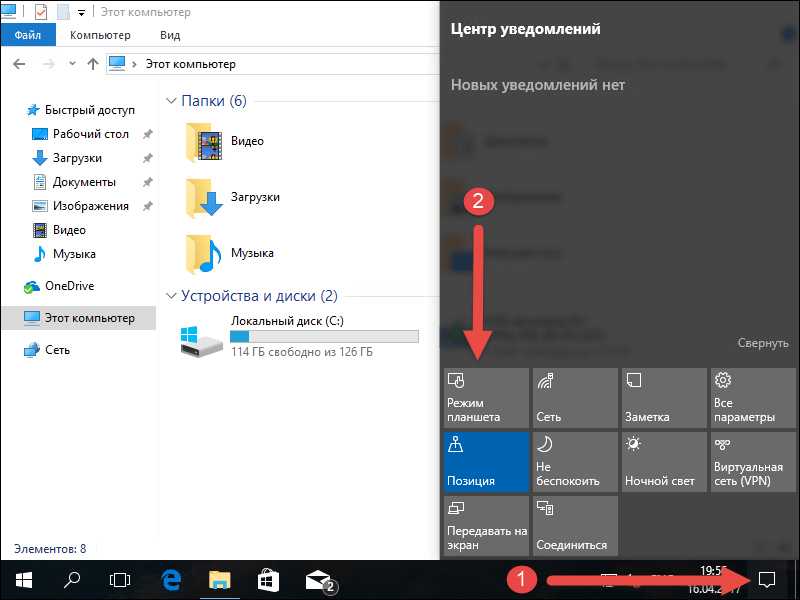Запуск безопасного режима в windows 7
- Нажимайте F8 после нажатия кнопки включения компьютера до тех пор пока не появиться Вариант загрузки
- Выберите вариант Безопасный режимТеперь вы должны увидеть экран «Дополнительные параметры загрузки». Если нет, возможно, вы пропустили короткое окно возможности нажать F8 на предыдущем шаге, и Windows вероятно, теперь продолжает нормально загружаться , полагая, что это возможно. Если это так, просто перезагрузите компьютер и снова нажмите F8 .
Здесь вам представлены три варианта безопасного режима Windows, которые вы можете ввести:Безопасный режим — это вариант по умолчанию и, как правило, лучший выбор. Этот режим будет загружать только абсолютные минимальные процессы, необходимые для запуска Windows.Безопасный режим с использованием сети. Эта опция загружает те же процессы, что и безопасный режим, но также включает те, которые позволяют работать в сетевых функциях в Windows . Вы должны выбрать этот вариант, если считаете, что вам может потребоваться доступ в Интернет или локальную сеть при устранении неполадок в безопасном режиме.
Безопасный режим с командной строкой — эта версия безопасного режима также загружает минимальный набор процессов, но запускает командную строку вместо проводника Windows, обычного пользовательского интерфейса. Это ценный вариант, если опция безопасного режима не работает.
Используя клавиши со стрелками на клавиатуре , выделите опцию Безопасный режим, Безопасный режим с использованием сети или Безопасный режим с командной строкой и нажмите Enter .
- Подождите, пока загрузятся файлы Windows Теперь загрузятся минимальные системные файлы, необходимые для запуска Windows. Каждый загружаемый файл будет отображаться на экране.Примечание. Здесь вам ничего не нужно делать, но этот экран может обеспечить хорошее место для поиска неисправностей, если на вашем компьютере возникают очень серьезные проблемы, и безопасный режим не будет полностью загружен.Если безопасный режим замерзает здесь, запишите последний загружаемый файл Windows , а затем найдите Lifewire или остальную часть Интернета для получения консультаций по устранению неполадок. Просмотрите страницу справки « Получить больше» для получения дополнительных идей.
- Вход с учетной записью администратора Чтобы запустить Windows 7 в безопасном режиме, вы должны войти в систему с учетной записью с правами администратора.Примечание. Если вы не уверены, имеете ли какие-либо из ваших личных учетных записей права администратора, войдите в систему, используя свою собственную учетную запись и посмотрите, работает ли она.
- Внесите необходимые изменения в безопасный режим WindowsВход в безопасный режим Windows теперь должен быть завершен. Внесите необходимые изменения, а затем перезагрузите компьютер. Предполагая, что нет никаких оставшихся проблем, препятствующих этому, компьютер должен загрузиться в Windows , как правило, после перезагрузки.Примечание . Как вы можете видеть на скриншоте выше, очень легко определить, находится ли компьютер Windows в безопасном режиме. Текст «Безопасный режим» всегда будет отображаться в каждом углу экрана в этом специальном диагностическом режиме Windows .
Как запустить ноутбук в безопасном режиме: способы
Причин отказов системы нормально запускаться может быть множество. Как правило, далёкие от компьютерных технологий пользователи сразу стремятся решить проблему посредством переустановки системы. Но при этом возникает риск потери информации. Что же делать? Лучшим вариантом будет загрузить ноутбук в безопасном режиме и после этого попытаться решить проблему, к примеру, посредством системной утилиты восстановления системы.
Как правильно запустить ноутбук в безопасном режиме? Всё зависит от того, какая версия ОС установлена на портативном компьютере. К примеру, в Windows ХР перевод в меню Safe Mode выполняется нажатием в момент загрузки системы клавиши F8.
В случае установки Windows 7 используют следующую последовательность:
- Открывается меню параметров и находится клавиша питания;
- При удерживании кнопки SHIFT, необходимо нажать на «Перезагрузку»;
- Среди появившегося на экране устройства перечня опций необходимо выбрать строки: пункт диагностирования, затем – пункт дополнительных параметров, после этого – строку способов загрузки, и наконец опцию Safe Mode;
- На экране появится сообщение с кнопкой перезапуска;
- На экране лэптопа появится пункты меню, среди которых выбирается опция Safe Mode.
Следует напомнить, что нажатие клавиши F4 приведёт к активизации безопасного режима; F5 – к активизации с загрузкой драйверов сетевого подключения; F6 — к активизации с поддержкой командной строки.
Способы загрузки для любой ОС
Ниже приведены основные способы загрузки, подходящие для всех портативных компьютеров:
- Выполнить полную перезагрузку ОС (нажать пункт завершения работы и выбрать строку перезагрузки);
- Выполнить закрытие всех программ, самостоятельно стартующих при включении (ввести команду «Выйти» для каждого определённого приложения);
- Нажать левую клавишу манипулятора для выключения;
- По истечении нескольких минут снова запустить лэптоп;
- В списке меню выбрать нужный режим.
Следует напомнить, что перезагрузка может выполняться медленно. Всё зависит от модели ноутбука и его конфигурации. Некоторые «древние» устройства могут перезагружаться свыше 10 минут. Некоторым может показаться, что лэптоп и вовсе не работает или он «завис».
Не нужно в спешке выполнять перезапуск или включение устройства. При неисправной ОС не произойдёт загрузка выбранным способом, но компьютер сможет перезагрузиться «автоматом» либо самопроизвольно выключиться. Тогда на чёрном экране монитора сверху появится надпись Safe Mode.
Есть ещё один способ включение ноутбука в безопасном режиме, который срабатывает без проблем. Последовательность действий следующая. Загрузка ОС должна сопровождаться постоянным нажатием клавиши F8. На экране появится меню вариантов загрузки, среди которых необходимо указать строку Safe Mode и нажать клавишу ввода. Если нажатие F8 не привело к ожидаемому результату, то необходимо перезагрузить ОС и в процессе перезапуска нажимать клавишу F12. При входе в бке есть несколько способов решения проблемных ситуаций.
Например, посредством системных утилит делается и записывается на диск приложение по восстановлению системы. Либо записать эту утилиту на «флешку» и попытаться выполнить вход в систему через USB порт.
В «Семёрке» есть довольно неплохая утилита восстановления системы (находится в меню стандартных служебных программ). Достаточно запустить утилиту и выбрать контрольную точку воспроизведения, дата которой является моментом нормальной работы ОС. Посло этого можно нажимать на ОК. Начнётся процесс запуска и восстановления ОС. Придётся немного подождать, пока Windows сама не включится и не оповестит пользователя об успешном восстановлении.
Есть ещё один способ, подходящий для более «продвинутых» пользователей. Заключается он в создании образа операционной системы посредством стороннего программного обеспечения (к примеру, Acronis). Лучше всего сделать это в момент, когда Windows работает быстро, производительно и на ней установлен весь комплект программного обеспечения. При появлении сбоев в ОС следует зайти в ноутбук посредством загрузочного приложения (к примеру, Windows PE), переписать на сторонний носитель всю необходимую информацию и после этого выполнить запуск программы развёртывания ОС с образа. Приложению нужно указать раздел жесткого диска, куда будет ставиться операционная система и путь к образу. Завершается операция нажатием клавиши ввода. После этого нужно подождать, пока система установится на указанный раздел. Завершаются манипуляции перезагрузкой устройства.
Как выключить безопасный режим на Android
Если , не всегда понятно, как выйти из него. Это очень неприятная ситуация, особенно для тех, кто не очень хорошо знаком с устройствами.
Для тех, кто застрял в безопасном режиме, не переживайте! Вот моё пошаговое руководство о том, как отключить безопасный режим на Android-устройстве.
Примечания редактора: я буду обновлять этот пост систематически.
1 способ — перезагрузите устройство:
Перезапуск может исправить проблемы из-за которых был включен безопасный режим, поэтому есть вероятность, что перезапуск отключит безопасный режим. Шаги просты:
- Нажмите и удерживайте кнопку питания на устройстве, пока не появиться окно.
- Нажмите Перезагрузить
Если окно не появилось, продолжайте удерживать кнопку питания в течении 30 секунд.
.
2 способ — проверь панель уведомлений:
В некоторых устройствах отключить безопасный режим можно из панели уведомлений. Вот как это сделать:
- Потяните вниз панель уведомлений.
- Нажмите на уведомление о включенном безопасном режиме, чтобы отключить его.
- Ваш телефон автоматически перезагрузится и отключит безопасный режим.
3 способ — при помощи кнопок :
Если вышеперечисленные способы не помогли вам, попробуйте этот способ от моих читателей с помощью аппаратных кнопок. Что нужно сделать:
- Выключите смартфон или планшет
- Когда ваше устройство выключено, нажмите и удерживайте кнопку питания.
- Когда вы видите логотип на экране, отпустите кнопку питания.
- Быстро нажмите и удерживайте кнопку уменьшения громкости после того как отпустили кнопку питания.
После этих шагов вы должны увидеть сообщение Safe Mode: OFF или что-то подобное. Этот метод может заработать, в зависимости от вашего устройства.
Также следите за исправностью кнопок громкости. Сломанная кнопка громкости заставляет телефон думать, что вы её нажимаете и удерживаете. Такая поломка может спровоцировать телефон постоянно загружаться в безопасном режиме. Если это так, лучше всего посетить ремонтную мастерскую или попробовать починить самому.
4 способ — Ядерный вариант:
Это последний способ отключить безопасный режим — сброс настроек устройства до заводских. Это приведет к удалению всех данных, поэтому убедитесь, что вы испробовали все остальные способы, прежде чем использовать этот. Обязательно сделайте резервную копию данных перед выполнением сброса настроек.
После того, как вы глубоко вздохнули и перестали трястись руки, можете приступам к сбросу до заводских настроек.
- Откройте Настройки.
- Прокрутите вниз и нажмите Система, затем нажмите Дополнительно.
- Нажмите Сбросить параметры, затем нажмите Удалить все данные.
- Нажмите внизу на значок Сбросит настройки.
- При необходимости введите свой PIN-код или пароль.
- Нажмите Стереть всё.
Особенности выхода из безопасного режима на моделях определенных брендов
Если общие варианты выхода из режима Safe Modе не помогают, следует попробовать методы для каждого бренда в отдельности. Статистика показывает, что любую возникшую проблему со смартфонами эффективней и быстрей всего решить в зависимости от принадлежности его к конкретной марке.
Здесь роль играют внутреннее устройство меню, положение и наличие кнопок на корпусе.
Поэтому рекомендуется узнавать все возможности телефона заранее, например, изучить их на официальном сайте бренда, прочитав полную характеристику своего устройства.
На ZTE
На телефонах модели ZTE с проблемой справиться легче всего с помощью сброса системы до заводских настроек. Провести данную процедуру можно двумя способами: через настройки и методом Hard Reset.
Как отключить безопасный режим на Андроиде ZTE через настройки:
- Зайти во вкладку настройки.
- Пролистать до самого низа и выбрать опцию «Восстановление и сброс».
- В появившемся меню нажать на строчку «Сброс настроек».
- Подтвердить свой выбор и нажать на опцию «Сбросить все».
Сбросить настройки — самый действенный способ для телефонов ZTE
Чтобы отменить на андроиде ZTE Safe Mode, стоит воспользоваться методом сброса до заводских настроек через Хард Резет. Зажать кнопки питания с увеличением звука и выбрать опцию Factory reset. При необходимости подтвердить строчкой «Yes» свой выбор и дождаться завершения процесса и перезапуска операционной системы.
На телефоне BQ
На устройствах модели BQ проблема тоже решается сбросом системы до заводских настроек, однако перед этим разработчики советуют выключать устройство и подождать около двух минут. Вызвать меню Hard Reset на гаджетах этого бренда следует, сначала включив кнопку питания. Затем, сразу же после появления логотипа модели, зажать клавишу уменьшения звука.
Если проблему самостоятельно не получается решить ни одним способом, владельцам устройства фирмы BQ лучше стоит произвести проверку и оптимизацию системы. Способ поможет найти источник проблемы на устройстве и исправить ее. Для этого необходимо следовать следующей инструкции:
- Открыть настройки на телефоне.
- Выбрать раздел «Проверка и оптимизация системы». Название строчки в зависимости от модели телефона BQ может немного изменяться, однако содержание везде одно и то же.
- Выбрать опцию проверки и ждать, пока система проведет необходимые мероприятия.
- По окончании процедуры провести оптимизацию системы.
Сканирование всех файлов и оптимизация системы помогут справиться с проблемными приложениями
Хуавей
Убрать безопасный режим на планшетных или телефонных устройствах фирмы Хуавей можно удалением проблемного приложения. Как правило, им оказывается недавно скачанная программа, которая содержит в себе вирусы.
Но перед этим стоит сначала для пущей уверенности просканировать все установленные на смартфоне приложения. Для этого необходимо выполнить следующие действия:
- Зайти на Андроиде в настройки.
- Найти вкладку «Приложения» и нажать на нее.
- Зайти в меню каждой программы и проверить на наличие ошибок.
- Произвести удаление программы с выявленными ошибками.
- Перезагрузить устройство.
Убрать Сейв Мод и запустить нормальную работу мобильного устройства можно, удалив приложение с вирусом
И другие модели
На устройствах модели Самсунг иногда тоже возникает проблема автоматического включения режима Safe Mode. В таком случае поможет автоматический способ возврата к нормальной работе.
Необходимо выключить гаджет, затем снова его включить нажатием кнопки питания. Как только появиться логотип компании, необходимо зажать клавишу увеличения громкости. Устройство запуститься уже в обычном режиме.
На многих моделях телефонов для снятия безопасного режима, необходимо при включении зажать определенные кнопки на корпусе
Для владельцев мобильных устройств Lenovo разработчики тоже придумали простое решение проблемы. Раньше все гаджеты бренда нужно было всего лишь выключить, а потом снова включить, чтобы сбросить режим Safe Mode.
Более современные модели телефонов предполагают другой порядок действий: необходимо при включении зажимать кнопку увеличения звука вверх. Если на устройстве есть кнопка «Домой», то проблема решится ее зажатием на доли секунд во время запуска Андроида.
Необходимо продеть в нее иголку и надавить. Устройство само перезапуститься в нормальном режиме при любых ситуациях, когда нажатие на обычные клавиши не помогает решить ситуацию.
Отверстие с кнопкой «резет» помогает разрешить проблему в самых безвыходных ситуациях
Что делать, если смартфон попал в безопасный режим
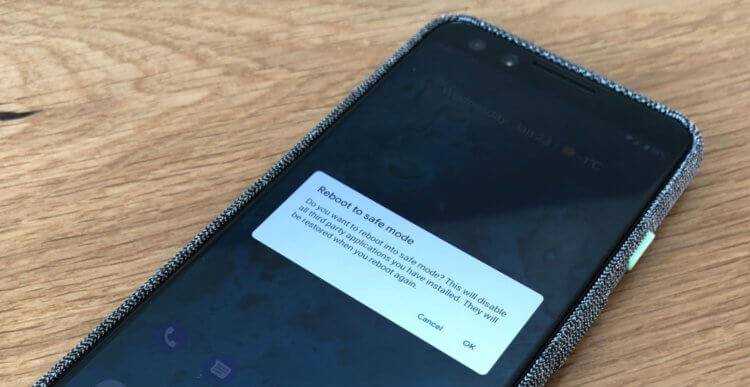
Смартфон может сам перейти в безопасный режим. Почему так происходит?
Случается и так, что из-за неполадок смартфон сам включает безопасный режим в неподходящей ситуации. Функция полезная, но зачастую застает врасплох. Как избавиться от того, чтобы смартфон сам включал Safe Mode? Есть несколько способов.
- Недостаток оперативной памяти. При установке нового приложения можно увидеть оповещение о том, что у устройства недостаточно оперативной памяти. Проблема достаточно распространенная: вам всего лишь нужно почаще приглядывать за объемом свободной памяти и устраивать чистку смартфона.
- Отключение автоматических обновлений. При дефиците памяти отключите обновления в фоновом режиме — именно они съедают оперативку.
- Очистка кэша. Зайдите в приложения и выберите то, что использует больше всего оперативной памяти. Нажмите на значок и выберите вкладку «Память», затем нажмите на кнопку очистки.
Безопасный режим на Android позволяет быстро разобраться с медленной работой смартфона. В этом он похож на аналогичную функцию в Windows
Кроме того, смартфон иногда автоматически оказывается в таком состоянии — для этого важно время от времени заниматься чисткой системы. А как часто вы пользуетесь безопасным режимом на Android? Расскажите, насколько он был вам полезен в нашем Telegram-чате
Не получается запустить систему
К сожалению, о Безопасном режиме чаще всего вспоминают в тех случаях, когда запустить систему стандартными средствами не представляется возможным. Такие ситуации возникают при серьёзных критических ошибках и/или серьёзном воздействии вирусов. Разработчики в первую очередь предусмотрели такое развитие событий, поэтому вы можете войти в Безопасный режим в Windows 8 без необходимости запуска операционной системы.
Вариант 1: Специальные комбинации клавиш
Данный вариант активно применялся и в более ранних версиях ОС. Суть состоит в том, чтобы нажать сочетание определённых клавиш, которые откроют Безопасный режим. Более подробно:
- Перезагрузите компьютер. Не дожидаясь начала загрузки операционной системы нажмите на клавишу F8 или воспользуйтесь комбинацией Shift+F8. Нужно учитывать, что период времени, в течении которого вы можете воспользоваться данной комбинацией мал.
- После у вас должно открыться специальное меню с выбором действий. Здесь перейдите в пункт «Диагностика».
Далее перейдите в раздел «Дополнительные параметры».
Тут нужно нажать на плитку «Параметры загрузки». После этого компьютер перезагрузится. Это нормально, так и должно быть.
После перезагрузки вы увидите экран, где вам предлагается выбрать варианты запуска «Безопасного режима». Выбор приемлемого варианта осуществляется при помощи клавиш от F1 до F9. Номер F-клавиши соответствует номеру пункта в представленном меню.
После проделанной инструкции компьютер перезагрузится в Безопасном режиме. Доступный функционал будет зависеть от того, какой клавишей вы воспользовались в последнем пункте инструкции.
Вариант 2: Загрузочная флешка
Если в первом способе по каким-то причинам у вас не срабатывает комбинация клавиш, то нужное меню можно открыть альтернативным способом:
- Для этого вам потребуется загрузочная флешка с образом Windows 8. Вставьте её в компьютер и перезагрузите его.
- Вам нужно, чтобы устройство запустилось с флешки, а не жёсткого диска. Выставить нужные параметры загрузки можно в меню BIOS. Иногда для этого достаточно нажать на Esc и выбрать из меню свою флешку. Если это не сработало придётся выполнять настройки в самом БИОСе.
- Войдите в BIOS на своём компьютере. Там нужно перейти в раздел «Advanced» или «Boot» и выбрать пункт «1st boot device». В меню укажите свою флешку. Для сохранения настроек и выхода из БИОСа нажмите F10.
- Теперь компьютер может загрузится с флешки. Для начала выберите удобную язык и раскладку клавиатуры.
- На этом этапе нажмите на надпись «Восстановление системы», которая расположена в нижней левой части окна.
В меню выбора действий укажите пункт «Диагностика».
Далее откройте «Дополнительные параметры».
Здесь выберите пункт «Командная строка».
В открывшуюся «Консоль» пропишите следующую команду: bcdedit /set {current} safeboot minimal и нажмите Enter для применения.
Можете закрыть «Командную строку» и перезагрузить компьютер. После перезагрузки система должна загрузиться в Безопасном режиме.
Как попасть в безопасный режим?
Перед запуском этого режима вы должны знать несколько важных моментов об этом процессе
Во-первых, интерфейс вашей системы немного измениться, многие пользователи пугаются, думая, что нарушили в windows нечто важное, что уже не подлежит восстановлению. Дело в том, что в безопасном режиме запускается минимальное разрешение графики и это вполне естественно.
Далее что нужно учесть: , работая в безопасном режиме, не получится. То же самое касается игр и других установленных приложений. В безопасном режиме запускаются только самые важные драйвера и утилиты для работы системы, а настройки интернета и прочих указанных программ в этот список не входят.
Если же вам все-таки необходимо подключение к интернету в БР, при загрузке этого режима нужно выбрать драйверы, которые отвечают за подключение к сети.
Для запуска БР нужно сделать перезагрузку компьютера. Теперь еще до появления заставок и приветствия виндовс начинаем нажимать клавишу F8. Нам нужно нажать эту клавишу при запуске BIOS, угадать, когда произойдет данный процесс довольно сложно, поэтому жмите кнопку несколько раз в секунду. Может открыться и меню выбора диска для загрузки. Тогда выберите жесткий и снова нажмите F8. Перед вами предстанет выбор безопасных режимов. Сделайте выбор и нажмите Enter. Теперь, когда работа закончена, нужно загрузить компьютер в обычном режиме. Как выйти из безопасного режима windows 7?
Общая характеристика процедуры
Переход в стандартный режим устройства становится сложной задачей, на первый взгляд. После проделанных манипуляций не каждый телефон восстанавливается в типичное положение.
Особенности состояния
Опытным пользователям компьютерной системы известно существование безопасного режима в Windows. Однако и мобильное устройство подвергается различным состояниям и переходит в такой же режим на Android.
Защитный режим — это составляющая часть системы Android, которая помогает в случае перегрузки. Изначально определяется причина произошедшего переключения загрузки системы. Это происходит из-за сбоя или серьезной ошибки приложения. Перед пользователем стоит задача, как выйти из безопасного режима на андроиде и восстановить телефон, сохранив все настройки и информацию.
В некоторых версиях операционной системы пользователю отправляется уведомление при переходе в иное состояние. Приложения, функционирующие со сбоями, являются распространенной причиной ухода устройства в режим безопасности. Чтобы убрать его, нужно удалить недавно загруженные приложения.
Выключить безопасный режим на андроиде можно несколькими способами. Это означает, что при следовании инструкциям и выполнении основных действий, проблем с потерей информации и файлов не будет. В настройках гаджета открывается список программ и во вкладке загруженных удаляются ненужные приложения. Рекомендуется деактивировать все установленные программы. Затем устройство перезагружается. В противном случае используются другие варианты.
Способы восстановления системы
Убедиться в том, что смартфон или планшет находится в безопасном состоянии, можно глядя на экран. Там появляется надпись о защитном режиме. Если в углу рабочего стола отсутствует такое оповещение, режим отключен. В случае сбоя требуется перезагрузка устройства.
| № |
Вариант восстановления |
| 1 | Извлечение аккумулятора. |
| 2 | С помощью кнопки включения и выключения. |
| 3 | Нажатием на клавиши громкости или одновременным зажиманием двух кнопок. |
| 4 | Удаление приложений. |
| 5 | Сброс устройства. |
Затем вставить батарею обратно и снова включить устройство. После проведенной манипуляции система андроид и телефон работают в обычном режиме, а все приложения, контактные данные и прочая информация сохраняются.
Отрицательной чертой является проблемное извлечение батареи, поэтому такой вариант подходит не всем устройствам. Существует много других способов выхода из безопасного режима. Кнопка «Домой» (включение и выключение) зажимается в процессе перезагрузки телефона или планшета. Однако почему-то не все устройства поддерживают эту функцию перезагрузки.
Процедура для конкретных моделей
На Lenovo (Леново) отключить безопасный режим можно несколькими способами. Например, извлечь батарею на несколько минут и установить ее снова. Устройство необходимо перезагрузить и в это время нажать клавишу «Домой», удерживая до полной загрузки. После включения смартфона зажимается клавиша уменьшения громкости
Важно удерживать в таком положении пальцы до полной загрузки девайса. Снова перезагрузить Леново и при включении зажать кнопку увеличения звука и удерживать до полной активации
Отключить безопасный режим на телефоне ZTE, Fly (Флай), Dexp и других моделях можно несколькими способами. Когда неизвестная программа мешает нормальной работе аппарата, не стоит сразу отдавать телефон в сервисный центр, если можно попробовать восстановить работу собственными силами.
Основные этапы:
- Перезагрузка.
- Извлечение батареи на 20 секунд и сим-карты.
- Удаление программ и приложений.
- Удерживание кнопок громкости.
- Восстановление заводских установок.
- Аппаратный сброс.
Необходимо перейти в настройки, выбрать диспетчер приложений и конкретный объект для удаления. После удаления телефон перезагружается в нормальный режим. Если несмотря на все попытки использования различных методов, режим безопасности появляется снова, тогда лучше начать заново и сбросить настройки. Прежде чем вернуть устройству первозданный вид, создается запасная копия данных. Пользователь переходит в настройки, выбирает резервное копирование и сброс. После перезагрузки восстанавливается стандартный режим.
Хард ресет (жесткий сброс) очищает телефон, начиная с начального уровня. Режим безопасности перемещает смартфон или планшет в безопасную зону, и это свойство используется разработчиками и программистами для отладки приложения.

























![Как запустить безопасный режим windows 10 [6 способов]](http://saleous.ru/wp-content/uploads/b/6/3/b63153b3a090f441e7ccc64771874da6.png)