Проблемные ситуации при подключение
Довольно часто возникают ситуации, когда воспроизведение звука или изображения становится невозможным. Например, в разъемах «Тюльпан» может не быть звуковой дорожки, в отличие от тех же USB или HDMI. Многие дешевые модели китайских телевизоров поступают в продажу с неисправными портами в результате заводского брака. Естественно, что ни о каком подключении не может быть и речи.
Если же неисправность все же имеет место, нужно выполнить несколько действий:
- Проверить, корректно ли выбраны порты.
- Убедиться в работоспособности кабеля, соединив с его помощью другие приборы.
- Проверить совместимость передаваемых файлов, их форматы и другие показатели. Вполне возможно, что телевизор их не определяет из-за своих характеристик.
- Выполнить переключение режимов. МТР попробовать заменить на РТР или на USB. Все действия выполняются в настройках источника сигнала.
В случае выявления неисправности разъемов, их нужно отремонтировать или подключиться к телевизору другими способами.
Приложения для синхронизации
Существуют сторонние мобильные приложения, позволяющие настроить дублирование экрана смартфона на телевизоре. В основе такого типа подключения лежит технология зеркального отображения “Screen Mirroring”.
https://youtube.com/watch?v=RgV_77VOmSc
Наиболее популярные программы, работающие на Android:
- Samsung Smart View подходит для одноименной марки телефона. Приложение относится к файловым менеджерам. Утилита позволяет с помощью смартфона управлять ТВ в качестве пульта.
- Mirror OP и iMediaShare – программы с интуитивно понятным интерфейсом. Ориентируясь по появляющимся подсказкам, получится оперативно произвести настройку
- Servers Ultimate. В бесплатной версии приложения допустимо создание двух серверов, в платной – доступны расширенные настройки.Pixel Media Server: поддержка большинства медиаформатов. От пользователя потребуется выбрать место трансляции файлов.
- Перед настройкой подключения через дополнительное ПО, следует убедиться в том, что синхронизируемые устройства подключены к Wi-Fi. При отсутствии встроенного модуля беспроводного соединения в ТВ можно приобрести внешний адаптер.
Используя технологию miracast
Технология Miracast позволяет подключить смартфон к телевизору через беспроводную сеть. По своим качествам такое соединение получается не хуже кабеля HDMI, поскольку обеспечивает прямую передачу аудио и видеофайлов любого формата. Технология уверенно действует в большом радиусе от источника сигнала и совместима с разными типами колонок, экранов и другого оборудования.
Активация Миракаст в телевизоре несложная и выполняется в несколько действий. В разных моделях они будут незначительно отличаться, но общий принцип остается тот же. В качестве примера можно рассмотреть устройства от известных производителей.
Первый телевизор – LG – настраивается следующим образом:
- В первую очередь, нужно войти в меню Смарт ТВ. Для входа нужно воспользоваться крайней правой кнопкой.
- В меню выбирается вкладка «Screen Share».
- После того как открылся экран с программой, телевизор готов к подключению.
- Остается найти такое же приложение на смартфоне и установить соединение.
Не менее популярный Самсунг использует для настроек функцию Screen Mirroring, что переводится как «Зеркальное отображение экрана». Все действия выполняются в следующем порядке:
- У некоторых моделей Самсунг функция мирроринг включается отдельно. На пульте нажимается «Source», после чего открываются источники сигналов. Среди них нужно выбрать «Screen Mirroring» и перейти на него.
- В других устройствах эти действия не нужны, поэтому здесь предыдущий шаг пропускается и выполняется соединение с телефона или планшета.
В других телевизорах, например, Philips, Haier, Sony могут быть некоторые отличия, поэтому данную функцию придется искать в других местах. Возможно, это будут вкладки «Подключения», «Сеть» или «Экран». Более точные сведения могут содержаться в руководстве пользователя. Следует помнить, что в телевизорах, выпущенных ранее 2021 года, технология Miracast не поддерживается.
https://youtube.com/watch?v=h049pP1tg-c
Разобравшись с телевизорами, можно переходить к настройкам на смартфонах с ОС Андроид. Все манипуляции выполняются в несколько этапов:
Использовать разъём HDMI
Этот вариант сейчас очень распространён среди зрителей – позволяет наслаждаться картинкой в Ultra HD. Каких-то особых налаживаний не предусмотрено, для начала просмотра надо в настройках при помощи пульта подключить передачу данных через HDMI.
Вот какой последовательности надо придерживаться для осуществления корректного подключения и настройки HDMI:
- Подсоединить кабель в цифровой интерфейс на устройстве андроид и тв.
- Посредством пульта телевизора настроить на приём сигнала через HDMI.
- В появившемся на экране планшета настроечном окне выбрать нужное разрешение для комфортного просмотра на телеэкране.
Некоторые для дополнительного удобства управления подключают к планшету мышь с клавиатурой. Это значительно упростит и ускорит работу с веб-обозревателем, приложениями для использования социальных сетей, для операций с различной документацией.
Скачивание приложений
Иногда встроенные функции мобильного устройства не позволяют передать сигнал на другие устройства. Для выхода из подобной ситуации нужно скачать специализированное приложение.
AirDroid
Функциональная утилита, которая позволяет контролировать смартфон с ПК или телевизора (если в нем имеется встроенный браузер). С помощью данной программы можно передавать файлы, изменять контакты, плейлисты и прочее. Процесс настройки:
- Скачать приложение AirDroid на смартфон.
- Создать профиль и ввести личные сведения (пригодится адрес электронной почты).
- Далее нужно скачать клиент на ПК или воспользоваться веб-платформой, которая работает через браузер (ее можно запустить и через телевизор или приставку).
- В клиент нужно зайти через тот же аккаунт, который используется на смартфоне.
- На экране появится основное окно программы AirDroid. Тут можно найти множество ярлыков и функций по управлению смартфонами. С правой стороны отображается модель устройства. Для трансляции нужно кликнуть на кнопку «Зеркалирование» с иконкой ножниц.
- Будет открыто окно отображения – чтобы оно начало работать нужно подтвердить соединение на смартфоне.
- Далее экран смартфона начнет транслироваться в окне на телевизоре или экране ПК.
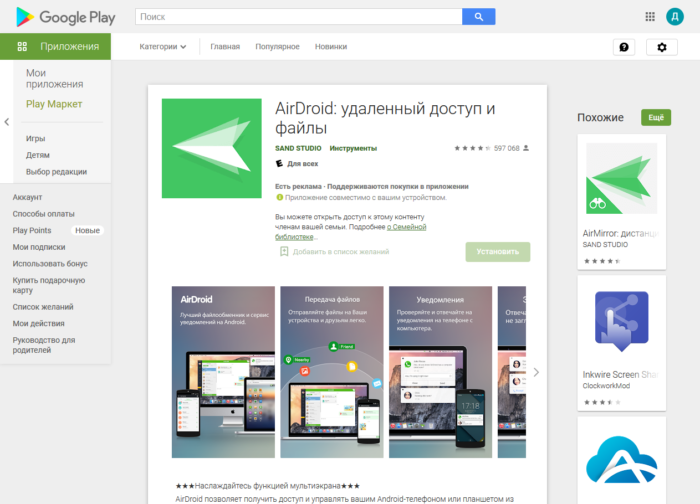
Пользователь может развернуть отображение на полный экран, изменять качество картинки, а также пересылать скриншоты на ПК. Приложение распространяется бесплатно, но имеются лимиты на объем файлов, количество подключений и некоторые другие функции.
Screencast
Одна из простейших программ, если пользователь не хочет проходить долгую регистрацию и разбираться с системой управления. Изображение передается при помощи локального Wi-Fi через браузер. Процесс настройки:
- Скачать и установить утилиту программу на смартфон.
- Зайти и на основном экране выбрать «Source» и «Screen».
- Проверить, чтобы сервер был переведен в статус «Active». В параметрах можно изменить используемый порт и другие характеристики.
- Открыть на компьютере или телевизоре браузер и внести адрес сервера.
- Подтвердить связку на смартфоне.
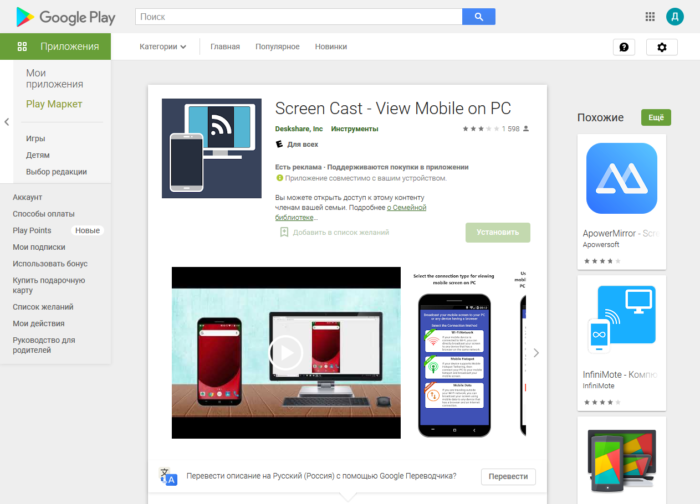
Несмотря на то, что процедура выглядит простой, приложение часто теряет сигнал, и возникает нестабильность работы. Понадобится действительно мощный смартфон. Главное, чтобы все используемые устройства были частью одной локальной сети.
MyPhoneExplorer
Программа, установленная на смартфоне, связывается с аналогичным приложением, установленным на ПК. Настройка и функции похожи на приложение AirDrop. Веб-платформы тут нет, но пользователю не потребуется аутентификация. Соединиться со смартфоном можно через беспроводные сети (Wi-Fi, Bluetooth) или USB- кабель. Для настройки нужно сделать следующее:
- Установить мобильное приложение – оно потребуется для корректной связи.
- Скачать на ПК версию для Windows и инсталлировать ее.
- Запустить программу на смартфоне и выбрать метод подключения. В этом случае понадобится применить USB-кабель. Заранее придется включить режим отладки на смартфоне. В разделе «Установки» нужно поставить галочки с разрешениями на синхронизацию данных.
- В программе для ПК перейти в меню «Файл», затем «Подключить». Смартфон должен будет связаться с десктопной программой и выдать метку гаджета.
- Для активации трансляции нужно открыть «Разное», потом «Клавиатура телефона». Далее придется подтвердить запрос. И только после этого будет открыто окно с трансляцией изображения на смартфоне.

Программа работает с небольшой задержкой и считается весьма стабильной. Картинку можно развернуть на полный экран, скриншоты также сохраняются без каких-либо проблем.
Выше перечислены самые простые, но действенные способы трансляции со смартфона на компьютер или телевизор. Перед скачиванием того или иного приложения нужно проверить, чтобы версия операционная система соответствовала всем необходимым требованиям.
Пожалуйста, опубликуйте свои отзывы по текущей теме статьи. За комментарии, дизлайки, отклики, лайки, подписки низкий вам поклон!
Пожалуйста, оставляйте свои комментарии по текущей теме статьи. За комментарии, подписки, дизлайки, лайки, отклики низкий вам поклон!
ОЛОлег Лоровавтор
Как включить трансляцию в HONOR 4С
С этой моделью немного сложнее. Во первых, несколько отличается путь через кнопку «Настройки». Во вторых, если у вас был включён в телефоне WiFi то трансляция не запустится. Сперва будет предложено включить WiFi -Direct , отключить WiFi модуль и затем повторить подключение. Но давайте по прядку. Вот два пути для подключения трансляции, без комментариев, всё понятно из скринов с экрана.
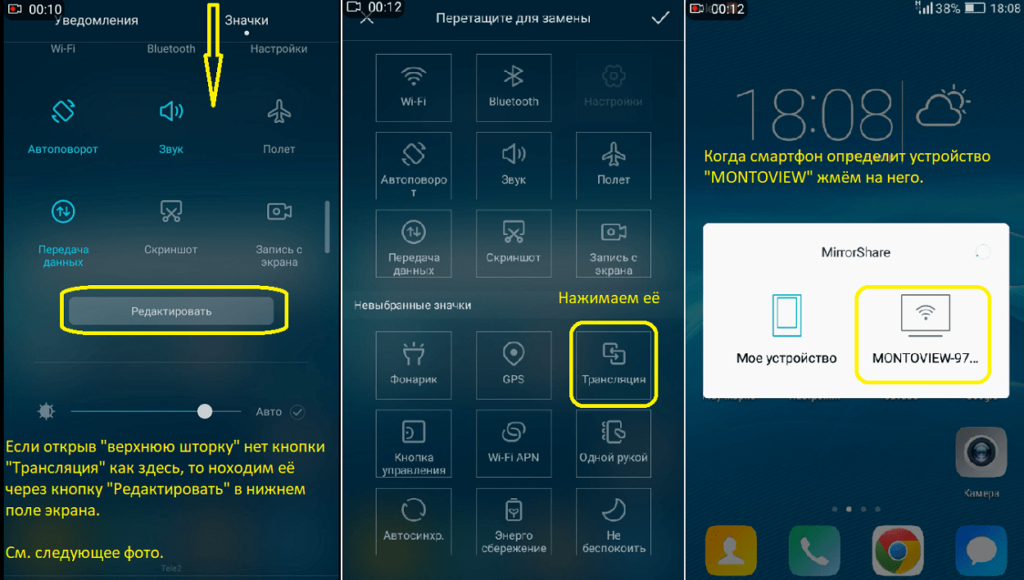 Подключаемся через кнопку «Трансляция»
Подключаемся через кнопку «Трансляция»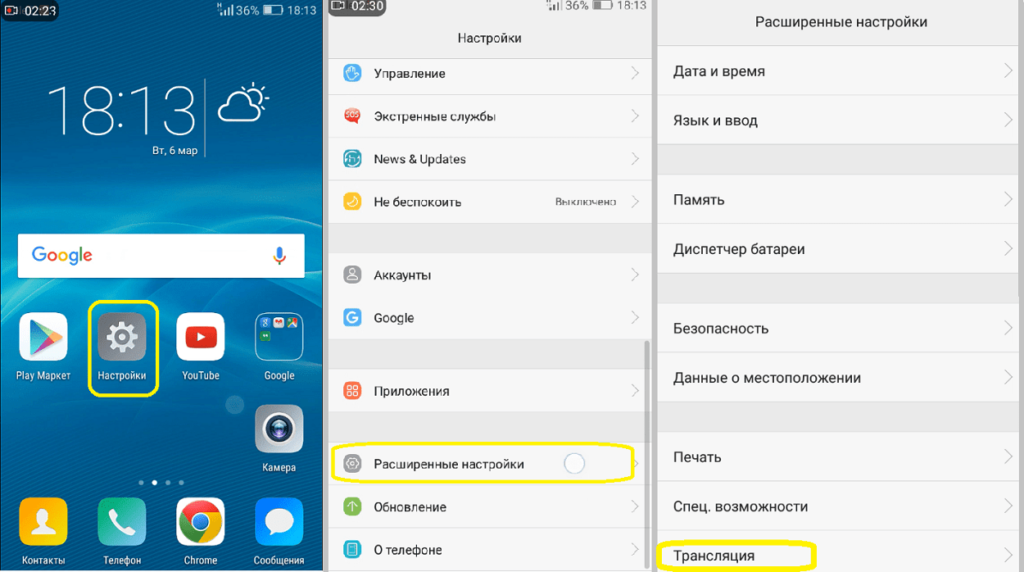 Подключаем трансляцию через функцию «Настройки»
Подключаем трансляцию через функцию «Настройки»
Выполнив эти не сложные шаги, можно было бы подключится к трансляции, но на деле не совсем так. Если не подключен WiFi — Direct, ничего не получится. И если в Honor 5C эту небольшую проблемку устранили, то в Honor 4C придётся ручками всё сделать.
Итак, если вы применили один из указанных выше способов подключения то очень может быть, что подключения не произойдёт, а откроется вот такое сообщение, смело соглашайтесь.
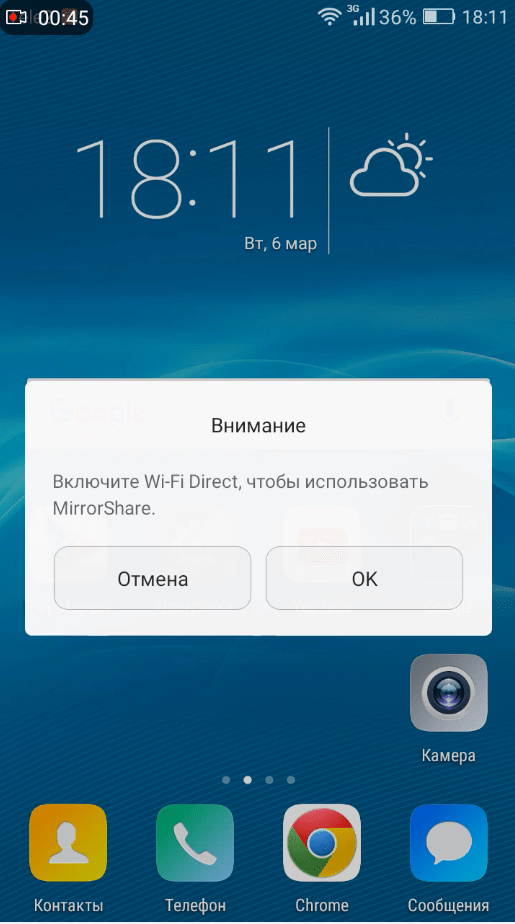 Подключаем WiFi direct
Подключаем WiFi direct
После нажатия на ОК вас перебросит на ещё одну страницу настроек, где нужно будет обратить внимание на самую нижнюю строчку
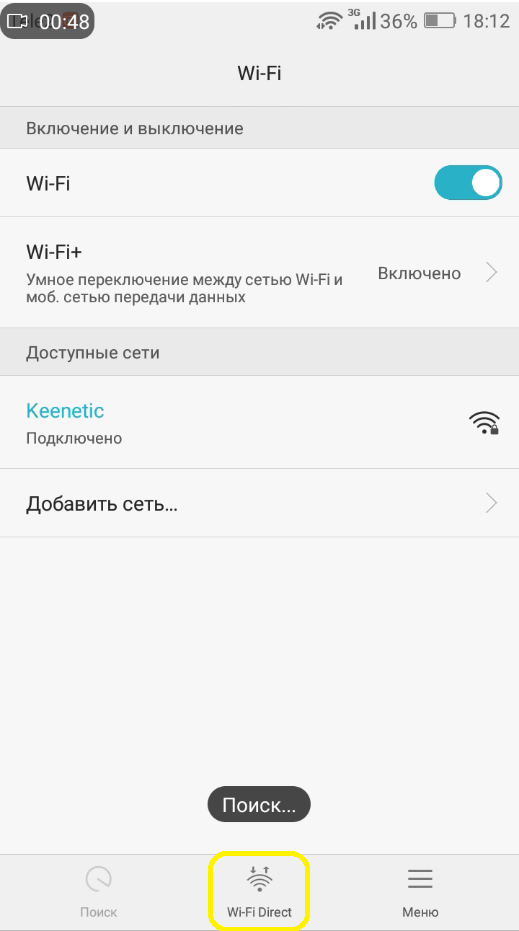
В самом низу экрана вы сможете найти нужную кнопку Wi-Fi Direct, но на этом ещё не всё, следующее сообщение которое вы можете увидеть, будет таким.
 Нужно отключить модуль Wi-Fi. Соглашаемся.
Нужно отключить модуль Wi-Fi. Соглашаемся.
И что далее? Модуль отключается и мы видим следующее сообщение!
 Ну наконец то! Доступно! Или….
Ну наконец то! Доступно! Или….
И вот вроде бы всё, финишная черта, ан нет, хотя устройство Montoview обнаружено и кликнув по нему начнётся подключение, и даже подключится, что будет видно на экране телевизора, по цепочке ставшей зелёной…. но, тут же отключится опять!
Но расстраиваться не нужно! Самое главное сделано, отключен модуль Wi-Fi и подключен Wi-Fi Direct. Теперь нужно вернуться к главному начальному экрану смартфона, и проделать шаги подключения заново, один из двух вариантов.
Через кнопку «Трансляция» или через «Настройки» Но теперь смартфон сразу начнёт соединение с нашим устройством.
Нужно будет его только подтвердить.
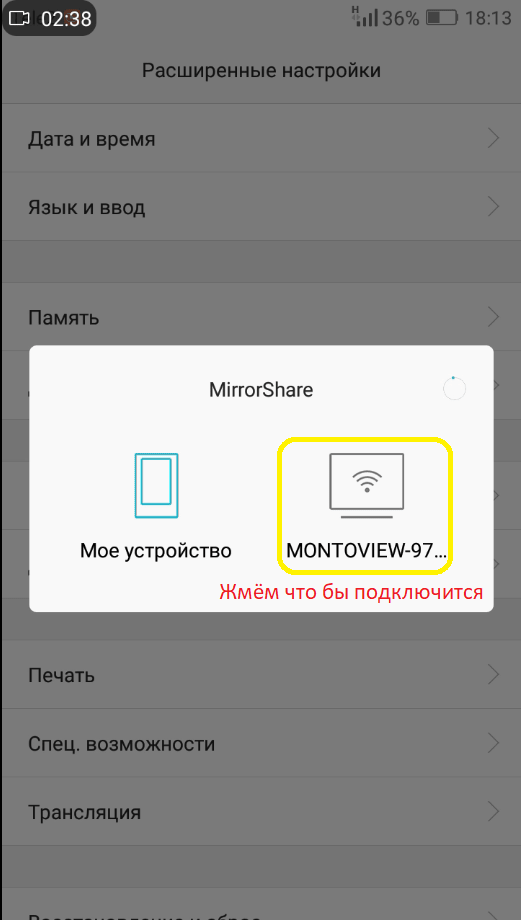 Вот теперь точно подключимся!
Вот теперь точно подключимся!
Делаем это и наслаждаемся просмотром чего угодно из нашего смартфона на большом экране телевизора.
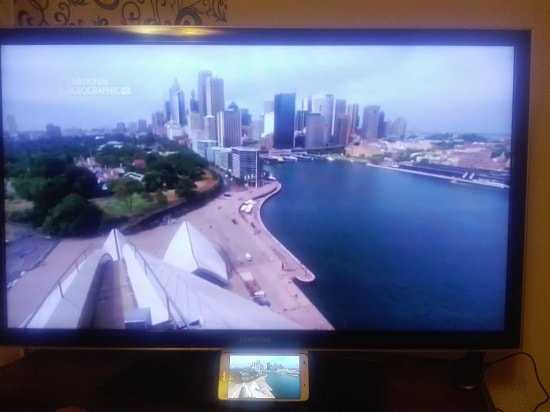 Видео со смартфона на экране телевизора
Видео со смартфона на экране телевизора
На этом всё, приятного просмотра. )
Как подключить к телевизору «Самсунг» со «Смарт ТВ»
Многие пользователи часто задаются вопросом от том, как подключить планшет к телевизору через Wi-Fi. Среди прочих выделяется AllShare, разработанная компанией Samsung и предназначенная для сопряжения устройств аналогичного бренда. Основное ее предназначение — быстрый обмен мультимедийного контента через беспроводную сеть. Она не находит столь широкого применения, как Airplay, поскольку обладает ограниченными возможностями.
Наиболее простого способа синхронизации оборудования можно достичь, если соединить Smart TV и линейки Galaxy-устройств. Это связано с тем, то в каждом предварительно установлена функция All Share, не требующая наличия беспроводной сети.
В противном случае необходимо выполнить следующие операции:
- в смартфоне открыть настройки и выбрать ссылку на дополнительные;
- зайти в дополнительные устройства за активацией обмена данными;
- включить AllShare;
- при использовании приложения впервые, необходимо пройти процедуру регистрации пользователя;
- при повторном использовании достаточно вбить логин и пароль;
- включить технику и активировать Smart Hub;
- активировать AllShare Play.
Таким образом, соединение телевизора с мобильной техникой позволяет ускорить и облегчить процесс передачи информации, а также вывести изображение высокого качества.
Удобные способы подключения планшета к телевизорам при помощи провода
Предварительно перед кабельным способом подключения необходимо внимательно изучить инструкцию, ведь даже малюсенький пропущенный пункт будет стоить вам много нервов. Причём реализовать коммутацию всё равно не удастся, поэтому отнеситесь внимательно к каждому пункту. Итак, приступим: какие же методики мы можем для себя использовать?
Традиционный способ: соединение телевизора и планшета посредством USB
Подключить таким способом устройства для просмотра онлайн-трансляций можно только в том случае, если они имеют новую технологию скоростной передачи данных. Если ваш гаджет «старенький», то вам удастся использовать его только как съёмную флешку. Как же подключить данный прибор:
Привычные USB-провода имеют длину до 60 см, соответственно, его неудобно использовать, если рядом нет близкостоящей полочки
- Возьмём наш USB-кабель, узкое устройство подключим к зарядному разъёму планшету, а стандартный выход 2.0 − к разъёму для Flash-накопителя на телевизоре.
- После чего включите питание телевизора. На экране появится окно, в котором вам нужно выбрать внешне подключённое устройство (имя у планшета может быть разным, вам в меню нужно выбрать своё название).
- Далее на планшете выберите пункт «Как внешний накопитель». Однако это значение лучше выбрать сразу после включения телевизора.
- После чего на экране телевизора вы увидите список доступных приложений и данных для воспроизведения.
usb type c кабель
Простой способ, как подключить планшет к телевизору через HDMI-провод
Нынешние планшеты, к сожалению, не все оснащены разъёмом по HDMI, поэтому эту задачу на себя берёт специальный переходник с выходом MicroUSB. Этого приспособления вполне достаточно, чтобы посмотреть фильм даже в новомодном формате 4К (Ultra HD).
ПОЛЕЗНАЯ ИНФОРМАЦИЯ!
Вы можете настроить одновременную синхронизацию на устройствах, чтобы просматривать картинки, видео или аудиофайлы сразу на двух экранах, управляя задачей с планшетника.
Для успешного подключения всё, что вам нужно, − это включить оба гаджета, соединить их кабелем (вставляя в соответствующие гнёзда, после чего можно воспроизводить фото и видео непосредственно на планшете, а изображение в реальном времени будет передаваться на экран телевизора).
Обратите внимание, что некоторые способы соединения могут не поддерживаться современным устройствами
Адаптер USB-MHL: как он участвует в соединении телевизора и планшета
Что такое MHL-устройство — это своего рода переходник, успешно осуществляющий одновременно и соединение через HDMI, и зарядку гаджета.
Помните, что для данного способа подключения имеется специальный адаптер-переходник
Как выясняют эксперты нашей редакции, планшет во время синхронизации с телевизором очень быстро теряет энергию, вследствие чего воспроизведение мультимедийных файлов может быть некорректно.
mhl hdmi адаптер
Как подключиться к телевизору с планшета кабелем RCA
Кабель RCA представляет собой шнур коаксиального типа, который подходит для синхронизации даже старых аппаратов. Каждый цветной тюльпан отвечает за свои функции. В большинстве случаев данное устройство подходит для объединения старого планшета и телевизора. Данный шнур предназначен для преобразования цифрового сигнала в аналоговый. После подключения не рассчитывайте на то, что телевизор сможет управлять планшетом: с помощью такой синхронизации вы сможете только слушать музыку, смотреть фото и видео, разумеется, если они соответствуют формату, который поддерживает ваше ТВ.
Что такое технология Wi-Fi и как она работает
Устройство Wi-Fi можно охарактеризовать следующим образом. Клиентское устройство попадает в радиус работы и обнаружения сигнала и оценивает возможность подключения к беспроводной сети.
Обратите внимание! Передаточное устройство может быть запрограммировано таким образом, что личный идентификатор передаваться не будет. В таком случае единственным способом подключения к сети станет пароль и SSID
Точка доступа представляет собой роутер (или домашний маршрутизатор), который должен осуществлять работу с клиентом с одинаковой частотой и модуляцией сигнала. Так, при работе устройств в домашних условиях, посредством сетевого кабеля на роутер поступает трафик. Устройство проводит преобразование трафика в волны радио-диапазона и распространение их в воздушном пространстве как радиосигналы сверхвысокой частоты с конкретными характеристиками. В задачу приемника сходит функция улавливания этих волн и их декодирование, в частности:
- расшифровку;
- извлечение необходимых данных, кодируемых несущей частотой.
В зависимости от версии устройств, а также соответствующих стандартов, происходит разделение упаковочных алгоритмов. По аналогии происходит передача цифровой информации.
Задумку вай-фай можно соотнести с мобильной связью. Их принцип работы содержит ряд схожих черт. Однако техническое оформление обоих методов различно.
Выделяют два вида диапазонов работы сети вай-фай:
- 2.4 ГГерц;
- 5 ГГерц.
Между этими диапазонами существуют различия, в частности:
- для первого варианта характерно покрытие сигналом большей территориальной площади;
- для первого варианта скорость распространения сигнала существенно ниже;
- уровень затухания сигнала в первом случае характеризуется более низким коэффициентом — это означает, что улавливание сигнала, проходящего через бетонные, железобетонные и иные типы препятствий, в первом случае выше в 1,5 раз по сравнению с частотой 5 ГГерц;
- для первого варианта дальность распространения радио диапазонной волны выше;
- поскольку большинство технических устройств работает в области 2.4 ГГерц, она считается наиболее загруженной;
- во втором случае общее число каналов равно 17, а в первом варианте — 13.
Поддержка стандартов
Имеет все стандарты сетей Wi-Fi – но так утверждают Support Wi-Fi Direct. На деле же, скорее всего не все модули поддерживают широкий спектр стандартов, на которых работают беспроводные сети, из-за чего не все телефоны или планшеты даже с Вай-Фай Директ – могут передавать данные друг другу. При этом подключение есть, но данные не передаются. Скорость передачи информации зависит от поддерживающих стандартов принимающего и посылающего аппарата.
| 802.11 a | 54 Мбит в секунду, 5 ГГц |
| 802.11 b | 5,5 ГГц с той же скоростью |
| 802.11 g | 54 Мбит в секунду, 2,4 ГГц |
| 802.11 n | 600 Мбит в секунду. 2,4-2,5 или 5 ГГц |
Как подключить телефон к телевизору через HDMI
Подключение через HDMI – универсальный вариант, позволяющий использовать дисплей телевизора для трансляции изображения с телефона. Применять такой метод можно при одновременном соблюдении двух условий. Первое – наличие в телевизоре HDMI-разъема. Второе – наличие совместимого с телефоном кабеля HDMI (со стороны смартфона вход обычно USB Type-C, MicroUSB или Lightning). В некоторых случаях можно использовать переходники.
Соединение таким способом позволяет транслировать не только фото и видео, но и остальные изображения с дисплея смартфона. То есть пользователь может играть в игры или заниматься другими делами. В любом случае все его действия будут дублироваться на экране телевизора.
Чтобы подключить телефон к телевизору через HDMI, необходимо выполнить такие шаги:
- соедините телефон и телевизор соответствующим кабелем;
- выберите HDMI в роли источника входящего сигнала (кнопка Source на пульте для телевизора);
- дождитесь появления изображения на экране.
Далее пользователю останется лишь выполнять требуемые действия на телефоне. Изображение на телевизор будет передаваться в режиме реального времени.

Как лучше подключить телефон к телевизорам Самсунг, LG и других брендов
В этом разделе подведем итоги всего вышесказанного. Начнем с того, что проводные способы подключения уже устарели (к тому же они не особо удобны в применении), потому использовать их целесообразно только при отсутствии альтернативных вариантов. Хотя подключение телефона к телевизору через HDMI-порт все же является исключением из упомянутого правила.
Что касается беспроводного соединения, лучше всего воспользоваться подключением через Miracast (только для Android), AirPlay (только для iPhone) или Chromecast (любой смартфон)
Если эти варианты по каким-либо причинам недоступны, стоит обратить внимание на методы с применением DLNA и Wi-Fi Direct. В этих случаях связь будет не настолько быстрой и удобной, но при отсутствии других решений такой вариант лучше, чем невозможность установки соединения
Разумеется, выбор итогового способа подключения телефона к телевизору зависит лишь от предпочтений и возможностей наших читателей. В статье мы представили описания самых популярных методов. Искренне надеемся, что приведенная информация окажется полезной, и желаем удачи в проведении подключения – независимо от выбранного способа его осуществления.
Подключение телефона к телевизору через WiFi адаптер Миракаст
Итак, прежде всего нам нужен ТВ с поддержкой миракаст.
- Если у вас модель со Smart TV, то скорее всего он уже встроена сразу «из коробки». Узнать об этом можно из технической информации о вашем телевизоре
- Если нет, то нужно подсоединить к ТВ адаптер MiraScreen (Miracast, AnyCast, ChromeCast, AnyView, ScreenShare), который поддерживается абсолютно любым телевизором — Samsung, LG, Philips, Sony или любым другим. Подробнее о том, как это организовать я рассказывал в статье, ссылка на которую дана выше.
- Если вы хотите проигрывать файлы с iPhone/iPad без установки дополнительных приложений (в том числе видео, воспроизводимое из браузера), то нужно также, чтобы этот адаптер также поддерживал AirPlay — аналог DLNA от Apple.
Как только вы подключили miracast адаптер к TV, он превращается в точку доступа WiFi и начинает транслировать беспроводной сигнал с названием «MiraScreen_XXXX». Нам нужно подключить к этой сети WiFi свой телефон, с которого будет идти воспроизведение видео с дисплея на телевизор.
Во всех современных смартфонах на Android и iOS уже имеется встроенная поддержка трансляции экрана по wifi. В Xiaomi она так и называется — Беспроводной дисплей, находится эта функция в «Дополнительных настройках»
Здесь будет отображаться наш приемник — MiraScreen. Выбираем его и начинаем трансляцию — изображение дисплея смартфона появится на мониторе.
Wi-Fi Direct
Примерный план подключения без деталей указанной выше статьи (в зависимости от моделей может отличаться). Ключевой момент – планшет работает на Android, для iOS рекомендую действовать по аналогии и самостоятельно найти нужную опцию.
- На планшете: Переходим в Настройки – Беспроводные сети – Подключаемся к домашнему Wi-Fi.
- На планшете: Не выходя из меню подключения, заходим в Дополнительные настройки (отдельной кнопкой или же через меню «три точки»). Выбираете опцию «Wi-Fi Direct».
- На телевизоре: Заходите в настройки. Ищете опцию Wi-Fi Direct (здесь все сложнее, т.к. интерфейсы телевизоров заметно различаются между собой, т.к. нет единой операционной системы). Включаете ее, а в поиске должен появиться планшет, с которым мы и делаем сопряжение.
Дальше уже можете просматривать на экране фильмы и фотографию, а для отображения целого экрана через «Настройки» нужно активировать функция «Screen Mirroring» или «Дублирование экрана Miracast».
Настройка подключения телевизора к интернету по Wi-Fi
Процесс настройки подключения отличается в зависимости от марки ТВ-приемника. Производители по-разному относятся к реализации пунктов меню, поэтому далеко не всегда для сопряжения роутера и телевизора подходит общий алгоритм, представленный ранее. Предлагаем рассмотреть различные варианты подключения для Samsung, LG и Sony.
https://youtube.com/watch?v=ofhrUXHM7-U
Samsung
Телевизоры Самсунг невероятно популярны у покупателей. Устройства данного производителя чаще всего оснащаются встроенным адаптером Wi-Fi, а подключение к интернету выполняется следующим образом:
- Нажимаем кнопку «Home» на пульте и переходим в раздел настроек.
- Выбираем пункт «Общие», а затем – «Сеть».
- Кликаем на «Открыть настройки сети» и выбираем беспроводной тип подключения.
- Из предложенного списка выбираем имя своего роутера и вводим пароль.
Как видите, подключение выполняется всего за несколько касаний. На операцию уйдет не более 3 минут времени, благодаря чему телевизоры Самсунг можно назвать одними из самых простых в плане настройки Wi-Fi.
LG
Телевизоры LG, как и устройства Samsung, тоже разрабатываются в Южной Корее. Но принцип подключения у компании, чье название умещается в 2 буквы, немного иной. Чтобы настроить вайфай, понадобится:
- Нажать кнопку «Settings» на пульте дистанционного управления.
- Открыть раздел «Сетевое подключение».
- Выбрать беспроводной тип подключения.
- Найти имя своего роутера и ввести пароль.
Обратите внимание, что довольно часто меню телевизоров отличается не только в зависимости от производителя, но и в зависимости от конкретной модели. Поэтому на вашем LG некоторые пункты настроек могут называться иначе
Главное – отталкиваться от разделов «Сеть» или «Сетевые подключения».
Подключение к интернету ТВ Sony Bravia
Sony Bravia – премиальные телевизоры от известного производителя. Разработчики данных устройств заморачиваются не только над техническим оснащением, но и над реализацией меню. Для некоторых людей оно кажется неудобным, из-за чего найти пункт для подключения к интернету получается далеко не всегда.
Чтобы настроить Wi-Fi на Sony Bravia, нужно:
- Нажать кнопку «Home» на пульте.
- Выбрать пункт «Сеть».
- Нажать «Настройка сети».
- Кликнуть «Беспроводная настройка».
- Указать тип настройки (обычный или через WPS).
- Выбрать имя своего роутера и ввести пароль.
Соединение с интернетом на устройствах Сони настраивается всего за пару минут. Особенно, если выбирать подключение по WPS Здесь не нужно вводить пароль от маршрутизатора, а достаточно нажать соответствующую кнопку на его корпусе.
Способ 5. Без ПО и кабелей
Функция трансляции дисплея уже чаще всего заложена разработчика современных смартфонов. Каждый производитель называет такую функцию по-разному. Например, Screen Mirroring – функция на устройствах самсунг. Принцип работы состоит в передаче изображения с экрана телефона на телевизор через вайфай. Очевидное преимущество – отсутствие необходимости проводного подключения. Недостаток – возможность прерывания связи, а так же задержки картинки или аудио. Важными критериями являются качества wifi модуля на телевизоре, скорость трансляции информации и мощность телефона.
В качестве примера предлагаем смартфон самсунг.
- В меню телефона необходимо найти пункт с подключениями и выбрать «Другие сети». Среди них находится функция Screen Mirroring. На самом телевизоре необходимо активировать функцию трансляции картинки.
- На смартфоне должна появиться надпись с моделью телевизора. Нажать на название. Подключение может осуществляться в течение нескольких минут.
- Подключение выполнено. Изображение на телефоне и телевизоре совпадают. Используя эту функцию, можно не только просматривать видео ролики, изображения, но и запустить игры, установленные на смартфоне.
Мы рассказали о пяти различных вариантах как посмотреть фильм с телефона на телевизоре. Каждый метод имеет ряд преимуществ и недостатков. Ознакомьтесь с каждым из них и выберите наиболее удобный и подходящий для конкретной ситуации. Прогресс не стоит на месте, программисты разрабатывают новейшие способы передачи информации. Возможно, в недалеком будущем нам предложат новые возможности для соединения смартфона и телевизора. Одно останется неизменным: возможность трансляции дисплея телефона позволяет просмотреть фильмы или фотографии не на маленьком экране смартфона, а на большом ТВ экране. Оставляйте комментарии к статье, если появляются вопросы.
Пожалуйста, Оцените:
Наши РЕКОМЕНДАЦИИ
Функциональный конвертер
Выше были описаны базовые, самые распространённые способы подключения планшета к телевизору. Однако бывает, что одно из устройств не имеет необходимого разъёма. Здесь-то и пригодится функциональный конвертер, который пропускает через себя разные типы сигналов, «подстраивая» их под ваши нужды. Например, с его помощью можно преобразовать цифровой сигнал из HDMI-разъёма в аналоговый, совместимый с VGA-входом. Конвертеры специально разработаны для решения подобных задач, и в большинстве случаев успешно с ними справляются, нужно только знать, какой выбрать для конкретного типа сигнала (разъёма, интерфейса).
Планшеты на сегодняшний день могут использоваться не только в роли удобного гаджета для серфинга в интернете, но и предоставлять пользователям массу других возможностей, таких как: просмотр видео высокого разрешения, работа в различных программах, использование гаджета в качестве игровой консоли и прочие. Также планшет, как и , можно подключить к телевизору, что выводит его использование на качественно новый уровень.
Кабельное соединение является самым упрощенным и распространенным методом, чтобы связать гаджет с теликом. Оба устройства можно соединять через:
HDMI;
Подключение через HDMI
HDMI интерфейс можно назвать одним из самых качественных кабельных подключений девайса к телеприемнику.
Но, перед тем, как подключить планшет к телевизору через hdmi, требуется быть уверенным, что данный разъем присутствует на вашем гаджете. Если вы не знаете, как он выглядит, можнопосмотреть в инструкции к девайсу, в которой указаны названия всех выходов.
Также данный разъем должен присутствовать на телеприемнике.
Для подключения планшета к телевизору используется HDMI кабель.
Если процесс соединения прошел правильно, начнется автоматическая отладка передачи видео и аудио сигнала. В случае, когда настройка в автоматическом режиме не запустилась, необходимо войти в параметры телеприемника и мобильного гаджета, и сделать следующее:
- в настройках телеприемника указать, что HDMI разъем будет использоваться в качестве входа;
- открыв настройки планшета, указать, что гнездо HDMI будет выполнять роль выхода сигнала.
При таком подключении ТВ экран выступает в роли монитора со следующими преимуществами:
- картинка со звуком передается посредством всего одного кабеля;
- вследствие передачи цифрового сигнала , обеспечивается высокое качество картинки;
- большинство современных девайсов оснащаются HDMI интерфейсом;
- при подключении через HDMI доступна функция “display mirroring ” – точное отображение всего происходящего на экране планшета;
- быстрая и легкая настройка.
Таким универсальным способом подключаются гаджеты Леново, Самсунг и многие другие девайсы разных производителей.
Подключение через USB
Можно ли подключить планшет к телевизору через USB? Ответ однозначный: с помощью стандартного разъема не получится. Для подключения требуется, чтобы USB интерфейс поддерживал протокол MHL.
Если ваш гаджет поддерживает протокол MHL, то для подключения его к телику используется специальный кабель-переходник
. В настройках планшета требуется включить передачу через MHL.
Данный интерфейс позволяет, к примеру, при общении по Скайпу на девайсе, вывести на экран телеприемника изображение своего собеседника (хотя современные модели ТВ тоже оснащены ). Кроме этого, можно на нем запускать онлайн просмотр видео, а смотреть его на большом экране.
Если поддержки данного протокола в планшете или телефоне нет, то телеприемник будет воспринимать гаджет, как обычный USB накопитель
(флешку). В таком случае телик сможет воспроизвести записанные на девайсе видео или аудио файлы, изображения.
RCA подключение
При таком способе появляется возможность подключить ваш девайс к телику старой модели
, у которого нет других входов, кроме RCA, в народе называемого “тюльпан”. Подключив гаджет к старому телеприемнику, его можно будет использовать в качестве проигрывателя видео и аудио файлов, а экран ТВ – в качестве дисплея.
Но здесь существуют некоторые тонкости: телевизор через RCA способен принимать только аналоговый сигнал, а через ХДМИ поступает цифровой поток. Для правильного сопряжения данных устройств потребуется переходник-конвертер
цифрового сигнала в аналоговый.
Далее необходимо взять кабель HDMI, подсоединить один конец к планшету, а другой – в конвертер, в соответствующе место. После этого берется видеокабель RCA, который одной стороной (с тремя штекерами) подсоединяется к конвертору, а второй — к телику.
Подводим итоги
- Существует много способов «подружить» смартфон с телевизором и смотреть видеоконтент, запущенный на телефоне, на большом экране. Такое соединение может быть как проводным, так и беспроводным. Основное преимущество беспроводного подключения в том, что не нужны дополнительные кабели и переходники, а смартфон может находиться в любом месте квартиры.
- Для создания беспроводного подключения необходим Wi-Fi роутер. Если его нет, можно в качестве роутера использовать ноутбук или ПК, установив на нем подходящую программу, например, Connectify.
- Не все модели телефонов обладают возможностью беспроводного соединения с телеприемником. На устройствах с Андроид версия системы должна быть от 4.0 и выше. Модель яблочного смартфона подойдет, начиная от 4S.
- Подобрать подходящий телевизор проще, поскольку в продаже есть множество приставок, которые превращают обычный телевизор в «умный» с возможностью его подключения к Интернету. Основные беспроводные технологии, которые используются для просмотра, — Wi-Fi Direct и Miracast.
- Если предполагается смотреть, в основном, контент из YouTube, достаточно установить соответствующее приложение на телевизоре и вручную подключиться к смартфону посредством введения полученного кода.
- Более удобно использовать специальные приложения, большой выбор которых есть в магазинах Google Play и App Store. У наиболее современные (но достаточно дорогих) модели смартфонов подобное программное обеспечение встроено в операционную систему. Часть приложений является «фирменной» и подходит только для телевизоров конкретного производителя, например, Самсунг.
- Для комфортного просмотра Интернет-соединение должно быть скоростным и стабильным, а девайс и ТВ подключены к одной и той же сети Wi-Fi.
Еще больше полезных статей об умных каджетах вы найдете ➤ Здесь


































