Проверка поддержки трансляции Miracast на Android
Чтобы не потратить время впустую, рекомендую сначала убедиться, что ваш телефон или планшет поддерживает вывод изображения на беспроводные дисплеи: дело в том, что не любое Android устройство на это способно — многие из них, относящиеся к нижнему и частично к среднему ценовому сегменту, не поддерживают Miracast.
Если ни там ни там обнаружить параметров беспроводного дисплея, трансляции, Miracast или WiDi не удалось, попробуйте выполнить поиск по настройкам. Если же ничего похожего не обнаруживается — с большой вероятностью, ваше устройство не поддерживает беспроводную передачу изображения на ТВ или другой совместимый экран.
Это интересно: Трафик в интернете – что это такое и как узнать его объем — рассказываем детально
Проецировать экран Windows 10 на Android TV
Требования
- Miracast-совместимый телевизор
- ПК или ноутбук с ОС Windows, совместимый с Miracast
- И ваш Android TV, и компьютер с Windows 10 должны быть подключены к общей сети Wi-Fi.
Найдите поддержку Miracast в Windows 10
1. Нажмите Win + R, чтобы открыть окно «Выполнить». Здесь введите dxdiag и нажмите Enter.
2. Теперь нажмите «Сохранить всю информацию» и сохраните файл на рабочем столе. Он будет сохранен в текстовом файле.
3. Откройте текстовый файл и найдите «Miracast». Если отображается «Доступен», то все готово.
4. Если отображается сообщение «Не поддерживается графическим драйвером», загрузите Intel Driver Assistant (Бесплатно) и обновите все драйверы. Возможно, на вашем компьютере установлено подходящее оборудование, но из-за отсутствия подходящего драйвера Miracast может быть недоступен на вашем устройстве. Так что продолжайте и попробуйте через Intel Driver Assistant. Имейте в виду, что для работы Miracast требуется как аппаратная, так и программная поддержка.
5. Вы также можете попробовать обновить адаптер беспроводного дисплея Microsoft (Бесплатно) из Microsoft Store.
Найдите поддержку Miracast на Android TV
Прежде чем мы начнем, позвольте мне сказать вам, что я использую Mi TV 4X под управлением последней версии Android 9. Xiaomi недавно добавила поддержку Miracast на Mi TV, поэтому теперь я могу использовать функцию Miracast. Xiaomi добавила отдельное приложение Miracast для подключения к беспроводным дисплеям.
Для телевизоров Android, произведенных другими поставщиками, такими как Sony, Samsung, LG и др., Вам, возможно, придется покопаться в настройках и найти меню «Miracast». Это применимо не только для Android TV, но и для всех смарт-телевизоров. Убедитесь, что Miracast включен и доступен для обнаружения. Я также рекомендую вам пройти в Настройки -> Приложения -> Просмотреть все приложения.
При необходимости просмотрите все системные приложения (расположенные внизу) и найдите меню Miracast. Вы также можете пройти через все меню настроек и найти опцию Miracast. Что касается этого руководства, я собираюсь показать, как вы можете найти поддержку Miracast на телевизорах Mi TV.
1. В интерфейсе Android TV перейдите к кнопке «+», которая доступна в разделе «Приложения».
2. Здесь вы найдете приложение «Miracast». Просто выберите его, и приложение будет добавлено в раздел ваших любимых приложений. Если Miracast здесь недоступен, выполните поиск в разделе «Настройки» -> «Приложения» -> «Просмотреть все приложения».
3. Теперь откройте приложение Miracast, и функция беспроводного дисплея будет включена. Вы должны придерживаться этого экрана при трансляции Windows 10 на Android TV.
Транслируйте Windows 10 на Android TV
1. Откройте приложение Miracast на своем Android TV и оставайтесь на этом экране. Для вашего сведения, приоритет определения означает максимально возможную четкость, но синхронизация в реальном времени отойдет на второй план. Приоритет беглости означает стабильное соединение с синхронизацией в реальном времени, но с качеством низкого разрешения (лучше для устройств низкого уровня). Мне нравится оставлять приоритет определения по умолчанию.
2. Теперь вернитесь к компьютеру с Windows 10 и нажмите сочетание клавиш «Win + K». На правой панели откроется окно «Подключиться».
3. Если окно «Подключиться» не появляется, откройте «Настройки» -> «Система» -> «Дисплей». Здесь прокрутите вниз и нажмите «Подключиться к беспроводному дисплею».
4. Теперь начнется поиск, и через несколько секунд появится ваш Android TV. Убедитесь, что приложение Miracast открыто на вашем Android TV и оба ваших устройства подключены к общей сети Wi-Fi. Затем нажмите на свой Android TV.
5. Наконец, Windows 10 транслирует свой экран на ваш Android TV. Как и Chromecast, вы можете воспроизводить музыку, и она будет транслироваться через динамик вашего телевизора. Вы можете просматривать страницы в Интернете, открывать любые приложения (не только Chrome), играть в игры и многое другое.
6. В случае, если вы хотите расширить отображение или настроить только второй экран, нажмите «Win + P» и измените режим проецирования.
Как настроить Miracast в Windows 11 и подключиться к беспроводному дисплею?
Чтобы сделать эту инструкцию максимально просто и понятной, эту часть статьи я разделю на три шага:
Шаг 1: подключение обеих устройств к одной Wi-Fi сети
Это самый загадочный и непонятный момент. Насколько я понимаю, Miracast использует прямое соединение между устройствами по Wi-Fi сети. Но в моем случае, пока я не подключил компьютер и телевизор к одной Wi-Fi сети (к одному роутеру), мне не удалось настроить беспроводной дисплей. Возможно проблема в том, что я настраивал с уже немного устаревшим телевизором.
Поэтому, вы можете попробовать настроить соединение, но если в процессе соединения вы увидите ошибку, или компьютер не сможет обнаружить телевизор – подключите телевизор (проектор, адаптер) и свой компьютер к одной Wi-Fi сети. Wi-Fi на ноутбуке или компьютере должен быть обязательно включен.
Шаг 2: включите Miracast
На телевизоре или проекторе нужно включить Miracast. Если у вас адаптер, он так же должен быть переключен в режим Miracast. На разных устройствах это делается по-разному. Например, на моем старом телевизоре LG эти настройки находятся в разделе «Сеть». Пункт «Miracast/Intel WiDi». Включаем его.
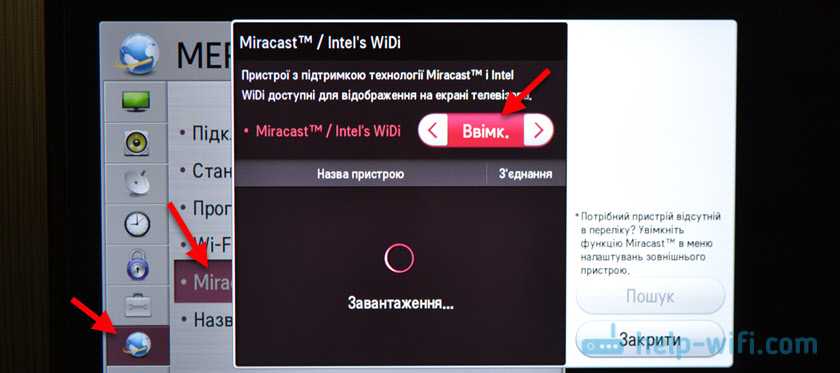
На новых телевизорах LG нужно просто открыть Screen Share (подробнее в этой статье). Если вы используете Miracast адаптер, то вам может пригодиться эта статья.
Шаг 3: функция «Передать» в Windows 11
Остается только выполнить подключение к беспроводному дисплею. В Windows 11 для этого есть отдельное меню, которое называется «Передать». В нем выполняется поиск доступных беспроводных дисплеев и собственно подключение, отключение и изменение режима проекции. Есть минимум три способа, с помощью которых можно открыть это меню:
- Сочетанием клавиш Win + K. Просто нажмите на клавиатуре сочетание клавиш Win + K (английская) и появится окно «Передать».
- Кнопка «Передать» на панели быстрого доступа (меню, которое появляется если нажать на иконку подключения к интернету в правом нижнем углу). Но по умолчанию в Windows 11 кнопка «Передать» отсутствует и ее туда нужно добавить. Сделать это не сложно. Откройте это меню и нажмите на кнопку в виде карандаша «Изменить быстрые настройки». Затем нажмите на «Добавить». Выберите пункт «Передать» и нажмите «Готово».Теперь эта кнопка всегда будет отображаться на панели с быстрыми настройками.
- В Параметрах, в разделе «Система» – «Дисплей» – открыв меню «Несколько дисплеев» напротив пункта «Подключиться к беспроводному дисплею» нужно нажать на кнопку «Подключение».В правом нижнем углу появится окно «Передать».
Дальше все очень просто
В этом меню (неважно каким способом вы его будете открывать) выбираем свой телевизор/проектор/адаптер. После чего сразу начнется процесс подключения
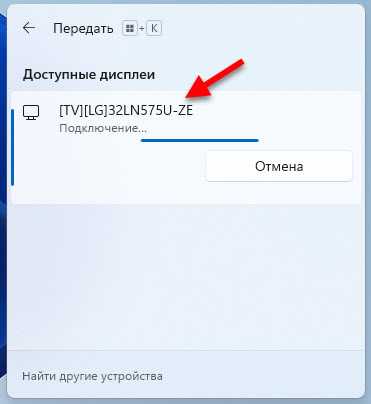
Возможно, на телевизоре понадобится подтвердить подключение
Обратите на это внимание

После подключения в окне «Передать» будет указан текущий режим проекции (по умолчанию – «Расширить»). Там же будет кнопка «Отключиться», с помощью которой можно прекратить дублирование экрана Windows 11 на телевизор.
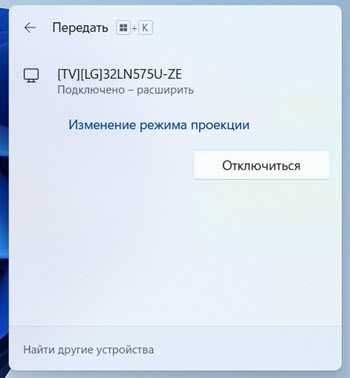
Сверху экрана будет отображаться небольшая полоска с информацией о подключении к телевизору и кнопкой «Отключиться».

Все работает. Телевизор в качестве монитора без проводов! Правда в моем случае наблюдались сильные подтормаживания даже курсора мышки. Думаю, проблема в устаревшей модели телевизора. Задержка в передаче изображения конечно же будет, но в моем случае это сильно заметно.
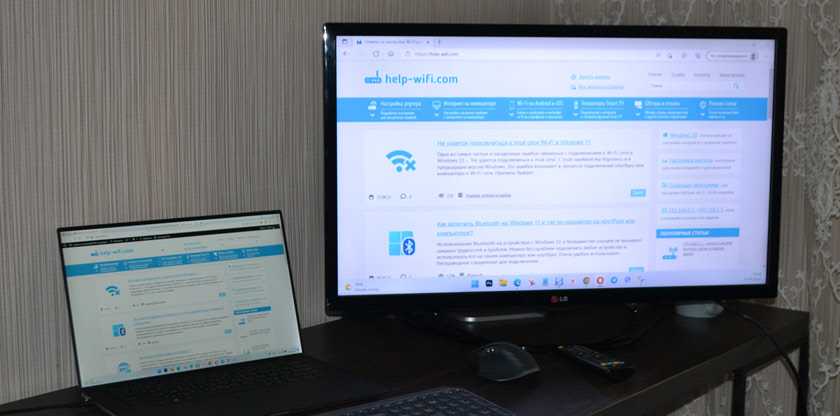
Если необходимо, можно изменить режим проекции.
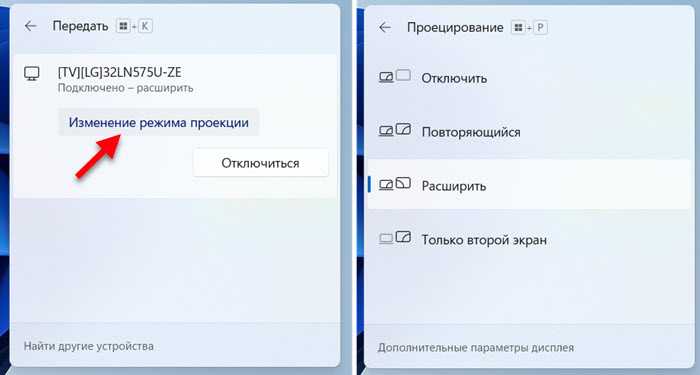
Если вы хотите дублировать экран компьютера или ноутбука, то выберите режим «Повторяющийся».
Вывод звука
Да, по Miracast передается не только изображение, но и звук. А это значит, что Windows 11 может выводить звук на динамики телевизора, или подключенные к нему колонки. В моем случае после соединения с беспроводным дисплеем звук автоматически начал воспроизводиться через телевизор. Если у вас не так, и звук идет из динамиков ноутбука или ПК, то проверьте настройки вывода звука.
Для этого нажмите на иконку вывода звука на панели задач и на кнопку «>» возле ползунка для регулировки громкости. В появившемся меню выберите свой телевизор.
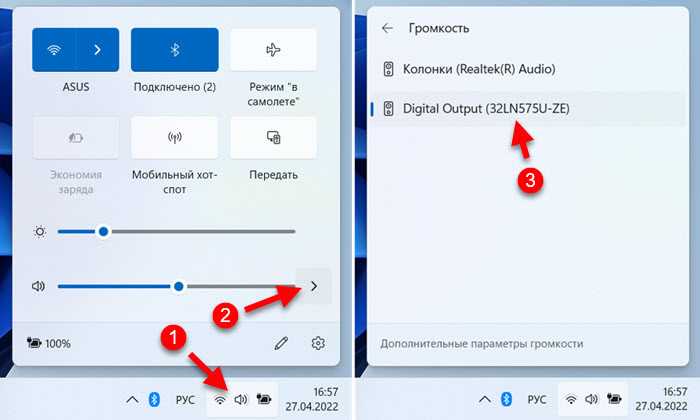
Со звуком разобрались, идем дальше.
Аналоги
Технология и одноименная программа Miracast не являются единственными в своем роде. Дело в том, что конкуренты со своими разработками на месте тоже не стоят и пытаются внедрить их, так сказать, в широкие массы.
Среди самых известных аналогов можно выделить WiDi от Intel, Airplay от Apple и стандарты проводной передачи данных MHL и HDMI. Это касательно передачи качества изображения. Однако полными аналогами Miracast являются только первые две разработки. В чем-то они лучше, в чем-то хуже. Для того чтобы это выяснить, необходимо рассмотреть основные преимущества и недостатки оригинальной технологии Miracast. Итак, чего ожидать пользователям от работы системы?
Что делать, если есть проблемы с Miracast
Изредка соединение по Miracast обрывается, устанавливается долго, а иногда бесконечно. Почему? Возможно, есть повреждение приемника. Тогда предстоит замена модуля. Может быть, не установлены драйверы. Тогда нужно вручную установить или обновить драйверы. Для этого на компьютере нужно сделать следующее.
Переходим на сайт компании, от которой Miracast-приемник. Находим последнюю версию драйверов для ОС. Открываем диспетчер устройств.
Находим в списке Miracast-адаптер и кликаем по кнопке «Обновить драйверы». Выбираем ручной поиск и указываем путь до файла, который скачали ранее. И опять пробуем выполнить синхронизацию.
На телевизоре в разделе Miracst находим функцию Upgrade, чтобы воспользоваться ею. Телевизор при этом должен быть подключен к Wi-Fi сети.
Возможные проблемы и их решения

У адаптера может быть неисправный кабель Если Miracast отказывается работать:
- Переподключите технологию на смартфоне.
- Проверьте наличие обновлений для ПО телевизора или адаптера.
- Подключите оба девайса к одной сети Wi-Fi.
Альтернативная причина — телевизор находится в режиме ожидания. В таком случае:
- Выключите телевизор, используя пульт дистанционного управления.
- Выньте вилку из розетки.
- Подождите 2-3 минуты.
- Подключите ТВ к источнику питания и включите его с пульта.
- Повторите попытку коннекта с телефоном.
У адаптеров неисправность скрывается в:
- Плохом контакте в HDMI-порте. Переключите его в другой разъем, очистите от пыли.
- Неисправном кабеле. Попробуйте подключить к нему питание по другому USB-шнуру.
- Рассинхронизации подключения с Wi-Fi адаптером после обновления ПО. Повторите подключение к домашней сети.
Что делать, если с Miracast возникают проблемы
Соединение по Miracast иногда обрывается, устанавливается долго или бесконечно. Причины может быть две: повреждён приёмник или не установлены драйверы. В первом случае придётся заменить модуль, во втором — необходимо вручную установить или обновить драйверы. На компьютере необходимо выполнить следующие шаги:
-
Чтобы это сделать, перейдите на сайт компании, от которой Miracast-приёмник, и найдите последнюю версию драйверов для вашей операционной системы. Откройте диспетчер устройств.
Открываем диспетчер устройств
-
Отыщите в списке Miracast-адаптер и кликните по кнопке «Обновить драйверы». Выберите ручной поиск и укажите путь до ранее скаченного файла. Завершите процедуру установки и попробуйте выполнить синхронизацию снова.
Устанавливаем последнюю версию драйверов Miracast
На телевизоре в разделе Miracst нужна найти функцию Upgrade и воспользоваться ей. Учтите, телевизор в этот момент должен быть подключён к Wi-Fi сети.
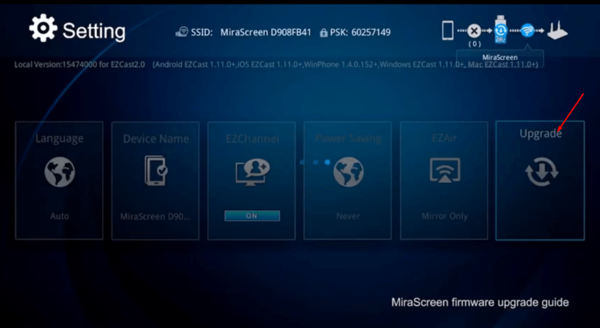
Нажимаем на кнопку Upgrade, чтобы обновить Miracast
Видео: как обновить и использовать Miracast
Miracast упрощает взаимодействие между устройствами. Больше не потребуются провода, флешки и роутеры, чтобы смотреть фильмы и играть на больших телевизорах и мониторах.
Как работает
Miracast в первую очередь предназначена для расширения возможностей современных устройств отображения информации. Технология обеспечивает качественный стриминг на любом используемом мониторе или телевизоре без применения проводных соединений. Каждый пользователь может взаимодействовать с данной опцией, не выходя из дома. Ее можно синхронизировать с любой современной платформой, работающей практически на всех операционных системах.
Для успешной передачи файлов необходимо держать включенными два синхронизированных гаджета. Первый будет выступать в качестве передатчика, а второй – приемника. В процессе передачи задействована простая схема. Оба гаджета, на которых установлен Miracast, должны поддерживать прилагающуюся вместе с опцией программу для передачи файлов. Если речь идет о мобильном телефоне, то передать файл можно будет через настройки приложения. Далее потребуется активировать необходимый режим:
- Передача файлов;
- Просмотр контента;
- Отображение информации на экране.
Синхронизированные технологией Miracast девайсы способны функционировать между собой напрямую без беспроводного соединения таким образом, что во время процесса создается защищенный канал. Он осуществляет безопасную передачу видео и фотоматериала на независимой частоте.
Основные возможности программы не ограничиваются лишь одной передачей файлов. Во избежание потери данных визуальную информацию можно дублировать дисплей смартфона на большом мониторе телевизора или компьютера. Аналогичная функция работает в обратном направлении. Материалы поддерживаемого качества могут дублироваться с телевизора на телефоне.
На самом деле Miracast предоставляет намного больше преимуществ, чем кажется с первого взгляда. Одно лишь отсутствие обязательного подключения к WI-Fi роутеру гарантирует быструю передачу файлов и комфортный отдых перед телевизором. Большинство подобных технологий создают проблемы в данном случае. К примеру, один человек использует роутер для онлайн-игры, а другой собирается передать информацию с мобильного телефона на телевизор. В итоге оба пользователя столкнуться с проблемами, так как высокая нагрузка на маршрутизатор заметно уменьшит скорость. Подобные Miracast опции используют большое количество трафика для передачи H. 264 файлов. К тому же тот же AirPlay или DLNA не способны переместить все содержимое экрана телефона на монитор телевизора. В их случае в приоритете является отображение медиаконтента.
Преимущества и недостатки технологии
Функция Miracast в телевизоре дает пользователю много преимуществ:
- Подключение без использования отдельной сети Wi-Fi.
- Просмотр видео контента в высоком качестве.
- Высокая скорость передачи в формате IEEE 802.11n.
- Возможность организовать внутреннюю сеть, не задействуя роутер.
- Работает без установки дополнительного приложения.
- Возможность передачи видео в формате 3D. Full HD.
- Встроена в большинство современных устройств.
- Простота настройки, понятный интерфейс.
У технологии есть незначительные недостатки:
- не может передавать Ultra HD, так как максимальное разрешение, которое поддерживает стандарт, это 1952 х 1200;
- могут возникнуть проблемы при установлении связи между устройствами;
- для работы необходим кодек H.264.
Что такое Миракаст
Перед тем как подключить Миракаст к телевизору Самсунг, LG и других производителей, важно понимать, что это такое. Миракаст для телевизора – это спецификация, которая полностью замещает HDMI-кабель
Что это значит для меня как для пользователя сервиса?
Благодаря ей по прямому беспроводному соединению передаётся видеопоток и звук
Именно поэтому неважно, в каком формате был видеофайл, какие кодеки использовались.
Благодаря WiFi Direct во время соединения не нужен роутер и сеть Вай Фай.
Ещё одно преимущество Миракаст: совместимость технологии с разными экранами, колонками, большой радиус действия.. Инструкции, как подключить Миракаст к телевизору, просты и интуитивно понятны
Если вы не сталкивались с ним ранее, то можете даже не знать, что ваш смартфон уже поддерживает данную функцию. Ноутбуки и компьютеры также поддерживают трансляцию экрана, особенно если это версии старше Win 7. А вот вооружившись этими знаниями и пониманием, что такое Miracast в телевизоре, можно создать из дома целый медиа-центр. С вопросом беспроводного подключения к монитору стоит обязательно разобраться, чтобы в будущем с лёгкостью передавать видео и картинки, при любой потребности
Инструкции, как подключить Миракаст к телевизору, просты и интуитивно понятны. Если вы не сталкивались с ним ранее, то можете даже не знать, что ваш смартфон уже поддерживает данную функцию. Ноутбуки и компьютеры также поддерживают трансляцию экрана, особенно если это версии старше Win 7. А вот вооружившись этими знаниями и пониманием, что такое Miracast в телевизоре, можно создать из дома целый медиа-центр. С вопросом беспроводного подключения к монитору стоит обязательно разобраться, чтобы в будущем с лёгкостью передавать видео и картинки, при любой потребности.
Miracast
Для использования технологии «Миракаст» необходимо открыть панель Charms, затем выбрать пункт «Устройства», а потом – «Проектор» (передача на экран). Далее кликаем на «Добавить беспроводной дисплей» – и можно начинать трансляцию. В том случае, если последний пункт меню не отображается, значит, ваш персональный компьютер или лэптоп не поддерживают протоколы «Миракаст». Единственное, что может помочь, – обновление драйверов вашего вайфай-адаптера, но если даже после этого шага поддержка не появилась, то обновлять нужно оборудование, а не софт.

Стоит отдельно отметить, что с технологией «Миракаст» каких-либо проблем в трансляции замечено не было, в то время как протоколы WiDi частенько выбивались из сети, и весь процесс подключения был сопровождён хоть и мелкими, но неприятными нюансами вроде перезагрузки устройств или неправильного отображения модели телевизора.
Не работает Miracast и нет пункта «Подключение к беспроводному дисплею»
В более старых версиях Windows 10, когда система «понимала», что нет поддержки Miracast, то выводилось сообщение «ПК или мобильное устройство не поддерживает Miracast, поэтому беспроводное проецирование с него невозможно».
В новых версиях, просто нет пункта «Подключение к беспроводному дисплею» в меню «Проецировать», которое открывается сочетанием клавиш Win + P.
Скорее всего, нет поддержки Miracast на уровне Wi-Fi адаптера. Вот у меня, например, через встроенный в ноутбуке Wi-Fi модуль нет возможности подключится к беспроводному дисплею. Ноутбук, правда, не новый. Где-то 2012-13 года. А после подключения Wi-Fi адаптера TP-Link TL-WN725N V2 все работает.
Чтобы данная функция работала, нужна поддержка на стороне Wi-Fi адаптера и графического адаптера (видеокарты). Как на уровне железа, так и драйвера. Это легко проверить.
Запустите командную строку и выполните команду netsh wlan show driver.
В результатах будет строчка «Поддерживается беспроводной дисплей:» С заводским (старым) Wi-Fi модулем на ноутбуке у меня такой результат:
Как видите, нет поддержки. Графический драйвер поддерживает, а Wi-Fi – нет.
А вот уже результат проверки с другим Wi-Fi адаптером:
И при такой конфигурации все отлично работает.
Что можно сделать:
- Обновить драйвер Wi-Fi адаптера. Маловероятно, но вдруг сработает. Вот инструкция: обновление (установка) драйвера на Wi-Fi в Windows 10.
- Если по результатам проверки проблема только в Wi-Fi, то можно заменить сам Wi-Fi адаптер. Но я заметил, что в характеристиках просто не указывают, есть ли поддержка беспроводного дисплея, или нет. На TP-Link TL-WN725N второй аппаратной версии (V2) все работает. Но я уверен, что есть большое количество других адаптеров с поддержкой Miracast. Нужно искать.
- Возможно, вам будет проще подключить телевизор по HDMI кабелю.
Рассмотрим еще одну проблему.
Не удалось подключиться к беспроводному дисплею
Компьютер находит телевизор, выбираем его, долго идет подключение и появляется ошибка «Не удалось подключиться». Или компьютер не видит телевизор и он не отображается в списке доступных устройств.
У меня тоже несколько раз появлялась эта ошибка. Сложно сказать, с чем это связано. Обязательно попробуйте установить подключение еще раз.
- Перезагрузите компьютер и отключите на пару минут питание телевизора.
- Возможно, это из-за плохого сигнала. Если есть возможность, сократите расстояние между компьютером и телевизором. Проверьте, активна ли функция Miracast (или что-то в этом роде) на телевизоре.
- Обновите драйвер Wi-Fi адаптера. Ссылку на инструкцию я давал выше.
- Если есть возможность, попробуйте подключиться к другому телевизору, который так же может работать как беспроводной дисплей.
Помогло отключение дискретной видеокарты в диспетчере устройств. Не знаю, насколько это правильное решение, ведь мы по сути отключаем производительный видеоадаптер. Но похоже, это работает. Можете попробовать. Заходим в диспетчер устройств и отключаем дискретную видеокарту, оставив работать интегрированную.
Не забудьте потом включить ее обратно. Когда перестанете использовать беспроводной дисплей, или окажется, что это решение не помогло в вашем случае.
Если не помогло – сделайте наоборот, отключите встроенную видеокарту (обычно это Intel HD Graphics) и оставьте включенной дискретную.
Обновление: отключаем антивирус и брандмауэр
Уже появилось несколько комментариев, что Miracast в Windows 10 начал работать после отключения антивируса или брандмауэра.
485
Сергей
Разные советы для Windows
Требования
Если в вашем распоряжении лэптоп или персональный компьютер на базе «Интел» третьего поколения, то скорее всего, он оснащён фирменным беспроводным адаптером и должен поддерживать протоколы WiDi как в «Виндовс 7», так и в 8 версии. В некоторых случаях может потребоваться дополнительная установка приложения Wireless Display от «Интел», которую можно найти на официальном сайте бренда.
Если ваш компьютер был куплен с предустановленной операционной системой «Виндовс 8.1» и оснащён вайфай-адаптером, то скорее всего, он поддерживает технологию Miracast. Прошлые поколения ОС, увы, такую поддержку не дают, но соединить компьютер и телевизор через WiFi по этой технологии можно, если смарт-девайс имеет встроенный «Миракаст»-адаптер.
Настройка и подключение
В перспективности технологии уже не осталось сомнений. Ее возможности могут быть использованы владельцами операционных систем Windows, iOS, Android. Если рассказать о том, как подключить miracast кратко, то необходимо выполнить следующие шаги:
- Включить ПК или мобильный девайс.
- Активировать приемник информации.
- Настроить режим передачи данных по протоколу miracast.
Хотя больших сложностей с использованием новой технологии возникнуть не должно, начинающим пользователям стоит все рассказать более подробно. Сначала необходимо зайти в настройки ТВ-приемника и активировать режим Wi — Fi. После этого нужно последовательно войти в следующие разделы меню «Параметры» — «Устройства» — «Подключенные устройства».
В появившемся окошке находится кнопка «Добавить устройство», с ее помощью необходимо выбрать нужное девайс-передатчик. Следующим шагом станет настройка ПК или мобильного устройства. Если оно работает на ОС Android или iOS, то в настройках следует выбрать пункт «Подключение», а затем «Другие сети». Там находится строка «Screen Mirroring», на которую необходимо кликнуть для активации.
Технические характеристики [ править | править код ]
- Стандарт обмена данными между устройствами базируется на технологии Wi-Fi Direct.
- Передаются не файлы, а непосредственно пакеты видеосигнала в формате ITU-T H.264, то есть возможно не только беспроводное воспроизведение содержимого файлов, но и прямое дублирующее отображение экрана мобильного устройства. Также возможна обратная передача, например, видеосигнала с телевизора на экран мобильного устройства.
- Поддерживаемые аудиоформаты: LPCM (2-канальный), Dolby AC3 (5.1-канальный), AAC.
- Поддерживаемые разрешения: 17 форматов CEA от 640×480 до 1920×1080, 29 форматов VESA от 800×600 до 1920×1200, 12 мобильных форматов от 640×360 до 960×540.
AnyCast и Ezcast
AnyCast относится к потоковым джойстикам с поддержкой Miracast. Он использует беспроводную связь для трансляции любого маленького экрана на большой дисплей с высоким разрешением.

Этот сервис очень удобен для трансляции фильмов или игр без переключения в режим зеркалирования. AnyCast совместим с iOS, Android, MAC и Windows, не требует специальных приложений. Это показывает, какие преимущества может демонстрировать Miracast на практике. К сожалению, AnyCast работает только с активным телефоном, разряжая его аккумулятор.
Как и Anycast, Ezcast обеспечивает беспроводное дублирование экрана с любого устройства с технологией Miracast. Его ключи используют очень мощные процессоры с поддержкой Wi-Fi 5 ГГц. Но они намного дороже. Например, цена EZCast Pro II достигает 140 долларов. Но во многих случаях такая высокая скорость передачи данных является излишней для потоковой передачи мультимедиа.
Плюсы и минусы
Конечно, технологии Miracast по большей мере присущи преимущества, нежели недостатки. Это обуславливается тем, что во время разработки опции производитель внимательно подошел к вопросу изучения проблематичных зон в технологиях конкурентов. Однако без минусов Miracast не обойтись.
| Преимущества | Недостатки |
| Опция Miracast организовывает передачу информации посредством использования беспроводных сетей типа IEEE 802.11n | Многие гаджеты проблематично подключаются к Miracast. В основном это касается устройств, не имеющих официальную прошивку |
| Технология предоставляет передачу изображений и видео высокого качества без перекодирования или задержки | Максимальное значение поддержки изображений составляет 1080х1920 пикселей |
| Полноценное функционирование устройств без постоянного подключения к беспроводной сети, благодаря чему технология расширяет ряд возможностей | Передача видеоматериалов осуществляется только с закрытым кодеком H.264 |
| Безопасность данных во время передачи благодаря поддержке системы безопасности WPA2 | Повышенное энергопотребление во время дублирования экранов. Особенно касается мобильных телефонов с малой емкостью аккумулятора. |
| Принцип работы технологии схож с работой модуля WI-Fi, поэтому в процессе будет тратиться малое количество энергии | На некоторых отечественных моделях телевизоров довольно сложный процесс настройки Miracast. Приходится использовать источники с интернета. |
| Простое управление и подключение технологии | На телевизорах с большим разрешением изображения с телефона отображаются на пол экрана. |
| быстрый поиск и активация домашних и мобильных устройств | Периодические сбои в системе Miracast |
| Поддержка 3D и контента DRM | Во время отображения 3D контента сильно тормозит система |
| Официальный продукт компании Alliance WI-FI | В основном инструкции по эксплуатации технологии Miracast на зарубежном языке |
Трансляция с помощью Chromecast и Miracast: смежные технологии
Конечно, все устройства беспроводной потоковой передачи имеют отличия, включая поддерживаемые приложения, протоколы, разрешения, программное обеспечение, частоту кадров и так далее.
Например, Miracast не нуждается в подключении к сети Интернет, а Chromecast не может работать в автономном режиме, потому как протокол основан на доступе к сети. Кроме того, Miracast блокирует использование смартфона в других целях, а Chromecast можно позиционировать как центр потокового мультимедиа. Во время его активации человек может спокойно использовать свой гаджет.
Основные характеристики:
- Процессор Miracast работает на частоте 600 МГц, AnyCast использует тот же одноядерный процессор на Cortex-A9 1,2 ГГц, Chromecast имеет двойной ARM Cortex-A7 на базе процессора 1,2 ГГц.
- MiraCast использует 128 МБ ОЗУ, AnyCast – 256 МБ, Chromecast – 512 МБ;
- Сигнал Wi-Fi MiraCast – 450 мегабит в секунду, AnyCast – мегабит в секунду.
Проигрывание видео через вайфай (DLNA)
Это один самых распространённых способов подключения телевизора к персональному компьютеру. Помимо наличия адаптера вайфай, нужно, чтобы сам телевизор был соединён с той же сетью, что и компьютер, то есть совместный роутер.

Если ваш девайс поддерживает функцию «Вайфай Директ», то можно обойтись и без роутера, просто подключившись к сети, в которой находится смарт-телевизор. Беспроводное подключение компьютера к телевизору осуществляется через меню смарт-устройства по такому же принципу, что и аналогичные девайсы с функцией «Директ».
Далее необходимо настроить наш компьютер, обозначив корректные данные DLNA-сервера, то есть открыть общий доступ к нужным папкам. В таких случаях достаточно установить в параметрах текущей сети раздел «Домашняя». В базовых настройках раздела папки «Видео», «Музыка», «Изображения» и «Документы» уже имеют общий доступ, но если нет, то, нажав на правую клавиши мыши в меню «Свойства», можно настроить соответствующий раздел.
Как настроить Miracast в Windows 10
Перед тем, как активировать опцию передачи видео с ноутбука, нужно включить прием трансляции на телевизоре. Для выполнения этой задачи необходимо открыть настройки TV под названием «Сеть», «Miracast». Вместо значения «Off» около Миракаст рекомендуется выставить «On».
Быстрый способ активации трансляции видео на телевизор с компьютера:
- запустить ПК;
- одновременно нажать на две кнопки: «Win» и «P»;
- покажется окошко «Проецировать» со списком опций;
- кликнуть по строчке «Подключение к беспроводному дисплею»;
- начнется поиск устройств;
- активный список отобразится на мониторе ПК;
- выбрать телевизор;
- кликнуть по названию ТВ;
- начнется процесс состыковки;
- в конце операции картинка Рабочего стола появится на телевизоре.
Важно! При состыковке некоторых устройств появляется сообщение о необходимости выполнить дополнительную настройку согласно предложенной инструкции. Если в процессе подсоединения возникли неполадки, рекомендуется перезагрузить ПК и еще раз состыковаться






























