Через сеть Wi-Fi
Подключите ПК и смартфон к одной точке доступа Wi-Fi, затем:
- Запустите «Диспетчер файлов» или «Проводник».
- Откройте меню «Еще» и выберите «Удаленное управление». В зависимости от приложения, функция может называться «FTP» или «Передача файлов».
- Нажмите «Включить».
- Появится адрес, который необходимо ввести в браузере на ноутбуке, чтобы получить доступ ко внутреннему хранилищу.
- После ввода на ПК, отобразится упрощенный интерфейс для перехода между папками на внутреннем накопителе.
- Чтобы скачать документ, один раз щелкните по нему левой кнопкой мыши.
- Он будет загружен в папку для скачанных файлов, установленную в браузере по умолчанию.
Когда подключение не происходит:
- Зайдите в «Конфигурация» или «Настройки подключения».
- Включите «Доступ для всех» и поменяйте «Кодирование передачи».
Когда функция «FTP» отсутствует в проводнике на смартфоне:
- Откройте «Play Маркет».
- Нажмите на строку поиска.
- Введите «Shareit», тапните «Установить» возле первого приложения в окне выдачи.
- Загрузите и установите программу «SHAREit» для компьютера.
- Запустите софт на ноутбуке. Появится окно подключения.
- Откройте ПО на мобильном устройстве и нажмите «Начать».
- Выберите аватар, введите имя пользователя, тапните «Войти в SHAREit».
- Зайдите в меню «Еще».
- Выберите «Подключить к ПК».
- Появится сканер QR-кода. В окне на компьютере нажмите «Показать штрих-код» и наведите на него камеру телефона.
- После сканирования активного подключения, используйте телефон, чтобы с него отправлять данные на ПК и наоборот.
Использование P2P-сетей
Ну, и наконец, последний способ как передать файлы с компьютера на компьютер через интернет – для этого можно использовать P2P-сеть. Данный вариант похож на использование Torrent-клиентов – при помощи специального софта вы выгружаете файл и загружаете его на другой компьютер безо всяких ограничений, при том в это время сеть должна быть включена на обоих компьютерах. Единственная разница в том, что использовать софт для P2P-сетей немного труднее.
В качестве примера мы рассмотрим инструкцию для программы Strong DC.
- Запустите программу через папку, в которую вы её установили.
- В открывшемся окне, в строке “Nick” введите любой придуманный никнейм (он должен быть уникальный).
- Затем в разделе “Default download directory” нажмите на кнопку “Browse…”.
- Укажите путь к папке для сохранения скачанных файлов.
- Затем выберите вкладку “Sharing” на панели вверху.
- Укажите путь к файлу, который хотите передать.
- Нажмите “OK”.
- После этого на панели вверху нажмите на кнопку с глобусом.
- Войдите в одну из предложенных сетей.
- Проделайте всё то же самое на втором ПК и обязательно зайдите в ту же сеть.
- После этого в правой части экрана нужно выбрать никнейм первого и скачать выложенный файл.
Затем будет запущена передача файлов. Помните, что пока идёт загрузка вам нельзя выключать оба компьютера и отключать их от интернет-сети.
Домашняя группа (для компьютеров под Windows 7, 8 и выше)
Как уже стало понятно, несколько компьютеров, работающих под одной ОС, можно объединить в одну домашнюю сеть Wi-Fi. Домашняя сеть — это эффективный и быстрый способ иметь доступ информации, являющейся общей. Это изобретение заменило собой использование локальных каталогов, которые использовались для обмена информацией в версиях Windows до 7.
Такая домашняя группу идеально подходит для квартиры, где у каждого члена семьи есть ПК или для небольшого офиса для обмена информацией. Она не требует подключения к сети интернета для работы. Это делает ее быстрой и независимой от внешних условий.
Как настроить
Для настройки нужно:
- Открыть Панель управления и перейти в настройки Сети и Интернета;
- Выбрать Домашнюю группу и создать новую;
- Пройти процесс создания, выбирая, к каким ресурсам будет предоставляться доступ;
- Система выдаст пароль, который нужно запомнить;
- Сохранить и выйти.
Важно! После этого изменить какие-либо параметры и просмотреть пароль от Домашней группы можно в Панели управления по адресу, который был написан выше
Как подключиться к уже созданной домашней группе
Если сеть уже была создана, то новую настраивать нет смысла. Можно просто подключиться к уже созданной сети и настраивать ее. Для этого нужно:
- Перейти в Панель управления — выбрать Сеть и Интернет — Домашняя группа;
- Нажать на кнопку «Подключиться» для подключения к уже существующей сети;
- Нажать «Далее» и ввести пароль, который был сгенерирован при ее создании.
Утилиты Windows
Если Windows 7 или Windows Vista у вас установлены на компьютере, то это значит, что уже половина работы осуществлена за вас.
Ведь в их состав входят нужная программа —
Мастер переноса файлов и параметров.
Для того, чтобы перенести на Windows: во вкладке
Все программы, которая находятся в меню «Пуск», вы находите стандартные и служебные программы.
Служебные программы
Запускаете это приложение.
При открытии программы вы можете увидеть основную информацию, которая отображается на главной странице данного сервиса.
Вам нужно выбрать только файлы, без параметров.
Затем выбираете место, куда нужно сохранить файлы. Это может быть любой носитель.
AirDrop для Apple устройств
Компания Apple позаботилась о своих покупателях и создала систему, с помощью которой пользователи Apple-устройств смогут обмениваться информацией и файлами. Называется она AirDrop.
Пользоваться ей очень просто. Для этого требуется:
- Включить поддержку технологии в нижнем меню устройства и выбрать с кем именно будет происходить обмен;
- Выбрать необходимый файл и нажать на иконку с надписью «Поделиться»;
- Найти в системе аватар или имя контакта и нажать на него.
Основное достоинство этой системы в том, что для ее работы не нужно подключение к интернету. Достаточно будет и беспроводной сети домашнего Wi-Fi. Недостаток же очевиден: передавать материалы можно только с устройства Apple на устройство Apple и наоборот.
Сравнительно недавно Microsoft представила свою систему подобного рода для Windows 10, которая очень схожа с AirDrop по функционалу и поведению. Однако на данный момент ее поддерживают далеко не все устройства, поэтому она остается закрытой для многих пользователей. Возможно, что когда-нибудь пользователи Windows тоже смогут быстро и эффективно обмениваться документами и фотографиями без использования интернета и сторонних средств.
Таким образом, были рассмотрены способы, как передать нужные файлы с компьютера на компьютер через Wi-Fi, популярные программы и средства для передачи файлов по Wi-Fi. Технологии не стоят на месте и активно развиваются, становятся доступными все больше и больше способов для быстрого и эффективного обмена информацией.
Открытие доступа к данным на устройстве
На каждом ПК и ноутбуке изначально присутствуют настроенные папки, к которым имеет доступ каждый в сети. Они расположены на системном диске в папке «Общее». Туда можно отправить всю требуемую информацию, и она станет доступной для использования на другом устройстве. Если данных слишком много, то можно открыть доступ и к другим папкам на компе.
Для этого нужно:
- Перейти в его свойства, переместиться в раздел «Доступ».
- Открыть расширенные настройки, где отметить «Открыть общий доступ к этой папке».
- Зайти в разрешения, выбрать группу «Все» и отметить галочками типы доступа: полный, изменение или чтение, а после применить настройки.
- Вернуться в свойства папки и перейти в раздел безопасности, где нажать «Изменить».
- В открывшемся окне «Добавить» указать имя пользователя «Все», установить такие же разрешения, как и в предыдущий раз, и применить настройки.
Последним шагом является перезагрузка устройства. Сразу после этого другой компьютер в LAN получит доступ к настроенной папке в разделе «Сеть». Теперь каждый будет знать, как перекинуть файлы с компьютера на компьютер по локальной сети.
Как передать файл большого размера через DropMeFiles
Бесплатный сервис обмена файлами DropMeFiles позволяет обмениваться файлами размером до 50 ГБ. Для обмена файлами с помощью сервиса не требуется регистрация.
Основные особенности сервиса DropMeFiles:
- есть возможность предоставить файл только для одного скачивания;
- на файл можно поставить пароль;
- через определенный период времени (до 14 дней) файлы удаляются с сервиса.
Обмен файлами через DropMeFiles проходит в следующем режиме:
- Загрузите файл на DropMeFiles.
- При необходимости поставьте пароль на файл.
- После загрузки файла на сервис получите ссылку.
- Отправьте ссылку и пароль (если использовался) адресату удобным способом (на DropMeFiles для передачи ссылки можно использовать электронную почту адресата).
Прочитайте здесь подробную статью по использованию сервиса DropMeFiles.
Использовать внешний накопитель, чтобы перекинуть фото с компьютера на компьютер

Посмотреть все 2 фото
Проще всего перенести фотографии с одного компьютера на другой посредством USB-флэшки. Сейчас в магазинах легко можно найти недорогие изделия объемом 16 Гб и даже 32 Гб. Этого вполне хватит для того, чтобы скачать достаточно большой архив. Если же в вашем распоряжении огромный архив несжатых RAW-изображений, полученных при помощи зеркального или системного фотоаппарата, то можно приобрести более вместительную флэшку — объемом вплоть до 128 Гб. Скорость передачи изображений на накопитель зависит от того, к какой технологии USB он принадлежит.
Цените своё время? Тогда нужна флэшка с поддержкой USB 3.0. Впрочем, тогда аналогичным портом должен обладать и сам компьютер — узнать о высокоскоростном разъеме можно по его синему или красному «язычку».
Всё более популярными в последнее время становятся внешние жесткие диски. Этот аксессуар может иметь объем вплоть до 4 Тб — сюда поместятся не только фотографии, но и видеоролики, в том числе снятые в 4K-разрешении.
Как перекинуть фото с компьютера на флешку или внешний HDD? В этом нет ничего сложного. Вставьте накопитель в USB-порт. Далее операционная система автоматически определит подключение нового устройства, предложив на выбор несколько действий. Вам нужен просмотр содержимого при помощи «Проводника». Впрочем, если вам так удобнее, можно воспользоваться программой Total Commander, открыв в этом файловом менеджере появившийся диск.
Далее ваши действия максимально просты. Откройте папку, где находятся фотографии. Перетащите их на флэшку. Также можно использовать традиционные команды «Копировать» и «Вставить». На втором компьютере нужно осуществить аналогичные действия — теперь изображения будут копироваться с USB-флэшки на встроенный жесткий диск.
Всё очень просто. Но для такой передачи фотографий нужно иметь доступ ко второму компьютеру, либо хотя бы иметь прямой контакт с его владельцем, чтобы передать флэшку. А что делать, если человек живет в другом городе или у вас просто нет времени для встречи с ним?
При помощи флешки или внешнего HDD
Ничего особенного, но думаю упускать этот вариант не стоит. Чтоб скопировать с одного компьютера информацию на другой ежедневно используют флешки и переносные жесткие диски. Конечно же при помощи HDD будет быстрее и проще, но можно обойтись и флеш накопителем.
Чтоб это сделать, вставьте устройство в USB, после чего, на тех файлах, которые необходимо скопировать нажмите правой кнопкой мыши и выберите пункт «отправить», выберите вашу флешку/HDD и кликните. Дождитесь пока информация копируется, после чего можете извлечь устройство и вставить во второй компьютер.
Во втором PC откройте флешку/диск, после чего выделите файлы и скопируйте их нажатием клавиш ctrl+c (одновременно). Откройте папку, куда хотите вставить, и нажмите ctrl+v. Готово.
Как перекинуть с компьютера на ноутбук важные файлы, все способы
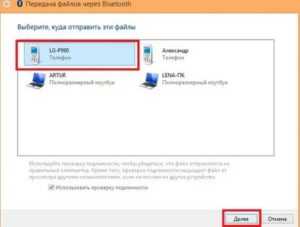
Мы постоянно обмениваемся информацией, делимся любимыми сериалами и музыкой. Иногда возникает вопрос, как передать файлы со старого компьютера на новый ноутбук. Предлагаю обсудить простые и рабочие схемы решения вопроса.
Как с компьютера на ноутбук перекинуть небольшие файлы
В первую очередь смотрим на объём информации. От этого фактора и зависят следующие действия. Большинство методов подразумевают доступ к интернету, но сейчас сложно найти того, кто лишён такой роскоши.
Социальные сети, мессенджеры
Простой способ передать маленькие файлы – это воспользоваться «ВКонтакте» или «Одноклассниками». Ещё для этих целей удобны Skype и WhatsApp. Они устанавливаются на стационарный компьютер, позволяя делиться документами и фото.
Важно! Социальные сети и мессенджеры не надёжны, поэтому рекомендую «упаковку» архивом с паролем
Как передать данные большого объёма с ноутбука на компьютер
В случае, когда речь идёт о крупных массивах информации, нужны серьёзные методы. Не бойтесь, они не потребуют сверхъестественных навыков!
Торрент
Программа uTorrent и её аналоги – это не обязательно инструмент пиратского скачивания. С помощью торрентов мы легко передадим данные с ноутбука на компьютер. Из преимуществ отдельно выделим: при обрыве связи скачивание начнётся именно с того места, где остановилась загрузка. Из недостатков: в момент передачи оба устройства должны быть включены и соединены с интернетом.
Краткая инструкция:
- Запускаем uTorrent на обоих устройствах.
- На том, кто донор, выбираем в меню «Файл», потом «Создать новый торрент».
- Выбираем файл или папку.
- Ставим галочку в пункте «Начать раздачу».
- Даём краткое описание и нажимаем «Создать».
- В итоге у нас получается ссылка на торрент-файл, который любым способом перебрасываем на другой компьютер, где и начинаем скачивание.
Если вы всё сделали верно, то загрузка начнётся сразу.
Облачное хранение
Виртуальные диски Google и Яндекса набирают очки популярности. Они быстро синхронизируются на разных устройствах, открывая нужные файлы с компьютера или телефона. Стартовый объём не даст больше 15 Гб, но за символическую плату можно получить до нескольких терабайт полезного пространства.
После установки программного обеспечения с официального сайта использование мало чем отличается от проводника на ПК. Файлы копируются между каталогами и дисками.
Справка! Преимущества «облака» – это автоматическая синхронизация между устройствами. Даже в случае выхода одного из них из строя, информация свободно откроется на новом ноутбуке. Теперь у вас точно ничего не потеряется.
Внешний носитель
Простой вариант для переброса:
- флешка;
- CD/DVD-диски;
- MicroSD и т.п.
USB-накопители элементарны в использовании: подключить в разъём, скопировать информацию, извлечь и перебросить на другой компьютер. Такому способу поддаётся большинство файлов, но будут ограничения по объёму памяти.
Справка! Временным хранилищем может стать смартфон, если на нём хватает свободного места.
Жёсткий диск
Часто встречаются рекомендации переставить жёсткий диск. Физически проделать фокус затруднительно, так как габариты у компьютера и ноутбука отличаются.
На помощь придёт обычный переходник из магазина. Тогда достаточно снять HDD и подключить к другому ПК.
Домашняя группа
Если у вас на компьютере и ноутбуке установлено ПО Windows 7, то объединяйте их через домашнюю группу, так проще передавать музыку, документы, фильмы и фотографии. Все устройства подключаются к Wi-Fi.
- Открыть доступ можно через меню «Пуск» и панель управления или через нажатие на значок подключенной сети Wi-Fi.
- В «Центре управления сетями и общим доступом» выбираем «Домашнюю группу».
- Здесь отмечаем типы файлов, которые будут доступны к использованию с другого компьютера.
Итак, устройства открыты друг для друга, остаётся только скопировать.
Справка! На Windows 10 разработчики убрали домашнюю группу, упростив процедуру переброса. Теперь достаточно в файле выбрать «Общий доступ», «», а потом отправить любым предложенным системой способом.
Локальное подключение для передачи файлов с ноутбука на компьютер
Если компьютер и ноутбук стоит рядом и надо перенести много информации, то стоит их объединить в локальную сеть.
Есть два рабочих способа:
После подключения открываем «Общий доступ» к нужным папкам через свойства, открытые правой кнопкой мыши. «Расшаренный» файл станет доступен любому ПК в созданной локальной сети через проводник и вкладку «Сеть».
Если интернета нет, то остаются флешки, прямые подключения и Bluetooth. Все перечисленные способы передачи файлов с ноутбука на компьютер рабочие. Выбирайте, какой больше нравится!
Локальная сеть между двумя компьютерами по Wi-Fi
На тему настройки локальной сети я уже написал две инструкции:
- Настройка локальной сети через Wi-Fi роутер между компьютерами на Windows 7. Открываем общий доступ к файлам и папкам
- Настройка локальной сети в Windows 10. Домашняя сеть через Wi-Fi роутер между Windows 10 и Windows 7
Штука полезная. Один раз настроив, Вы больше не будете заморачиваться другими способами. Это позволит Вам беспрепятственно передавать файлы с одного компьютера на другой.

Если у Вас есть обжатый патчкорд (по схеме «кроссовый», для соединения компьютеров напрямую) или в комнате установлен роутер, то сделать это проще простого. Достаточно, чтобы компьютеры были подключены к одному роутеру
Не важно, по кабелю, или по Wi-Fi. Либо протянуть кабель от одного компьютера к другому
Но если нет возможности сделать и то, и другое, есть еще одно решение. Создать беспроводную сеть между компьютерами. Она называется сеть компьютер-компьютер. Локальная сеть – вещь очень полезная. Позволяет обмениваться файлами, в игры играть.
Так как я уже писал подробные инструкции на тему настройки локальной сети (по ссылкам выше), то не вижу смысла дублировать здесь эту информацию. Переходите и настраивайте.
Электронная почта
Самый, пожалуй, древний и до сих пор многими используемый способ передачи файлов. У всех из нас есть электронная почта. У многих — и не одна. Заходите в свой мейл, нажимайте — написать письмо, крепите к новому письму файл, отсылаете другу.
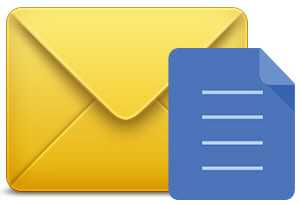
Или сохраняете для себя как черновик. Открыть можно на любом устройстве, просто зайдя в свою почту. Одно НО. Есть ограничения для прикрепляемых файлов. Несколько фоток или реферат Вы сможете отправить. А вот о видео или больших форматах текста не может быть и речи.
Торрент
Малоиспользуемый, но очень эффективный метод для передачи громоздких файлов(фильмов, например). Многие используют эту программу для скачивания файлов из Интернета. Но можно закачивать и свои файлы с компьютера. Для этого необходимо иметь установленный Торрент на обоих устройствах ПК. Закачиваете свой файл на раздачу. Ваш друг скачивает.
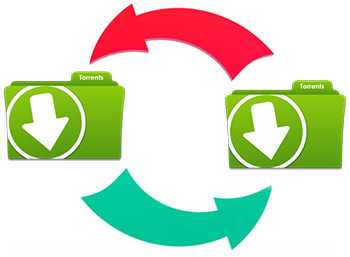
Из плюсов: отсутствие очередей на закачку, высокая скорость, возможность останавливать загрузку, а потом продолжать. Из минусов: у программы есть доступ ко всем Вашим программам, зависимость скорости загрузки от количества раздатчиков. И не все хотят морочить себе голову, скачивая сомнительную прогу, и рискуя мимоходом подхватить всякую нечисть типа Amigo, mail.ru, одноклассники. Так что, выбор за Вами.
Облачные хранилища
Самый пожалуй простой и безопасный способ хранения информации с возможностью иметь доступ к ней с любого устройства, у которого есть выход в Сеть. Собственно для этого и были созданы эти приложения. Для того, чтобы нам не приходилось бегать из дома в офис и назад с флешкой на перевес. Для того, чтобы защитить нас от неожиданной потери сохраненной информации (из-за вируса или сгоревшего винчестера).

С созданием этих сервисов у нас есть теперь возможность хранить фото, документы и другие файлы, не захламляя мегабайтами свой компьютер. Иметь 24-часовый доступ к ним с любого гаджета. И передавать файлы другим пользователям Сети. Это удобный и оптимальный вариант, потому что он обеспечивает надежную защиту Ваших файлов.
3
Сергей
Полезное и интересное
Средство переноса данных Windows
Если вдруг программа не установлена по умолчанию — ее можно скачать.
Сайт Майкрософт
Средства для переноса информации есть на официальном сайте .
Windows Easy Transfer поможет вам быстро и безопасно перенести нужные файлы.
Она может устанавливать на ваш новый компьютер приложения и программы, и даже посоветует рекомендации о том, как их правильно переносить в дальнейшем.
Установка Easy transfer
Резервное копирование
Резервное копирование намного надежнее облачного хранения.
В строке поиска выбираем «sync center» (Центр синхронизации). Этот пункт находится в меню «Пуск».
Sync center
Далее задаем время и частотность осуществления такого процесса.
Этот процесс можно осуществить в мастере установки, там есть расписание проведения синхронизации.
Сохраненные файлы потом можно перенести на другой жесткий диск или переместить по Сети.
Передача данных с вашего ноутбука с помощью SD-карты памяти вашего Huawei
Если у вас нет USB-кабеля, вы можете использовать SD-карту памяти вашего мобильного телефона. Если вы хотите передать файл, фотографию или видео, вам придется извлечь и вставить карту памяти SD обратно в соответствующий слот. Узнайте, как удалить SD-карту из вашего Huawei. Подключите карту памяти SD внутри вашего компьютера, затем перейдите в папку. Тот же метод, что и в первой главе, найдите и найдите файл, который нужно скопировать на свой ноутбук, а затем скопируйте его. Затем вставьте этот файл в папку на SD-карте. Извлеките SD-карту из ноутбука и вставьте обратно в Huawei. Затем вы можете найти эту папку на карте памяти SD через файловый менеджер вашего Huawei. Если у вас нет SD-карты для вашего Huawei и вы не знаете, какую выбрать, см. Нашу статью.
Linux
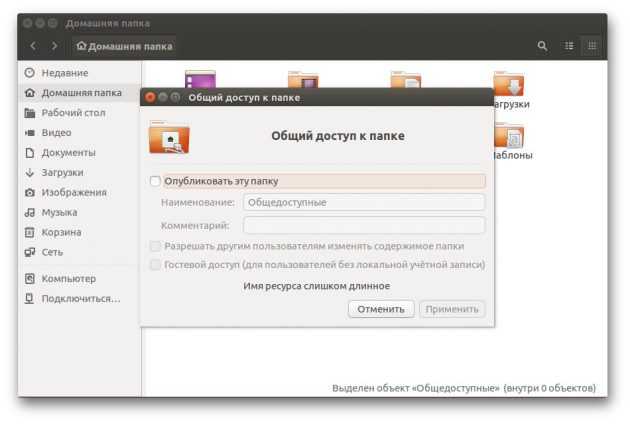
Расшаривать папки в Linux очень просто. Для примера возьмём Ubuntu.
Общий доступ к папкам Linux в локальной сети обеспечивает Samba. Установить её можно при помощи следующей команды:
sudo apt-get install samba samba-common system-config-samba
В файловом менеджере нажмите правой кнопкой мыши на папку, к которой хотите предоставить доступ из локальной сети. Откройте свойства папки, перейдите на вкладку «Общедоступная папка локальной сети» и выберите «Опубликовать эту папку».
Чтобы можно было копировать файлы в эту папку с другого компьютера, выберите «Разрешить другим пользователям изменять содержимое папки».
Если не хотите вводить логин и пароль лишний раз, отметьте пункт «Гостевой доступ».
Получить доступ к папкам в локальной сети в Ubuntu можно, выбрав «Сеть» в боковой панели файлового менеджера Nautilus.
Подключаться к общим папкам локальной сети в iOS можно с помощью FileExporer Free. Нажмите кнопку «+» и выберите, к какому устройству вы хотите подключиться: Windows, macOS или Linux. После поиска устройств в локальной сети FileExporer Free предоставит вам список общих папок.
Облачные хранилища
В качестве посредника между двумя компьютерами может выступать «облако». Сервисы для хранения различных данных сейчас предоставляет огромное количество IT-компаний. Зачастую покупатели определенных смартфонов получают дополнительное место на одном из облачных хостингов. В частности, такое совместное сотрудничество заключено между Samsung и Dropbox.
Бесплатно пользователю предоставляется от 10 до 100 Гб — объем зависит от жадности создателей. Как бы то ни было, а даже минимального объема вполне хватает для того, чтобы передать фотографии с одного компьютера на другой. Для этого даже не обязательно устанавливать официальный клиент — он обычно требуется только для загрузки файлов весом более 2 Гб. Достаточно зайти на сайт сервиса, авторизоваться (или зарегистрироваться, если вы этого ещё не сделали), после чего начать загрузку в «облако» своих фотографий.
Parse error: syntax error, unexpected end of file in /var/www/smartbobr.ru/data/www/smartbobr.ru/wp-content/plugins/advanced-ads/classes/ad_type_plain.php(121) : eval()’d code on line 10
Вот наиболее популярные облачные хранилища:

- Google Диск — очень популярный сервис, клиент которого предустанавливается на большинство смартфонов, работающих под управлением Android;
- Dropbox — поддержка этого сервиса встречается во многих сторонних программах, недостатком же данного «облака» является малый объем дискового пространства, предоставляющегося бесплатно;
- Яндекс.Диск — российский облачный сервис, отличающийся высокоскоростным доступом к его серверам;
- Microsoft OneDrive — тоже весьма неплохой облачный сервис, клиент которого предустановлен в свежих версиях Windows.
Вы можете воспользоваться любым из вышеперечисленных сервисов. Не забудьте, что после загрузки папки с фотографиями в «облако» нужно сделать её публичной. Например, в «Яндекс.Диске» для этого достаточно нажать на папку, после чего кликнуть мышью по кнопке «Общий доступ». После этого вам будет предоставлена ссылка для доступа к этой папке. Именно её нужно отправить владельцу другого компьютера. Сделать это можно посредством, допустим, мессенджера или социальной сети. Перейдя по этой ссылке, человек сможет скачать все или какие-то конкретные фотографии, находящиеся в папке.
Некоторые люди гадают над тем, как перекинуть с Гугл Фото на компьютер изображения, полученные ранее при помощи смартфона. На самом деле «Google Фото» отлично взаимодействует с «Диском» от той же компании. Переместить изображения на «Диск» вы можете в рамках работы с приложением. На компьютере же следует открывать уже именно «Google Диск». Впрочем, манипуляции с мобильными клиентами облачных сервисов — не тема данной статьи.
Переслать фото с компьютера на компьютер с помощью email
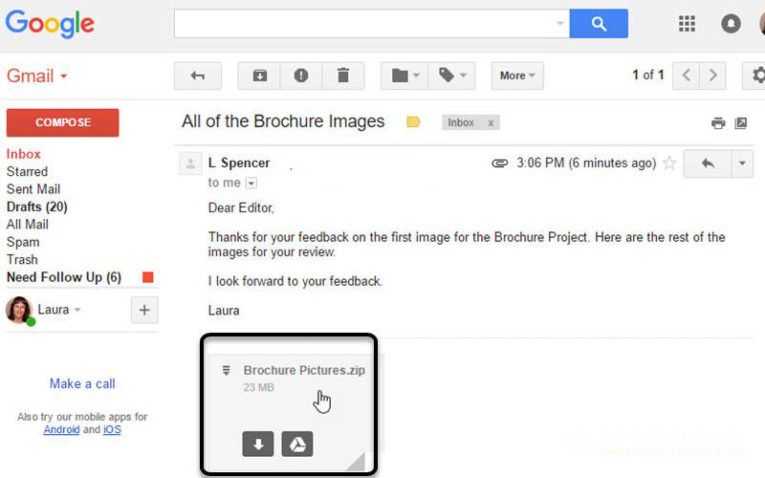
Для реализации этого способа потребуются два адреса электронной почты. Должно быть, вы уже давно зарегистрированы и на Mail.ru, и на Yandex.ru, поэтому никаких проблем не возникнет. Итак, на первым компьютере вы должны отправить письмо с фотографиями с одного своего адреса на другой. Способ этот является элегантным и простым, при этом электронная почта не сжимает снимки, оставляя их в оригинальном состоянии. Но на некоторых сайтах может присутствовать ограничение на количество отправляемых фотографий. Если у вас слишком много изображений, то либо отправьте их несколькими письмами, либо упакуйте все фотографии в ZIP- или RAR-архив.
На другом компьютере нужно открыть свою вторую почту. Письмо туда должно прийти практически мгновенно. Далее остается лишь скачать фотографии. Это можно сделать как многократным нажатием кнопки «Скачать», которая будет находиться под каждым снимком, так и нажатием кнопки «Скачать архивом» или «Скачать все вложения».
Данный способ подходит и для тех случаев, когда второй компьютер принадлежит не вам. Просто узнайте у его владельца адрес его электронной почты, после чего отправьте письмо именно на него.
А как перекинуть фото с компьютера на почту? Что если не хочется делать это при помощи интернет-браузера? Можно ли как-то автоматизировать процесс? На самом деле да, существуют специальные программы для электронной почты. Вот только самые популярные из них:
- Microsoft Outlook;
- The Bat!;
- Thunderbird;
- Outlook Express.
Однако использовать подобное приложение единоразово нет никакого смысла — вы больше времени потратите на установку, нежели на посещение сайта. Именно поэтому обзор программ для электронной почты заслуживает отдельного материала.
Как передать файлы на телефон по Wi-Fi
Сейчас многие устройства оснащены технологией Wi-Fi, телефоны и компьютеры не являются исключением. Некоторые компьютеры не имеют встроенного вай-фай, однако можно купить специальный внешний адаптер, который вставляется в USB-слот. Стоимость такого адаптера варьируется от 300-4000, однако для передачи материалов подойдет самый простой вариант. Способ передачи через вай-фай удобен для тех пользователей, которые имеют рабочий и настроенный роутер, раздающий интернет. Существует несколько способов копирования файлов посредством вай-фай технологий.
Передача файлов через Web-сервер. Пошаговая инструкция:
- Для копирования потребуется скачать специальное программное обеспечение «Web File Transfer». Приложение можно найти в Гугл маркете, скачать и дождаться установки. После загрузки нужно нажать на ярлык софта пальцем, зайти в интерфейс. Также потребуется подключение к сети вай-фай на обоих устройствах;
- После получения доступа в интернет, пользователь увидит в окне установленного приложения IP-адрес. Нужно скопировать цифровое значение или переписать его вручную;
- Пользователю потребуется открыть любой веб-обозреватель на компьютере, например, Яндекс или Гугл Хром. В адресную строку нужно вписать адрес с приложения телефона, и нажать Enter. Так откроется интерфейс телефона. Теперь пользователь может выделить и скопировать нужные файлы на компьютере, а затем передать их на гаджет. В правой стороне есть папка «Передача файлов на устройство», нажав по значку, пользователь сможет начать передачу. Единственным неудобством является ограничение, есть возможность перекинуть только 5Мб.
Следующий способ позволяет копировать крупные файлы. Алгоритм передачи файлов:
- Потребуется зайти в маркет приложений и скачать программное обеспечение «FTP-сервер». После загрузки и установки софта, пользователь заходит в приложение «Настройки», затем нажимает в телефоне на раздел «Беспроводное подключение»;
- Далее владелец телефона щелкает по команде вай-фай, потребуется создать новую точку доступа. В поле название вводится любое наименование сети. По умолчанию выставлена модель гаджета. Обязательно нужно придумать пароль и установить защищенное соединение;
- Потребуется синхронизироваться с этой точкой доступа на компьютере. Следует нажать на значок беспроводных сетей на панели значков и уведомлений, откроется список найденных точек доступа. Нужно навести курсор мышки на нужную сеть, ввести пароль, авторизоваться и подключиться;
- После авторизации следует нажать на ярлык установленного приложения, включить сервер и переписать цифровые значения из строки «URL-адрес сервера». Потребуется продолжить настройку синхронизации на ПК, следует нажать на папку «Мой компьютер». При открытии окна с устройствами и дисками, пользователь нажимает правую кнопку мыши, появляется окно с опциями. Нужно кликнуть по команде «Добавить новый элемент в сетевое окружение». В новом окне «Расположение веб-сайта» нужно написать адрес, который ранее высветился в приложении на телефоне;
- После потребуется нажать на кнопку «Далее». В следующем окне отметить галочкой пункт «Анонимный вход». Следующий шаг – введение IP-адреса 192.168.43.1. Так пользователь создаст новый сервер, откуда будет доступ к файлам телефона. Можно копировать в эту папку любые файлы (чтобы материалы было проще найти, пользователь создает еще одну папку для изображений, видео и аудио).
Ниже представлена таблица, в которой указаны плюсы и минусы передачи через современную технологию вай-фай:
Плюсы и минусы
Быстрая передача файлов
Для синхронизации не нужны кабели. Даже если потребуется приобрести адаптер, то он не занимает много места на столе пользователя
Пользователь может легко передавать и принимать файлы через сервер с любого устройства
Большинство компьютеров не оснащены модной функцией, поэтому потребуется купить адаптер
Иногда возможны сбои в соединении
Потребуется скачать приложение и подключиться к серверу. Не все серверы и программные обеспечения позволяют перекидывать крупные файлы
Для удобства пользователей дана видеоинструкция, в которой подробно показано, как можно передавать файлы посредством вай-фай:
https://youtube.com/watch?v=zeBxqNoCdLw
Вывод
В этой статье, вы, уважаемые пользователи узнали какими способами можно быстро и безопасно передать большие файлы с одного устройства на другое.
Это лишь основная часть способов, а на самом деле – их намного больше.
Хотя для всех категорий пользователей и этих способов вполне достаточно.
Для переноса больших файлов с компьютера на компьютер можно воспользоваться как сторонними приложениями, так и встроенными в Windows. В статье рассмотрены самые простые способы для переброса файлов, а также способы переноса при помощи жесткого диска и сетевого кабеля.
Простота в использовании
На перенос больших файлов может уйти время
Для тех, кто хоть чуть-чуть в програмировании. Я лично использую ГитХаб для передачи файлов. Создал репозиторий на ГитХаб и клонировал его на оба компьютера(только нужно установить Git на компьютер перед этим). git clone ссылка_на_репозиторий Файлы, которые нужно скинуть, я закидываю в папку репозитория и тремя командами в консоли(находясь в папке) отправляю на сервер: git add —all git commit -m «комментарий» git push . На втором компьютере просто заходишь в папку репозитория с консоли и вводишь git pull И все файлы закачиваются на компьютер.

































