Дозаправка не помогла?
Если чернил в картридже достаточно, либо если заправка картриджа не помогла, то что делать? Все зависит от типа используемого принтера и характера печати. Так, если у вас принтер оснащен картриджами с печатающими головками, то, возможно, дело именно в них. Нередко чернила пересыхают, из-за чего качество печати страдает, либо принтер вовсе ничего не печатает. Обычная или глубокая прочистка сопел в таком случае может помочь в большей или меньшей степени – все зависит от того, насколько сильно, и как давно, засохли чернила в печатающей головке.
Если говорить про СНПЧ, то в таких случаях пересыхание чернил не исключено, но менее вероятно. А вот пережать шлейф, через который подаются чернила, проще простого. Причем вы сами для этого можете ничего не делать, шлейф может быть передавлен во время работы принтера, и пока он его проходимость будет нарушена, печатать техника, естественно, не будет. Конечно, если шлейф будет пережать полностью, то не будет печататься ни черное, ни цветное изображение, тогда как не исключена ситуация, что пережат будет только та часть шлейфа, через которую подаются черные чернила, и техника не будет печатать именно черно-белые изображения.
Пробная страница печатается правильно
Если это так, то с самим принтером все хорошо, и проблему нужно искать на компьютере.
- Офисные программы MS Word и Excel позволяют выбирать шрифты. Проверьте, не задан ли у вас какой-нибудь экзотический вариант. Возможно, драйвер вашего принтера поддерживает не все виды шрифтов, лучше взять что-то классическое.
- Документ PDF попробуйте открыть другой программой, работающей с файлами такого типа. Возможно ваша дала сбой, давно не обновлялась и требует переустановки. Самые популярные:
- Adobe Acrobat Reader DC
- Foxit Reader
- Однако чтобы проверить не сбоит ли программа не обязательно устанавливать другую, достаточно открыть документ в любом браузере и распечатать его оттуда.
Печать сразу с интернета
Иногда некогда копировать и сохранять в отдельный файл интересную информацию с интернета, и пользователь принимает решение распечатать её прямо с браузера. Иногда это решение наиболее оптимально, учитывая, что в MS Word возможно неправильное отображение всего текста, так что общее содержание полученного результата всё равно придется редактировать. Однако и в печати в режиме онлайн тоже есть свои «подводные камни». Стоит познакомиться с ними поближе.
Любая стандартная веб-страница будет содержать не только текст – здесь обязательно присутствуют и посторонние материалы (реклама, ссылки, картинки). Если нужно получить только распечатанный текст, то надо выделить его левой клавишей мыши, удерживая её так до самого конца документа.
Далее, всё также удерживая компьютерную мышь, следует одновременно нажать комбинацию уже знакомых нам клавиш «Ctrl» и «P». Это сочетание откроет специальное окно: в нем пользователь и будет выставлять настройки печати. Команды могут различаться для каждого браузера. Приведем подробные алгоритмы для топ-5 наиболее популярных.
Google Chrome
Напечатать из Google Chrome с компьютера можно после настройки таких команд.
- В появившемся меню справа можно видеть область для предпросмотра. В левой части присутствуют все убирающие лишнюю информацию настройки. Еще один полезный бонус – цифра, которая покажет необходимое количество листов, которое уйдет на такую распечатку.
- Есть варианты выбора количества копий, раскладки и цвета (или монохромности в черно-белом варианте).
- Чтобы правильно убрать все лишние элементы, достаточно будет поставить галочку напротив пункта «Упростить страницу». Это действие уменьшит и количество страниц.
- Раздел «Дополнительные настройки» поможет улучшить качество печати – необходимо указать разрешение от 600 dpi.
Opera
Opera своими настройками аналогична «гугловской» – правила работы в диалоговом окне одни и те же. Дополнительно рекомендуется пользоваться опциями:
- упростить страницы;
- выбрать качество не менее 600.
Yandex
Печать через Яндекс-браузер также похожа на две уже рассмотренные выше. Только в выплывшем окне стоит выделить пункт упрощения верстки — это уберет ненужные элементы. Далее можно будет отправлять содержимое на принтер.
Mozilla Firefox
Необходимо распечатать из браузера Mozilla Firefox? Тогда в диалоговом окне печати стоит обратить внимание на следующие настройки
- Самой актуальной является вкладка про выделение фрагмента.
- После указания диапазона печати достаточно будет нажать «ОК», чтобы необходимая информация ушла на печать.
Internet Explorer
Печать из интернета с Internet Explorer по многим своим параметрам похожа на Мозиллу. Настроить можно так.
- При необходимости распечатать только выделенный фрагмент надо маркировать настройку «Выделение». Или напротив «Все», если предполагается распечатать содержимое.
- Здесь присутствует кнопка быстрого запуска. Она в обход всех настроек сразу начнет печать всего представленного на экране.
Как работает принтер
Используя фоточувствительные элементы принтер переносит текст на бумагу. Обычно это касается моделей, где в основе лежит лазер или светодиод. У разных типов принтеров разные подходы к смене заряда фотоэлемента. В первом случае используется лазер, который формируется за счет линз и зеркал, а во втором светодиодные лампы. Цифровой рисунок или текст переносится на фотобарабан и невидимый невооруженным взглядом. В местах, где заряд был изменен, «прилипает» порошок, который потом переносится на лист и «запекается» в печке принтера.
Устройство лазерного принтераВ подробностях и картинках.
Что такое светодиодный принтер?Принцип работы, технология печати, недостатки.
В струйном девайсе краска подается через сопла печатающей головки. ПГ устанавливается непосредственно на сам картридж или отдельно от него, в зависимости от модели. Внутри также находится резервуар с чернилами — картридж. Могут быть использованы отдельно стоящие банки СНПЧ. Краситель попадает на бумагу через дюзы.
Принцип работы струйного принтераДетальное описание всех шагов нанесения цветного изображения на бумагу.
Количество последних же зависит от производителя принтера. Лист разбивается на большое количество точек, точные данные зависят от поддерживаемого техникой разрешения. Потом в каждую точку впрыскивается нужный цвет и количество чернил. Таким образом формируется полное изображение.
Сублимационная модель же работает следующим образом:
- Головка нагревает и смягчает пластиковую поверхность.
- Одновременно выпрыскивается краска (по форме она газообразная). Выбирается оптимальная длина, так, чтобы картинка не выцветала.
- Используется выбранный цвет. Он может меняться (смешиваться с другими).
- Краска наносится линиями, как в струйной технологии.
- В конце наносится защитный слой.
Модели, которые наносят изображение через иголки, уже устарели, но все еще часто используются в некоторых сферах промышленности. Это стандартный матричный принтер, работающий через электромагниты. В них за печать отвечает головка. Она двигается с помощью каретки, тем самым контролируя работу иголок. Иголки бьют по бумажной поверхности, оставляя на месте ударов чернила.
Количество цветов и объем капли
Важный параметр при выборе принтера – количество используемых цветов. Если речь идет о струйных принтерах, то это количество точно должно быть больше 3 основных цветов, а лучше, если оно будет равняться 6 и больше, что обеспечит более точную цветопередачу. Для струйных принтеров существует и такой показатель, как объем капли. По идее, чем он меньше, тем лучше, но на деле заметить существенную разницу межу каплей в 2 пиколитра и 4 пиколитра сложно. Минимальный объем капли – 1,5-3 пл, в некоторых принтерах Canon – 1 пл.
Для сублимационных принтеров количество цветов, как правило, составляет от 3 до 5. Особенности печати позволяют и при 3 цветах получить отличные отпечатки, а 5-цветные устройства используются только в профессиональной среде.
Собственная книга
Говоря про двустороннюю печать, выясняется, что вполне реально распечатать собственную книгу, не прибегая к услугам типографских мастерских. Причем, сделать это можно как через настройки принтера, так и в самом вордовском документе.
Распечатка в виде книги через настройки на принтере лазерного типа происходит следующим образом.
После выбора команд «Файл» — «Печать» следует перейти в настройки принтера. Во всех современных устройствах есть функция, помогающая печатать несколько страниц на листе. Здесь необходимо будет выбрать последовательно «Режим» -«Слева-направо»
Так устройство последовательно напечатает страницы 1 и 2 на одном листе.
Чтобы правильно задать печать всей книги, важно, чтобы общее количество страниц воспроизводимого документа было кратно четырем. Иначе надо будет определить, какие развороты можно оставить пустыми или сделать там разрывы.
Определяем и вписываем последовательность страниц для обеих страниц листа – делаем это через запятую
После этого можно отправлять в печать.
Вышедшие из устройства страницы поднимаем и, не меняя их положение, заправляем вновь в лоток на принтере. Листы переворачивать нельзя! После этого остаётся допечатать второй диапазон страниц, то есть повторить все те же описанные раннее действия.
Относительно выставляемого диапазона страниц следует сделать так: на одной стороне будут цифры: 1,4, а на второй – 2,3. Так повторяется со всеми страницами документа.
Можно настроить печать файла в виде книги непосредственно в настройках печати с компьютера. Однако в этом случае есть опасность перекоса шрифтов и других настроек. Для тех, кто полон решимости попробовать, предлагается такой алгоритм.
- Через «Файл» — «Печать» выбрать 2 в параметре «Количество страниц на листе».
- Выставить номера 1 и 4.
- Распечатать на принтере страницу, перевернуть её и вновь повторить всю эту процедуру для номеров 2,3.
Собрать текст «книжкой» можно и в самом Word. Для оформления понадобятся такое количество инструментов редактора.
- Первым делом следует определить правильную ориентацию страницы. Сделать это можно во вкладке «Разметка страницы». Теперь в «Параметрах страницы» в ориентации выбираем «Книжная» (с высотой листа больше его ширины).
- Далее идет «Настройка полей». Не выходя из «Параметров страницы», необходимо нажать кнопку «Поля», затем «Зеркальные поля». Это поможет сделать так, чтобы в нечетных документах более широким было левое поле, а в четных всё шло наоборот.
- Через «Поля» — «Настриваемые поля» можно оставить место для переплета. В открывшемся диалоговом окне выбрать «Поля» — «Переплет» и внести необходимое значение. Не забудьте при этом сохраниться.
- Для выбора собственного формата книг надо пройти через «Параметры страницы» — «Размер». В выпадающем списке выбрать необходимое значение.
- Для собственного стиля выбираем «Главная» — «Стиль». В соответствующих вкладках можно поэкспериментировать со шрифтом и абзацем.
- Перед отправкой текста на печать следует ознакомиться с параметрами распечатывания текста в диалоговом окне самого принтера. Страницы могут выводиться как автоматически, так и после ручной настройки пользователя.
Правильная последовательность установки и настройки принтера на печать
Последние версии Windows предлагают сканировать новое оборудование, подключенное к компьютеру, и автоматически настраивать принтер для печати. Но иногда после автонастройки принтер не печатает и Epson CX4300 MFP не копирует документы. Почему не работает автоматическая настройка компьютера на печать и из-за этого устройство перестало нормально работать? Попробуйте самостоятельно настроить Epson CX4300 для печати.
Если диск потерян или через некоторое время он просто перестал читать, вам необходимо скачать драйверы с официального сайта Epson, выбрав из списка желаемый принтер или модель МФУ, а также версию и разрядность установленной Windows.
Вы хотите скачать драйвер для Epson, но не знаете где и как – смотрите видео:
- В открывшемся «Мастере установки» выполните все шаги настройки, следуя системным инструкциям.
- После завершения процесса попробуйте отправить текст или фотографию на печать, выполнив указанные выше действия.
Чтобы помочь с установкой, посмотрите следующее видео:
Иногда вы можете столкнуться с проблемой печати на принтере Brother, когда текст и фотографии печатались неоднократно, но после сбоя или переустановки Windows печатающее устройство перестало работать.
Как напечатать большую картинку через Paint
Это встроенный графический редактор, который присутствует в каждой операционной системе Windows. Сразу поместить любое изображение в Paint можно через контекстное меню файла. Нажмите правкой кнопкой мышки по файлу изображения и выберите пункт «Изменить». После, сразу откроется Pain, внутри рабочей области окажется рисунок.
Дабы распечатать большой рисунок, следует через раздел «Файл»-«Печать» перейти в «Параметры страницы».
Затем выбираете книжную или альбомную ориентацию. Если картинка более высокая, чем широкая, то выставьте книжную ориентацию (или наоборот). В пункте «Масштаб» в строке «Уместить» задайте параметр деления. Для печати на 2 листах выставьте «1 на 2», а чтобы распечатать изображение на 4 листах формата А4 поставьте во втором поле цифру «4».
Что представляет собой специальный аппарат для ксерокопирования
Устройство узкого профиля для размножения уже существующих документов получило название ксерокса. Техника используется, как правило, в офисных учреждениях. Этот прибор встречается в двух видах.
- С подвижным стеклом для проведения операции. Здесь стекло двигается вдоль лампы, которая засвечивает исходник. В этом случае стекло может выйти за пределы самого устройства.
- Если у модели неподвижное стекло, то двигается только лампа. В этом случае устройство может даже масштабировать переносимое изображение
Аппарат работает по такому принципу. После нажатия на кнопку происходят автоматические сонастройки с таким же форматом, как и у оригинала. Через 90 секунд после остановки копирования автомат автоматически возвращается к установкам, которые были до его включения (нагрева). Через 15 минут после остановки копирования автомат обычно переходит в режим сбережения энергии. В состояние готовности он возвращается после повторного нажатия через 30 секунд.
Рассмотрим этапы работы на ксероксе.
- После включения аппарат прогревается, как минимум, в течение 20 секунд.
- После этого необходимо поднять крышку наверху устройства и положить оригинал на стекло (для правильности используется разметка).
- В лоток вкладываются чистые листы.
- Можно нажимать на кнопку печати. Если необходимо сделать несколько копий, для этого тоже существует соответствующая опция на клавиатуре. Их количество не должно превышать ста штук.
Почта печатает документы?
Филиалы в Северном Лондоне и Хартфордшире
Продажа канцтоваров, открыток и подарков, наши магазины также предоставляют доступ в Интернет, управление документами, включая печать, переплет, ламинирование, отправку факсов, копирование, сканирование, фотопечать и любые другие услуги, необходимые для выполнения работы.
Можно ли распечатать документ в Walmart? Walmart печатает и копирует документы? Нет, Walmart не предоставляет услуги печати и копирования документов.. Walmart предлагает услуги печати фотографий, но не предоставляет услуги печати и копирования документов.
Какие типы файлов может распечатать Walgreens? Стандартная загрузка — это инструмент загрузки по умолчанию в Walgreens Photo. Все фотографии должны быть в JPEG (. jpg), PNG (. png) или формат файла HEIC.
Вы можете делать копии в Walgreens? Нет, по состоянию на 2022 год Walgreens не имеет копировальных аппаратов ни в одном из своих магазинов.. Однако вы можете посетить другие магазины, такие как CVS, FedEx, Office Depot и Staples, чтобы получить копии. Обычно они стоят 0.10 доллара за страницу для черно-белых копий и 0.30 доллара за страницу для цветных копий.
3-D.
Помимо обычных устройств, для печати различных рисунков в повседневной жизни применяются еще и 3-D принтеры. Аппарат представляет собой большую коробку, похожую на духовку со стеклом, чтобы наблюдать за процессом распечатки. Устройство возводит фигурные объекты на основе визуального 3-D рисунка.
Данный вид устройств может послужить для развлечения, то есть можно воплотить любую маленькую вещь в реальность играть ею, подарить кому-либо или использовать ее в других нуждах. Также 3-D принтеры используются в сфере бизнеса уже довольно долгое время.
При работе устройства используются фотополимерные смолы, металлоглина, керамический порошок и различные виды пластиковой нити. Устройство, используя один из данных материалов, постепенно «наращивает» 3-д рисунок.
Аппарат может понадобиться для изготовления различных видов моделей. Например, когда нужно смастерить что-нибудь кропотливое вручную, можно эффективно применить 3-D принтер. Ручная работа занимает довольно много времени, а он распечатает модель за короткий срок, быстро и недорого. Таким образом, вы сэкономите время, нервы, средства и главное — получите отличный результат.
В заключение надо отметить что наиболее удобным, с точки зрения пользователя, аппаратом является многофункциональное устройство, имеющее встроенный сканер, функцию копирование и возможность вывода информации на бумагу с компьютера. МФУ бывают лазерные и струйные.
Подробнее о современных принтерах и об основных характеристиках принтеров можно почитать в разделе выбор.
Как печатать документы со смартфона с помощью Google Print Cloud
Облачная печать от Гугл – популярная технология, позволяющая печатать файлы с любого устройства в любом месте. Это один из лучших способов печати для устройств на базе ОС Андроид, заслуживший признание многих пользователей. При этом рабочий принтер должен поддерживать технологию облачной печати (большинство современных принтеров это умеют).
Для использования облачной печати от Гугл вам необходимо выполнить несколько шагов, которые мы опишем ниже:
-
Установите «Google Print Cloud» на ваш телефон;
Установите Гугл Принт Клауд на ваш компьютер
- Удостоверьтесь, что ваш принтер включен;
- Убедитесь, что принтер и телефон подключены к одной сети Wi-Fi;
- Откройте настройки на вашем телефоне, и введите в поле поиска «Печать»;
-
Когда будет найдена опция печати – нажмите на неё. Также данный параметр можно найти в разделе «Настройки» — «Подключения» — «Другие настройки» — «Печать»;
Выберите печать в набранном вариантах
- Нажмите на «Облачная печать». В списке может быть несколько других альтернативных опций, и вы можете поэкспериментировать с выбором;
-
Нажмите на кнопку меню сверху справа, и в появившемся меню выберите «Добавить принтер»;
Нажмите на «Добавить принтер»
- Приложение выполнит поиск принтеров, находящихся в вашей сети Вай-Фай. После того, как ваш принтер будет найден, тапните на него, он будет подключен и готов к работе.
Устройство, назначение и функции принтера
Назначение – осуществление печати текста ну бумаге. Основная функция оптимизирована под компьютер, но может работать с помощью телефона или планшета, если подключена сеть. Основная цель – переносить изображение или текст на бумагу. Но существуют и вспомогательные задачи, например, создать слои или брошюры. Некоторое устройства выполняют одновременно функции сканера и ксерокса, поэтому могут копировать изображение с бумаги на компьютер или просто создавать копии текста не загружая его на устройство.
Принтер выглядит как коробка из пластика, внутри которой находятся детали, отвечающие за печать. Физически процесс возможен благодаря следующему:
- Красащее вещество.
- Печатающая головка.
- Элементы фиксации.
- Механизм привода.
В лазерных устройствах есть фотобарабан. Это цилиндр из алюминия, который чувствителен к свету. В зависимости от света он способен изменять электрическое сопротивление. Это и есть основа переноса изображения через лазер. Существует еще и переносная лента, которая отвечает за перенос отпечатков с разных барабанов, которые связаны в картридж. Механизмы совершают эти действия и печатают текст на бумаге. В качестве расходных материалов используется краска, расположенная внутри картриджа.
Цветные лазерные принтеры
Чипы на картриджах меняются каждый раз при заправке, если же принтер сообщает после заправки, что картридж пуст, значит чип не был поменян или он бракованный, в этом случае мы меняем его по гарантии бесплатно.
На картриджах HP и Canon часто имеются окна оптодатчиков для просмотра уровня тонера. Если вы сами заменили чип в пустом картридже или поставили картридж со слежавшимся тонером (перед установкой слегка покачайте картридж, чтобы размешать тонер), то принтер может финализировать чип, то есть сразу записать в него значение «пуст». Это не считаться гарантийным случаем. Будьте внимательны.
Для некоторых принтеров Samsung и Xerox существуют прошивки микропрограммного обеспечения аппарата, которые позволяют использовать картриджи без чипов, счетчик тонера там обнуляется автоматически при выключении принтера. Модели для прошивок указаны на нашем сайте и каталоге заправок картриджей.
Обновить драйвера
После всех проделанных мероприятий у вас принтер продолжает печатать иероглифы, тогда остается только обновить драйвера на принтере. Бывает такое, что в процессе работы вы могли поставить какое то ПО которое могло привести к конфликту с драйверами вашего принтера и для устранения этого глюка необходимо скачать с сайта производителя самые свежие драйвера и попробовать их обновить и тут можно пойти двумя путями:
- Удаление всех драйвером принтеров с компа и установка по новой
- Обновление драйверов без удаления
Полное удаление драйверов принтера в Windows
Если вы хотите удалить все драйвера которые находятся на вашем компьютере под операционной системой Windows 10 или Windows 7 для этого необходимо:
- Останавливаем службу печати, для этого открываем командную строку и выполняем команду:
Рекомендации медиков
Также существуют рекомендации медиков, благодаря которым можно снизить опасное для здоровья воздействие устройства:
- Помещение должно быть хорошо вентилируемым.
- Желательно использование ионизатора воздуха.
- Поддерживать уровень влажности на уровне 55-60 процентов.
- Установить ксерокс на расстоянии, в полтора-два раза превышающем нормы СанПиНа.
- Вовремя проводить обслуживание копировального аппарата.
По результатам всех этих рекомендаций напрашивается вывод: ксерокс – это вполне бытовое, но не самое безопасное устройство. Испарения от химикатов, участвующих в процессе печати, могут привести к онкологии, различным видам аллергии. Некоторые работники организаций, на чьих рабочих местах установлены ксероксы, жалуются на повышенную утомляемость, раздражение слизистой носоглотки и глаз, усталость от постоянного шума устройства.

Но несмотря на то что копиры выделяют множество вредных веществ, реальную опасность для человека представляет их повышенная концентрация в воздухе и, как следствие, в организме. Но если соблюдать изложенные выше рекомендации, использование ксерокса в бытовых условиях не принесет никакого вреда.
Преимущества и недостатки разных типов принтеров
У каждого вида есть плюсы и минусы:
- Матричные. Чернила не выцветают и не исчезают, но принтер сильно шумит и медленно печатает.
- Струйные. Качественные модели, но чернила могут выцветать и исчезать при воздействии воды. А также нужно регулярно пользоваться прибором, если краски застаиваются, они быстро засыхают. А еще придется постоянно покупать расходные материалы. Краска расходуется очень быстро.
- Лазерный. Лучший среди перечисленных. Краска не выцветает, а изображение получается очень качественным. Печатает быстро и бесшумно. Но стоит устройство дороже других (вопрос цены спорный, ведь в случае с струйным, вы заплатите больше за краску). Могут возникать проблемы в процессе печати цветных изображений. Используется для дома и офиса.
- МФУ. Подойдет, если часто используются функции принтера, ксерокса, факса и сканера. Из недостатков: занимает много места, дорого стоит. Но для офиса покупка МФУ считается экономной.
- Сублимационный. Нет смысла сравнивать с предыдущими. Они нужны для печати на бумаге, а сублимационный же для пластика и других материалов.
Интересные распечатки: подборка
Предлагаем 25 интересных, оригинальных и полезных идей для печати на черно-белом принтере:
Если есть намерение выпивать реже или полностью завязать, сделайте себе такой календарь. В конце года он покажет количество «сухих» дней.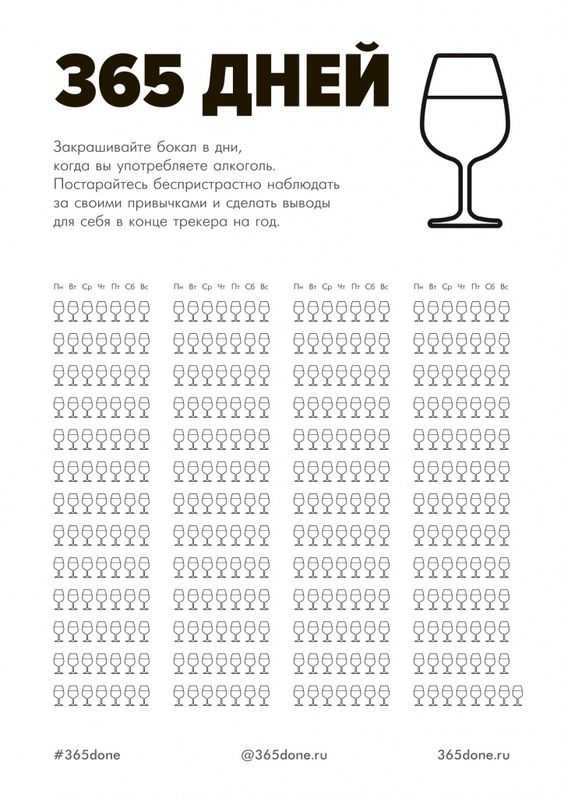
Такой шаблон можно использовать по-разному. Например, отмечать занятые и свободные промежутки каждого дня, чтобы не забывать. А можно проставлять + и – в клеточке, в зависимости от того, сделали ли Вы запланированное на этот час.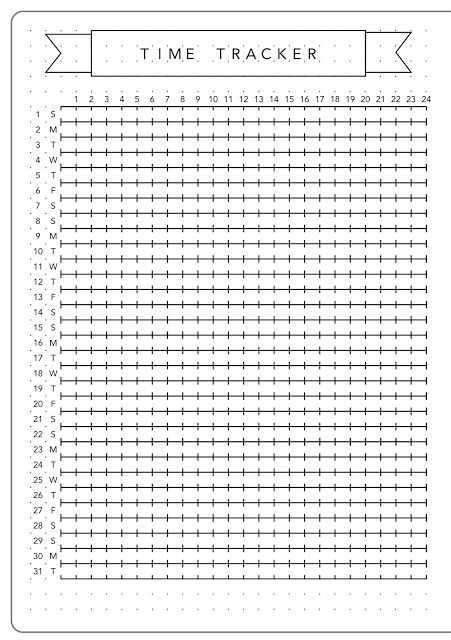
Студентам пригодится такое напоминание, чтобы помнить ежедневный график дисциплин, время начала пар, фамилию преподавателя, аудиторию. В колонке справа можно делать дополнительные заметки.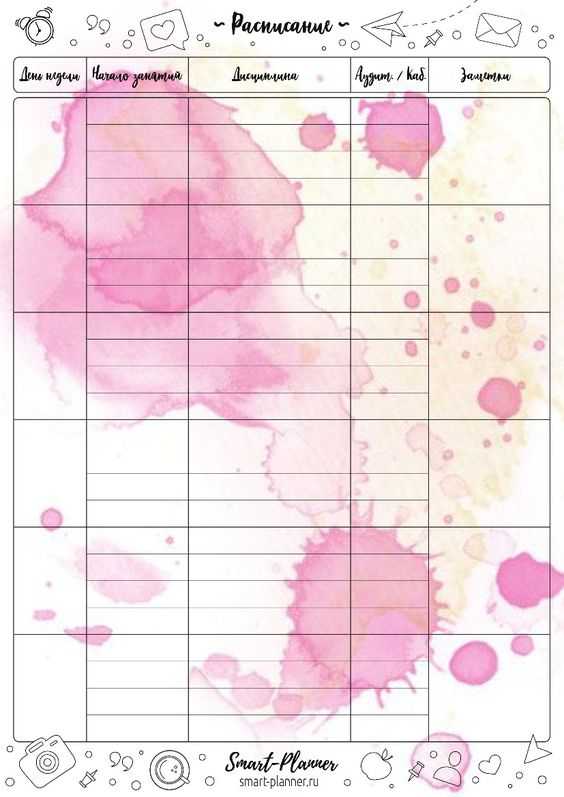
Это отличная мотивация, наконец, сделать что-то от себя для помощи страдающей экологии Земли. Правильное распределение ресурсов и утилизация мусора – то, что требуется от каждого из нас для спасения будущего.
С помощью этой интересной идеи Вы сможете не только отмечать количество прочитанных книг за год, но и видеть, сколько дней было потрачено на каждую.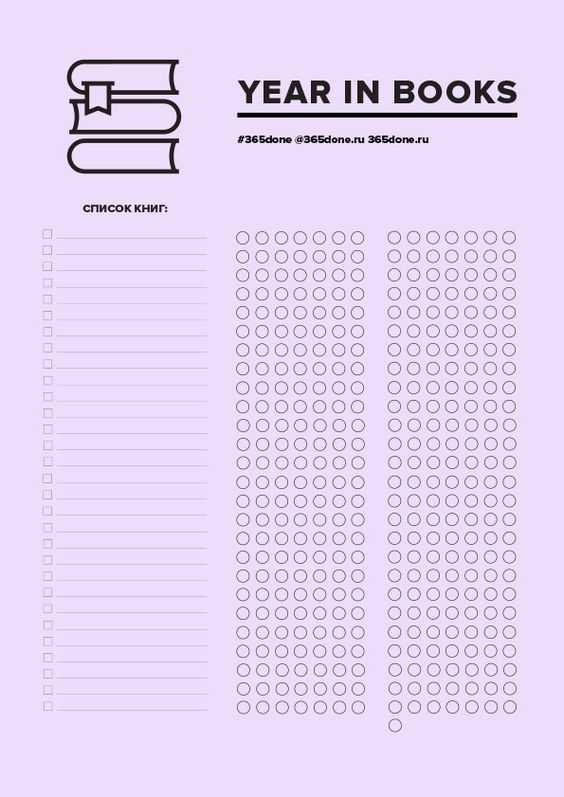
Следить за соблюдением полезных привычек можно в этом месячном календаре. Каждый раз выпивая стакан воды натощак или преодолевая 10 тысяч шагов, не забывайте делать пометку напротив дня.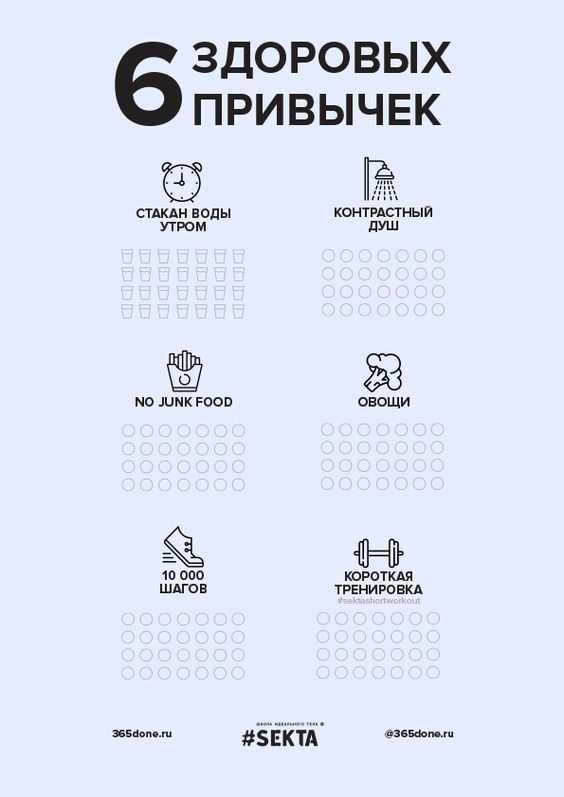
Если хотите сделать Ваше питание менее вредным, более сбалансированным, распечатайте себе на черно-белом принтере такое напоминание про 10 полезных принципов. Регулярное их соблюдение поможет Вам.
Продолжение темы правильного питания. Подобные рекомендации напоминают о нужном количестве калорий и учат, как получать удовольствие от еды не пресыщаясь.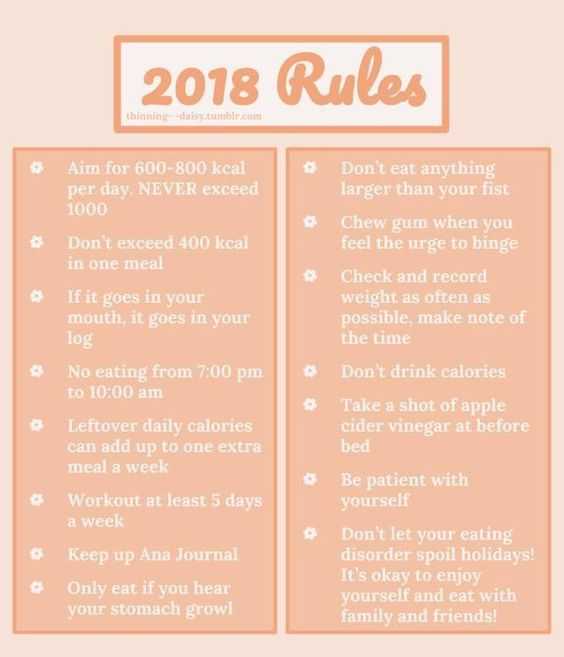
Такие черно-белые распечатки с важными, не поверхностными вопросами, побуждают к размышлениям о своем отношении к жизни в целом, людям, событиям. Подыщите себе шаблон для периодического философствования.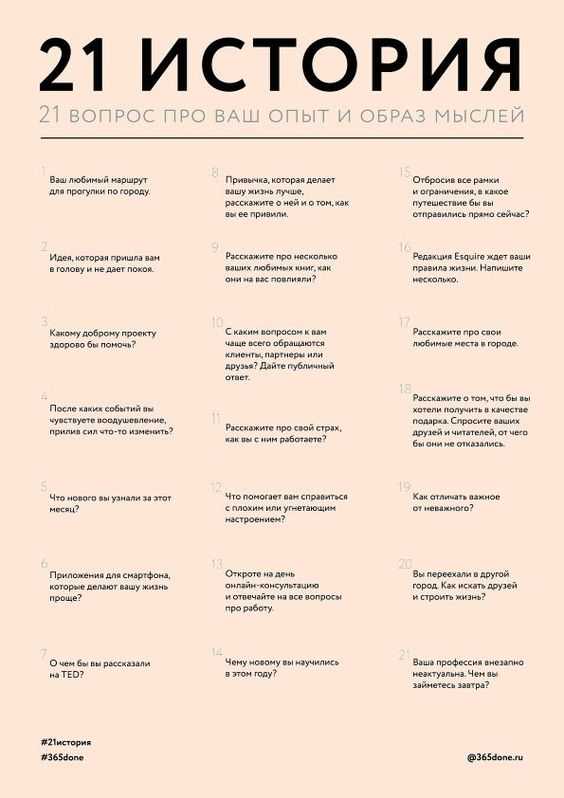
Когда желания упорядочены в таблицу и разбиты по категориям Работа, Семья, Хобби и т. д., на каждом из них будет проще концентрироваться. Несомненно, это – одна из самых интересных и полезных идей для распечатки на принтере.
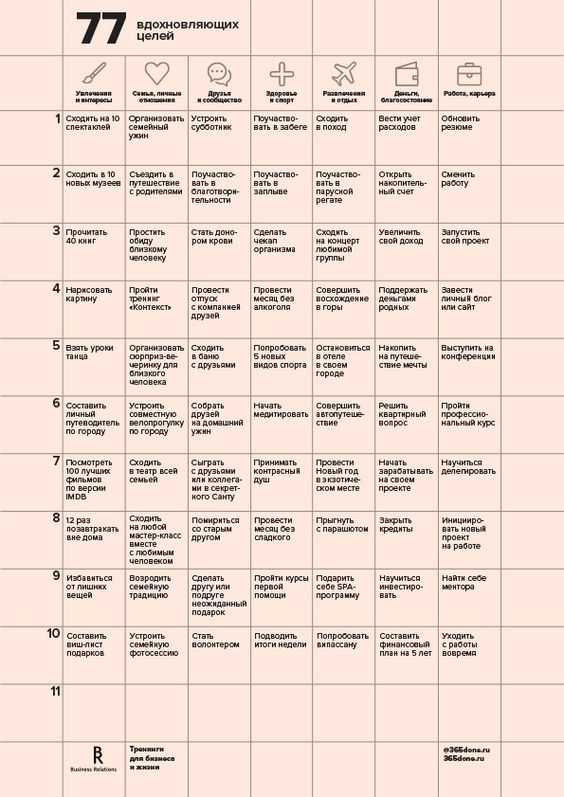
Для нормального функционирования организма стоит каждый день давать ему достаточно воды. Выпивая новый стакан живительной влаги, не забывайте делать отметку.
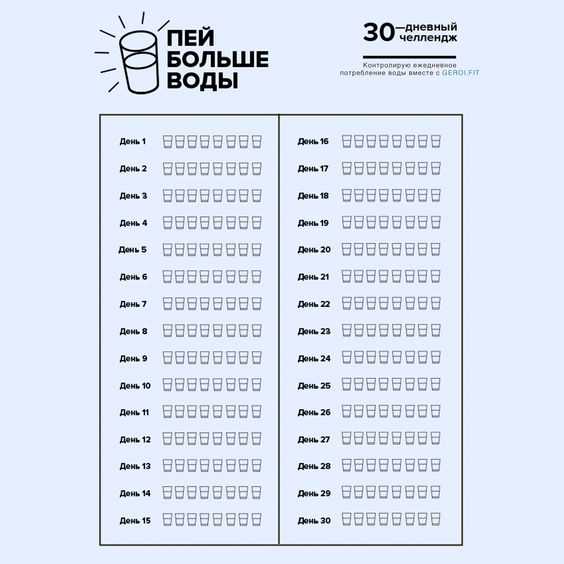
Еще одна интересная, оригинальная идея – составить список целей и желаний на приближающееся время года. То, что зимой было неактуально, летом может снова Вас вдохновить.
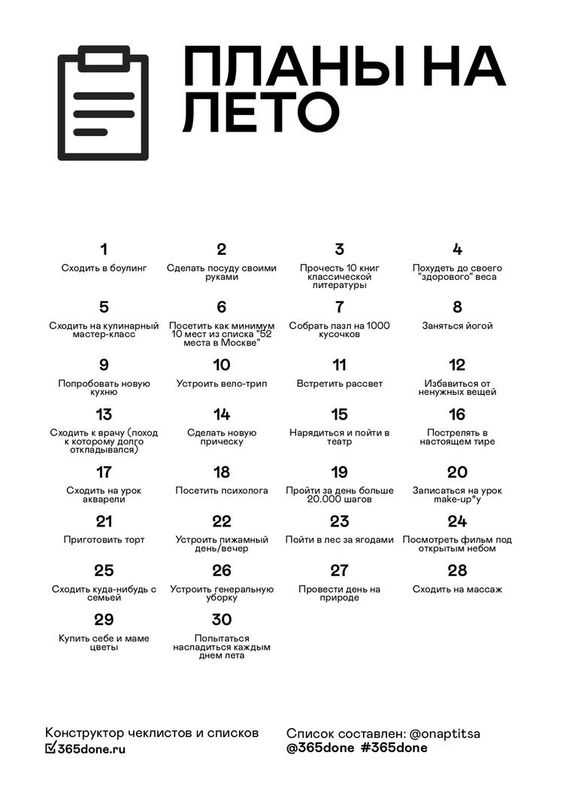
Если Вы бизнесмен и собираетесь сделать новый бренд, ответьте себе перед этим на ряд важных вопросов. Их лучше всего упорядочить в распечатанном виде.
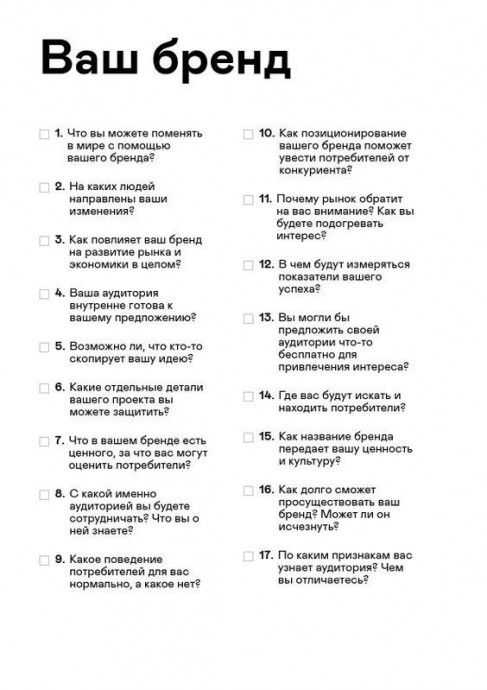
С помощью такой идеи у Вас перед глазами будут платные и бесплатные способы раскрутки своего аккаунта в Инстаграм.

Чтобы бизнес был успешным, надо знать, что и как говорить клиентам. Перечень фраз, отпугивающих покупателя, с вариантами замены – интересная идея для отправки на черно-белый принтер.
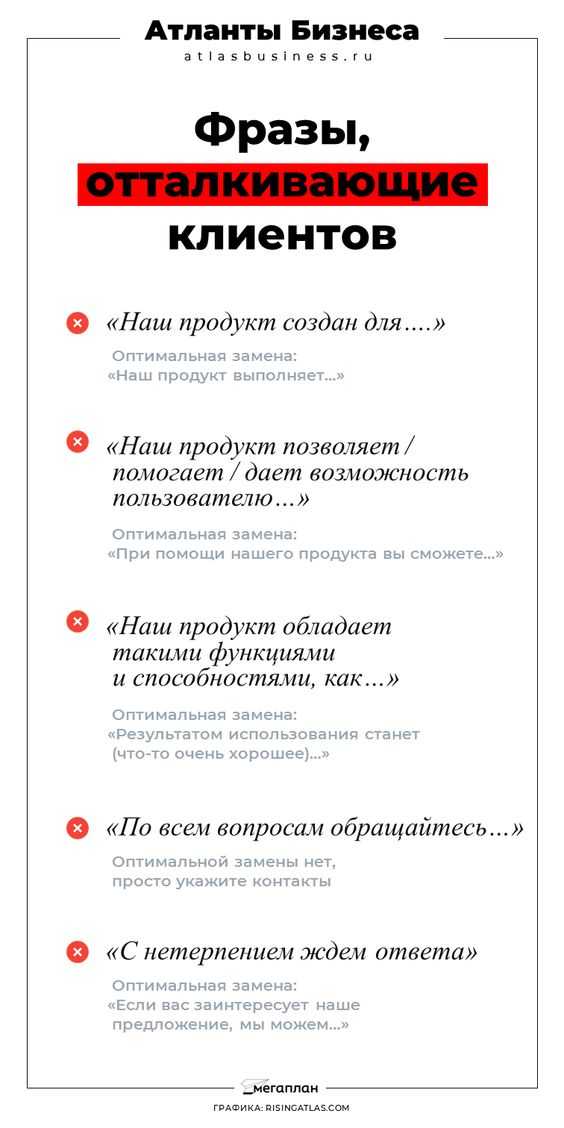
Копирайтеру и журналисту всегда надо помнить, как сделать яркий, хлесткий заголовок статьи. Основные советы на этот счет можно повесить перед рабочим местом, чтобы сверяться с ними при работе.

Чтобы лучше узнавать друзей, проводить время с ними интересно и с пользой, запишите свои идеи или скачайте готовый шаблон идей.
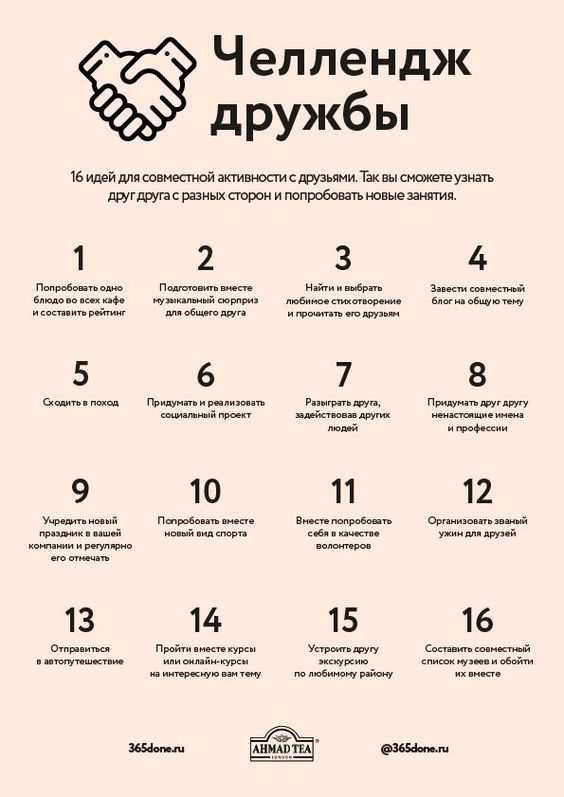
Обилие мата в речи – не менее вредная привычка, чем курение или склонность к алкоголю. Такая интересная и небанальная черно-белая распечатка мотивирует убрать брань из разговора на месяц, а со временем – насовсем.
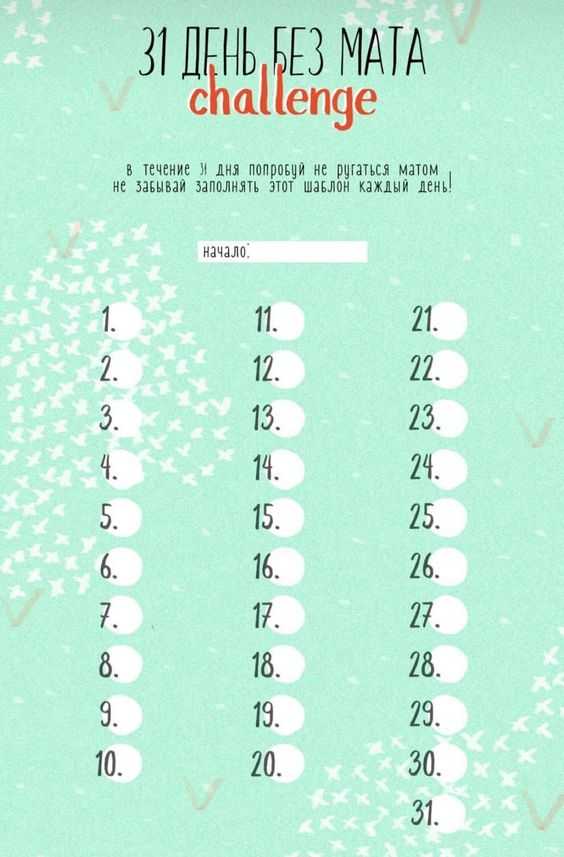
Собираясь в дорогу, так легко что-то забыть. Сформировав список всех нужных вещей для поездки и распечатав его, Вы точно ничего не упустите.
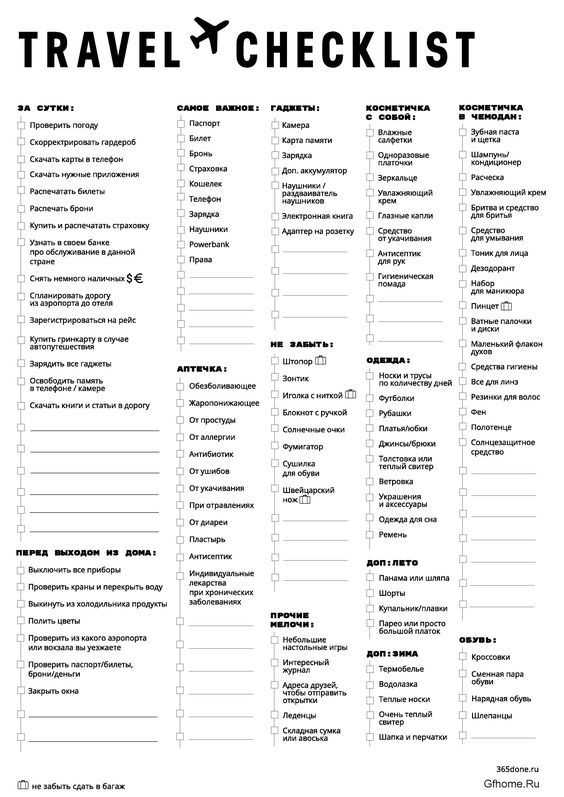
Зависимость от соцсетей – проблема, что мучает многих людей. Если Вы относите себя к ним, такая интересная идея будет стимулировать меньше тратить время впустую в Сети.

А также на черно-белом МФУ можно напечатать себе инструкцию по постепенному избавлению от ненужного хлама в шкафах, на полках, стенах, в соцсетях.

Если чувствуете себя постоянно выжатым, апатичным, распечатайте себе такой список. Так Вы всегда будете понимать, что именно съедает жизненную энергию.
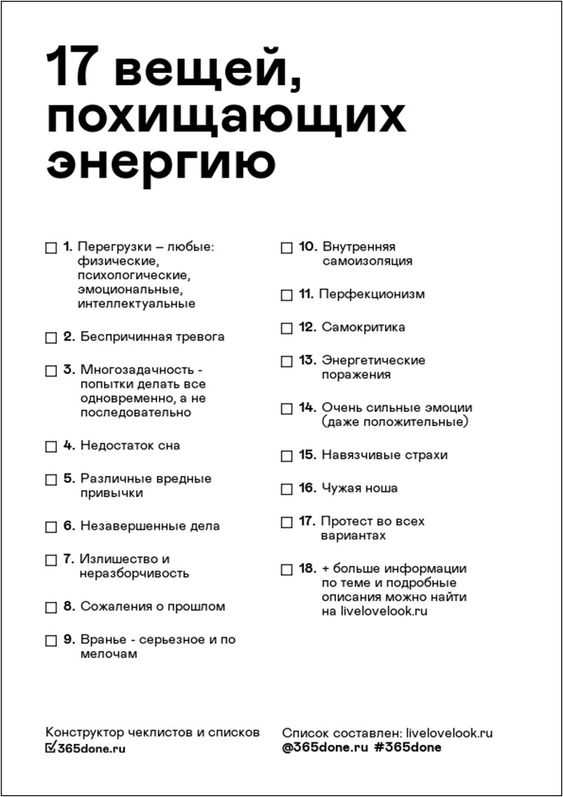
Когда накопилось многовато одежды, а Вы сомневаетесь, нужно ли что-то выбросить, сделайте такую интересную и полезную анкету, а затем ответьте себе честно на каждый из вопросов.
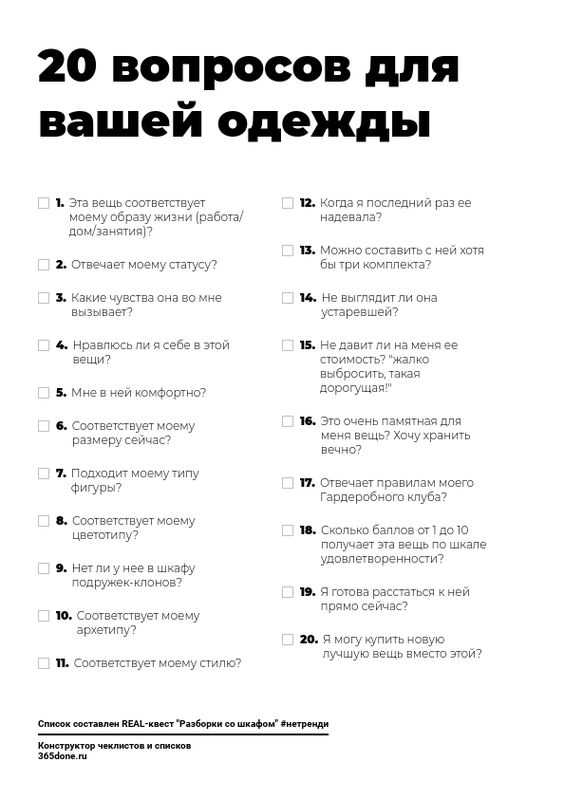
Если надоели однообразные завтраки, расширяйте утренний рацион путем добавления новых блюд из этого списка.

Тем, кто любит вкусно поесть, а потом «ломать голову», как сбросить лишние кило, пригодится такая интересная мотивирующая распечатка. На ней видно, каких усилий стоит сжечь калории от той или иной вкуснятины.
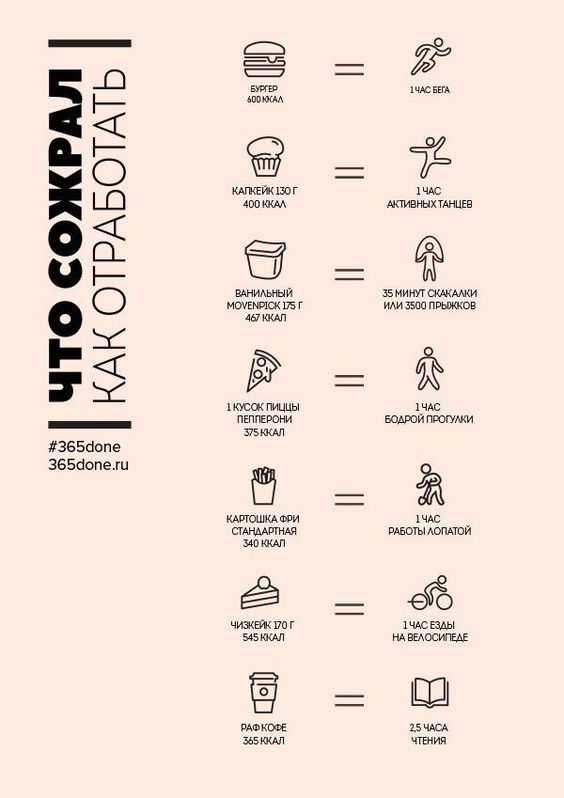
Помогла наша инструкция — раскажите друзьям
































