Распространённые вопросы и ответы на них
Рассмотрим наиболее распространённые вопросы, которые возникают при подключении флеш-диска к телевизору.
Как смотреть фильмы с флешки на телевизоре?
- записать фильм на Flash-накопитель;
- вставить его через USB-разъём на корпусе телевизора;
- выбрать через «Меню» необходимый источник;
- запустить видео на воспроизведение.
Если нет USB-разъёма на телевизоре?
Для просмотра видео- или фотоконтента через ТВ-устройство, на котором не предусмотрен USB-разъём, необходимо воспользоваться альтернативными методами: через медиаплеер, через DVD-плеер, через переходник, кабель HDMI.
Воспроизведение не началось
Такое возможно, если flash-накопитель вставили, а телевизор включить забыли. Или воспроизведение не начинается из-за того, что формат видео не поддерживается ТВ-устройством.
Как подключить флешку по HDMI через тюльпаны, если телевизор без Смарт ТВ?
Несмотря на отсутствие USB разъема в телевизоре, скорее всего в нем будут порты HDMI. Если же речь идет о совсем старой модели, то сгодятся и обычные AV входы, именуемые в народе «тюльпанами». Суть решения вопроса подключения флешки к подобному ТВ заключается в установке отдельной Smart TV приставки на Android. В зависимости от модели ее можно подсоединить при помощи тюльпанов или через более современный HDMI провод.
Внутри нее обычная мобильная операционная система, адаптированная под большой экран телевизора. А значит там есть все те же самые приложения, что и на любом смартфоне. В том числе и те, с помощью которых можно зайти на флешку и воспроизвести с нее файлы.
Теперь нам остается разобраться, как подключить к USB разъему Смарт ТВ приставки на Android флеш карту, внешний жесткий диск или любой другой накопитель, чтобы потом смотреть с него видео и фильмы? Кстати, он может использоваться также и для подключения периферийных устройств ввода — мыши, клавиатуры, универсального пульта, джойстика и т.д.
Поговорим о размерах
Все карты памяти выпускаются в стандартных размерах. Всего их существует три, каждый из которых предназначен для использования на тех или иных устройствах:
- MicroSD — один из самых популярных форматов накопителей, который зачастую используют в телефонах, планшетах, плеерах и других портативных устройствах. Он компактен, а размер составляет всего 1.1х1.5 см;
- MiniSD — не такой популярный вид, как предыдущий, более крупных размеров — 2.5х2 см. Встречается в MP3-плеерах и некоторых моделях телефонов;
- SD — самый популярный и активно использующийся размер флеш-накопителей. Он используется при работе с фотоаппаратами, планшетами, видеокамерами и регистраторами, а также c ноутбуками и даже компьютерами. Стандартный размер — 3.2х2.4 см.
В первую очередь выясните, какой стандарт карты совместим с вашим устройством
ВАЖНО. Если вы собираетесь купить microSD вместе с адаптером и использовать её в качестве стандартной SD-карты, то лучше этого не делать
Чаще всего микро-флешки работают медленнее, чем стандартные, поэтому записывать и качественно воспроизводить, например, видео FullHD с помощью такого носителя не получится.
Stick mount
Stick Mount — программа, автоматически монтирующая съёмные диски. Чтобы сработало автоопределение накопителя, установите программу и подключите флешку к смартфону. Вы увидите всплывающее окошко с подтверждением запуска Stick Mount. Нажмите OK. Если окошко не появляется, откройте приложение и нажмите кнопку Mount. В файловом менеджере появится новый раздел «Съёмный диск» (USB Storage).
Кнопка Mount для монтирования флешки
Для безопасного извлечения карты памяти по окончании работы вновь откройте программу и нажмите Unmount.
Приложение Stick Mount — бесплатное, но требует root доступа. Работает с системами Android версий 4.0 и выше.
Встроенный USB-разъем
Современные модели телевизоров никогда не обходятся без разъемов под USB-накопители и предусматривают встроенный механизм считывания нужной информации. Для просмотра фильмов или фотографий достаточно подключить флэшку и запустить выбранный вами фильм.
Бывает ситуация, когда ТВ не видит содержимое флешки. Очень часто это связано с тем, что сохраненные форматы файлов просто не воспроизводятся данным телевизором. Для их просмотра придется конвертировать содержимое накопителя в другие форматы.

В современных TV-центрах в качестве USB-накопителя можно использовать такие технические средства как:
Как правило, подключение таких устройств осуществляется посредством USB или HDMI-кабеля. Для этого достаточно соединить два устройства с помощью кабеля и использовать ваш TV в качестве средства просмотра фотографий или видео с вашего планшета. Есть и другие способы подключения к телевизору планшета и ноутбука. Отдельно стоит упомянуть продукцию Apple: соединение Iphone с телевизором имеет свои нюансы, так же, как и подключение Ipad.
Новые модели «смарт» TV имеют возможность беспроводного соединения. С помощью Wi-Fi Direct можно установить подключение «Планшет-Телевизор» без особого труда и осуществлять просмотр видео и фото. Благодаря этой же технологии у вас появляется возможность просмотра интернет ресурсов с большого экрана.
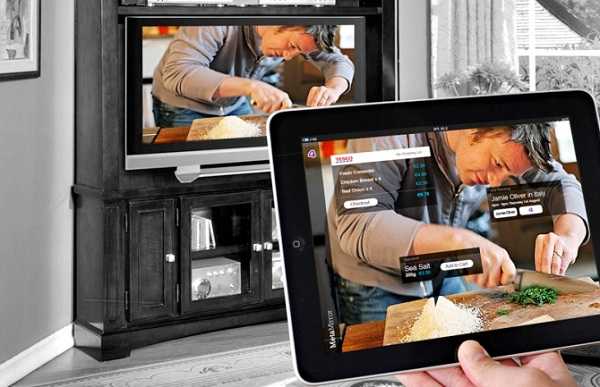
Подключение через планшет
Если планшет не работает как накопитель
В итоге, если ваш планшет не умеет работать как накопитель, у вас есть лишь один выход для передачи большого объёма информации – WiFi. Суть таковой передачи в следующем – одно устройство является хостом и открывает точку доступа, а другое – клиентом, который, собственно, и подключается к этой точке.
Главное меню SHAREit
Выбор клиента для передачи
Готово!
Она хоть и скопирована с приложения «Трансфер» в MIUI (они даже соединяются без проблем), зато поддерживается всеми устройствами на Android и обеспечивает огромную скорость передачи данных. С Bluetooth не сравнить. Вдобавок к этому, она приятно выглядит, весьма удобна в использовании и позволяет передавать данные даже на продукцию Apple. В общем, это, поистине, «мастхэв» для любого Android-устройства.
Источник
Инструкция по переносу данных с планшетного компьютера на флеш-устройство
Итак, вы подключили флеш-память к девайсу. Теперь детально рассмотрим по шагам, как с планшета скопировать на флешку музыку:
- После появления сообщения об удачном подключении войдите в меню настроек «Память», и вы сможете увидеть доступный объём памяти.
- Перейдите в диспетчер файлов или проводник и выберите папку, в которой у вас хранятся музыкальные композиции. Чаще всего они сохраняются в медиапроигрывателе или в папке под аналогичным названием. Или же ищите сохранённые композиции на SD-карте памяти.
- Найдите интересующую вас музыку и выделите (для этого нажимайте на желаемые файлы, пока они все не будут выделены галочками или цветом). В появляющемся меню выберите опцию «Копировать» с планшета на флешку или «Вырезать», в зависимости от того, хотите ли вы, чтобы музыкальные композиции остались и на планшетном компьютере. Зайдите в съёмные хранилища памяти и поставьте галочку напротив опции «Внешний USB» и нажмите кнопку «Вставить».
- Для успешного сохранения треков на съёмное хранилище нужно безопасно извлечь устройство, для этого необходимо в разделе «Память» выбрать строку «Отключение USB-накопителя».
Что такое флешка?
Многие люди знают, что при помощи небольшого устройства можно переносить с одного компьютера на другой разнообразные текстовые электронные документы, музыкальные композиции и видеофайлы. Но не все четко осознают, что это такое.
Флешка представляет собой съемное устройство для переноса или хранения информации. Что характерно, внутри USB-флешки нет никаких подвижных элементов, что обеспечивает ей высокий уровень надежности. Для записи данных с целью их дальнейшего распространения или хранения используется файловая система (как правило, это FAT32 либо NTFS).
При этом правильнее произносить не флешка, а USB-флеш-накопитель. Какие у нее (или него) есть достоинства? Об этом — ниже.
Принцип работы с файлами на флешке
Для успешного просмотра, копирования и переноса файлов необходимо воспользоваться файловым менеджером. Если же он не загружен, скачайте его с Play Market.
Лучше всего устанавливать ES проводник, так как он считается одним из популярных файловых менеджеров для Android.
Многие пользователи предпочитают устанавливать стандартные файловые менеджеры, на примере которых будут показаны основные принципы работы с файлами.
Запустив программы для просмотра файла, пользователь увидит, что его флешка стала доступной для просмотра и редактирования используемых файлов.
У одних flash накопитель определяется как U disc. У других пользователей он называется по-другому.
Также стоит сказать о том, что флеш-память основана на следующих особенных свойствах проводников:
- Энергонезависимая не требует дополнительную энергию для успешного хранения различной информации, она нужна лишь для записи.
- Перезаписываемая допускает изменение хранимой информации.
- В полупроводниковой не содержатся механические движущиеся части – обычный жесткий диск или устройства, построенные на интегральных микросхемах.
Иначе говоря, в ячейках флеш-памяти не содержатся конденсаторы, как во многих других разновидностях полупроводниковой памяти.
Они представляют собой всего лишь транзисторы с особой архитектурой, которая способна сохранять информацию.
Структура флеш-накопителя
На что нужно обратить внимание при выборе USB-флэш-накопителя.
Производитель (компания).Чтобы свести к минимуму преждевременный выход из строя USB-флэш-накопителя , делайте свой выбор в пользу зарекомендовавших себя компаний, которые работаю на рынке не один год
Например, это могут быть такие компании как: Kingston, Transcend, Corsair, Apacer…
Так же при выборе usb-флэш-накопителя обратите внимание на каком типе памяти она построена. Хорошо если в ней установлена флэш-память типа NAND, потому что именно этот тип памяти может выполнить около 100000 циклов записи/стирания информации.
Основное достоинство этого устройства в том, что оно энергонезависимо, а значит ему не нужно электричество для хранения данных. Стоит сказать, что основная особенность EEPROM в том, что хранящуюся информацию в устройстве (mini SD, MMC, SD, USB-флешка…) можно считать бесконечное количество раз, а вот количество записи к сожалению ограничено (мы уже с вами говорили о том как выбрать SD карту).
Как правило на упаковке указывают и то и другое. Но и не редки случай, когда указывают только число циклов или тип памяти.
Тип ячеек памяти. В рядовых флэшках (USB-Flash-Drive) используют два типа ячеек памяти MLC и SLC. Как правило более дешевые модели USB флэш-накопителей комплектуют MLC (Multi-level cell — многоуровневые ячейки памяти)ячейками, которые могут выдержать около 10 тысяч циклов. Ну и как вы уже догадались SLC (Single-level cell — одноуровневые ячейки памяти) ячейками комплектуют более дорогие модели, которые выдерживают до 100000, а то и более циклов записи/стирания.
Фильтр-драйвер для флешек Hitachi Microdrive
Чтобы USB флэш накопитель или SD карта распознавался в системе как жесткий диск, нам понадобится специальный фильтр-драйвер, позволяющий модифицировать данные передаваемые через системный стек действующего драйвера устройства. Мы воспользуемся фильтр-драйвером для USB флешек от Hitachi (драйвер Hitachi Microdrive), который на уровне драйвера ОС позволяет изменить тип устройства флэшки со съемного на фиксированный (USB-ZIP -> USB-HDD). Благодаря использованию данного драйвера, можно скрыть от системы, что подключенное устройство явятся съемным. В результате чего, система будет считать, что она работает с обычным жестким диском, который можно разбить на разделы, которые одновременно будут доступны в системе.
Архивы с драйвером Hitachi Microdrive:
- версия Hitachi Microdrive для 32 битных систем — Hitachi Microdrive (3,0 Кб)
- версия Hitachi Microdrive для 64 битных систем — Hitachi Microdrive x64 (3,8 Кб)
Необходимо скачать версию драйвера для вашей системы в соответствии с ее разрядностью. Оба архива имеют одинаковую структуру и состоят из двух файлов:
Как подключить флешку к ноутбуку: работа с флешкой для начинающих.
- cfadisk.inf – установочный файл, с настройками драйвера
- cfadisk.sys — файл драйвера Hitachi
Следующий этап – идентификация кода устройства нашей флешки. Для этого в свойствах диска на вкладке Details в параметре Device Instance Path выберите и скопируйте (Ctrl+C) код экземпляра устройства.
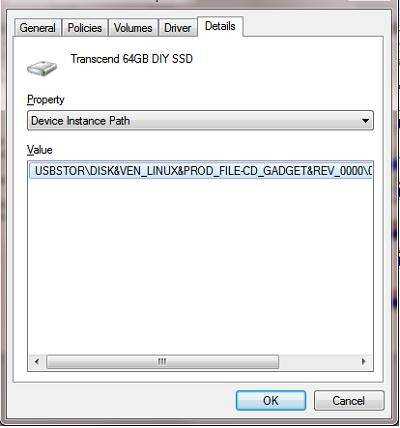
В нашем примере это будет:
USBSTORDisk&Ven_Linux&Prod_File-CD_Gadget&Rev_0000123456789ABCDEF&0
Предположим, мы планируем установить драйвер на 64 битной системе. С помощью любого тестового редактора открываем на редактирование файл cfadisk.inf. Нас интересуют разделы cfadisk_device и cfadisk_device.NTamd64.
%Microdrive_devdesc% = cfadisk_install,IDEDiskTS64GCF400______________________________20101008 %Microdrive_devdesc% = cfadisk_install,IDEDiskTS64GCF400______________________________20101008
Меняем значение DiskTS64GCF400______________________________20101008 на код нашего устройства.
Важно! В коде экземпляра устройства необходимо отбросить часть после второго «» (в нашем примере откидываем 0123456789ABCDEF&0). Получаем:. Получаем:
Получаем:
%Microdrive_devdesc% = cfadisk_install,IDEUSBSTORDisk&Ven_Linux&Prod_File-CD_Gadget&Rev_0000 %Microdrive_devdesc% = cfadisk_install,IDEUSBSTORDisk&Ven_Linux&Prod_File-CD_Gadget&Rev_0000
Сохраняем файл.
Если драйвер устанавливается на 32 битной системе, нужно скачать советующий архив, распаковать его и открыть на редактирование файл cfadisk.inf. Найдем раздел :
%Microdrive_devdesc% = cfadisk_install,USBSTORDisk&Ven_LEXAR&Prod_JD_LIGHTNING_II&Rev_1100 %Microdrive_devdesc% = cfadisk_install,USBSTORDisk&Ven_JetFlash&Prod_TS1GJF110&Rev_0.00 %Microdrive_devdesc% = cfadisk_install,USBSTORDISK&VEN_&PROD_USB_DISK_2.0&REV_P
Затем изменим данные в последней строке, указав код экземпляра нашей флешки, т.е. в нашем примере получим:
Почему компьютер не видит флешку и Micro SD: что делать в этом случае
%Microdrive_devdesc% = cfadisk_install,USBSTORDisk&Ven_LEXAR&Prod_JD_LIGHTNING_II&Rev_1100 %Microdrive_devdesc% = cfadisk_install,USBSTORDisk&Ven_JetFlash&Prod_TS1GJF110&Rev_0.00 %Microdrive_devdesc% = cfadisk_install,USBSTORDisk&Ven_Linux&Prod_File-CD_Gadget&Rev_0000
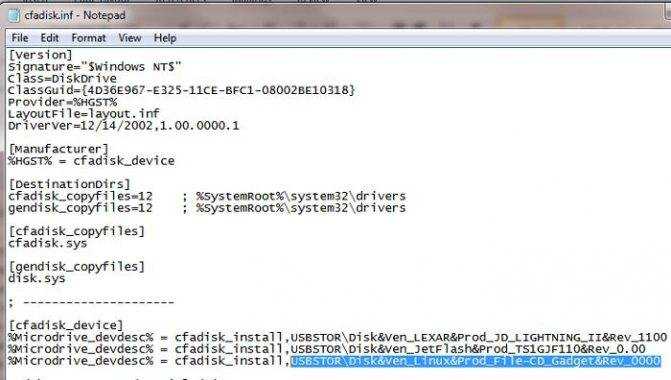
Совет. Если нужно, чтобы USB флешка в диспетчере устройств отображалась с конкретным именем, нужно отредактировать значение переменной Microdrive_devdesc, например так:Microdrive_devdesc = «Transcend 64GB DIY SSD»
Какие могут возникнуть проблемы
- Плазменная панель не видит флешку – причины такой неполадки могут быть следующие: устройство может не включаться из-за поломки или из-за несовместимости систем. В таком случае нужно, определить в какой файловой системе работает устройство, для этого необходимо вставить накопитель в компьютер, открыть файл «Проводник», выбрать «Свойства» и выделить нужное устройство. Если тип системы – NTFS, то производится форматирование в тип FAT32. А поломка накопителя определяется быстро, если и персональный компьютер не видит его, значит, он вышел из строя.
- Телевизор инициализирует накопитель, а файлы нет – техника не поддерживает формат, в котором были скачены видеоматериалы. Рекомендуется ознакомиться с инструкцией, узнать какие необходимы параметры для просмотра видео с накопителя. И скачивать материал только в том формате, которое поддерживает плазменная панель. Также существует много разных программ, приложений, при помощи которых производится конвертирование файлов – перевод в подходящий тип формата.
Поколения карт памяти
Существует несколько поколений карт памяти для планшетов и других устройств. Ниже они перечислены в порядке обратной совместимости. То есть, если устройство работает с флешками SDHC, то оно будет совместимо и с SD, но не сможет распознать карту SDXC.
- SD — самый распространённый и доступный формат цифровой карты, максимальный объём — 4 Гб, а скорость передачи данных — 12,5 МБ/с;
- SDHC — следующий вид, где максимальная вместимость информации составляет 32 Гб, а скорость передачи информации тоже 12,5 МБ/с;
- SDXC — более поздний формат нового поколения, который работает не со всеми операционными системами, но обеспечивает максимальную вместимость до 2 ТБ информации и скорость передачи данных 25 МБ/с.
Здесь в характеристиках указаны максимально допустимые значения вместимости, но не всегда они будут такими. Точную информацию можно узнать на официальном сайте производителя в спецификации выбранной модели карты памяти или на специальной наклейке с характеристиками на упаковке.
Также, с помощью адаптера, вы можете использовать карты и других форматов
Подключение флешки с помощью USB
У многих современных устройств, работающих под управлением ОС Андроид, имеется стандартный micro-USB разъем. Так что подключить флешку к смартфону очень просто.
Флешка будет работать на устройстве, если будет загружена технология On-The-Go. Производители внедряют подобную функцию в гаджет с последней версии.
Обычно в современных мобильных устройствах установлен micro USB разъем, поэтому пользователю не обойтись без USB кабеля и переходника для флешки.
Большинство изготовителей включают в комплект переходники для флешек. Если же его нет, его придется приобрести в магазине цифровой техники.
Если же не удается обнаружить на устройстве микроразъем — то, скорее всего, потребуется приобрести не только кабель, но еще и специальный переходник.
Конечно, это будет довольно неудобно, так как для успешного подключения дополнительного устройства придется воспользоваться несколькими кабелями. Однако, это единственный вариант, как можно в данном случае подключить флешку.
Также стоит сказать об открытии дополнительного устройства. Справиться с этой задачей можно, скачав один из файловых менеджеров.
Нередко он уже бывает установлен производителем вместе с определенным набором программ. Если же файловый менеджер отсутствует, его придется устанавливать.
Что касается смартфонов Android — то наиболее распространенными являются Total Commander и FX File Explorer. Пользователь может сам выбрать понравившееся приложение.
Подключение USB флешки к Android
Помощь командной строки
Подготовить флешку для установки операционной системы можно и средствами самой Windows. То что требуется можно запустить по-разному:
- «Меню» — «Пуск» — «Программы» — «Стандартные» — «Командная строка».
- Нажать комбинацию клавиш Win+R (либо «Меню» — «Пуск» — «Выполнить»), в пустом поле окошка ввести cmd.
В результате появится черное окно, что и нужно. В нем нужно набрать текст diskpart и нажать Enter. Данная клавиша нажимается после каждой вводимой команды. Теперь, собственно, инструкция по созданию загрузочной флешки:
- Ввести list disk – выведется пронумерованный список всех подключенных дисков к компьютеру.
- Ввести select disk X – вместо X нужно подстваить то число, которое соответствует флешке (2 либо 3, или 4 и так далее).
- Вводится команда clean – носитель будет очищен.
- Теперь нужна другая команда — create partition primary – создается раздел.
- Ввести select partition 1 – созданный раздел будет выбран.
- Следующий текст active активирует выбранный раздел.
- После этого потребуется ввести format fs=NTFS – запустится процесс форматирования в системе NTFS. Он занимает определенное время, поэтому придется запастись терпением.
- Теперь можно покинуть режим DiskPart, введя команду Exit.
Основная часть выполнена, после этого нужно скопировать файлы «Виндовс» на флешку, причем в том виде, как это было на установочном диске.
Как на компьютере открыть флешку
При эксплуатации компьютера неопытному пользователю важно всё делать правильно, чтобы не навлечь проблем. Ведь при больших неполадках придется вызывать мастера или мучительно разбираться самому
- 1 Использование flash-накопителя через USB
- 1.1 Подключение
- 1.2 Открытие
- 1.3 Извлечение
- 2.1 Физические повреждения
- 3.1 Система не распознает устройство
- 3.2 Если эти действия не помогли, и устройства не оказалось, то возможно повреждение драйверов USB
- 3.3 Система не может открыть устройство
- 3.4 Видео — Как на компьютере открыть флешку
- 3.5 Видео — Работа с флешкой
Как на компьютере открыть флешку
Присоединять flash-устройство тоже нужно правильно, чтобы не повредить ни USB разъем, ни систему.
Использование flash-накопителя через USB
Чтобы использовать USB порт для подключения вашего устройства к персональному компьютеру, требуется проделать ряд несложных действий:
Подключение
- Возьмите в руки flash-устройство и проверьте наличие разъема, также нужно убедиться в отсутствии его деформации (явные изгибы, царапины, трещины и т. п.).
- Найдите панель с USB разъемами, которая должна находиться либо сзади системного блока, либо спереди. Есть вариант размещения панелей, где они находятся и сзади, и спереди. В таком случае выберите удобную и доступную для вас панель.
Выбираем панель для подключения USB флешки
Открытие
- Теперь настало время использования flash-устройства. Для того чтобы открыть его, требуется воспользоваться стандартным проводником «Мой компьютер». Поэтому перейдите в «Пуск» меню и выберите параметр «Компьютер».
Переходим в «Пуск» меню и выбираем параметр «Компьютер»
В графе «Устройства со съемными носителями» выбираем flash-накопитель и кликаем по нему дважды левой кнопкой мыши
После открытия можно смело пользоваться доступом к ресурсам вашего устройства.
Извлечение
Если время использования данных накопителя подошло к концу, то далее требуется безопасно извлечь flash-носитель. Эта процедура осуществляется путем проделывания нетрудных шагов:
- Закройте окна, которые вы вызывали из памяти устройства.
- Перейдите в файловый менеджер «Мой компьютер» и нажмите правой кнопкой мыши по значку flash-носителя. Выберите пункт «Извлечь».
Выбираем пункт «Извлечь»
Нажимаем на иконку для безопасного извлечения USB устройства
Выбираем пункт «Извлечь имя вашего устройства»
Таким образом, проделав все эти шаги, вы можете не волноваться за исправность flash-накопителя и системы.
Возникновение проблем с подключением и открытием flash-устройства
Часто возникает ряд проблем с подключением и дальнейшей эксплуатацией носителя данных. Рассмотрим исправление этих проблем.
Физические повреждения
Физическое повреждение USB носителя
Ваше устройство может не работать из-за неисправностей самого flash-носителя. Это может быть повреждение разъема:
- изгибы;
- трещины;
- битые контакты и т. п.;
- также и повреждение самой платы, из-за, например, деформации корпуса.
Причина неисправности в разъёме
Что касается USB разъема, то причина возникновения проблем с подключением носителя может скрываться в неисправности разъема панели системного блока.
Неисправности системы
Если в вашем файловом менеджере при подключении носителя нет доступа к нему, то есть несколько решений.
Система не распознает устройство
Компьютер не распознаёт устройство
Вы можете посмотреть наличие доступа к накопителю через иной файловый менеджер:
Можно воспользоваться распространенным программным обеспеченьем «TotalCommander».
- Для этого зайдите в любой удобный браузер и скачайте эту программу.
Вам нужно их удалить и установить новые, следуя следующим действиям:
- Перейдите в главное системное меню «Пуск». И выберите параметр «Панель управления».
В меню «Пуск» выбираем параметр «Панель управления»
Выбираем «Мелкие значки», а после – функцию «Система»
В опции «Контроллеры USB» удаляем файлы под названием «Корневой USB-концентратор»
Выбираем пункт «Обновить конфигурацию оборудования»
Проделав все эти шаги, присоедините flash-устройство заново к персональному компьютеру, и система установит недостающие драйвера для использования накопителя, после чего его значок должен появиться в файловом менеджере.
Система не может открыть устройство
Если возникает ошибка при открытии внешнего носителя данных, то лучшим способом будет форматирование устройства и дальнейшее восстановление данных. Делается эта процедура путем несложных действий:
- Кликните по иконке flash-накопителя правой кнопкой мыши и выберите пункт «Форматировать».
Запуск при помощи Windows Media Player
Данная программа есть в каждом компьютере Windows, что делает ее очень удобной для считывания дисков. Манипуляции по воспроизведению точно такие же, как и для Media Player Classic, однако у данного проигрывателя есть ряд своих особенностей.

Плеер не проигрывает файлы, потому что:
- DVD был записан в другом регионе. У продуктов Mircosoft есть алгоритмы, не дающие пиратским записям запускаться.
- Стандартный проигрыватель конфликтует с другими проигрывателями. В таких случаях необходимо отказаться от использования стороннего программного обеспечения.
- Оптический привод компьютера поврежден.
- Формат файла не совместим с проигрывателем.
В завершение
Чтобы выбор флешки не обернулся головной болью, необходимо грамотно подойти к выбору устройства. Не стоит руководствоваться лишь громким именем какого-нибудь популярного бренда. Вне всякого сомнения, многие фирмы могут предложить качественную продукцию. Но доверия заслуживают лишь те производители, которые прошли проверку временем. В этом случае можно быть уверенным в том, что приобретенный накопитель прослужит долгое время.
Также стоит учесть, что через флешку можно заразить свой компьютер. А чтобы этого избежать, необходимо пользоваться лицензионным антивирусным программным обеспечением!
Определение поддержки OTG
Для подключения внешнего накопителя к мобильному устройству необходимо, в первую очередь, убедиться в наличии на смартфоне поддержки технологии OTG (On-The-Go), которая позволяет подать на внешнее устройство питание через USB-порт.
Стоит отметить, данная функция реализована лишь в системах Android, начиная с версии 3.1.
Для того, чтобы убедиться — поддерживает ваше мобильное устройство функцию OTG или нет — можно воспользоваться небольшой программой, которая называется USB OTG Checker.
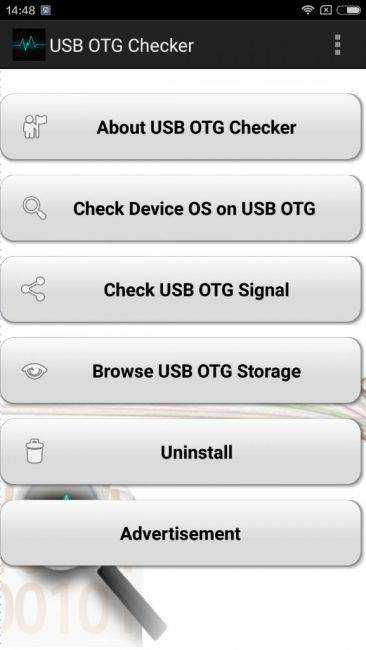
Окно программы USB OTG Checker
После того, как программа протестирует ваш смартфон — оно выдаст одно из двух сообщений.
Первое — в случае положительного результата, подразумевающего, что аппарат поддерживает технологию OTG.
В этом случае на экране монитора вы увидите следующее сообщение:
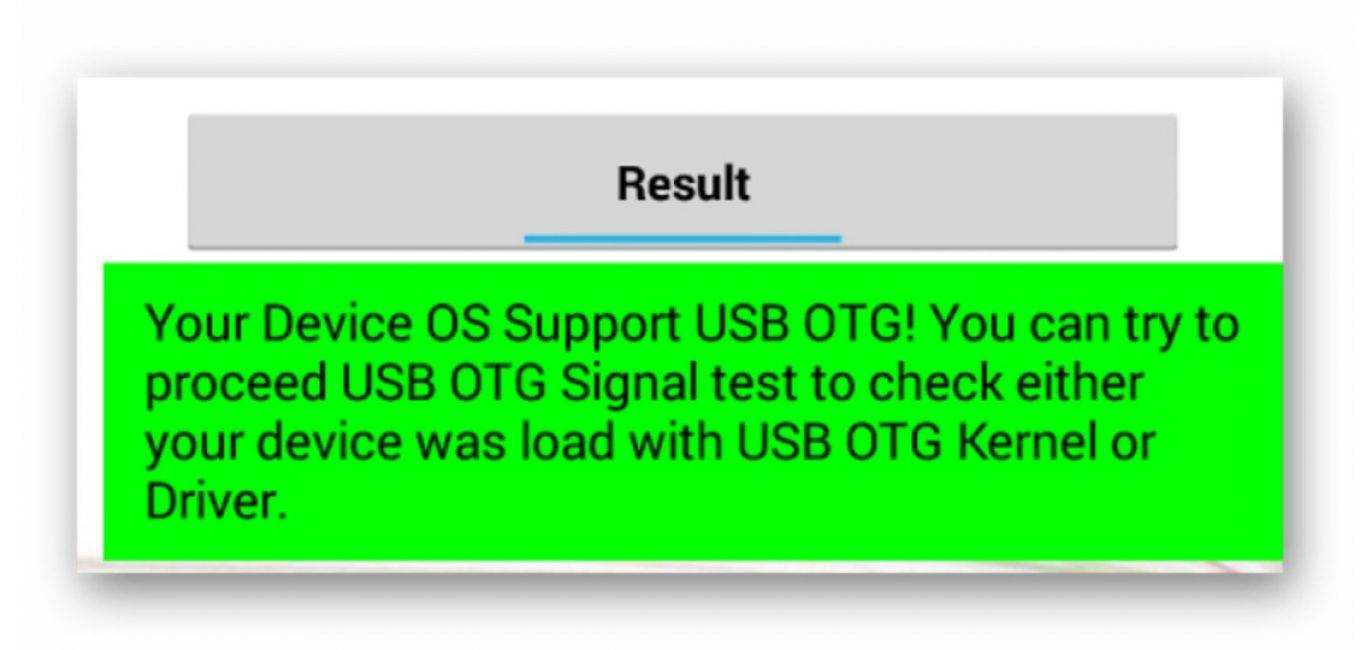
Окно положительного результата
В случае, если ваше мобильное устройство функцию OTG не поддерживает — вы увидите следующее информационное окно:
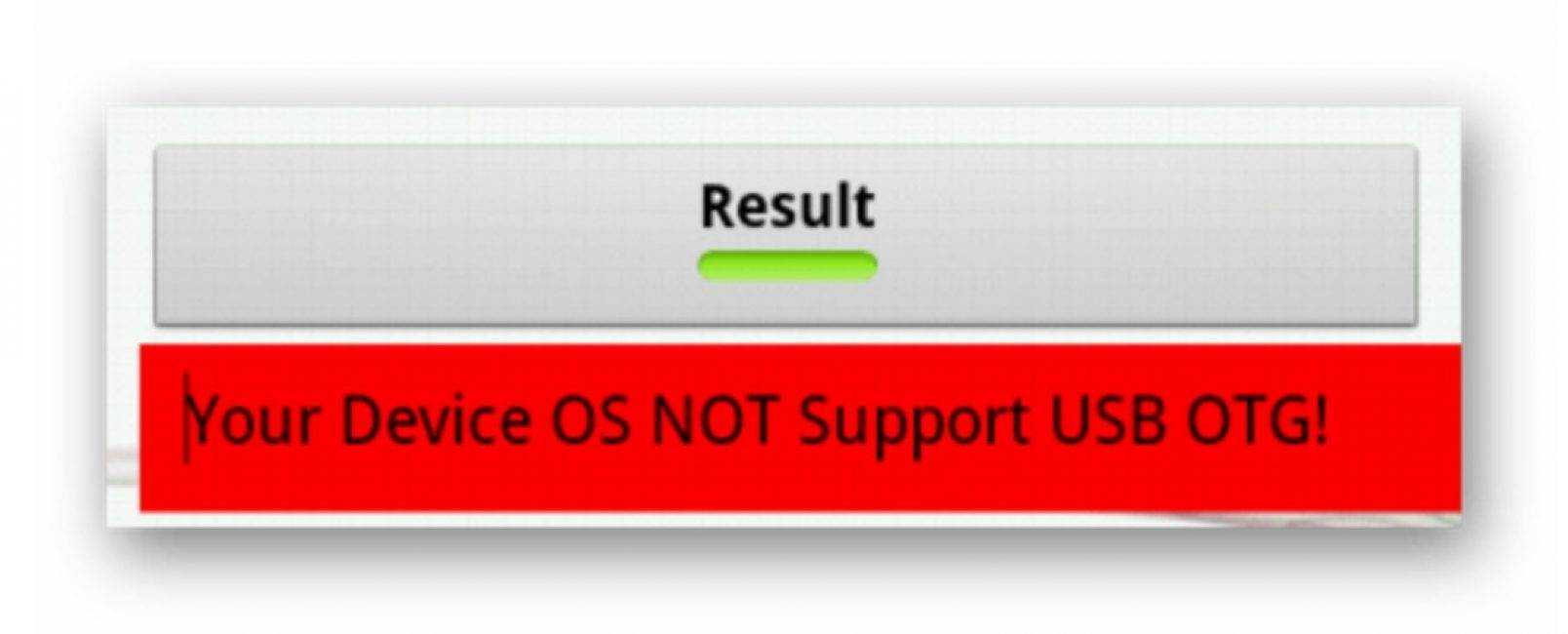
Окно отрицательного результата
В варианте с положительным результатом необходимо приобрести в торговой сети специальный переходник, позволяющий подключить внешний накопитель (флешку) в гнездо Micro USB вашего мобильного устройства.
Некоторые производителя заранее побеспокоились об этом и укомплектовали свои смартфоны фирменным OTG-кабелем.
Если же вы захотите подключить сразу несколько внешних накопителей либо других устройств к своему смартфону — придется использовать USB HUB.

Внешний вид USB HUB
В настоящее время вполне возможно найти в продаже флешку, которая имеет как USB, так и Micro USB штекер. Она довольно удобная, так как позволяет отказаться от использования OTG-кабеля.

Флеш-накопитель с USB и micro-USB разъемами
Подключение флешки в режиме OTG
ТОП-12 Лучших карты памяти для смартфона, фотоаппарата и видеорегистратора | Обзор популярных моделей +Отзывы
Нельзя не рассказать о такой полезной технологии как подключение флешки в режиме OTG. Среди ее преимуществ можно выделить тот факт, что она поддерживается большинством устройств.
Так что пользователю не придется долго мучиться, пытаясь подключить к гаджету внешнюю флешку.
С помощью одного небольшого кабеля можно легко синхронизировать имеющиеся устройства для быстрой передачи данных.
Подобный переходник стоит недорого, так что каждый может его легко приобрести и попробовать. Вот два способа проверки наличия OTG режима:
- Ознакомьтесь с техническими характеристиками, которые указал производитель.
- Купив подходящее устройство, проверьте его работоспособность на практике.
Если же гаджет не способен увидеть флешку — можно сказать, что изготовитель, по собственным соображениям, лишил устройство подобной способности.
Использование flash-накопителя через USB
Чтобы использовать USB порт для подключения вашего устройства к персональному компьютеру, требуется проделать ряд несложных действий:
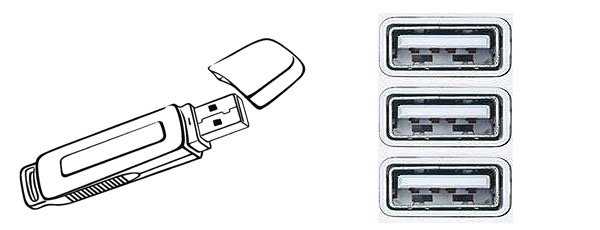
Выбираем панель для подключения USB флешки
Открытие
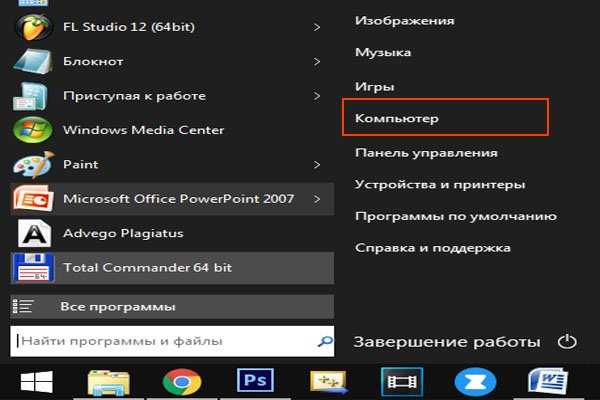
Переходим в «Пуск» меню и выбираем параметр «Компьютер»
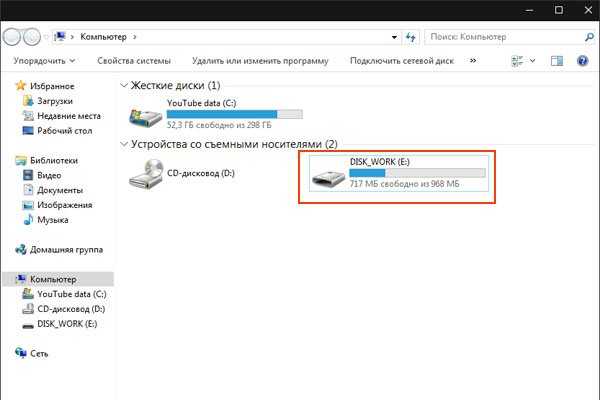
В графе «Устройства со съемными носителями» выбираем flash-накопитель и кликаем по нему дважды левой кнопкой мыши
После открытия можно смело пользоваться доступом к ресурсам вашего устройства.
Извлечение
Если время использования данных накопителя подошло к концу, то далее требуется безопасно извлечь flash-носитель. Эта процедура осуществляется путем проделывания нетрудных шагов:
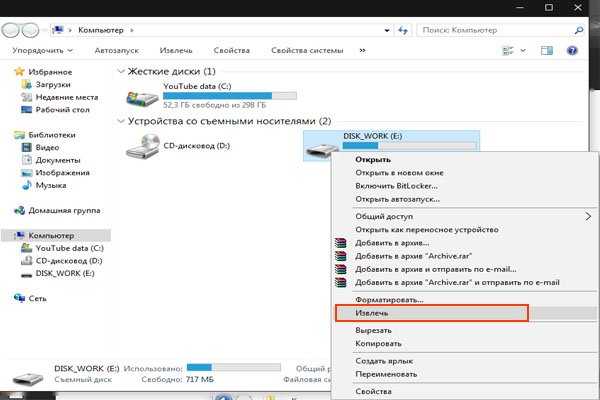
Выбираем пункт «Извлечь»
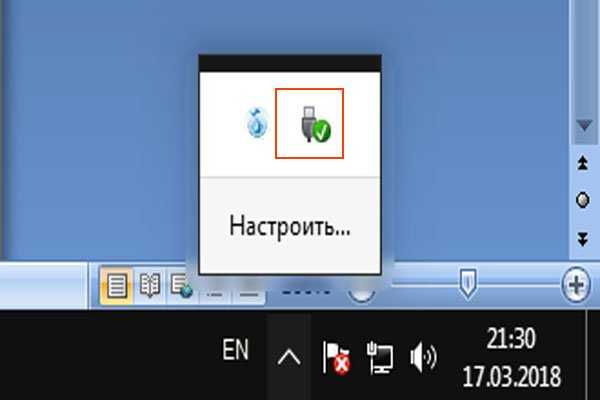
Нажимаем на иконку для безопасного извлечения USB устройства
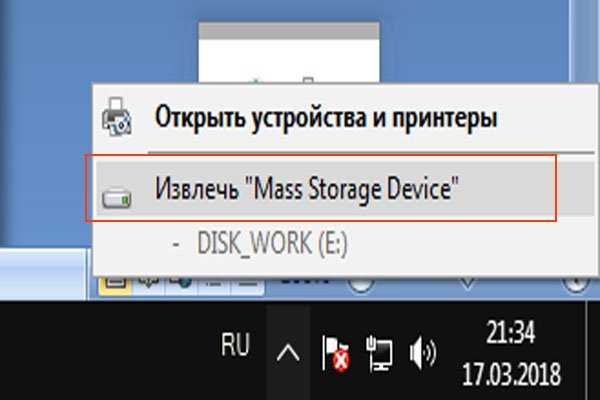
Выбираем пункт «Извлечь имя вашего устройства»
Таким образом, проделав все эти шаги, вы можете не волноваться за исправность flash-накопителя и системы.





























